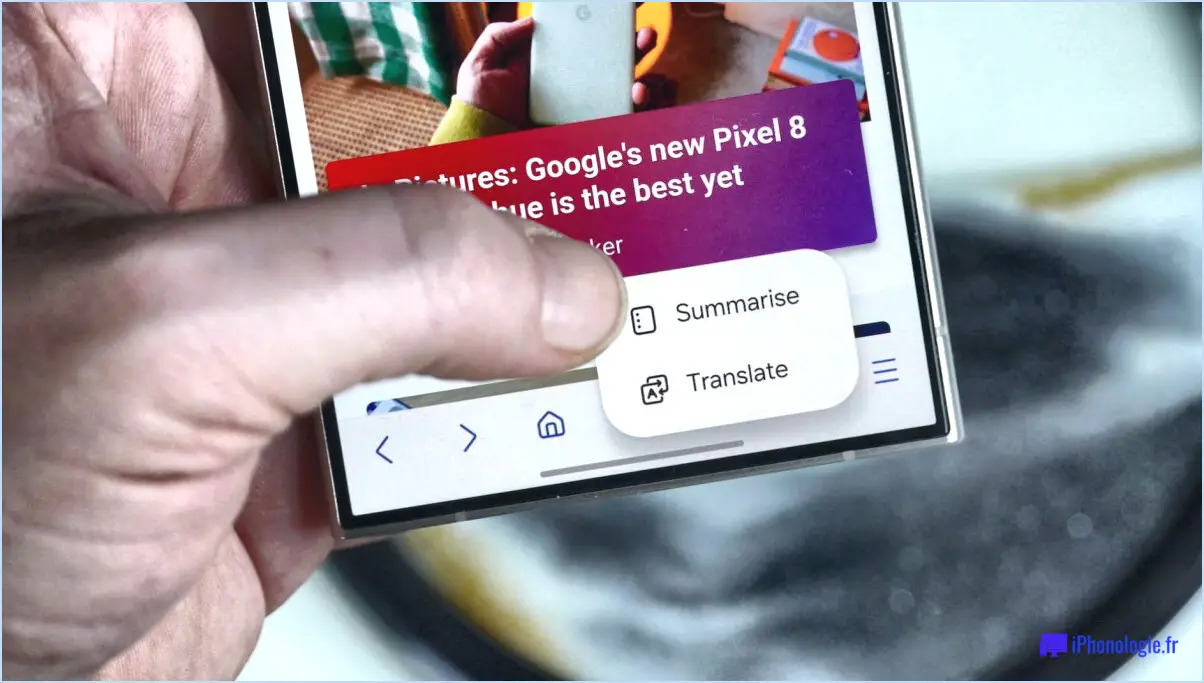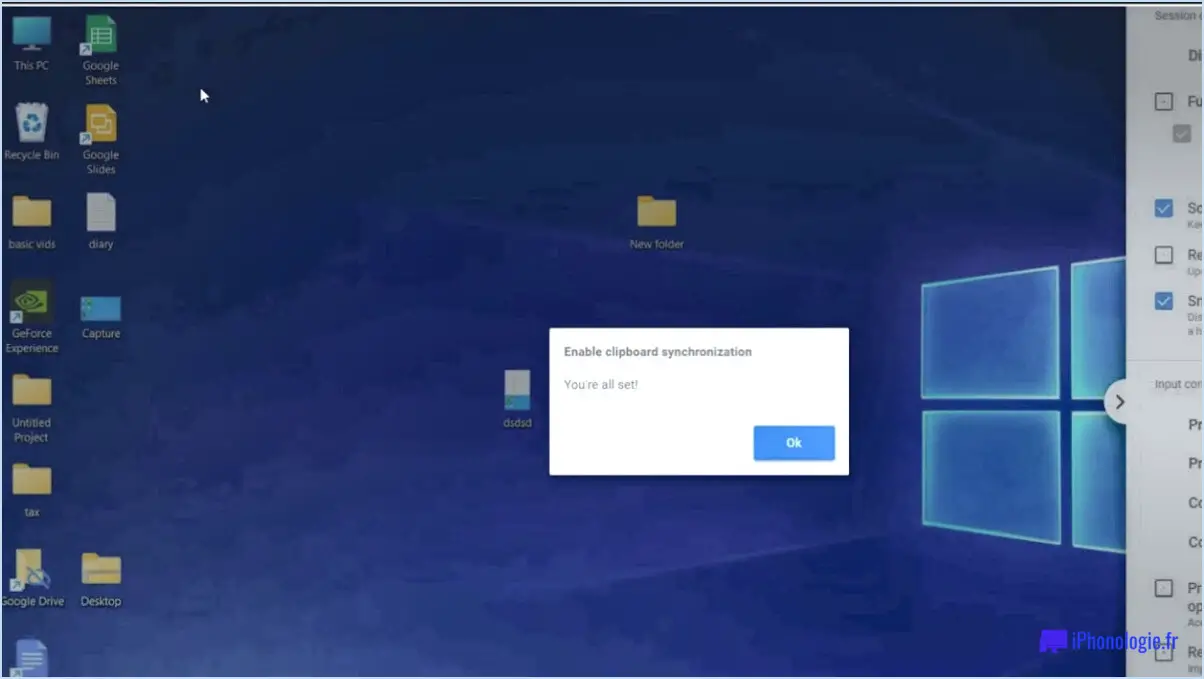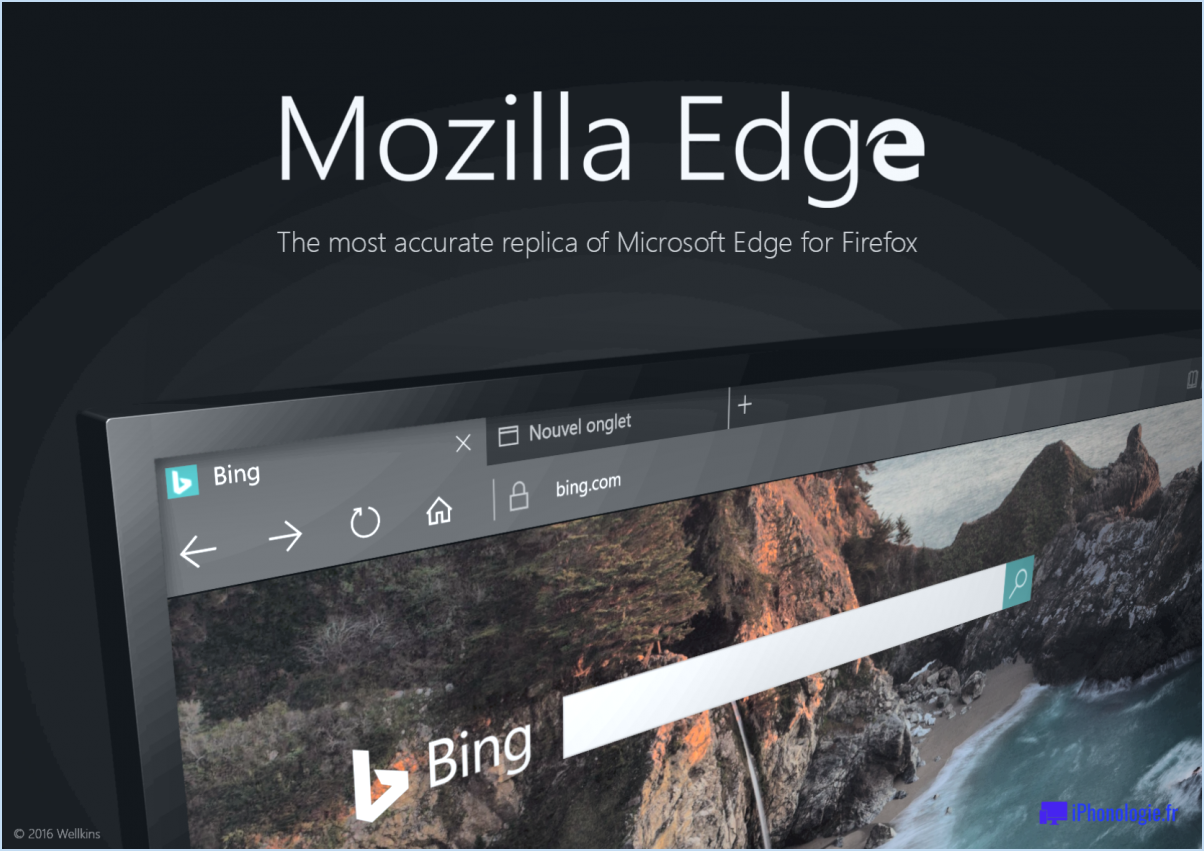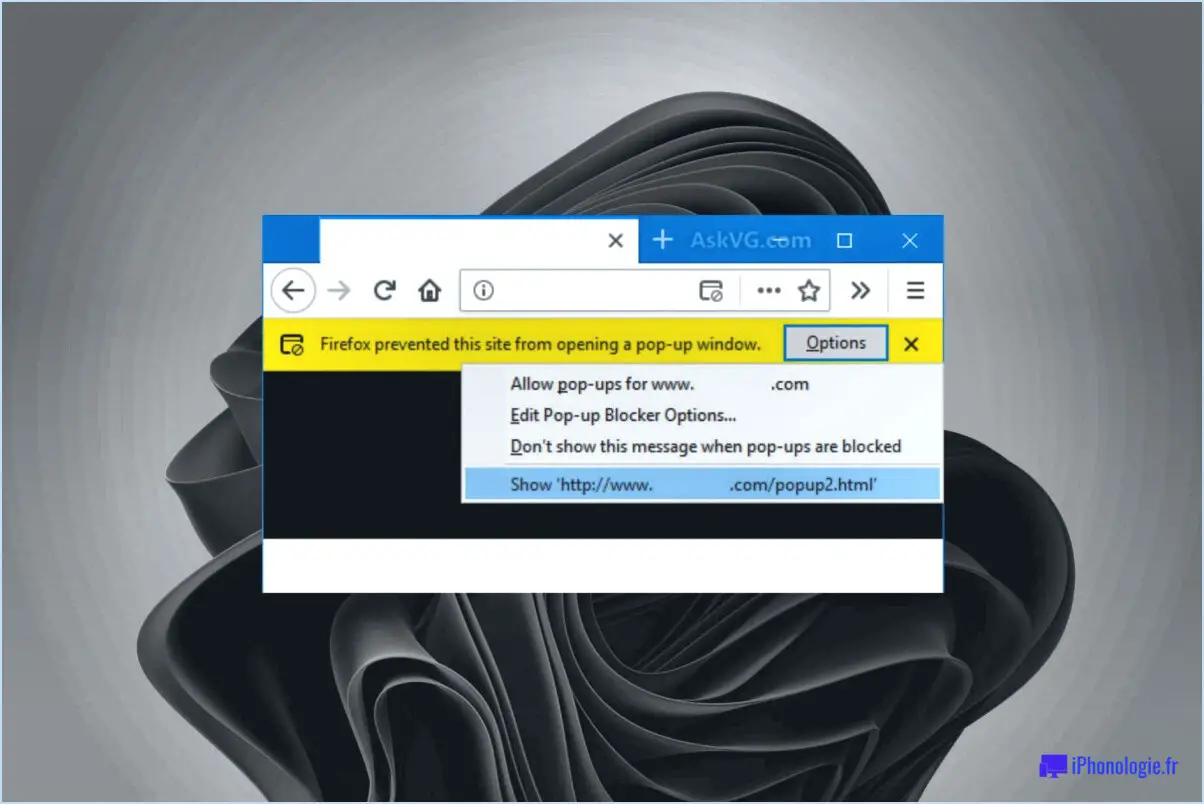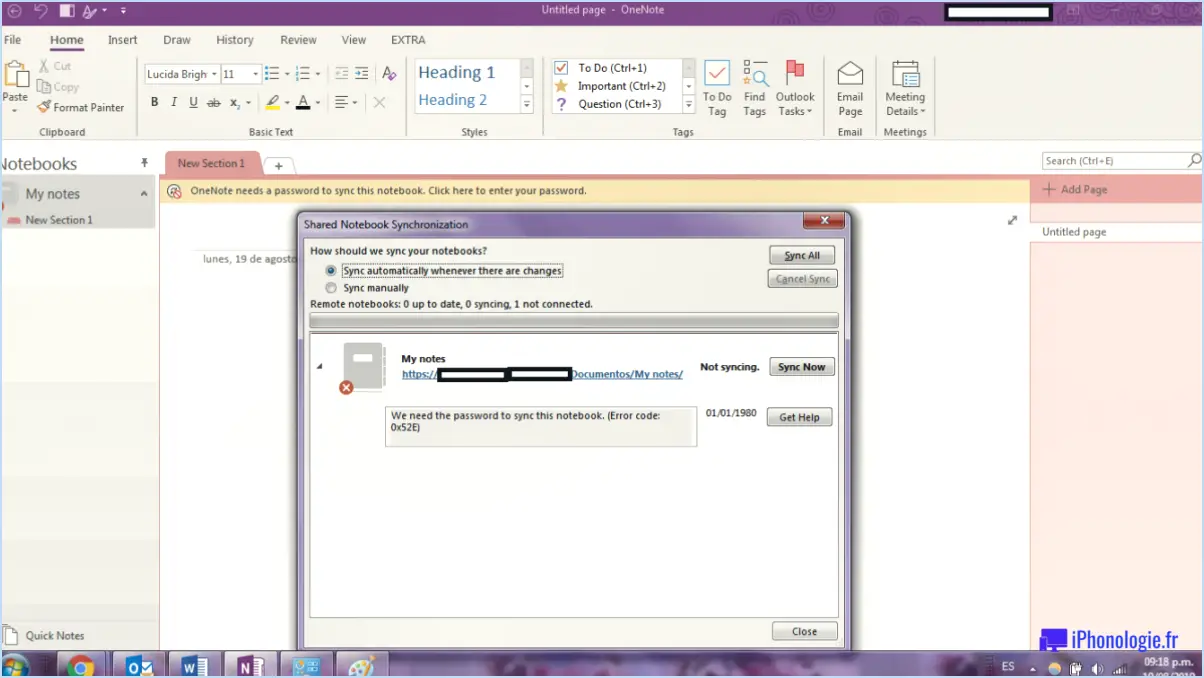Comment zoomer la mise à jour qui ne fonctionne pas voici comment la mettre à jour correctement?
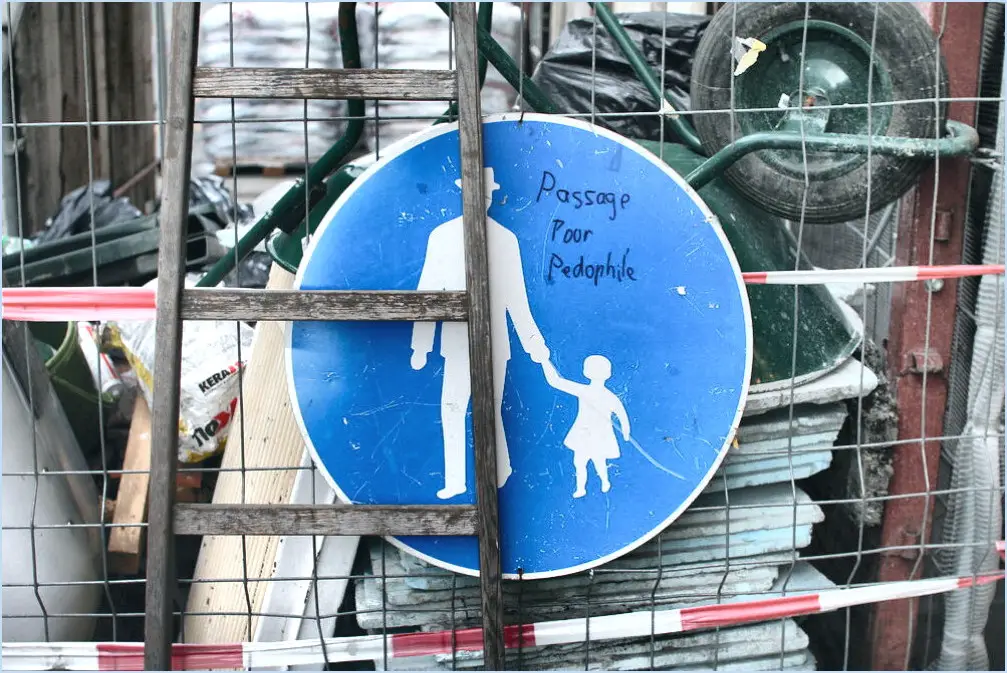
Si la mise à jour de Zoom ne fonctionne pas comme prévu, voici quelques étapes pour vous aider à résoudre le problème :
- Vérifiez votre version de Zoom: Commencez par vous assurer que vous utilisez la dernière version de l'application Zoom. Pour ce faire, accédez à l'App Store de votre appareil (pour iOS ou Android) ou visitez le site web de Zoom sur votre ordinateur. Recherchez "Zoom" et vérifiez si une mise à jour est disponible. Si c'est le cas, téléchargez et installez la dernière version.
- Connexion Internet stable: Une connexion internet stable est essentielle pour que les mises à jour de Zoom fonctionnent correctement. Une connexion Internet lente ou instable peut interrompre le processus de mise à jour. Assurez-vous que vous disposez d'une connexion Internet solide et stable avant d'essayer de mettre à jour Zoom.
- Effacer le cache et les cookies: Parfois, le cache et les cookies accumulés peuvent interférer avec le processus de mise à jour. Effacez le cache et les cookies de votre navigateur si vous mettez à jour Zoom à partir d'un navigateur web.
- Redémarrez votre appareil: Un simple redémarrage de l'appareil peut résoudre de nombreux problèmes logiciels. Essayez de redémarrer votre ordinateur ou votre appareil mobile, puis tentez à nouveau la mise à jour de Zoom.
- Désactiver le VPN ou le Proxy: Si vous utilisez un VPN ou un serveur proxy, il se peut qu'il bloque la mise à jour. Désactivez temporairement ces services pendant la mise à jour de Zoom.
- Vérifier les paramètres du pare-feu: Assurez-vous que les paramètres de votre pare-feu n'empêchent pas Zoom de se mettre à jour. Ajustez les paramètres de votre pare-feu pour permettre à Zoom d'accéder aux serveurs nécessaires pour les mises à jour.
- Vérification des applications d'arrière-plan: D'autres applications ou processus en cours sur votre appareil peuvent entrer en conflit avec le processus de mise à jour de Zoom. Fermez les applications inutiles et les processus d'arrière-plan avant de procéder à la mise à jour.
- Réinstaller Zoom: Si tout le reste échoue, envisagez de désinstaller complètement l'application Zoom, puis de la réinstaller. Cela permet souvent de résoudre les problèmes de mise à jour persistants.
- Contacter le service d'assistance de Zoom: Si vous avez essayé toutes les étapes ci-dessus et que le problème persiste, il est préférable de contacter le service d'assistance à la clientèle de Zoom pour obtenir de l'aide. Ils peuvent vous fournir des conseils spécifiques adaptés à votre situation.
N'oubliez pas d'effectuer ces étapes avec soin et dans l'ordre. Commencez par les solutions les plus simples et progressez progressivement. Dans la plupart des cas, l'une de ces étapes devrait résoudre le problème et vous permettre de mettre à jour Zoom sans problème.
Comment mettre à jour mon Zoom vers la version la plus récente?
Pour vous assurer que vous disposez des dernières fonctionnalités et améliorations de sécurité, voici comment vous pouvez mettre à jour votre application Zoom :
- Ouvrez Zoom: Lancez l'application Zoom sur votre ordinateur.
- Accéder aux mises à jour de Zoom: Une fois Zoom ouvert, naviguez vers le coin supérieur droit de la page d'accueil de Zoom.
- Cliquez sur "Zoom Updates": Localisez l'option "Zoom Updates" et cliquez dessus. Vous accéderez ainsi à la page "Zoom Updates".
- Vérifier les mises à jour: Sur la page Zoom Updates, vous trouverez un bouton "Check for Updates". Cliquez dessus pour lancer la vérification des mises à jour.
- Installer les mises à jour: Si de nouvelles mises à jour sont disponibles, Zoom vous invitera à les installer. Pour continuer, cliquez simplement sur le bouton "Installer les mises à jour".
- Attendre l'installation: Le processus de mise à jour peut prendre quelques instants. Laissez-le se dérouler sans interruption.
- Redémarrer Zoom: Une fois que les mises à jour ont été installées avec succès, Zoom redémarre automatiquement.
- Confirmation: Dès la réouverture de Zoom, vous utiliserez la dernière version avec toutes les améliorations.
Il est essentiel de maintenir Zoom à jour pour garantir une expérience de vidéoconférence fluide et sécurisée. Suivez ces étapes et vous aurez toujours la dernière version de Zoom à portée de main.
Comment mettre à jour l'application Zoom dans Windows 10?
Pour mettre à jour l'application Zoom dans Windows 10, suivez les étapes suivantes :
- Ouvrez le menu Démarrer et recherchez "Zoom".
- Cliquez sur l'application Zoom pour l'ouvrir.
- Sur l'écran principal, repérez le bouton "Mise à jour".
- Cliquez sur le bouton "Mise à jour" pour télécharger et installer la dernière mise à jour.
Maintenez votre application Zoom à jour pour bénéficier de performances et d'une sécurité optimales.
Comment réinstaller Zoom?
Pour réinstaller Zoom sur votre ordinateur Windows, suivez les étapes suivantes :
Pour Windows 10 ou 8.1 :
- Ouvrez le menu Paramètres.
- Naviguez jusqu'à Système > Applications & fonctionnalités.
- Faites défiler vers le bas jusqu'à ce que vous trouviez Zoom dans la liste des applications installées.
- Cliquez sur Zoom puis sélectionnez Désinstaller pour le supprimer.
- Une fois désinstallé, visitez le site officiel de Zoom (zoom.us) et téléchargez la dernière application Zoom.
- Installez Zoom en suivant les instructions qui s'affichent à l'écran.
Pour Windows 7 ou 8 :
- Ouvrez le menu Zoom sur votre ordinateur.
- Allez à Aide > Dépannage.
- Cliquez sur Réinitialiser et suivez les instructions fournies pour désinstaller Zoom.
- Après la désinstallation, visitez le site officiel de Zoom (zoom.us) et téléchargez la dernière application Zoom.
- Installez Zoom en suivant les instructions à l'écran.
En suivant ces étapes, vous pouvez facilement réinstaller Zoom sur votre ordinateur Windows et rester connecté à vos réunions et vidéoconférences en ligne.
La mise à jour de Zoom nécessite-t-elle l'intervention d'un administrateur?
La mise à jour de Zoom ne nécessite pas d'intervention administrative. Cette plate-forme de vidéoconférence conviviale simplifie le processus de mise à jour pour tous les utilisateurs. Voici comment :
- Mises à jour automatiques: Zoom propose des mises à jour automatiques pour les applications de bureau et mobiles. Les utilisateurs n'ont pas besoin de privilèges d'administrateur pour bénéficier de ces mises à jour. Le logiciel vérifiera régulièrement les mises à jour et les installera de manière transparente en arrière-plan.
- Mises à jour à l'initiative de l'utilisateur: Si vous souhaitez mettre à jour Zoom manuellement, vous pouvez le faire sans l'aide de l'administrateur. Dans l'application de bureau, il vous suffit de cliquer sur votre image de profil, d'aller sur « Vérifier les mises à jour » et de suivre les instructions. Sur les appareils mobiles, visitez votre magasin d'applications pour vérifier et installer les mises à jour.
- Portail web: Les administrateurs peuvent gérer les mises à jour de Zoom pour plusieurs utilisateurs via le portail web. Cependant, cela ne nécessite aucune action de la part des utilisateurs individuels. Les administrateurs peuvent pousser les mises à jour de manière centralisée pour s'assurer que tout le monde est sur la dernière version.
En résumé, le processus de mise à jour de Zoom est convivial et ne nécessite pas d'intervention administrative de la part des utilisateurs individuels.
Pourquoi Zoom me demande-t-il de faire une mise à jour?
Zoom vous demande d'effectuer une mise à niveau lorsque votre compte a atteint sa limite mensuelle. La mise à niveau vous permet de bénéficier d'un accès ininterrompu aux fonctionnalités de Zoom, telles que l'allongement de la durée des réunions, l'augmentation de la capacité des participants et l'amélioration des outils de collaboration. En effectuant une mise à niveau, vous pouvez garantir une expérience de vidéoconférence transparente et productive pour vos réunions et événements.
Quelle version de Zoom ai-je?
Pour déterminer la version de Zoom dont vous disposez :
- Lancez l'application Zoom sur votre ordinateur.
- Cliquez sur votre image de profil ou vos initiales dans le coin supérieur droit.
- Dans le menu déroulant, sélectionnez "Vérifier les mises à jour".
Zoom recherchera automatiquement les mises à jour et affichera votre version actuelle si une mise à jour est disponible. Vous pouvez également trouver votre numéro de version dans la section "A propos de Zoom" du menu "Aide".
Maintenez votre logiciel Zoom à jour pour obtenir les meilleures performances et la meilleure sécurité.
Comment puis-je obtenir des mises à jour?
Pour rester au courant des dernières mises à jour de l'application, suivez les étapes suivantes :
- Mise à jour via l'App Store: La méthode la plus fiable consiste à consulter régulièrement l'App Store sur votre appareil. Lorsque les développeurs publient des mises à jour, vous les trouverez ici.
- Consultez la page des mises à jour de l'App Store: Dans l'App Store, naviguez jusqu'à l'onglet "Mises à jour". Cette section répertorie toutes les mises à jour disponibles pour les applications installées.
- Activer les notifications d'application: Personnalisez les paramètres de notification des applications dans les préférences de votre compte. Vous recevrez ainsi des alertes lorsque de nouvelles mises à jour seront disponibles pour des applications spécifiques.
- Suivez les chaînes de médias sociaux: De nombreux développeurs d'applications utilisent les médias sociaux pour annoncer les mises à jour. Suivez les comptes officiels de votre application sur les médias sociaux pour recevoir des notifications en temps voulu et des informations supplémentaires.
En combinant ces méthodes, vous serez sûr de ne jamais manquer les mises à jour importantes de votre application.