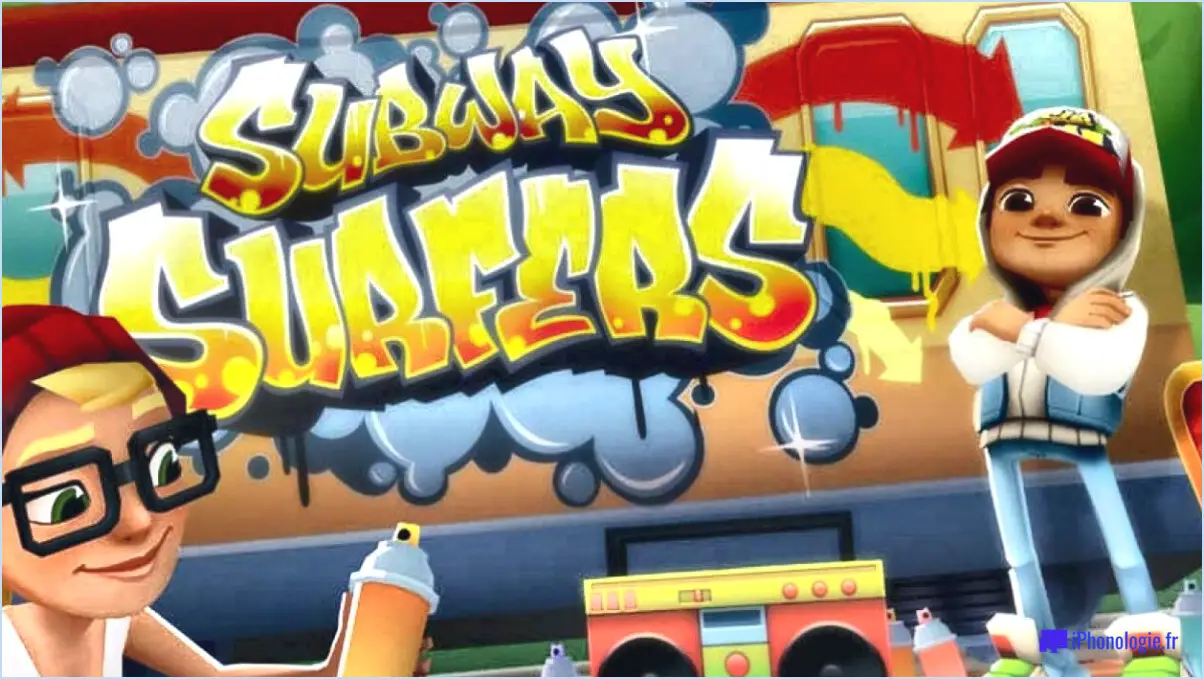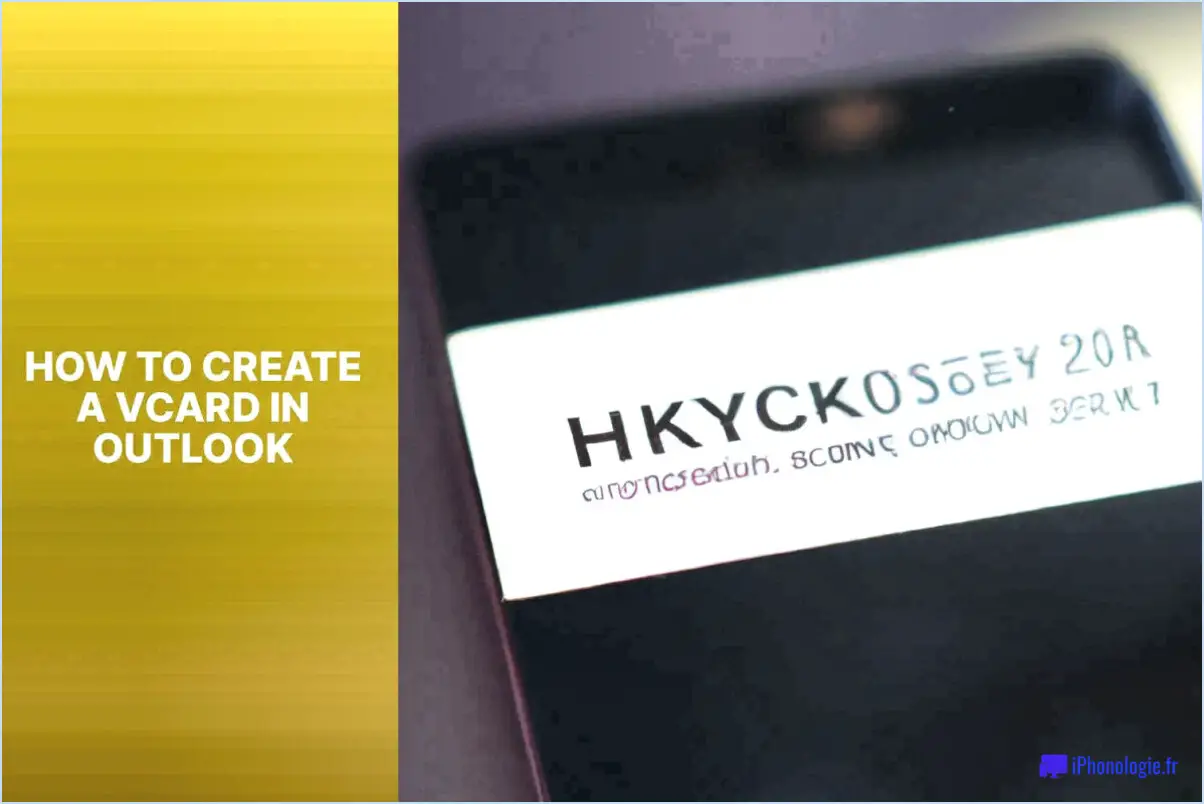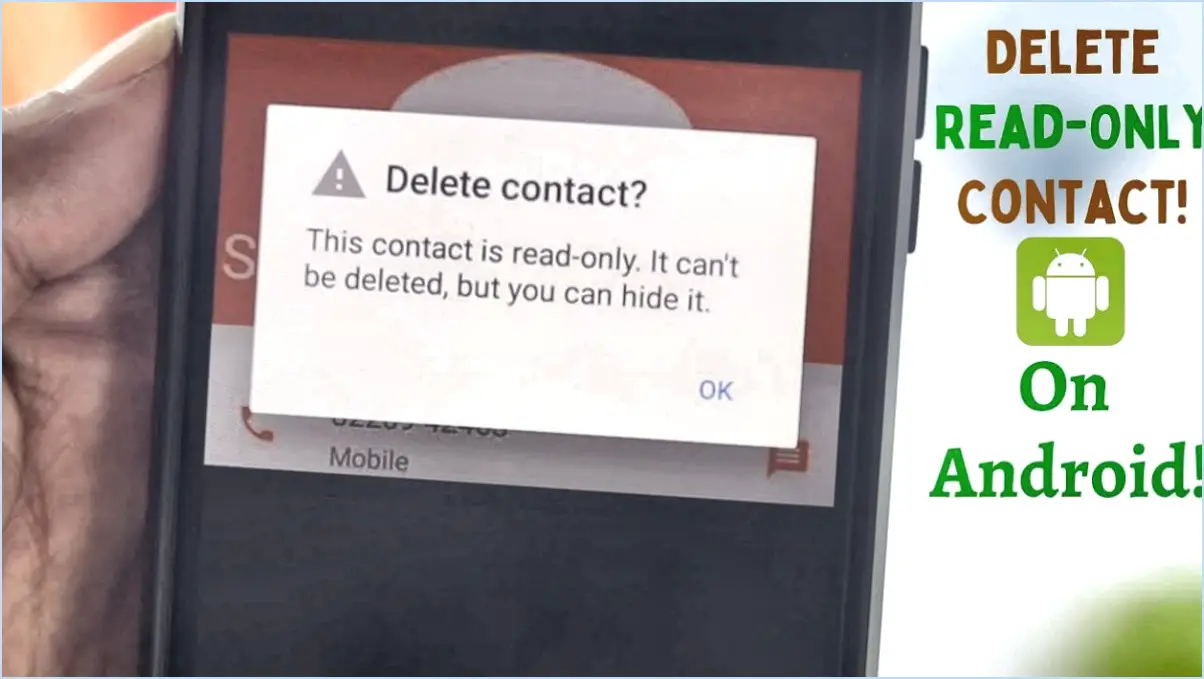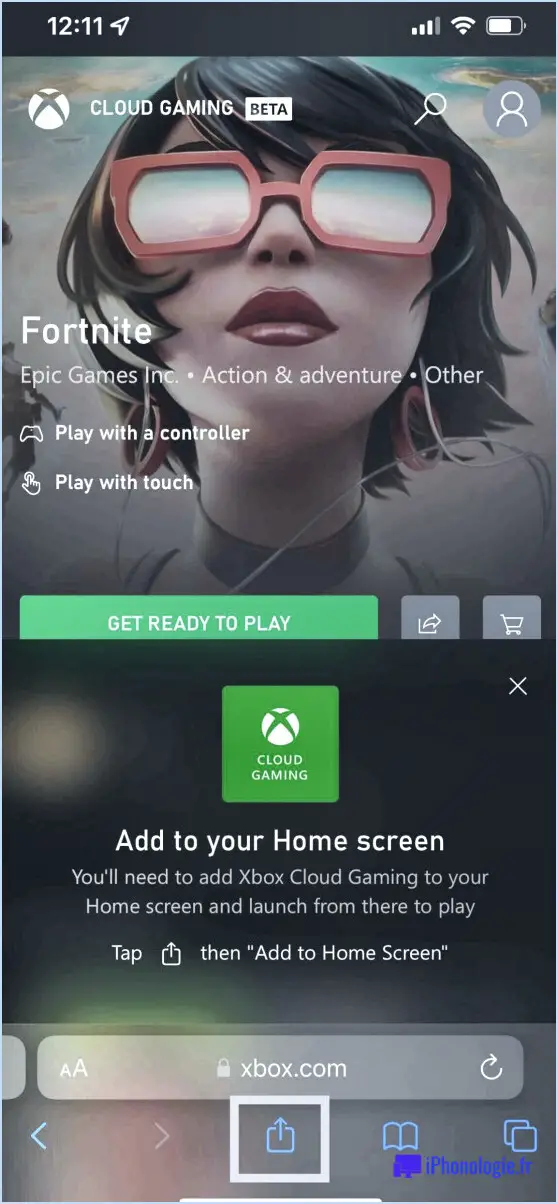Réparer le copier-coller qui ne fonctionne pas dans Chrome?
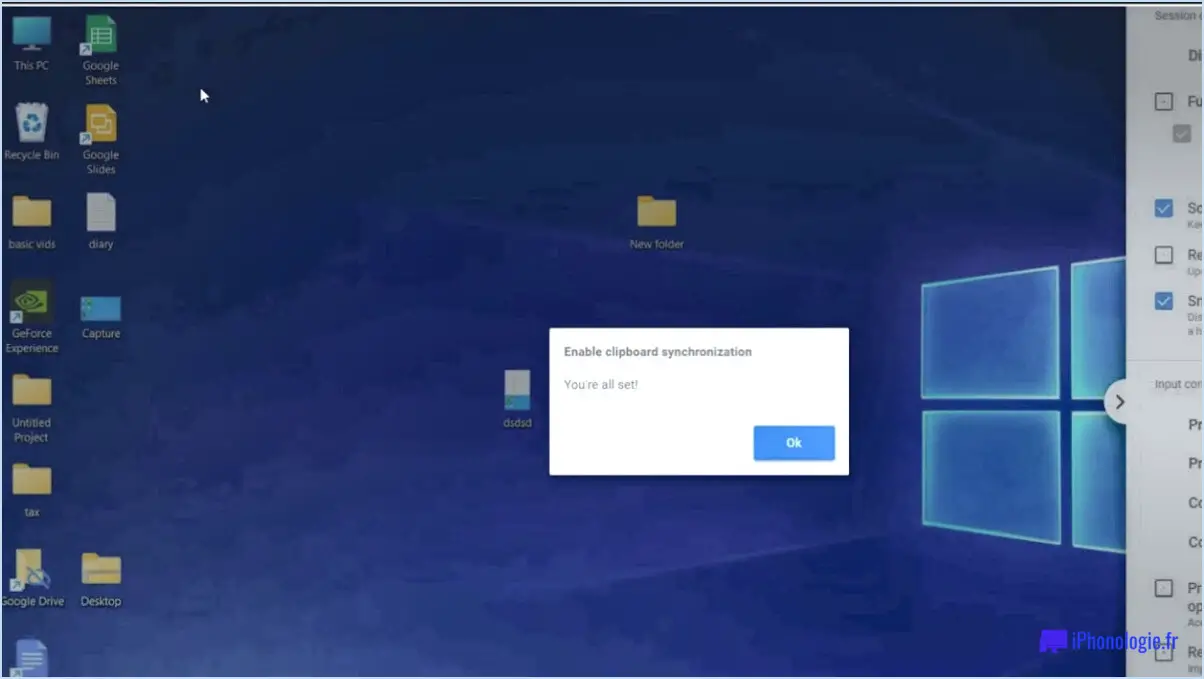
Lorsque vous rencontrez le problème du copier-coller qui ne fonctionne pas dans Chrome, il existe une solution simple qui peut aider à résoudre le problème. En désactivant l'accélération matérielle, vous pouvez potentiellement restaurer la fonctionnalité du copier-coller dans votre navigateur Chrome. Voici comment procéder :
- Lancez Chrome : Commencez par ouvrir votre navigateur Chrome sur votre ordinateur.
- Accédez à la page Drapeaux : Dans la barre d'adresse en haut de la fenêtre du navigateur, tapez "chrome://flags/" (sans les guillemets) et appuyez sur Entrée. Vous accéderez ainsi à la page Drapeaux de Chrome où vous pourrez accéder à différents paramètres expérimentaux.
- Localisez l'option Accélération matérielle : Faites défiler la page jusqu'à ce que vous trouviez la section intitulée "Accélération matérielle". Vous pouvez également utiliser le raccourci Ctrl+F (ou Command+F sur Mac) et rechercher "Accélération matérielle" pour localiser rapidement l'option correspondante.
- Désactiver l'accélération matérielle : Une fois que vous avez trouvé l'option Accélération matérielle, cliquez sur le menu déroulant situé à côté. Sélectionnez "Désactivé" parmi les options disponibles.
- Relancez Chrome : Après avoir désactivé l'accélération matérielle, il est nécessaire de relancer Chrome pour que les modifications soient prises en compte. Pour ce faire, il suffit de fermer toutes les instances de Chrome et de l'ouvrir à nouveau.
En suivant ces étapes et en désactivant l'accélération matérielle dans Chrome, vous devriez pouvoir résoudre le problème du copier-coller qui ne fonctionne pas. Il convient de noter que cette solution se concentre sur une cause spécifique du problème et peut ne pas résoudre d'autres problèmes sous-jacents potentiels. Si le problème persiste après la désactivation de l'accélération matérielle, il peut être utile d'explorer d'autres options de dépannage ou de demander de l'aide.
N'oubliez pas que lorsque vous rencontrez des difficultés techniques, il est toujours utile de maintenir votre navigateur et votre système à jour, d'effacer le cache et les cookies de votre navigateur et de vous assurer que les extensions ou les plugins que vous avez installés sont compatibles avec la dernière version de Chrome. Ces pratiques de maintenance générale peuvent contribuer à une expérience de navigation plus fluide dans l'ensemble.
Comment copier et coller sur un Chromebook sans souris?
Pour copier et coller sur un Chromebook sans souris, vous avez plusieurs options. La première méthode consiste à utiliser des raccourcis clavier. Il suffit d'appuyer sur Ctrl+C pour copier le texte souhaité et sur Ctrl+V pour le coller ailleurs.
Vous pouvez également utiliser le pavé tactile de votre Chromebook. Voici comment procéder : Placez deux doigts sur le pavé tactile et maintenez-les appuyés sur le texte que vous souhaitez copier. Un menu s'affiche, vous permettant de sélectionner "Copier". Ensuite, placez votre curseur à l'endroit où vous souhaitez coller le texte et appuyez avec deux doigts sur le pavé tactile.
Rappelez-vous que ces méthodes vous permettent de copier et de coller sans dépendre d'une souris, ce qui est pratique lorsque vous utilisez un Chromebook. Essayez-les et rationalisez vos tâches de manipulation de texte sans effort !
Comment activer le copier-coller?
Pour activer le copier-coller sur votre appareil, procédez comme suit :
- Ouvrez l'application Paramètres.
- Tapez sur "Général".
- Sélectionnez "Clavier".
- Tapez sur "Claviers".
- Recherchez le clavier pour lequel vous souhaitez activer le copier-coller et tapez sur "Modifier" à côté.
- Enfin, tapez sur "Activer le copier-coller".
En suivant ces étapes, vous activerez la fonctionnalité copier-coller pour le clavier choisi sur votre appareil. Profitez de la commodité de copier et coller du texte sans effort.
Comment activer les touches Ctrl C et Ctrl V?
Pour activer Ctrl C et Ctrl V vous devrez ajuster les paramètres de votre clavier. Sur un clavier Windows naviguez jusqu'au menu Panneau de configuration et choisissez l'option Clavier . Passez ensuite à l'option Raccourci et veillez à cocher la case à côté de Ctrl+C et Ctrl+V. Cette opération permet d'activer les fonctions de copier et de coller.
Sur un Mac, accédez à l'écran Préférences système et sélectionnez Clavier. Assurez-vous ensuite que vous êtes sur la page Raccourcis . À partir de là, choisissez Raccourcis de l'application dans la barre latérale gauche et cliquez sur le bouton "+" dans la barre latérale gauche et cliquez sur le bouton "+" Saisissez Copier en tant que Titre du menu et assigner Ctrl+C en tant que Raccourci clavier. Répétez le processus pour Coller en utilisant Ctrl+V.
En suivant ces étapes, vous pouvez activer la fonction pratique Ctrl C et Ctrl V sur votre système Windows ou Mac.
Comment copier du texte à partir d'un site web protégé dans Chrome?
La copie de texte à partir d'un site web protégé dans Chrome peut se faire à l'aide de plusieurs méthodes. Voici deux approches efficaces :
- Extension Chrome Copy : Installez l'extension Chrome Copy à partir du Chrome Web Store. Une fois installée, naviguez vers le site web protégé et cliquez sur l'icône de l'extension dans la barre d'outils. Elle vous permettra de copier le texte souhaité à partir du site web.
- Outils de développement : Ouvrez le site web dans Chrome et faites un clic droit sur la page. Choisissez "Inspecter" dans le menu contextuel pour ouvrir les outils de développement. Dans la fenêtre des outils de développement, localisez l'onglet "Console". Tapez "copy" dans la console et appuyez sur "enter". Le texte du site web protégé sera copié.
Ces méthodes permettent de contourner la protection et de copier le texte d'un site web protégé dans Chrome.
Pourquoi ne puis-je pas copier et coller sur certains sites web?
Il y a plusieurs raisons pour lesquelles vous pouvez rencontrer des difficultés lorsque vous essayez de copier et de coller sur certains sites web. L'une d'entre elles peut être que le site web a délibérément désactivé la fonction de copier-coller à des fins de protection des droits d'auteur. En empêchant les utilisateurs de copier et de coller du contenu, le site vise à sauvegarder sa propriété intellectuelle et à empêcher toute distribution non autorisée.
Une autre possibilité est que le site utilise un plugin ou une extension qui bloque activement la fonction copier-coller. Ces outils sont souvent utilisés pour renforcer les mesures de sécurité et empêcher le vol de contenu ou le plagiat. Dans ce cas, une tentative de copier-coller peut ne donner aucun résultat ou déclencher un message d'erreur.
Si vous rencontrez ce problème, vous pouvez essayer d'utiliser un autre navigateur web. Certains plugins ou extensions peuvent avoir des problèmes de compatibilité avec certains navigateurs, de sorte que le passage à une autre option peut aider à surmonter la restriction du copier-coller.
N'oubliez pas qu'il est essentiel de respecter les lois sur le droit d'auteur et les politiques des sites web, car elles jouent un rôle crucial dans la protection des droits des créateurs originaux et de l'intégrité du contenu.
Comment faire du copier-coller sur Google?
Pour effectuer un copier-coller sur Google, suivez les étapes suivantes :
- Sélectionnez le texte que vous souhaitez copier.
- Appuyez sur Ctrl+C sous Windows ou sur Command+C sous Mac pour copier le texte.
- Ouvrez un nouvel onglet dans votre navigateur.
- Appuyez sur Ctrl+V sous Windows ou Commande+V sous Mac pour coller le texte.
N'oubliez pas que le copier-coller peut être effectué non seulement avec du texte, mais aussi avec des images et d'autres contenus. Cette fonction est utile lorsque vous souhaitez dupliquer des informations ou les partager rapidement avec d'autres personnes. L'utilisation de ces raccourcis clavier rend le processus efficace et pratique.