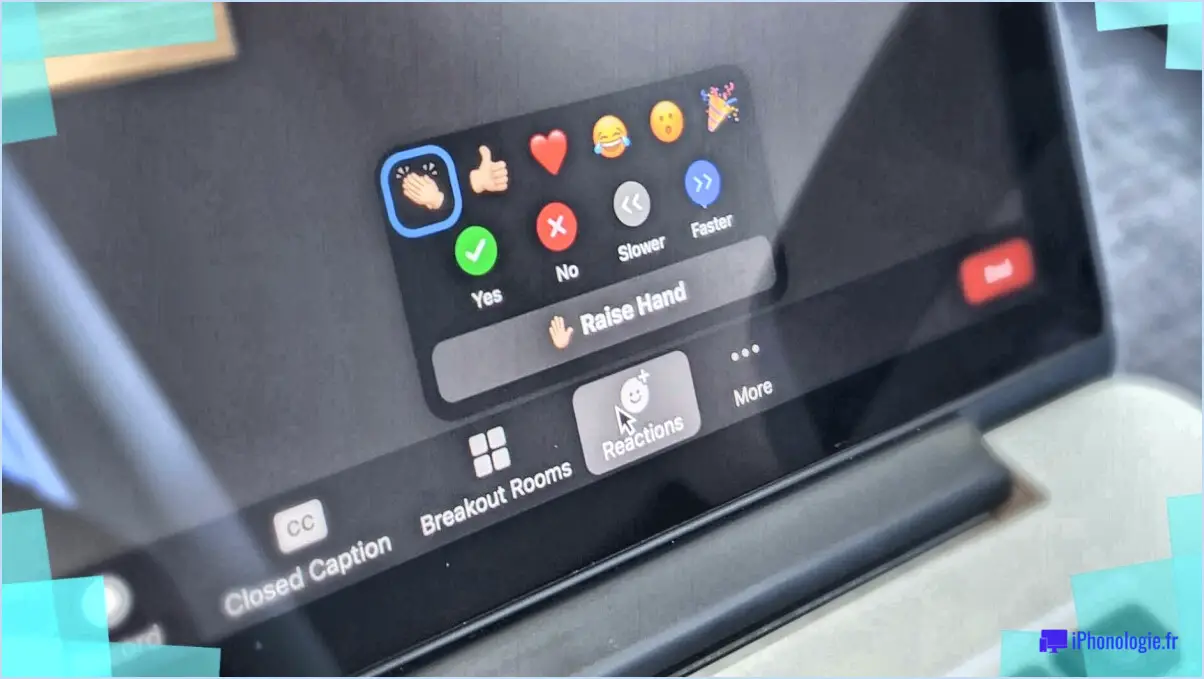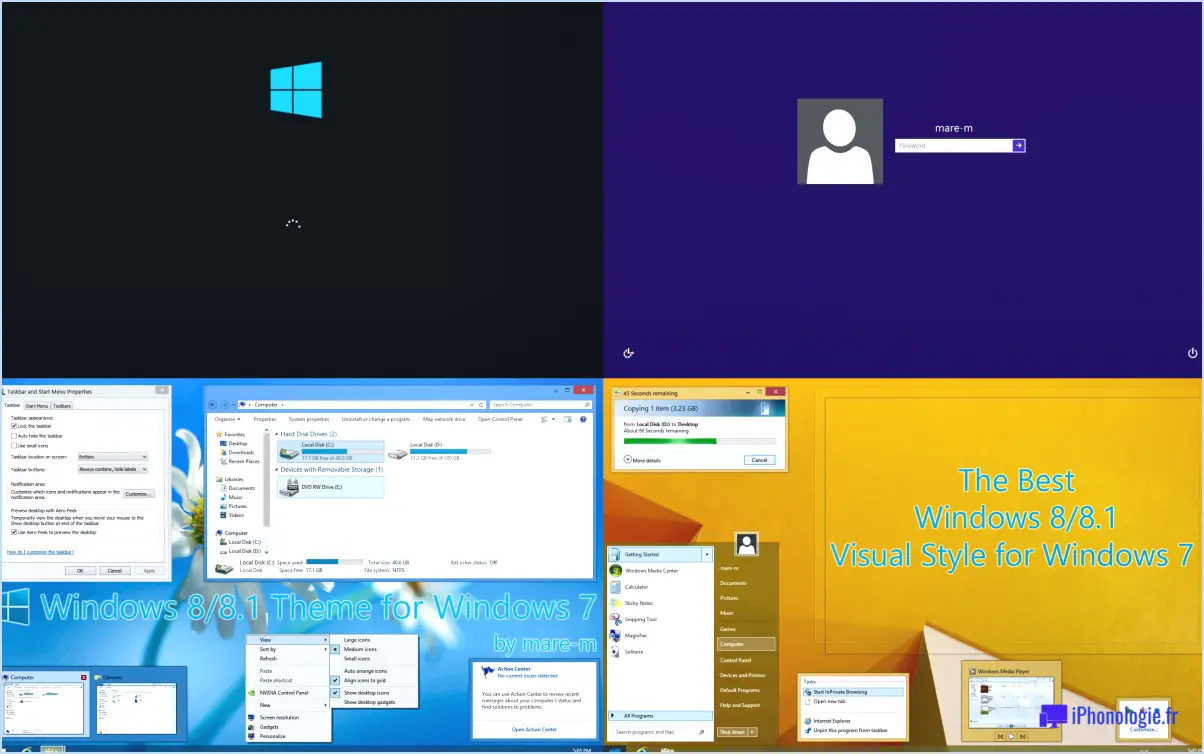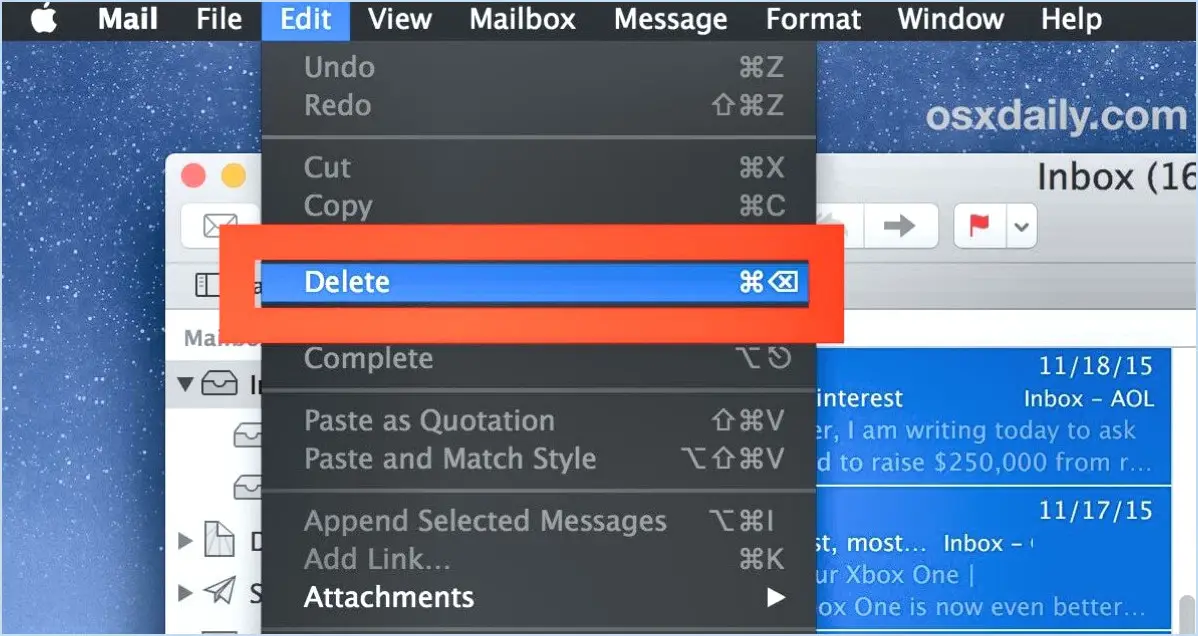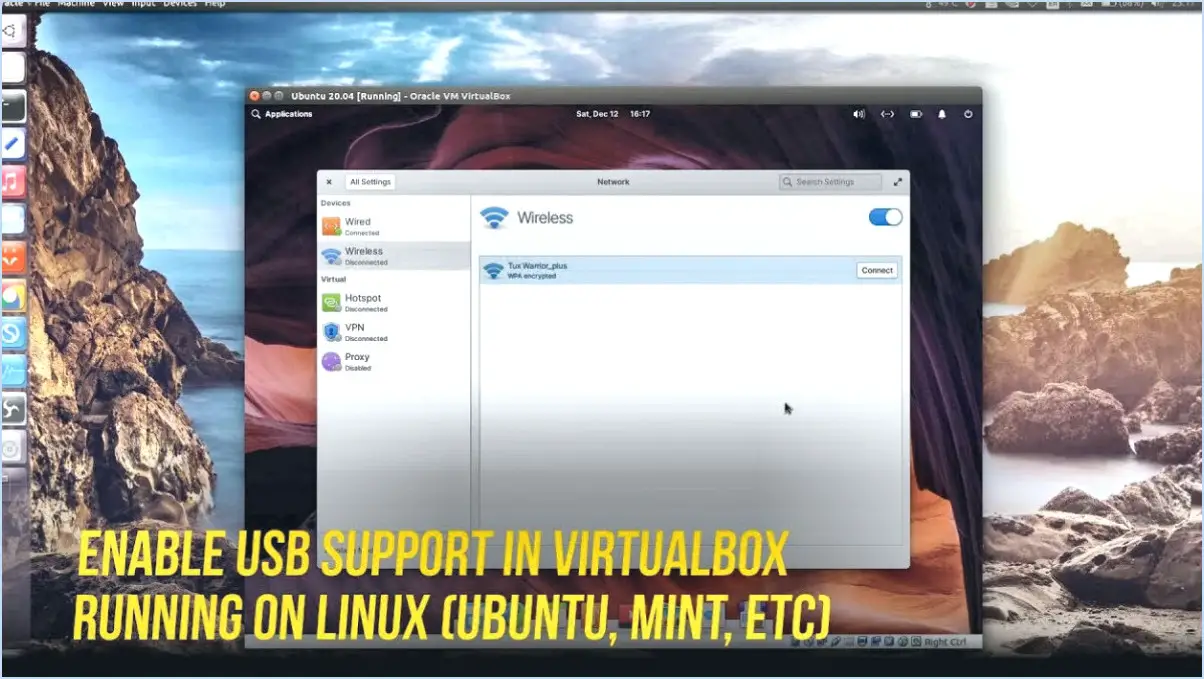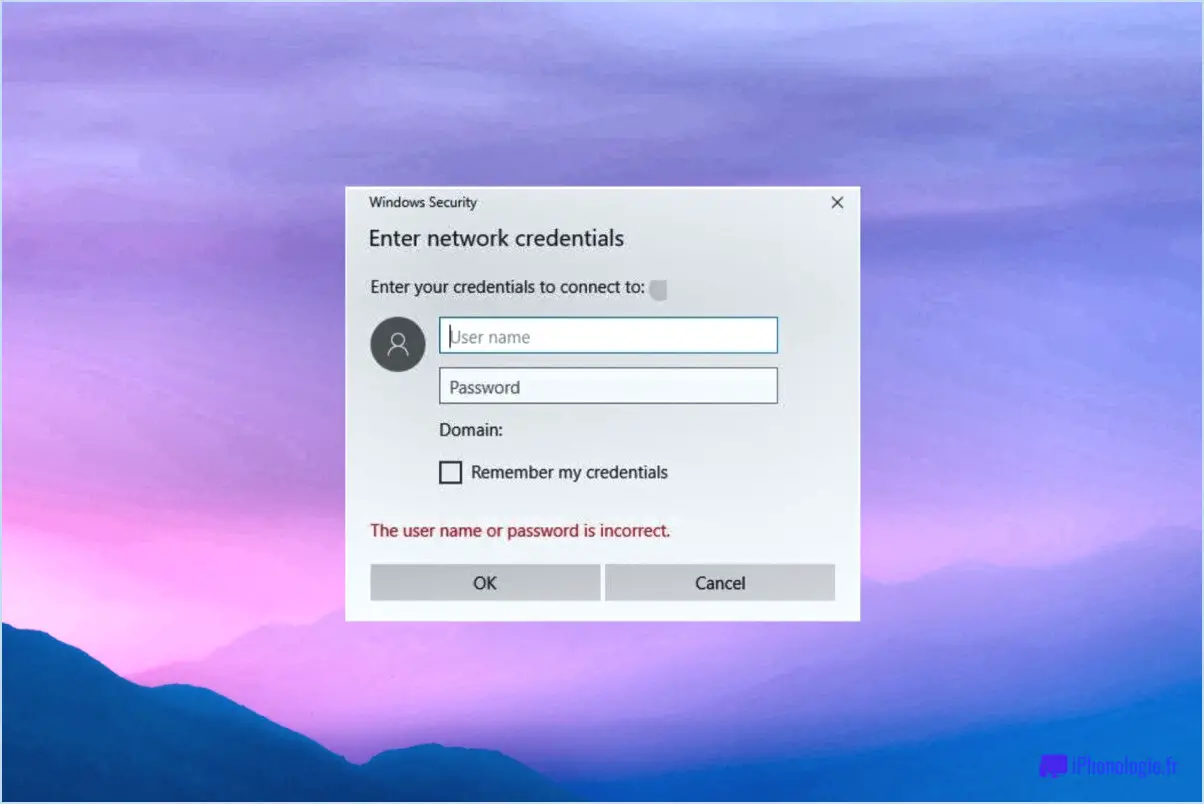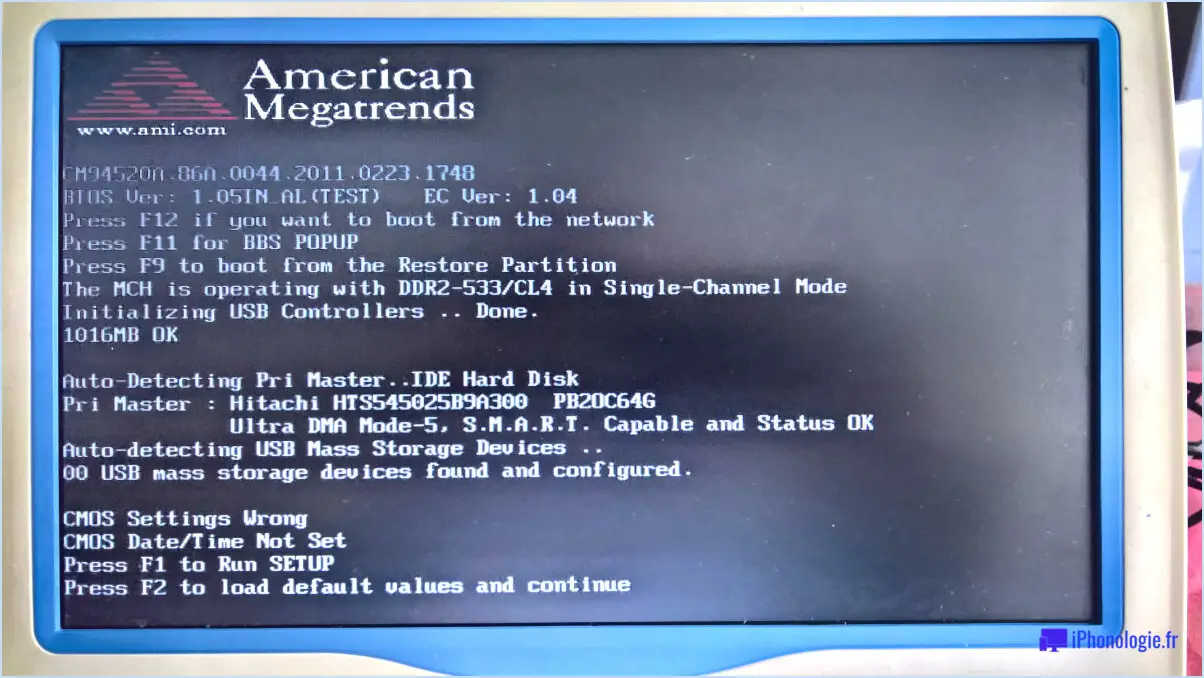Correction : 1Password n'a pas réussi à se connecter à 1Password Mini?

Si vous rencontrez le problème où 1Password n'a pas réussi à se connecter à 1Password Mini, il y a plusieurs étapes que vous pouvez prendre pour dépanner et résoudre le problème. Voici quelques solutions recommandées :
- Vérifiez la connectivité du réseau : Assurez-vous que votre ordinateur et 1Password Mini sont connectés au même réseau. Parfois, des problèmes de réseau peuvent entraver la communication entre ces deux composants. Vérifiez à nouveau votre connexion réseau et essayez de redémarrer votre routeur si nécessaire.
- Vérifiez les paramètres du pare-feu : Confirmez que les paramètres de votre pare-feu n'entravent pas la communication entre votre ordinateur et 1Password Mini. Les pare-feu peuvent parfois bloquer le trafic réseau, empêchant ainsi l'établissement de la connexion. La désactivation temporaire du pare-feu ou la création d'une exception pour 1Password Mini peut aider à résoudre le problème.
- Mettre à jour 1Password : Il est essentiel que la dernière version de 1Password soit installée sur votre appareil. Un logiciel obsolète peut entraîner des problèmes de compatibilité et entraver la communication entre 1Password et 1Password Mini. Visitez le site officiel de 1Password ou votre magasin d'applications respectif pour vous assurer que vous avez installé la version la plus récente.
Si les étapes ci-dessus ne permettent pas de résoudre le problème, vous pouvez envisager les options de dépannage supplémentaires suivantes :
- Redémarrer 1Password Mini : Fermez 1Password et ses processus associés, puis relancez 1Password Mini. Cette simple action peut parfois résoudre des problèmes de connectivité en rafraîchissant la connexion entre l'application principale et le Mini.
- Réinstallez 1Password Mini : Si le redémarrage n'aide pas, envisagez de désinstaller et de réinstaller 1Password Mini. Ce processus peut corriger toute corruption ou mauvaise configuration potentielle au sein de l'application, fournissant un nouveau départ pour la connexion.
- Contactez le service d'assistance de 1Password : Si le problème persiste après avoir essayé les étapes précédentes, il est conseillé de contacter l'équipe d'assistance spécialisée de 1Password. Ils possèdent l'expertise nécessaire pour vous guider dans un dépannage plus avancé et vous aider à résoudre le problème.
En suivant ces étapes, vous devriez être en mesure de dépanner et de résoudre le problème lorsque 1Password ne parvient pas à se connecter à 1Password Mini. N'oubliez pas d'assurer la connectivité du réseau, de revoir les paramètres du pare-feu et de maintenir vos logiciels à jour pour des performances optimales.
Comment activer 1Password mini?
Pour activer 1Password mini, vous avez plusieurs options. Voici comment procéder :
- Ouvrez l'application 1Password: Lancez l'application 1Password sur votre appareil.
- Cliquez sur l'icône de l'engrenage: Une fois l'application ouverte, cherchez l'icône d'engrenage située dans le coin supérieur gauche de l'écran. Cliquez dessus pour accéder aux paramètres.
- Activez 1Password mini: Dans le menu des paramètres, vous devriez trouver une option intitulée "1Password mini". Basculez l'interrupteur situé à côté pour l'activer. Cela activera 1Password mini et le rendra accessible pour un accès rapide et des capacités de remplissage automatique.
Alternativement :
- Allez dans Paramètres: Au lieu d'accéder aux réglages dans l'appli, vous pouvez aussi aller dans le menu des réglages de votre appareil.
- Naviguez jusqu'à 1Password: Recherchez la section "1Password" dans les paramètres de votre appareil.
- Basculer l'interrupteur: Repérez l'interrupteur à bascule intitulé "1Password mini" et activez-le. Cela permettra à 1Password mini d'être utilisé dans diverses applications et navigateurs.
Vous avez réussi à activer 1Password mini. Vous avez réussi à activer 1Password mini. Profitez de la commodité et de la sécurité qu'il offre pour gérer vos mots de passe et vos options de remplissage automatique.
Comment utiliser 1Password mini?
1Password mini est un outil puissant pour gérer vos mots de passe. Pour commencer, assurez-vous d'avoir installé l'application à partir de l'App Store ou de Google Play. Une fois installée, ouvrez 1Password mini et connectez-vous avec les informations d'identification de votre compte. Voici quelques étapes clés pour utiliser 1Password mini de manière efficace :
- Remplissage automatique : Lorsque vous visitez un site web ou une application, 1Password mini détecte automatiquement les champs de connexion et vous propose vos informations d'identification enregistrées. Il vous suffit de cliquer sur l'entrée pour remplir votre nom d'utilisateur et votre mot de passe.
- Générateur de mot de passe : Si vous avez besoin d'un mot de passe fort, 1Password mini fournit un générateur de mot de passe intégré. Cliquez sur l'icône de la clé pour créer un mot de passe unique et sécurisé pour vos comptes.
- Favoris et recherche : Accédez facilement à vos mots de passe fréquemment utilisés en les marquant comme favoris. Vous pouvez également rechercher des mots de passe spécifiques à l'aide de la barre de recherche.
- Audit de sécurité : Vérifiez régulièrement la sécurité de vos mots de passe à l'aide de la fonction Audit de sécurité. Elle vous alerte en cas de mots de passe faibles ou réutilisés, ce qui vous aide à maintenir une sécurité de compte solide.
N'oubliez pas que 1Password mini est conçu pour améliorer votre expérience de gestion des mots de passe. Grâce à son intégration transparente et à ses fonctionnalités robustes, vous pouvez garder vos mots de passe sécurisés et facilement accessibles sur toutes les plateformes et tous les appareils.
Pourquoi 1Password est-il verrouillé?
1Password est verrouillé pour empêcher tout accès non autorisé. En définissant un mot de passe, vous ajoutez une couche supplémentaire de sécurité à vos informations sensibles. Le verrouillage de 1Password garantit que seules les personnes autorisées peuvent accéder à vos mots de passe, documents et autres données confidentielles. Cette fonction permet de protéger votre identité numérique, vos informations personnelles et vos comptes en ligne contre les menaces potentielles, telles que les pirates informatiques et les utilisateurs non autorisés. En verrouillant votre 1Password, vous gardez le contrôle de vos données et réduisez le risque de violation de données ou d'usurpation d'identité. N'oubliez pas de choisir un mot de passe fort et de le mettre à jour régulièrement pour renforcer la sécurité de votre compte 1Password.
Comment puis-je accéder à 1Password à partir d'Internet?
Pour accéder à 1Password à partir d'Internet, plusieurs options s'offrent à vous. La méthode la plus simple consiste à utiliser l'application 1Password sur votre ordinateur. Celle-ci vous permet de gérer en toute sécurité vos mots de passe et autres informations sensibles. En outre, vous pouvez utiliser l'extension 1Password pour Chrome ou Firefox, ce qui vous permet d'accéder facilement à vos mots de passe directement à partir de votre navigateur. Pour un accès en déplacement, l'application 1Password Keeper est disponible pour votre appareil mobile, ce qui vous permet d'accéder à vos mots de passe et à vos notes où que vous soyez. Ces options vous permettent d'accéder à votre compte 1Password et de le gérer de manière transparente sur différents appareils.
Comment désinstaller 1Password mini?
Pour désinstaller 1Password mini de votre Mac, suivez ces étapes simples :
- Ouvrez l'App Store sur votre Mac.
- Dans la barre de recherche de l'App Store, tapez "1Password" et appuyez sur Entrée.
- Localisez les résultats de la recherche et cliquez sur l'option d'installation de 1Password mini.
- Une fois l'installation terminée, lancez 1Password mini.
- Dans la fenêtre de 1Password mini, localisez et cliquez sur le menu "1Password" dans le coin supérieur gauche.
- Dans le menu déroulant, sélectionnez "Préférences".
- Dans la fenêtre des préférences, naviguez jusqu'à l'onglet "Général".
- Dans la section "Désinstallation", cliquez sur "Supprimer de macOS".
En suivant ces étapes, vous parviendrez à désinstaller 1Password mini de votre Mac. N'oubliez pas de confirmer toutes les invites ou instructions qui peuvent apparaître au cours du processus de désinstallation.
1Password n'est plus gratuit?
Oui, 1Password ne propose plus de version gratuite. Cependant, vous pouvez continuer à utiliser toutes les fonctionnalités de l'application gratuitement, y compris la création et la gestion de mots de passe, la synchronisation de vos données entre les appareils, et plus encore. Si vous avez besoin d'un compte premium pour bénéficier de fonctionnalités supplémentaires, 1Password propose des niveaux payants qui offrent plus d'espace de stockage et la prise en charge de plusieurs comptes.
Voici quelques points clés à prendre en compte :
- Pas de niveau gratuit: 1Password ne propose plus d'option gratuite, mais les fonctionnalités de base restent accessibles sans abonnement.
- Caractéristiques principales: Même sans compte payant, vous pouvez créer, gérer et remplir automatiquement des mots de passe sur tous les appareils.
- Paliers Premium: 1Password propose des plans payants avec des avantages supplémentaires tels que l'espace de stockage supplémentaire et la prise en charge de plusieurs comptes.
- Mise à niveau si nécessaire: Si les fonctionnalités de base répondent à vos besoins, il n'est pas nécessaire dans l'immédiat de passer à une formule payante.
Dans l'ensemble, si 1Password n'a plus de volet gratuit, l'application reste fonctionnelle gratuitement avec la possibilité de débloquer des fonctionnalités plus avancées par le biais d'abonnements payants.
Comment faire pour que 1Password se remplisse automatiquement sur mon iPhone?
Pour activer le remplissage automatique de 1Password sur votre iPhone, suivez ces étapes simples :
- Lancez l'application 1Password sur votre iPhone.
- Appuyez sur le bouton "Réglages" dans l'application.
- Localisez et sélectionnez l'option "Autofill".
- Vous verrez une liste de sites Web disponibles pour la saisie automatique.
- Choisissez les sites Web pour lesquels vous souhaitez que 1Password remplisse automatiquement vos informations de connexion.
- Une fois que vous avez fait vos choix, 1Password utilisera ces sites Web comme sources pour remplir automatiquement vos informations de connexion sur d'autres sites Web.
En configurant le remplissage automatique dans 1Password, vous pouvez profiter d'expériences de connexion transparentes et sécurisées sur votre iPhone.