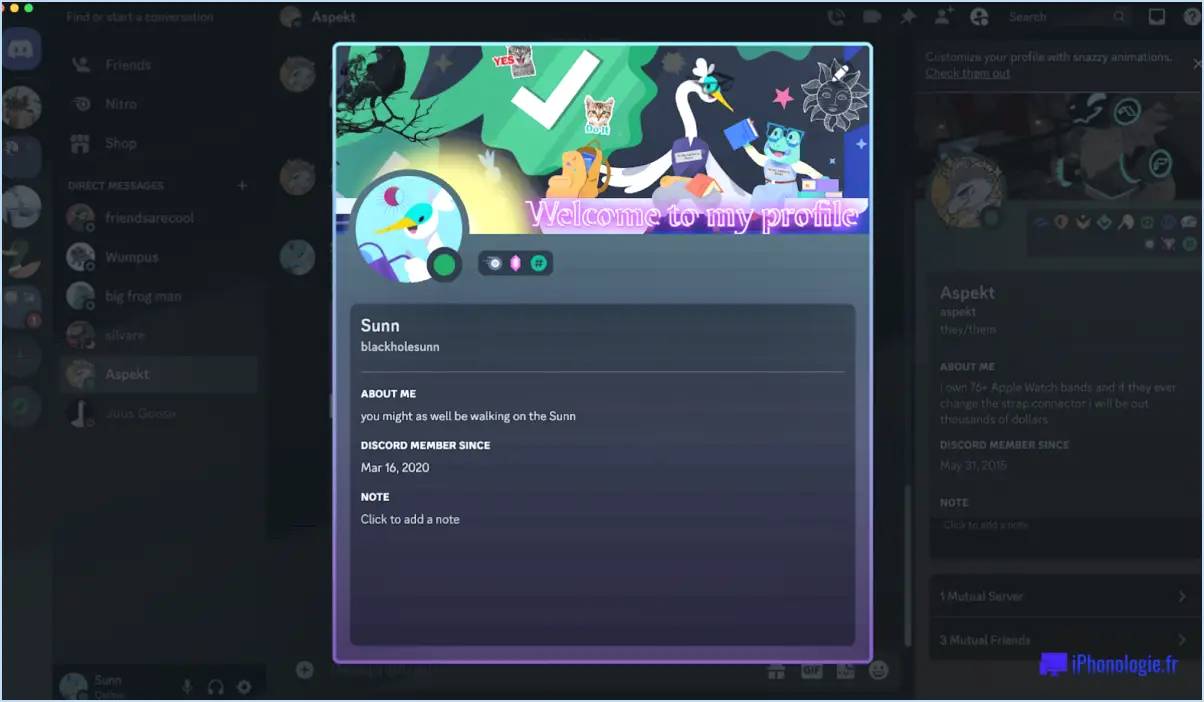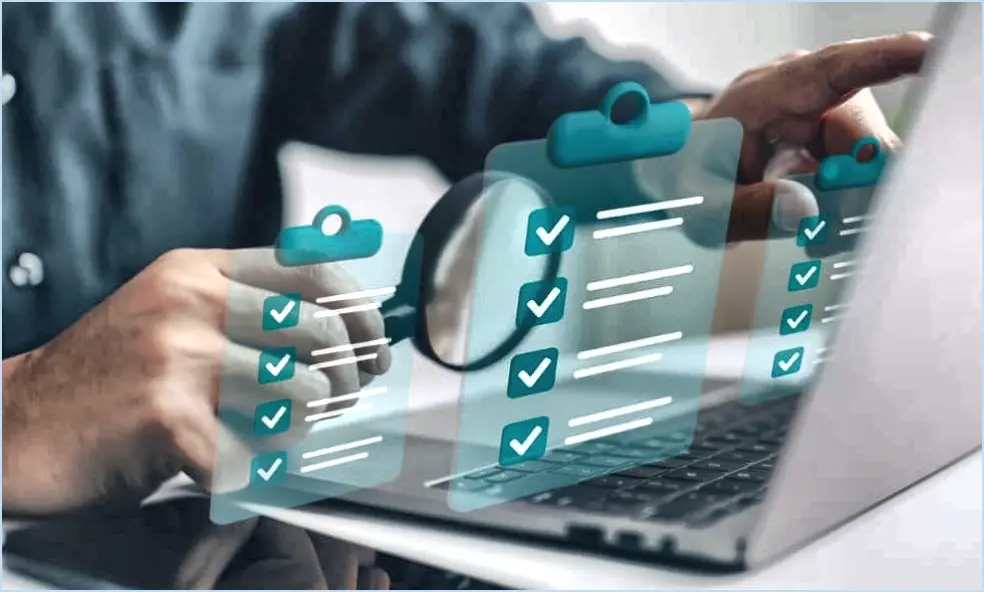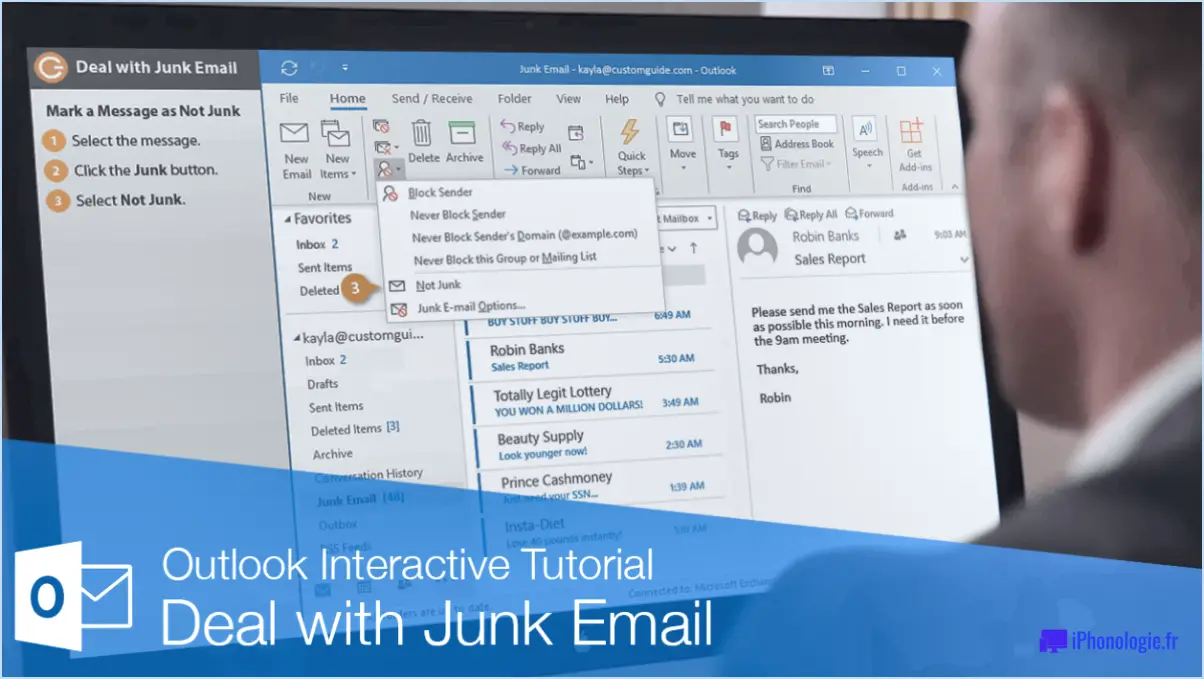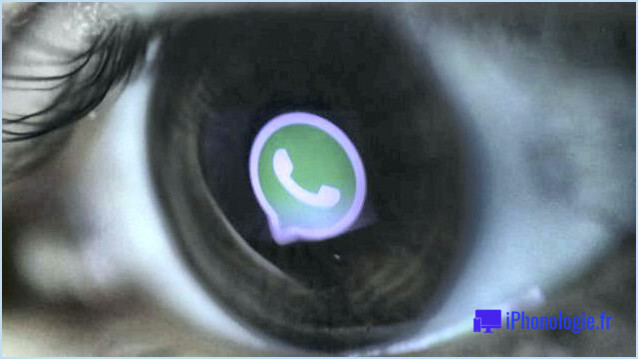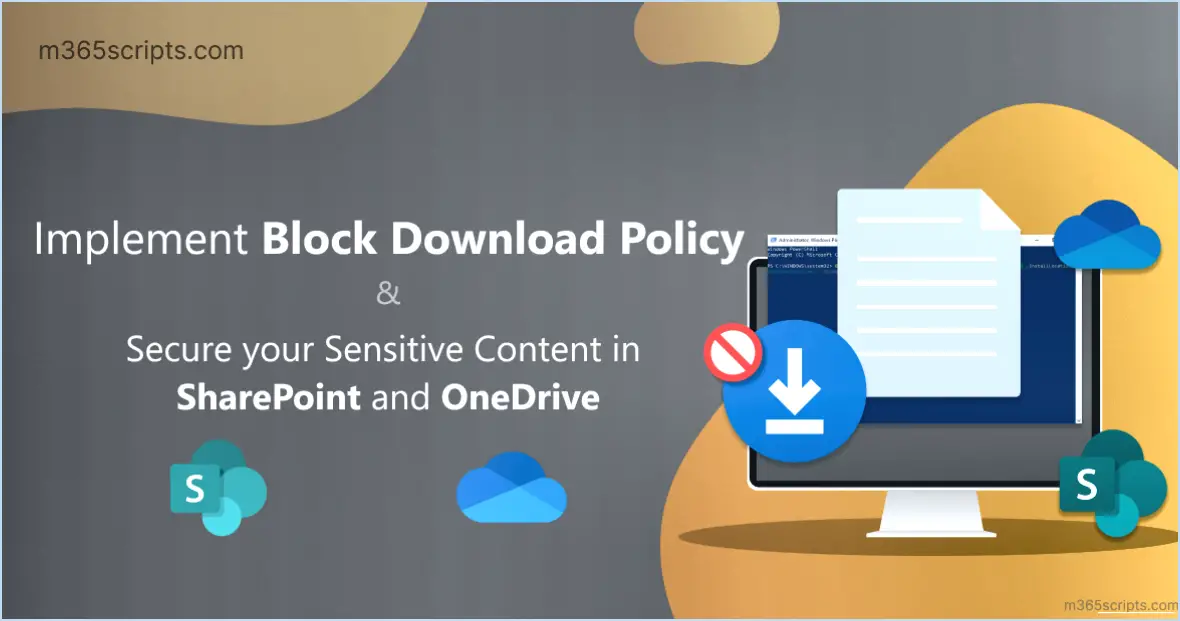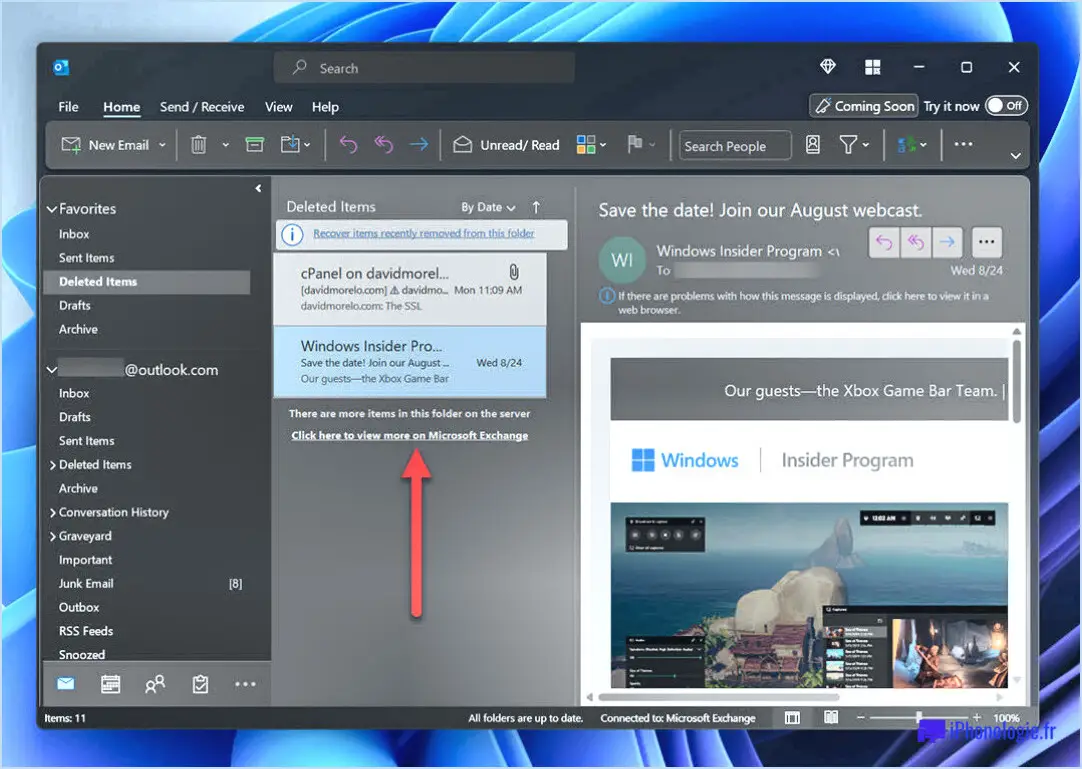Fix click here to enter your most recent credential in windows 10?
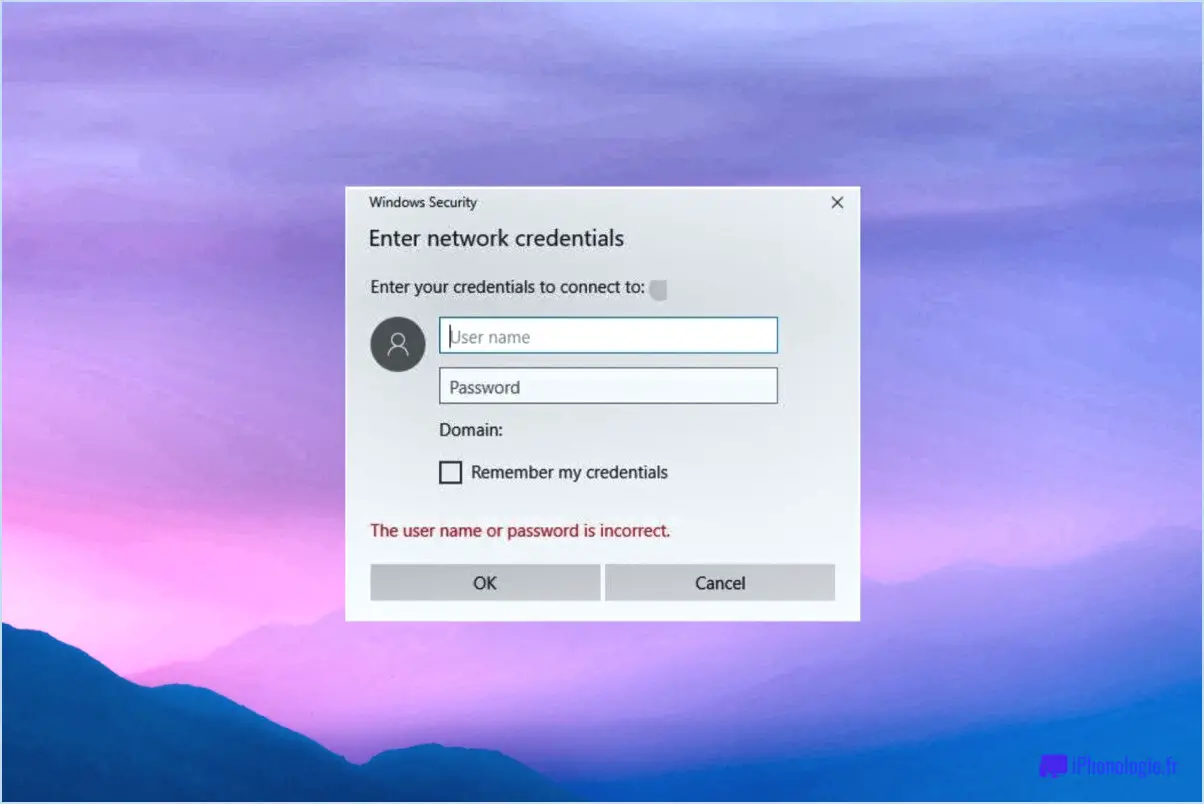
Pour résoudre le problème des identifiants de connexion oubliés dans Windows 10, vous pouvez utiliser la fonction intégrée Credential Manager. Le gestionnaire d'identifiants sert de référentiel sécurisé pour stocker vos combinaisons de nom d'utilisateur et de mot de passe pour divers sites web et applications. Cet outil pratique vous permet de retrouver facilement vos informations d'identification lorsque vous en avez besoin. Voici comment vous pouvez saisir vos informations d'identification les plus récentes dans Windows 10 :
- Ouvrez le menu Démarrer : Cliquez sur le logo Windows situé dans le coin inférieur gauche de votre écran ou appuyez sur la touche Windows de votre clavier.
- Tapez "Credential Manager" et ouvrez-le : Lorsque vous commencez à taper, vous remarquerez que la barre de recherche se remplit de résultats pertinents. Cliquez sur l'option "Credential Manager" pour ouvrir l'application.
- Accédez aux justificatifs d'identité Web : Dans la fenêtre Credential Manager, vous trouverez deux catégories principales : Web Credentials et Windows Credentials. Comme il s'agit d'informations de connexion à un site web, sélectionnez l'onglet "Web Credentials".
- Recherchez le justificatif d'identité approprié : Faites défiler la liste des informations d'identification enregistrées pour trouver l'entrée correspondant au site Web ou à l'application que vous devez mettre à jour. La liste est organisée par ordre alphabétique, ce qui facilite la recherche d'informations spécifiques.
- Mettez à jour les informations d'identification : Une fois que vous avez trouvé l'entrée souhaitée, cliquez dessus pour en développer les détails. Vous verrez une option permettant de modifier ou de supprimer le titre. Sélectionnez "Modifier" pour mettre à jour les informations.
- Saisissez votre titre le plus récent : Dans la fenêtre d'édition, vous trouverez des champs pour saisir votre nom d'utilisateur et votre mot de passe. Supprimez les informations existantes (le cas échéant) et saisissez votre nom d'utilisateur et votre mot de passe les plus récents pour le site web ou l'application.
- Enregistrez vos modifications : Après avoir saisi les données d'identification mises à jour, cliquez sur le bouton "Enregistrer" pour sauvegarder les modifications apportées.
Voilà, c'est fait ! Vous avez saisi avec succès votre justificatif d'identité le plus récent dans Windows 10 à l'aide du gestionnaire de justificatifs d'identité. La prochaine fois que vous visiterez le site web ou ouvrirez l'application, Windows remplira automatiquement les détails de connexion mis à jour pour vous.
N'oubliez pas que le Credential Manager constitue un moyen sûr et pratique de gérer vos identifiants de connexion dans Windows 10. Il élimine la nécessité de se souvenir de plusieurs noms d'utilisateur et mots de passe, ce qui vous permet d'économiser du temps et des efforts.
Pourquoi Windows 10 demande-t-il des informations d'identification réseau?
Windows 10 demande des informations d'identification réseau pour faciliter sa connexion à internet et activer diverses fonctionnalités essentielles. Ces identifiants réseau, tels que les noms d'utilisateur et les mots de passe, sont nécessaires à des fins d'authentification. Voici pourquoi Windows 10 demande des informations d'identification réseau :
- Connectivité Internet : Windows 10 s'appuie sur l'accès à Internet pour effectuer des tâches critiques telles que l'installation de mises à jour, l'acquisition de correctifs de sécurité et l'accès à des services en ligne. Les identifiants réseau permettent d'établir une connexion sécurisée avec le réseau, garantissant un accès autorisé à ces ressources.
- Authentification et autorisation : En demandant des informations d'identification réseau, Windows 10 s'assure que seuls les utilisateurs autorisés peuvent accéder aux ressources du réseau. Cela permet de protéger les informations sensibles et d'empêcher l'accès non autorisé aux fichiers partagés, aux imprimantes et aux autres périphériques connectés au réseau.
- Accès à distance sécurisé : Lors de l'accès à des dossiers partagés ou à des ressources sur des ordinateurs distants, Windows 10 demande des informations d'identification réseau pour authentifier l'identité de l'utilisateur et établir une connexion sécurisée sur le réseau.
- Partage de réseau : Les informations d'identification réseau sont nécessaires lors du partage de fichiers ou d'imprimantes avec d'autres appareils sur le réseau. En fournissant les informations d'identification appropriées, les utilisateurs peuvent contrôler l'accès aux ressources partagées et maintenir la sécurité des données.
En résumé, Windows 10 demande des informations d'identification réseau pour assurer une connectivité sécurisée, protéger les données sensibles, authentifier les identités des utilisateurs et faciliter un partage réseau transparent. En saisissant les bons identifiants, les utilisateurs peuvent profiter d'une expérience réseau fiable et sécurisée.
Où puis-je trouver mes informations d'identification réseau dans Windows 10?
Pour trouver vos informations d'identification réseau dans Windows 10, suivez les étapes suivantes :
- Ouvrez le Centre de réseau et de partage. Pour ce faire, cliquez avec le bouton droit de la souris sur l'icône du réseau dans la barre d'état système et sélectionnez "Ouvrir le Centre de réseau et de partage".
- Dans la fenêtre du Centre de réseau et de partage, naviguez jusqu'à l'onglet "Connexions". Cet onglet fournit une vue d'ensemble de vos connexions réseau.
- Recherchez la connexion réseau spécifique pour laquelle vous souhaitez trouver les informations d'identification. Il peut s'agir d'une connexion câblée ou sans fil.
- Une fois que vous avez identifié la connexion souhaitée, cliquez dessus pour ouvrir sa fenêtre d'état.
- Dans la fenêtre d'état, cliquez sur le bouton "Propriétés sans fil" ou "Propriétés", selon votre type de connexion.
- Dans la fenêtre des propriétés, sélectionnez l'onglet "Sécurité" ou "Paramètres de sécurité".
- Sous l'onglet "Sécurité", vous devriez trouver les informations d'identification du réseau, y compris la clé de sécurité du réseau ou le mot de passe.
N'oubliez pas de conserver vos informations d'identification réseau en toute sécurité et d'éviter de les partager avec des personnes non autorisées.
Comment mettre à jour les informations d'identification mises en cache dans Windows?
Pour mettre à jour les informations d'identification mises en cache dans Windows, vous pouvez suivre les étapes suivantes :
- Ouvrez le "Panneau de configuration" (dans Windows 8 ou 10, cliquez sur "Apparence et personnalisation", puis sur "Panneau de configuration").
- Dans la catégorie "Matériel et son", cliquez sur "Gestionnaire de périphériques".
- Dans la fenêtre du gestionnaire de périphériques, développez la section "Adaptateurs réseau".
- Cliquez avec le bouton droit de la souris sur l'adaptateur réseau pour lequel vous souhaitez mettre à jour les informations d'identification et sélectionnez "Propriétés".
- Dans la fenêtre Propriétés, accédez à l'onglet "Sécurité" ou "Avancé".
- Recherchez une option relative aux informations d'identification mises en cache ou aux mots de passe enregistrés et cliquez dessus.
- Suivez les invites pour mettre à jour les informations d'identification mises en cache ou les supprimer si nécessaire.
N'oubliez pas de redémarrer votre ordinateur pour que les modifications prennent effet.
Quels sont mes identifiants Windows?
Vos informations d'identification Windows peuvent être stockées dans votre compte Microsoft ou dans le gestionnaire d'informations d'identification Windows, en fonction de votre configuration. Si vous avez opté pour un compte Microsoft, vos informations d'identification y seront enregistrées. Cela signifie que lorsque vous vous connectez à Windows à l'aide de votre compte Microsoft, votre nom d'utilisateur et votre mot de passe seront associés à ce compte.
En revanche, si vous n'utilisez pas de compte Microsoft, vos informations d'identification seront stockées dans le gestionnaire d'informations d'identification de Windows. Le Gestionnaire de justificatifs Windows agit comme un coffre-fort sécurisé pour enregistrer vos noms d'utilisateur et vos mots de passe. Il constitue un moyen pratique de gérer et d'accéder à vos informations d'identification pour diverses applications et services.
Pour accéder au gestionnaire de justificatifs Windows, vous pouvez suivre les étapes suivantes :
- Appuyez sur la touche Windows + R pour ouvrir la boîte de dialogue Exécuter.
- Tapez "control keymgr.dll" et appuyez sur la touche Entrée.
- La fenêtre Credential Manager apparaît, affichant vos informations d'identification stockées.
Que vous utilisiez un compte Microsoft ou le gestionnaire de justificatifs Windows, il est important de sécuriser vos justificatifs afin de protéger vos informations personnelles.
Comment corriger les erreurs d'identification?
Pour corriger les erreurs d'identification, vous pouvez suivre plusieurs étapes. Premièrement , redémarrez votre ordinateur afin de rafraîchir le système et d'éliminer tout problème temporaire. Ensuite, effacez le cache et les cookies de votre navigateur afin d'éliminer les conflits potentiels avec les données stockées. Si le problème persiste, essayez de vous connecter avec un autre compte afin de déterminer si le problème est lié à vos informations d'identification ou au compte lui-même. Si aucune de ces étapes ne résout le problème, vous pouvez envisager de réinitialiser votre mot de passe pour vous assurer qu'il est à jour et exact. En outre, vous pouvez essayer de vous connecter à l'aide d'un compte secondaire s'il est disponible. Ces étapes de dépannage devraient permettre de résoudre les erreurs d'identification les plus courantes.
Que signifie saisir les informations d'identification du réseau?
La saisie des informations d'identification du réseau fait référence au processus de fourniture des informations d'identification du réseau. nom d'utilisateur et le mot de passe associé à un compte d'utilisateur sur un réseau spécifique. Lorsque l'utilisateur est invité à saisir ses informations d'identification, il indique généralement qu'il doit s'authentifier et accéder à un réseau ou à une ressource sécurisée. Ces informations sont essentielles pour vérifier l'identité de l'utilisateur et autoriser ses privilèges d'accès. Les informations d'identification jouent un rôle essentiel pour garantir la sécurité et la confidentialité des données en limitant l'accès au réseau aux seules personnes autorisées. En saisissant les informations d'identification correctes, les utilisateurs peuvent établir une connexion sécurisée et utiliser efficacement les ressources du réseau.
Comment résoudre le problème du compte référencé qui est actuellement verrouillé et auquel il est impossible de se connecter?
Pour résoudre le problème d'un compte verrouillé, vous pouvez prendre quelques mesures :
- Réinitialisez votre mot de passe : si vous avez défini un mot de passe pour votre compte, essayez de le réinitialiser. Recherchez l'option "Mot de passe oublié" ou "Réinitialiser le mot de passe" sur la page de connexion et suivez les instructions fournies.
- Contactez le service clientèle : Contactez le service clientèle de la plateforme ou du service auquel vous essayez d'accéder. Il pourra vous guider tout au long de la procédure et vous aider à débloquer votre compte.
- Faites appel à l'assistance de Microsoft : Si les étapes précédentes ne fonctionnent pas, envisagez de contacter directement le service d'assistance de Microsoft. Ils disposent de l'expertise nécessaire pour vous aider à débloquer votre compte et à résoudre les problèmes sous-jacents.
N'oubliez pas que chaque plateforme ou service peut avoir des procédures spécifiques. Il est donc essentiel de suivre leurs recommandations pour débloquer un compte verrouillé.