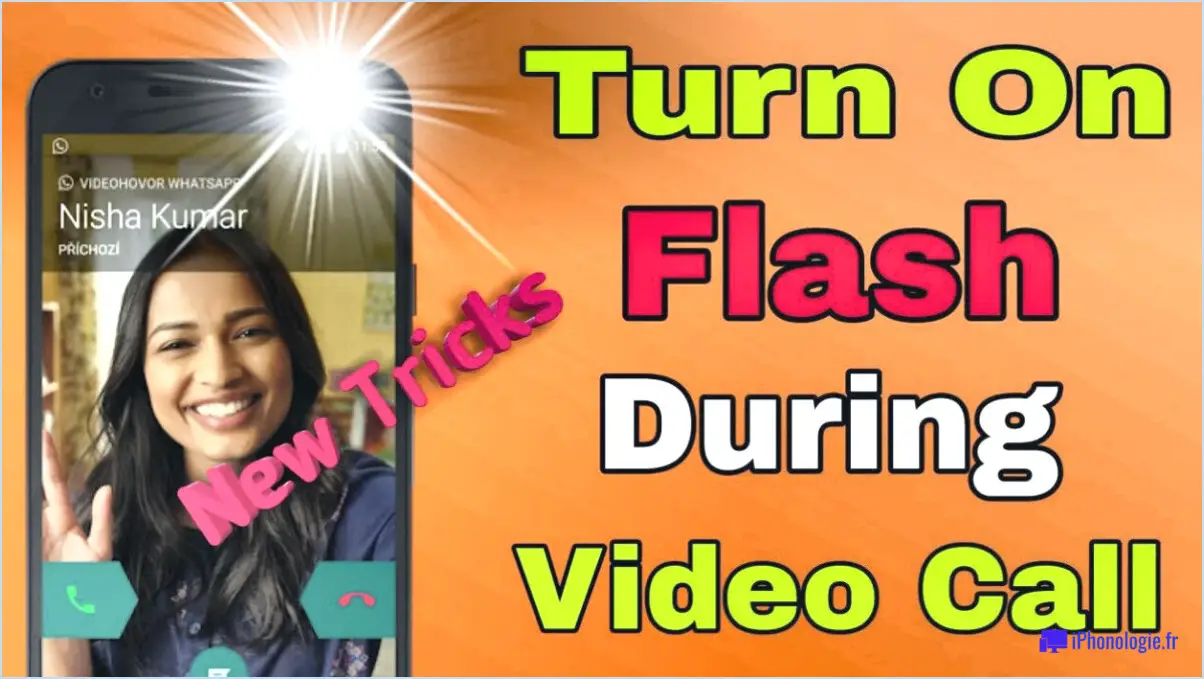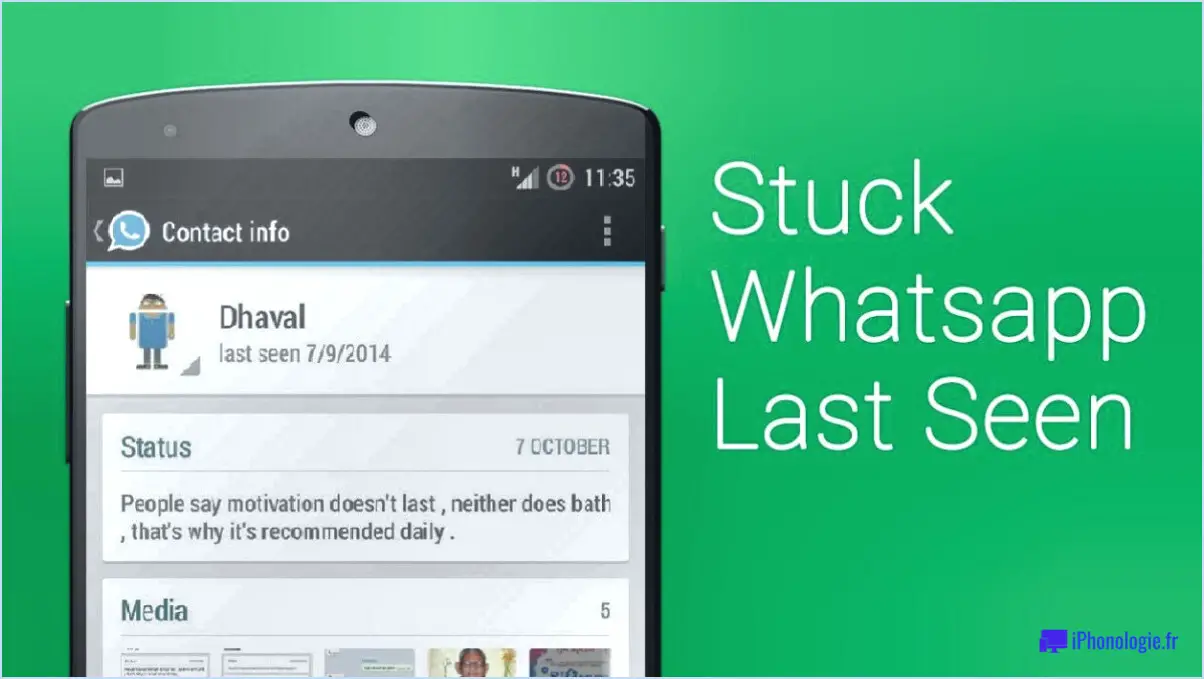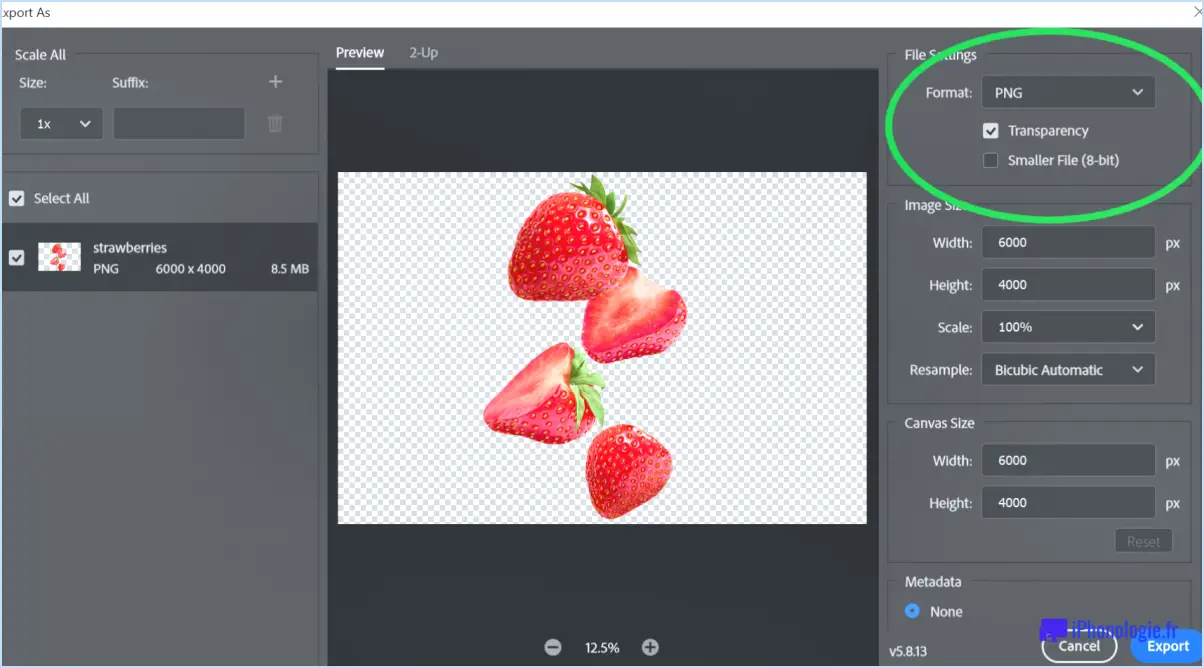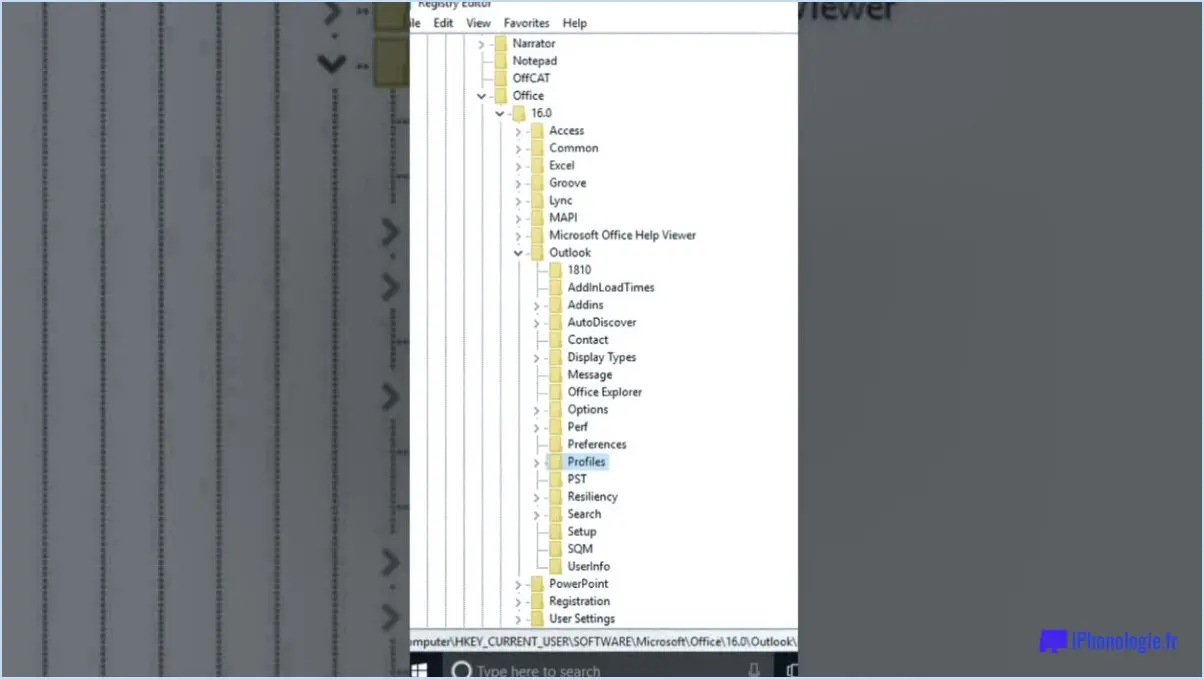Correction : GoToMeeting Audio and Video Not Working?
Si l'audio et la vidéo ne fonctionnent pas sur GoToMeeting, plusieurs mesures peuvent être prises pour résoudre le problème. Voici quelques conseils de dépannage qui vous aideront à reprendre la main :
- Vérifiez les mises à jour de votre ordinateur : Assurez-vous que votre ordinateur dispose des dernières mises à jour logicielles. Les mises à jour comprennent souvent des corrections de bogues et des améliorations qui peuvent résoudre les problèmes de compatibilité avec des applications telles que GoToMeeting.
- Mettez à jour vos pilotes : Des pilotes obsolètes ou incompatibles peuvent entraîner des problèmes audio et vidéo. Visitez le site Web du fabricant de votre ordinateur ou des composants matériels spécifiques (tels que votre carte graphique ou votre périphérique audio) pour télécharger et installer les derniers pilotes disponibles.
- Redémarrez votre ordinateur : Parfois, un simple redémarrage peut résoudre des problèmes et des conflits temporaires qui peuvent affecter les fonctionnalités audio et vidéo de GoToMeeting. Le redémarrage de votre ordinateur peut aider à rafraîchir les processus du système et à résoudre tout problème temporaire.
- Vérifiez la version de votre navigateur Web : Si vous utilisez GoToMeeting via un navigateur web, assurez-vous que vous utilisez la dernière version. Les navigateurs obsolètes peuvent ne pas prendre en charge les codecs audio et vidéo nécessaires pour une conférence transparente. Envisagez de mettre à jour votre navigateur ou d'essayer un autre navigateur si le problème persiste.
- Mise à jour de l'application GoToMeeting : Si vous utilisez l'application de bureau ou mobile GoToMeeting, assurez-vous que la dernière version est installée. Les développeurs publient fréquemment des mises à jour pour corriger les bogues du logiciel et améliorer la compatibilité. Visitez le magasin d'applications de votre appareil ou le site Web de GoToMeeting pour vérifier les mises à jour et les installer si elles sont disponibles.
En suivant ces étapes, vous pouvez améliorer considérablement les chances de résoudre les problèmes audio et vidéo sur GoToMeeting. Si le problème persiste après avoir essayé ces méthodes de dépannage, il peut être utile de contacter l'équipe d'assistance de GoToMeeting pour obtenir une aide supplémentaire.
Pourquoi ma vidéo ne fonctionne-t-elle pas sur GoToMeeting?
Si votre vidéo ne fonctionne pas sur GoToMeeting, il y a plusieurs raisons possibles. Tout d'abord, assurez-vous que la vidéo est correctement encodée et qu'elle se trouve dans le dossier approprié. Une vidéo correctement encodée doit avoir des composants audio et vidéo compatibles qui sont lus simultanément et conservent une bonne qualité. Deuxièmement, vérifiez les paramètres de votre réunion pour vous assurer qu'ils sont configurés correctement. Il est possible que vos paramètres limitent la lecture de la vidéo ou provoquent des problèmes de compatibilité. En outre, vérifiez que votre connexion Internet est stable et capable de prendre en charge la diffusion vidéo en continu. Si ces étapes de dépannage ne permettent pas de résoudre le problème, envisagez de contacter l'équipe d'assistance de GoToMeeting pour obtenir une aide supplémentaire.
Comment puis-je tester l'audio et la vidéo dans GoToMeeting?
Pour tester l'audio et la vidéo dans GoToMeeting, il existe deux méthodes principales. Tout d'abord, vous pouvez utiliser la fonction Tester l'audio et la vidéo située dans le panneau d'administration. Cette fonction vous permet de vérifier que votre microphone, vos haut-parleurs et votre caméra fonctionnent correctement avant de rejoindre une réunion. Deuxièmement, vous pouvez utiliser l'outil Test de réunion situé dans l'onglet Outils de réunion. Cet outil vous permet de simuler une réunion et de vérifier vos paramètres audio et vidéo en temps réel. Il est recommandé d'effectuer ces tests avant chaque réunion afin de garantir une expérience fluide et ininterrompue. En utilisant ces fonctions intégrées, vous pouvez vérifier en toute confiance la qualité de votre configuration audio et vidéo dans GoToMeeting.
Comment puis-je tester ma vidéo GoToMeeting?
Pour tester votre vidéo GoToMeeting, vous pouvez utiliser plusieurs méthodes. Tout d'abord, utilisez la fonction "Enregistrer un Screencast" disponible dans GoToMeeting. Cette fonction vous permet de capturer l'intégralité de votre écran et de créer une vidéo. Vérifiez la lecture de la vidéo enregistrée pour vous assurer que la qualité vidéo répond à vos attentes. En outre, vous pouvez utiliser la fonction "Playback" dans GoToMeeting lui-même. Cette fonction vous permet de revoir vos paramètres vidéo et de vérifier comment votre vidéo apparaît aux autres participants d'une réunion. Grâce à ces fonctions, vous pouvez tester et évaluer en profondeur votre vidéo GoToMeeting avant que la réunion n'ait lieu.
Comment activer l'accès à la caméra sur GoToMeeting?
Pour activer l'accès à la caméra sur GoToMeeting, suivez les étapes suivantes :
- Ouvrez l'application Paramètres sur votre appareil.
- Naviguez jusqu'à l'onglet "Comptes & Sync".
- Sous la rubrique "Comptes & Sync", tapez sur "Contacts".
- Sélectionnez le contact spécifique pour lequel vous souhaitez activer l'accès à la caméra.
- Repérez l'interrupteur de l'appareil photo et mettez-le en position ON.
En suivant ces étapes, vous activerez avec succès l'accès à la caméra pour le contact sélectionné sur GoToMeeting.
Comment télécharger une vidéo sur GoToMeeting?
Pour télécharger une vidéo sur GoToMeeting, suivez simplement les étapes suivantes pour une expérience transparente :
- Ouvrez l'application GoToMeeting et connectez-vous.
- Localisez et cliquez sur l'onglet Vidéo dans l'interface de l'application.
- Recherchez le bouton Charger une vidéo et cliquez dessus.
- Une boîte de dialogue de sélection de fichiers s'affiche ; choisissez le fichier vidéo que vous souhaitez télécharger.
- Donnez un titre à votre vidéo, en veillant à ce qu'il reflète fidèlement son contenu.
- Une fois le titre renseigné, cliquez sur le bouton Partager.
- Félicitations ! Votre vidéo est maintenant partagée avec les autres participants à votre réunion.
Grâce à ces étapes, vous pouvez facilement télécharger des vidéos dans GoToMeeting et améliorer vos sessions de collaboration. Profitez de la puissance de la communication visuelle !
Comment puis-je tester mon microphone GoToMeeting?
Pour tester votre microphone GoToMeeting, vous pouvez facilement suivre les étapes suivantes :
- Ouvrez l'application GoToMeeting.
- Repérez l'icône d'engrenage située dans le coin supérieur droit de l'écran et cliquez dessus.
- Dans le menu déroulant qui s'affiche, sélectionnez "Paramètres".
- Dans la fenêtre "Paramètres", recherchez l'option "Audio". & Vidéo" et cliquez sur "Microphones".
- Vous voyez maintenant les paramètres "Microphone". Pour tester votre microphone, il vous suffit de cliquer sur le bouton prévu à cet effet.
- Après avoir cliqué sur le bouton, vérifiez si une lumière verte apparaît à côté de votre microphone. Cela indique qu'il fonctionne correctement.
En suivant ces étapes, vous pouvez vous assurer que votre microphone GoToMeeting fonctionne correctement avant de participer à toute réunion ou conférence en ligne importante. Bonne conférence !
Comment puis-je tester mon audio et ma vidéo?
Pour tester votre audio et votre vidéo, suivez les étapes suivantes :
- Vérifiez les niveaux de volume: Assurez-vous que l'audio est toujours audible et qu'il n'y a pas de distorsions. Ajustez les réglages du volume si nécessaire.
- Évaluer la qualité vidéo: Examinez la lecture vidéo pour en vérifier la fluidité et la clarté. Recherchez les distorsions, la pixellisation ou les bords irréguliers qui peuvent affecter l'expérience de visionnage.
- Test de la lecture audio: Lisez différents types de fichiers audio, tels que de la musique ou des enregistrements vocaux, pour vous assurer qu'ils sont lus correctement. Vérifiez qu'il n'y a pas d'anomalies, telles que des sauts ou des bruits parasites.
- Vérifier la lecture vidéo: Lisez différents types de vidéos, y compris des contenus haute définition ou en continu, pour vous assurer qu'elles sont lues sans problème. Recherchez un décalage vidéo, des problèmes de mise en mémoire tampon ou des artefacts dans la lecture.
- Utilisez une plateforme ou un logiciel de test: Envisagez d'utiliser des plateformes ou des logiciels de test dédiés qui offrent des capacités de test audio et vidéo complètes. Ces outils peuvent fournir des rapports détaillés et identifier les problèmes potentiels.
N'oubliez pas qu'un son clair et cohérent, ainsi qu'une lecture vidéo fluide, sont essentiels pour une expérience utilisateur optimale. En suivant ces étapes et en utilisant les outils de test appropriés, vous pouvez garantir la qualité de votre contenu audio et vidéo.
Comment puis-je autoriser mon ordinateur à accéder à mon appareil photo?
Pour permettre à votre ordinateur d'accéder à votre appareil photo, plusieurs options s'offrent à vous :
- Câble USB: Connectez votre appareil photo à votre ordinateur à l'aide d'un câble USB. Cela établit une connexion directe entre les deux appareils, permettant à votre ordinateur d'accéder aux fonctionnalités de l'appareil photo et de les utiliser.
- Kit de connexion de l'appareil photo (CCK): Une autre méthode consiste à utiliser le logiciel Camera Connection Kit. CCK est disponible gratuitement sur le site web de Microsoft. En installant ce logiciel sur votre ordinateur, vous pouvez établir une connexion entre votre appareil photo et votre ordinateur sans fil ou via un réseau, ce qui permet un accès transparent aux fonctions de votre appareil photo.
Choisissez la méthode qui répond le mieux à vos besoins et préparez-vous à exploiter tout le potentiel de votre appareil photo sur votre ordinateur.