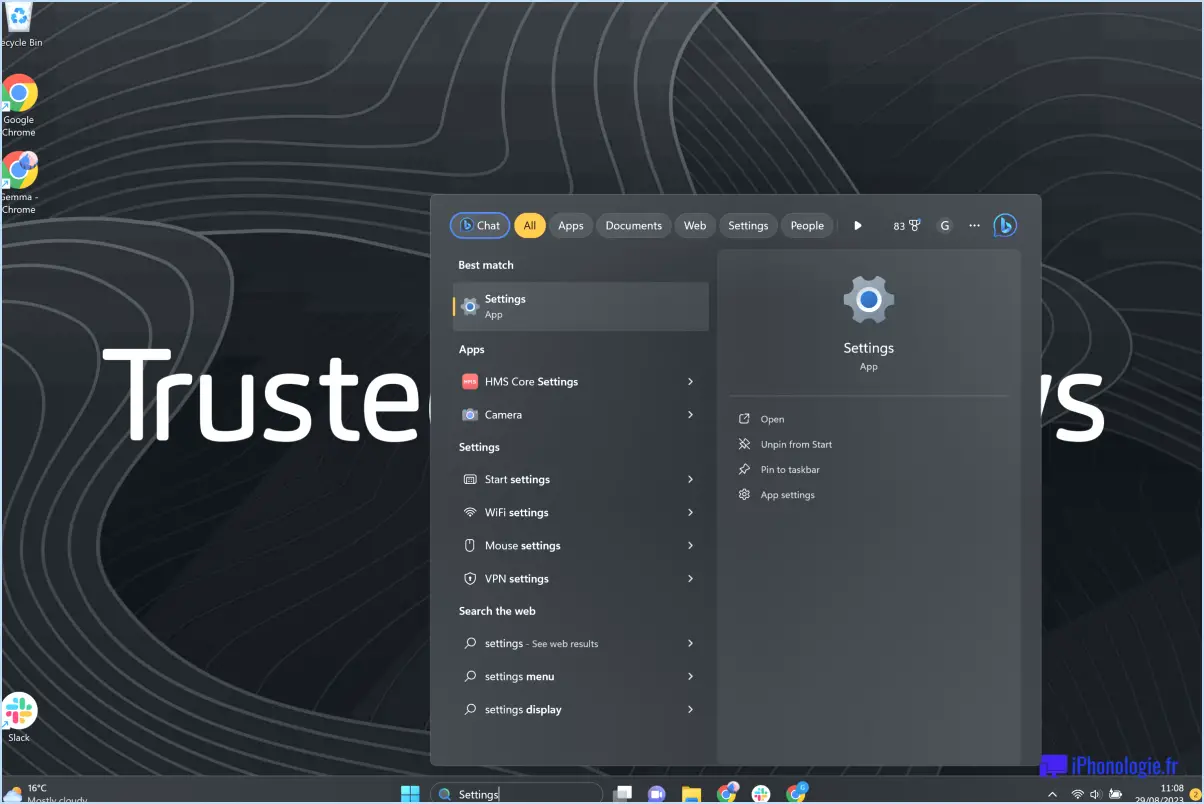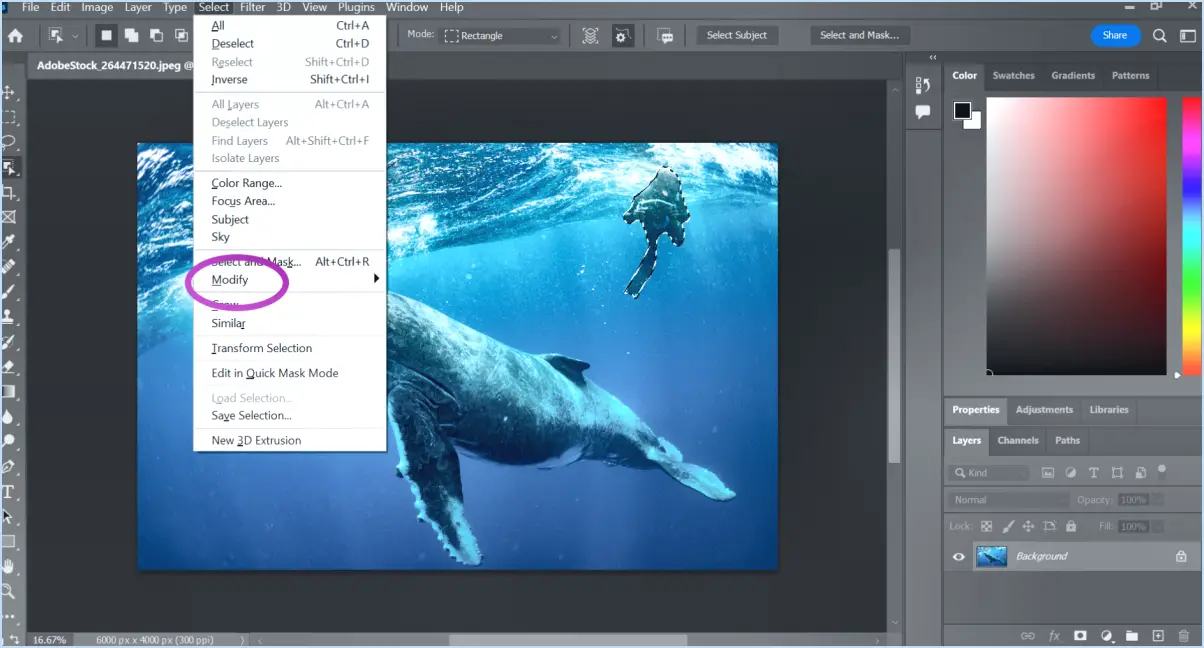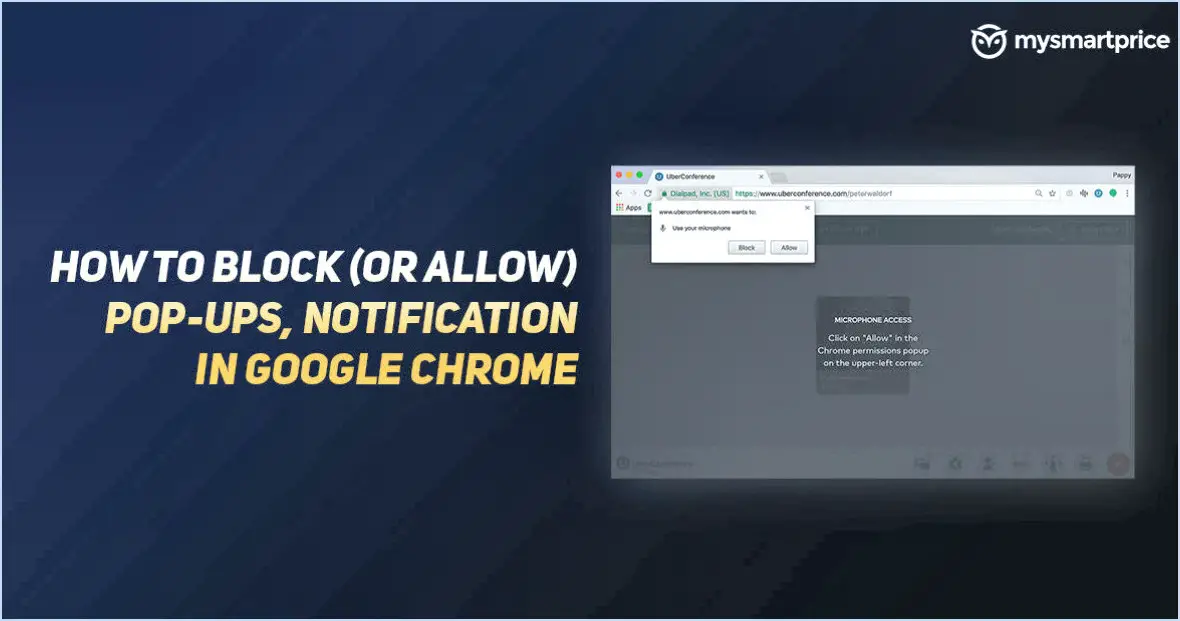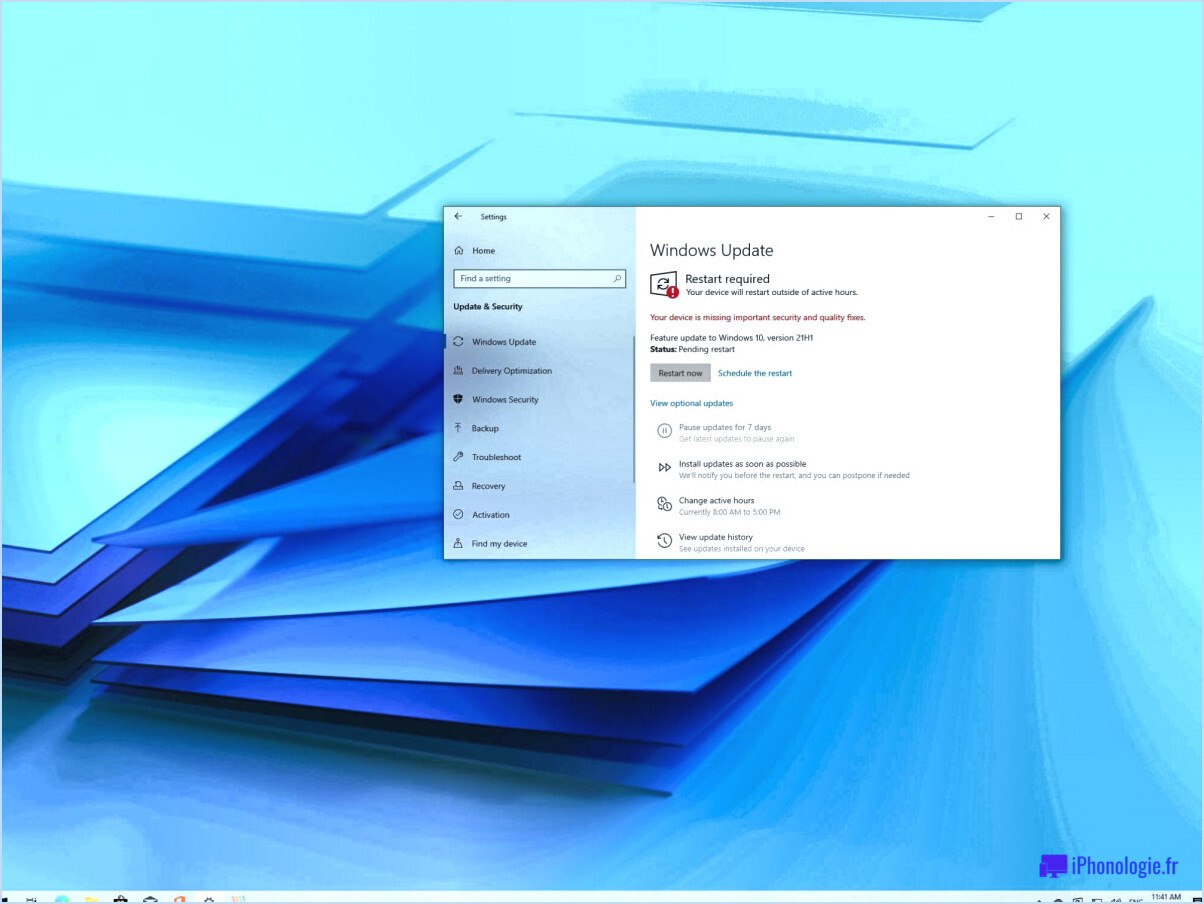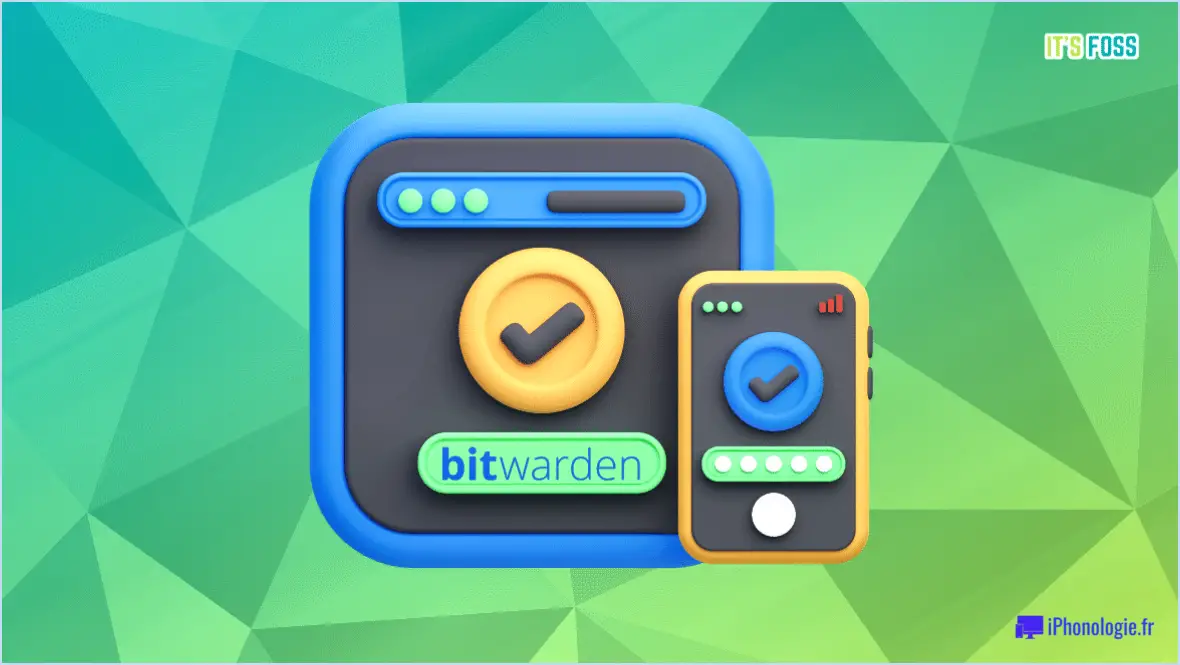Correction - Les applications du Windows 10 Store sont bloquées en attente?
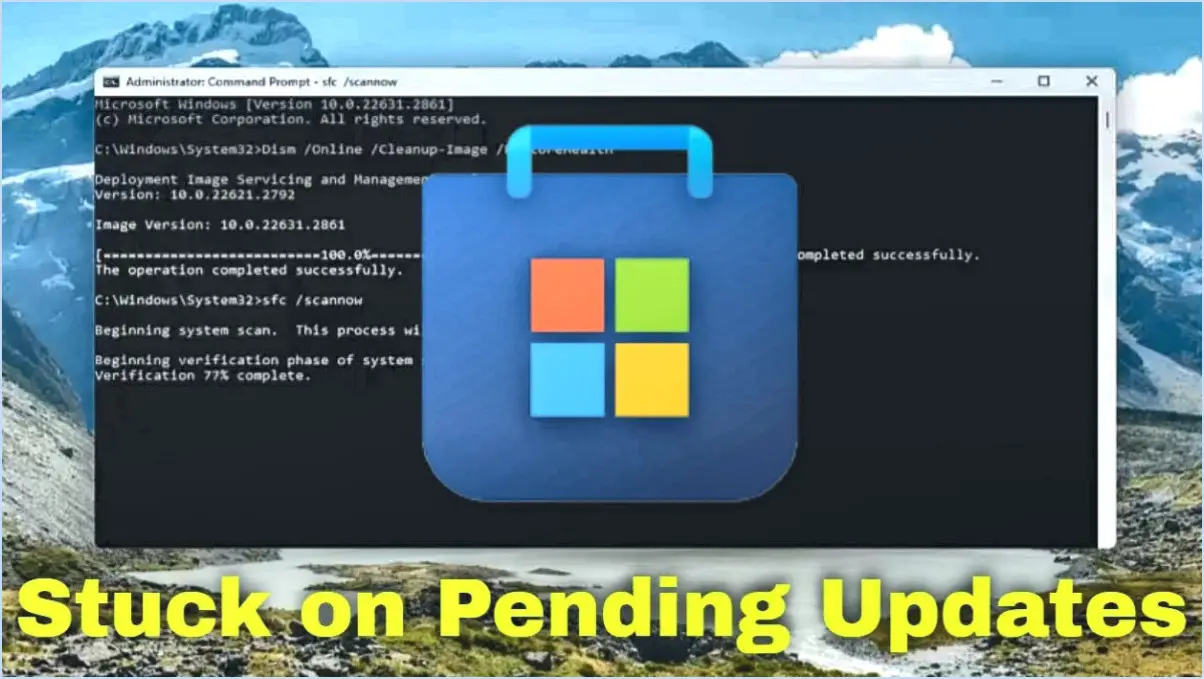
Pour résoudre le problème des applications du Windows 10 Store bloquées dans l'état "en attente", suivez les étapes suivantes :
- Vérifiez les mises à jour des applications : Commencez par vous assurer que vous avez installé la version la plus récente de l'application. Cela permet souvent de résoudre les problèmes de mise à jour en attente. Si vous disposez déjà de la dernière version, passez à l'étape suivante.
- Mettez l'application à jour : Confirmez que l'application est à jour en vérifiant les mises à jour dans le Windows 10 Store. Pour ce faire, ouvrez l'application Microsoft Store, cliquez sur votre image de profil, puis sélectionnez "Téléchargements et mises à jour". Cliquez sur "Obtenir des mises à jour" pour vous assurer que l'application est entièrement mise à jour.
- Vérification de la compatibilité : Si l'application reste bloquée en attente malgré une mise à jour, il se peut qu'elle soit confrontée à un problème de compatibilité avec votre système. Vérifiez les exigences de compatibilité de l'application avec votre version de Windows 10. Si elle n'est pas compatible, pensez à contacter l'assistance de l'application ou à vérifier si une autre application est disponible.
- Effacez le cache du Microsoft Store : Parfois, les mises à jour d'applications en attente peuvent être dues à un problème de cache dans le Microsoft Store. Pour résoudre ce problème, tapez "wsreset" dans la barre de recherche Windows, cliquez avec le bouton droit sur "wsreset" dans les résultats de la recherche et choisissez "Exécuter en tant qu'administrateur". Cette opération réinitialisera le cache du Microsoft Store, ce qui pourrait résoudre le problème.
- Vérifier la connexion au réseau : Assurez-vous que votre connexion réseau est stable et active. Les mises à jour en attente peuvent être entravées par des connexions internet médiocres ou instables. Pensez à redémarrer votre routeur ou à vous connecter à un autre réseau pour voir si cela résout le problème.
- Réinstallez l'application : Si aucune des étapes précédentes ne fonctionne, il se peut que vous deviez désinstaller l'application problématique, puis la réinstaller. Pour ce faire, cliquez avec le bouton droit de la souris sur l'application dans le menu Démarrer, sélectionnez "Désinstaller", puis visitez le Microsoft Store pour réinstaller l'application.
- Synchronisation des comptes Microsoft : Vérifiez que votre compte Microsoft est correctement synchronisé avec votre système Windows 10. Pour ce faire, accédez à "Paramètres > Comptes > Vos infos" et assurez-vous que votre compte est correctement connecté.
En suivant ces étapes, vous devriez être en mesure de résoudre le problème des applications du Windows 10 Store qui restent bloquées dans l'état "En attente". N'oubliez pas que la persistance est la clé, et que si une solution ne fonctionne pas, essayez la suivante jusqu'à ce que vous trouviez celle qui résout le problème avec succès.
Comment résoudre le problème de la boutique d'applications bloquée en attente?
Pour résoudre le problème de la boutique d'applications bloquée en attente, procédez comme suit :
- Effacer les données de l'application: Si le téléchargement de l'application est bloqué, effacez ses données en ouvrant l'application, en touchant les trois lignes dans le coin supérieur gauche et en sélectionnant "Effacer les données".
- Redémarrer l'appareil: Un simple redémarrage peut souvent résoudre des problèmes mineurs qui provoquent des téléchargements en attente.
- Vérifier la connexion Internet: Assurez-vous que vous disposez d'une connexion internet stable pour faciliter les téléchargements.
- Pause et reprise: Mettre le téléchargement en pause, attendre quelques secondes, puis le reprendre.
- Vérifier le stockage: Un espace de stockage insuffisant peut entraver les téléchargements. Libérez de l'espace si nécessaire.
- Mise à jour de l'App Store: La mise à jour de l'App Store permet de corriger les bogues affectant les téléchargements.
- Déconnexion et connexion: Déconnectez-vous de votre identifiant Apple, puis reconnectez-vous pour actualiser l'App Store.
- Vérifier les restrictions: Dans Réglages, vérifiez que vous n'avez pas restreint les téléchargements d'applications.
- Mettre à jour iOS: Assurez-vous que votre appareil fonctionne avec la dernière version d'iOS pour une compatibilité optimale.
N'oubliez pas d'essayer chaque étape afin de trouver la solution.
Pourquoi ma boutique Windows 10 ne fonctionne-t-elle pas?
Votre magasin Windows 10 peut ne pas fonctionner pour quelques raisons potentielles. Mises à jour manquantes pourraient être en cause. Pour y remédier, accédez aux "Paramètres" et sélectionnez "Mise à jour". & Sécurité" pour vérifier si des mises à jour sont disponibles. Installez toutes les mises à jour en attente qui vous sont proposées. En outre, une connexion internet inadéquate peut entraver les performances du magasin. Assurez-vous d'une connexion internet stable pour un fonctionnement sans faille.
Comment réparer Microsoft Store?
La réparation de Microsoft Store dépend du problème spécifique. Résolution des problèmes en utilisant les ressources en ligne de Microsoft. Tentative de réparer ou de réinstaller l'application. Si le problème persiste, envisagez de contacter le service clientèle pour obtenir une assistance personnalisée.
Comment réinitialiser le Windows Store?
A réinitialiser le Windows Store, procédez comme suit :
- Ouvrez le menu Démarrer et tapez "Windows Store".
- Cliquez sur l'application Windows Store qui apparaît.
- Sur la page principale, cliquez sur le bouton "Paramètres".
- Sous "Général", cliquez sur le bouton "Réinitialiser votre boutique".
- Suivez les instructions qui s'affichent à l'écran.
Combien de temps faut-il à Windows Store pour se réinitialiser?
La réinitialisation du Windows Store ne prend généralement que quelques minutes. Cependant, dans certains cas, le processus peut durer jusqu'à une heure. La durée peut varier en fonction de facteurs tels que les performances du système, la connectivité réseau et la complexité de la procédure de réinitialisation. Il est essentiel de rester patient pendant la réinitialisation, car le temps nécessaire est influencé par de nombreuses variables. Pour une expérience fluide, assurez-vous d'avoir une connexion internet stable et évitez d'interrompre le processus. Gardez à l'esprit que la plupart des réinitialisations se terminent dans le délai le plus court, ce qui garantit une interruption minimale de votre utilisation du Windows Store.
Puis-je réinstaller Microsoft Store?
Absolument ! La réinstallation de Microsoft Store est possible. Cependant, n'oubliez pas que le magasin ne reviendra pas à son état initial. Au lieu de cela, il reflétera le magasin existant sur votre appareil lors de la réinstallation. Voici un guide rapide :
- Désinstaller: Si vous avez supprimé Microsoft Store, vous devez le récupérer. Ouvrez "Paramètres", allez dans "Apps", recherchez "Microsoft Store" et cliquez sur "Désinstaller".
- PowerShell: Lancez PowerShell en tant qu'administrateur. Type :
Get-AppxPackage -AllUsers Microsoft.WindowsStore | Foreach {Add-AppxPackage -DisableDevelopmentMode -Register "$($_.InstallLocation)AppXManifest.xml"}et appuyez sur Entrée. - Redémarrer: Redémarrez votre système pour que les modifications soient prises en compte.
N'oubliez pas que si vous pouvez réinstaller, vos paramètres et données antérieurs ne seront pas entièrement restaurés. La réinstallation ne fait que rétablir le magasin lui-même.
Où se trouve le cache du Microsoft Store?
Le cache du cache Microsoft Store est situé dans le %SystemRoot%SysWOW64 .