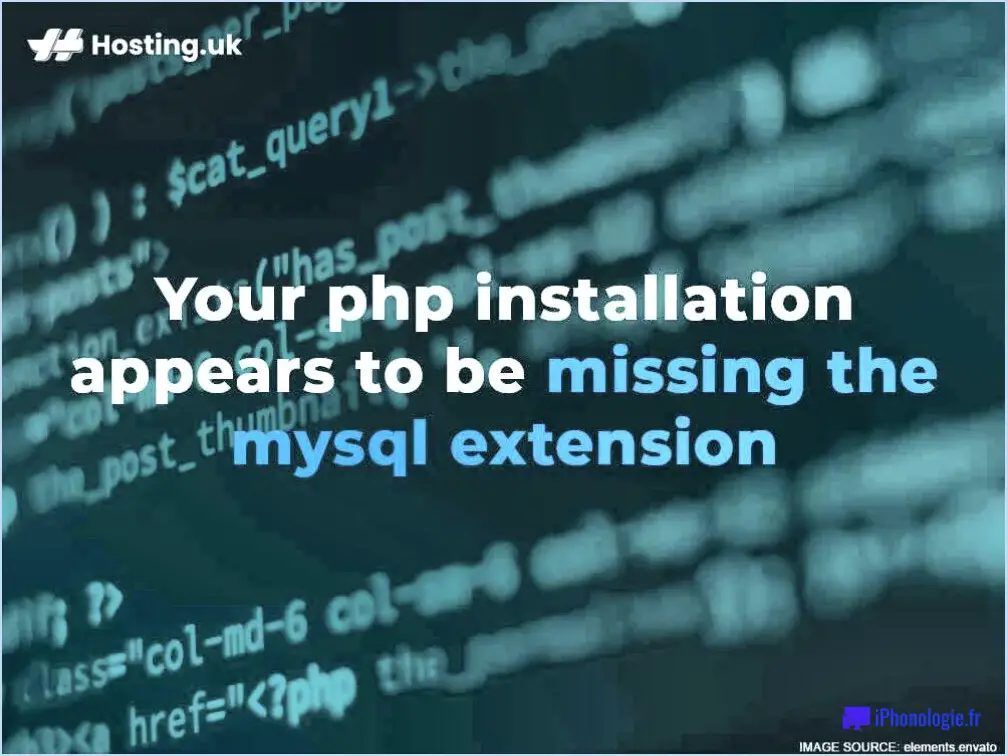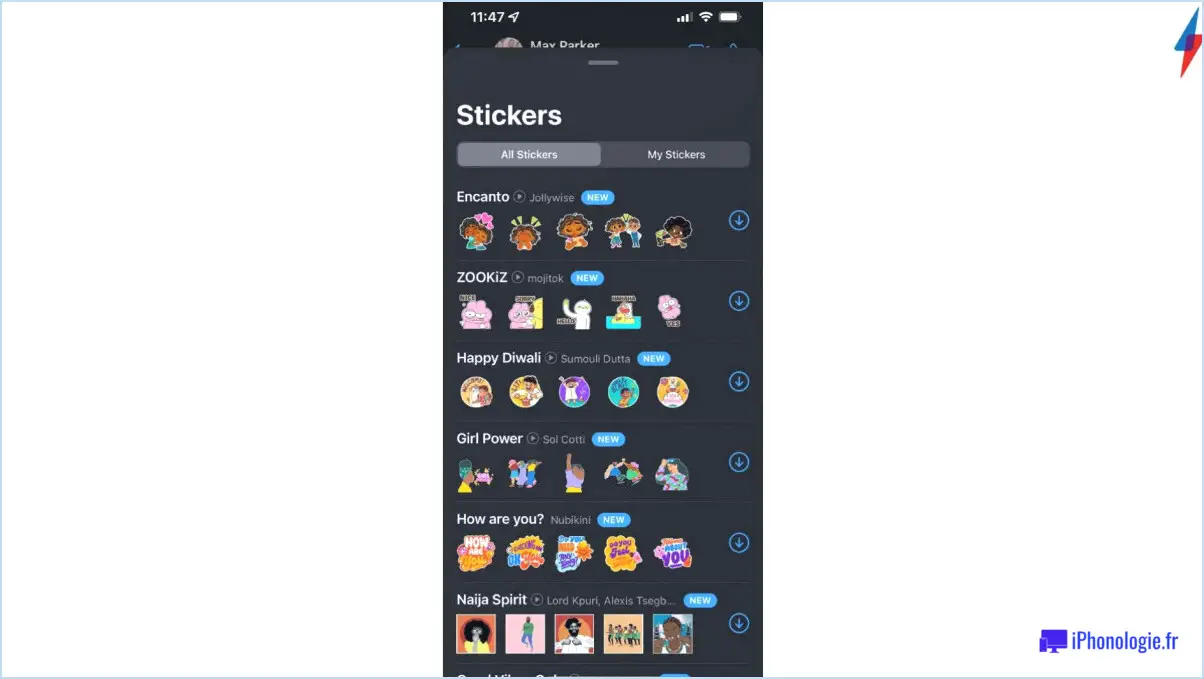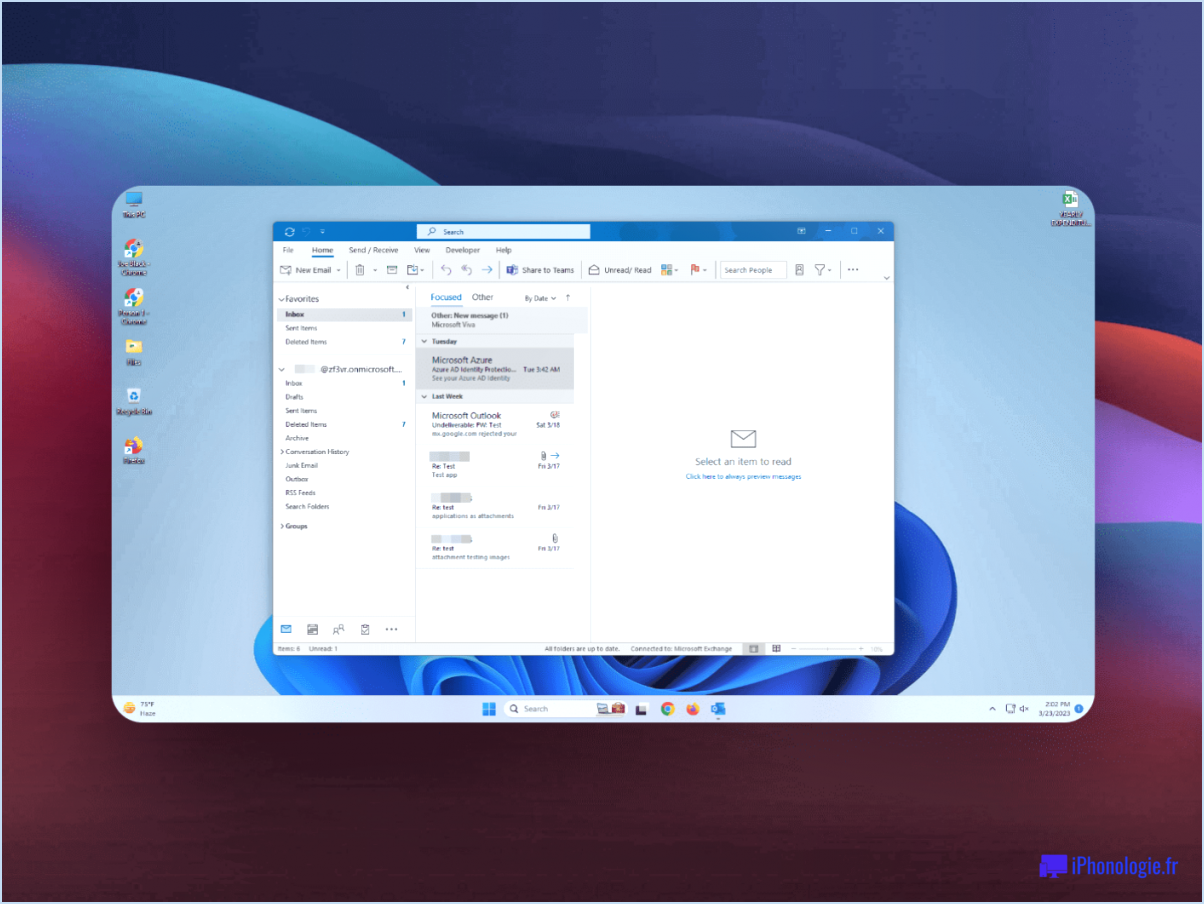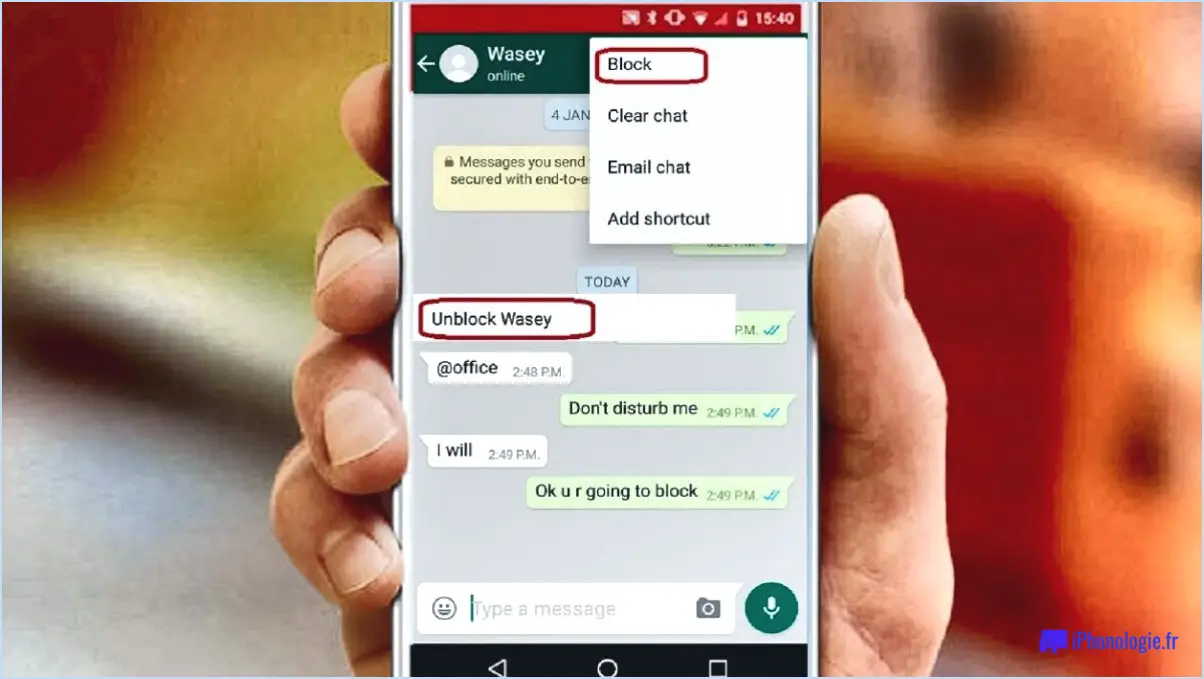Comment activer ou désactiver les effets de transparence dans windows 11?
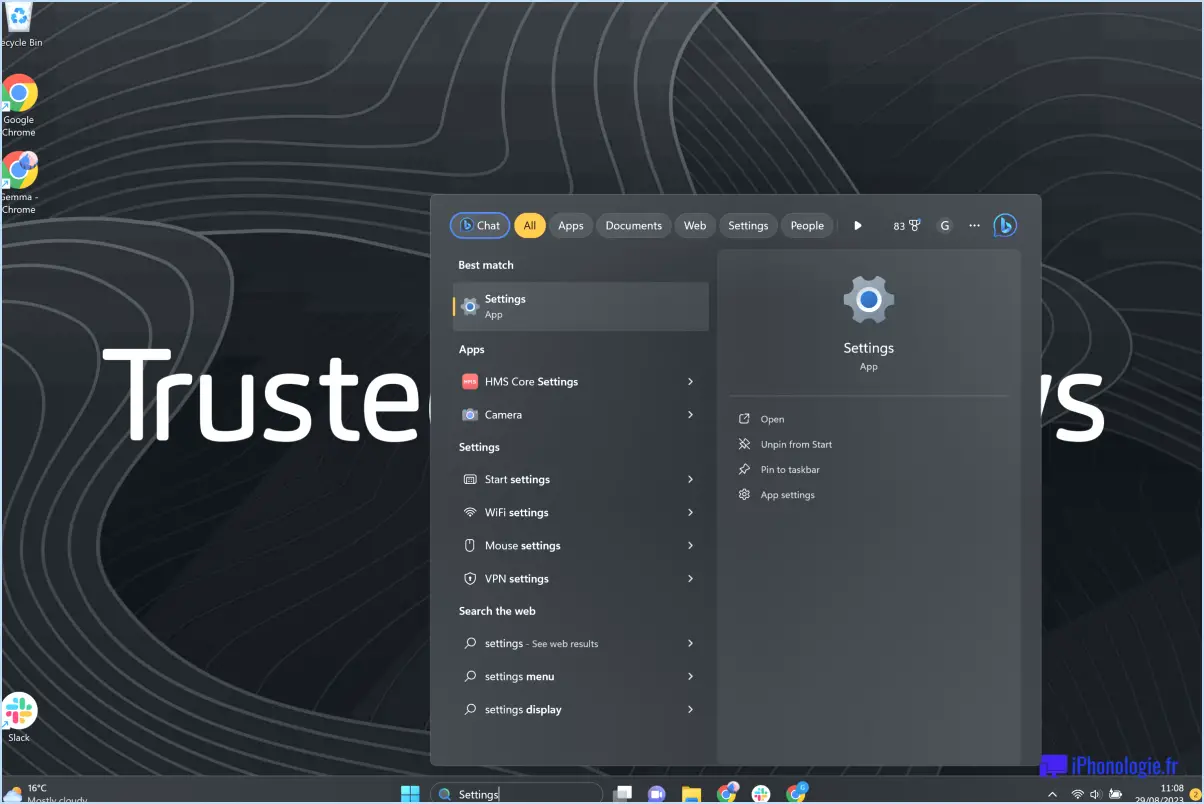
Pour activer ou désactiver les effets de transparence dans Windows 11, vous pouvez utiliser une application tierce appelée Transparent Windows 10. Windows 11 n'offre pas d'option native pour contrôler ces effets, l'utilisation de ce logiciel est donc le moyen le plus efficace d'obtenir le résultat souhaité.
Voici les étapes à suivre pour activer ou désactiver les effets de transparence dans Windows 11 à l'aide de Transparent Windows 10 :
- Téléchargez et installez Transparent Windows 10 :
Commencez par télécharger Transparent Windows 10 à partir d'une source fiable et suivez les instructions d'installation. Veillez à télécharger la version compatible avec Windows 11.
- Lancez Transparent Windows 10 :
Après l'installation, lancez l'application Transparent Windows 10.
- Ajustez les paramètres de transparence :
Dans l'interface de Transparent Windows 10, vous trouverez des options permettant de contrôler les effets de transparence. Vous pouvez généralement ajuster le niveau de transparence pour divers éléments tels que les fenêtres, la barre des tâches et le menu Démarrer.
- Activer ou désactiver la transparence :
Pour activer la transparence, il suffit d'augmenter le niveau de transparence à l'aide du curseur fourni. Pour désactiver la transparence, faites-la glisser jusqu'à la valeur minimale ou désactivez l'option de transparence, en fonction de l'interface de l'application.
- Appliquez les modifications :
Une fois que vous avez ajusté les paramètres à votre convenance, n'oubliez pas d'appliquer les modifications. Cela permettra de mettre en œuvre les paramètres de transparence que vous avez sélectionnés.
- Redémarrez ou actualisez l'explorateur (si nécessaire) :
Dans certains cas, il peut être nécessaire de redémarrer l'Explorateur Windows ou d'actualiser votre bureau pour que les modifications soient prises en compte. Vous pouvez le faire en ouvrant le gestionnaire des tâches (Ctrl+Shift+Esc), en localisant "Windows Explorer" sous l'onglet "Processus", et en cliquant sur "Redémarrer" ou "Terminer la tâche" suivi de "Fichier" > "Exécuter une nouvelle tâche" > "explorer.exe" pour l'actualiser.
Transparent Windows 10 fournit un moyen simple et efficace de gérer les effets de transparence dans Windows 11, ce qui vous permet de contrôler l'aspect visuel de votre environnement de bureau.
Comment puis-je me débarrasser du flou sur Windows 11?
Pour éliminer le flou sous Windows 11, plusieurs méthodes peuvent être employées :
- Ccleaner ou CCleaner : Utilisez des logiciels tels que Ccleaner ou CCleaner pour optimiser et nettoyer votre système, ce qui pourrait résoudre les problèmes liés au flou.
- Registry Mechanic : Envisagez d'utiliser un nettoyeur de registre tel que Registry Mechanic. Cet outil peut vous aider à corriger les erreurs de registre susceptibles de contribuer au problème de flou.
- EyeCandy Photo Fix : Vous pouvez également explorer des solutions tierces comme EyeCandy Photo Fix. Cette application pourrait offrir des fonctions spécialisées pour rectifier les problèmes liés au flou.
Choisissez l'approche qui correspond à votre niveau de confort et à votre expertise technique pour restaurer la clarté de votre interface Windows 11.
Comment désactiver le mode transparence?
A désactiver le mode transparence sur votre Mac, procédez comme suit :
- Ouvrez la fenêtre Préférences Système fenêtre.
- Cliquez sur la fenêtre Affichage onglet.
- Décochez l'onglet "Activer la transparence" .
Ces étapes vous aideront à désactiver le mode de transparence et à obtenir l'effet visuel souhaité sur votre Mac.
Les effets de transparence affectent-ils les performances de Windows 11?
L'impact des effets de transparence sur les performances de Windows 11 varie en fonction de la configuration. En général, ces effets peuvent légèrement affecter les performances du système. Des fenêtres affectées plus grandes ou plusieurs instances ouvertes peuvent amplifier cet impact.
Qu'est-ce que le mode de transparence par rapport à la désactivation?
Mode transparence se réfère à une fonctionnalité dans laquelle l'application vous permet d'observer exactement ce que l'utilisateur voit, favorisant ainsi une expérience visuelle partagée. Cette fonctionnalité améliore la collaboration et la communication en offrant une visibilité en temps réel du point de vue de l'utilisateur. D'autre part, hors signifie l'absence de cette fonctionnalité, qui permet à l'application de dissimuler la vue de l'utilisateur. Cela peut s'avérer utile dans les situations où l'on souhaite préserver sa vie privée ou avoir des interactions ciblées. En résumé, Le mode Transparence offre une visibilité synchronisée, tandis que le mode désactivé préserve la vie privée en cachant le point de vue de l'utilisateur.
Comment augmenter la qualité de l'écran dans Windows 11?
Pour améliorer la qualité de l'écran dans Windows 11, procédez comme suit :
- Affichage à plus haute résolution: Optez pour un moniteur à haute résolution pour obtenir des images plus nettes.
- Carte graphique de qualité: Passez à une carte graphique de qualité supérieure pour obtenir des images plus fluides et plus vivantes.
Ces mesures peuvent améliorer considérablement la qualité de votre écran et l'expérience visuelle globale sous Windows 11.
TranslucentTB fonctionne-t-il sous Windows 11?
Oui, TranslucentTB est compatible avec les deux Windows 10 et Windows 11. Il offre une barre des tâches élégante et personnalisable, permettant aux utilisateurs d'obtenir un aspect transparent et moderne. Gardez à l'esprit que, bien qu'il fonctionne généralement bien sur la plupart des systèmes, la compatibilité peut varier. Il est conseillé de consulter la documentation officielle de TranslucentTB pour toute mise à jour ou problème potentiel. Profitez de l'esthétique et des fonctionnalités améliorées que TranslucentTB apporte à votre expérience Windows sur les deux versions.
Comment rendre un terminal transparent sous Windows?
Pour rendre un terminal transparent dans Windows, vous avez plusieurs options à votre disposition :
- Terminal Services Client: Lancez le client Terminal Services, cliquez avec le bouton droit de la souris sur le nom du serveur dans la liste des serveurs et choisissez "Mode transparent" dans le menu contextuel.
- Gestionnaire de fenêtres transparentes (TWM): Téléchargez et installez Transparent Window Manager (TWM) à partir de www.transparentwindowmanager.org. Ce programme permet de créer des fenêtres transparentes, y compris des terminaux, offrant ainsi une plus grande personnalisation.
Les deux méthodes offrent des approches distinctes pour rendre votre terminal transparent, améliorant ainsi votre expérience utilisateur en intégrant de manière transparente votre terminal dans votre espace de travail.
Comment savoir si le mode Transparence fonctionne?
Pour déterminer si le mode Transparence est opérationnel, accédez à l'application Paramètres de votre appareil et naviguez jusqu'à la section Affichage. Vous pouvez y vérifier l'état de l'effet de transparence et confirmer s'il est activé.