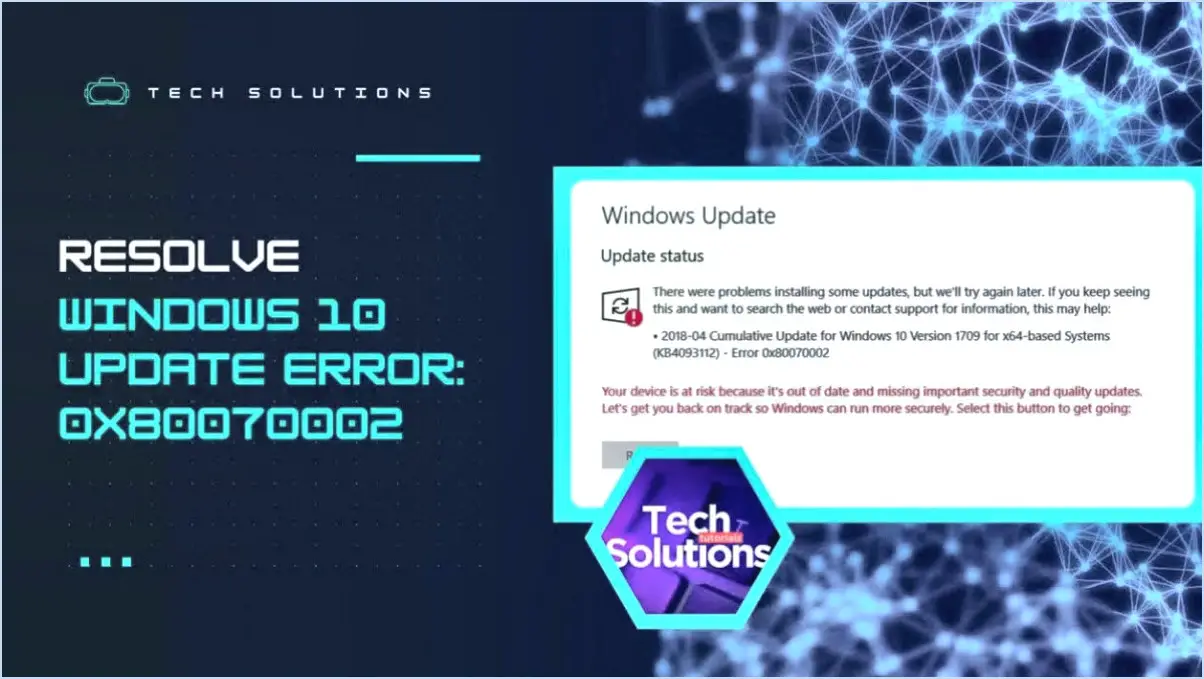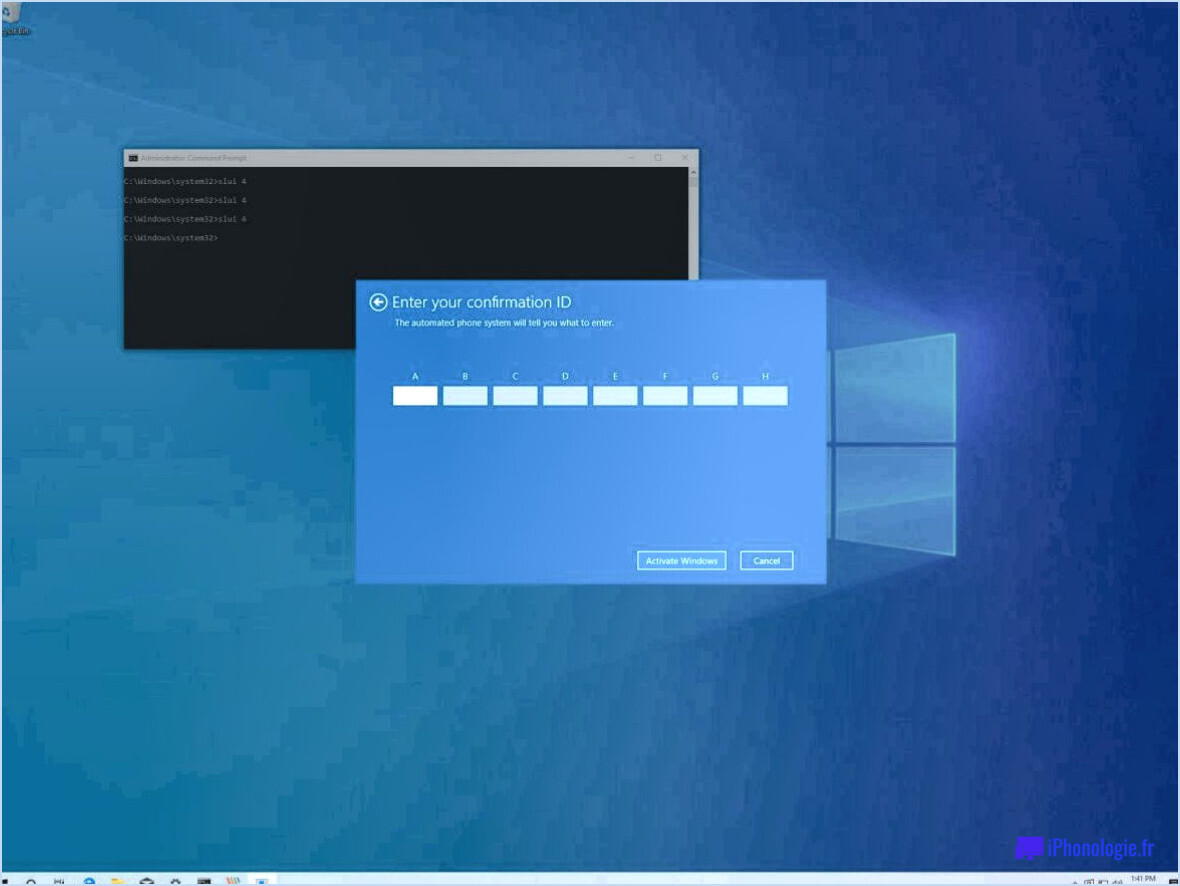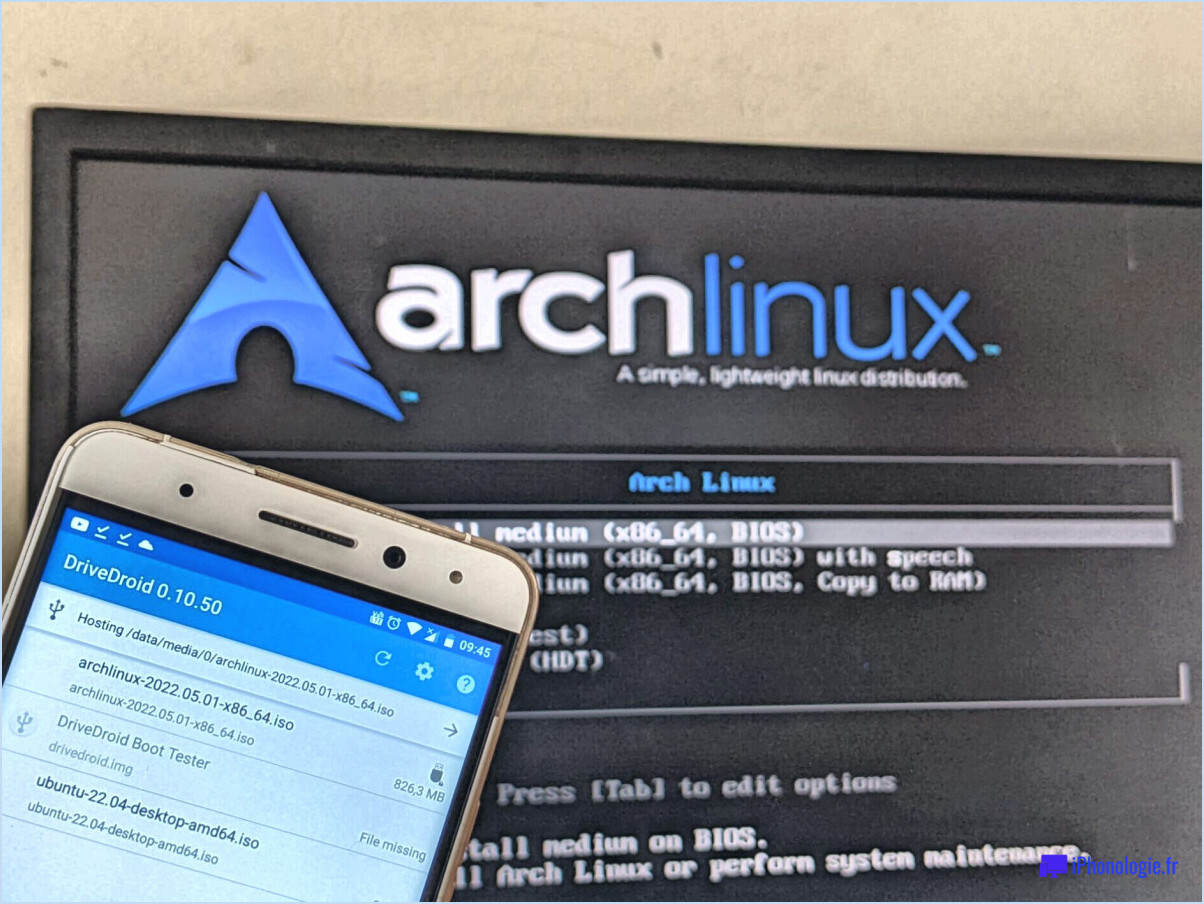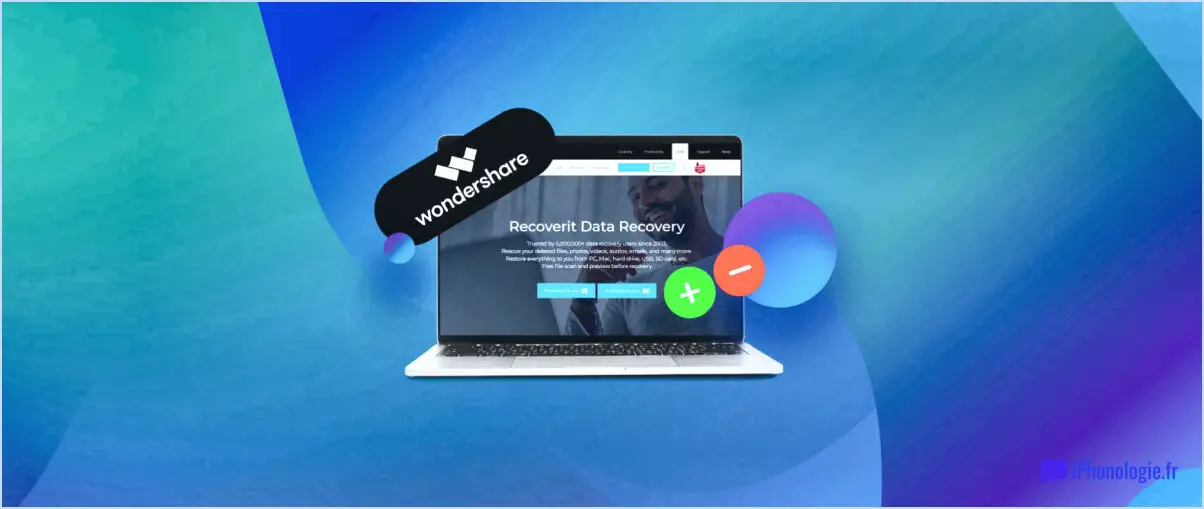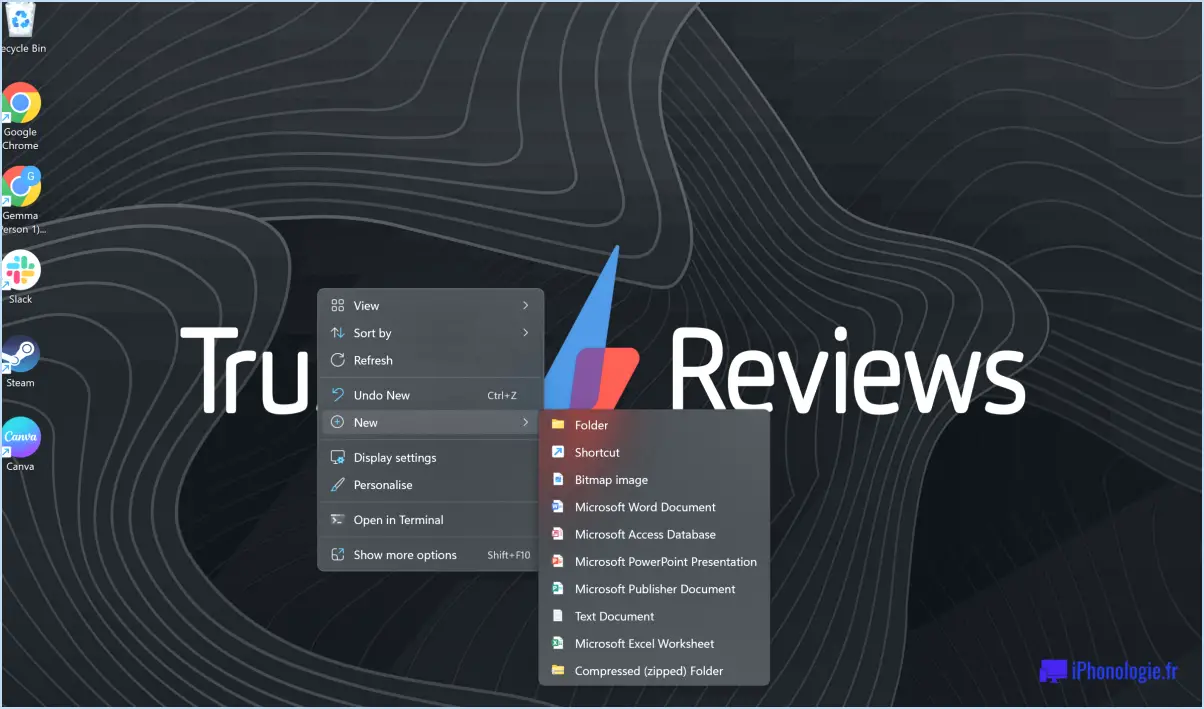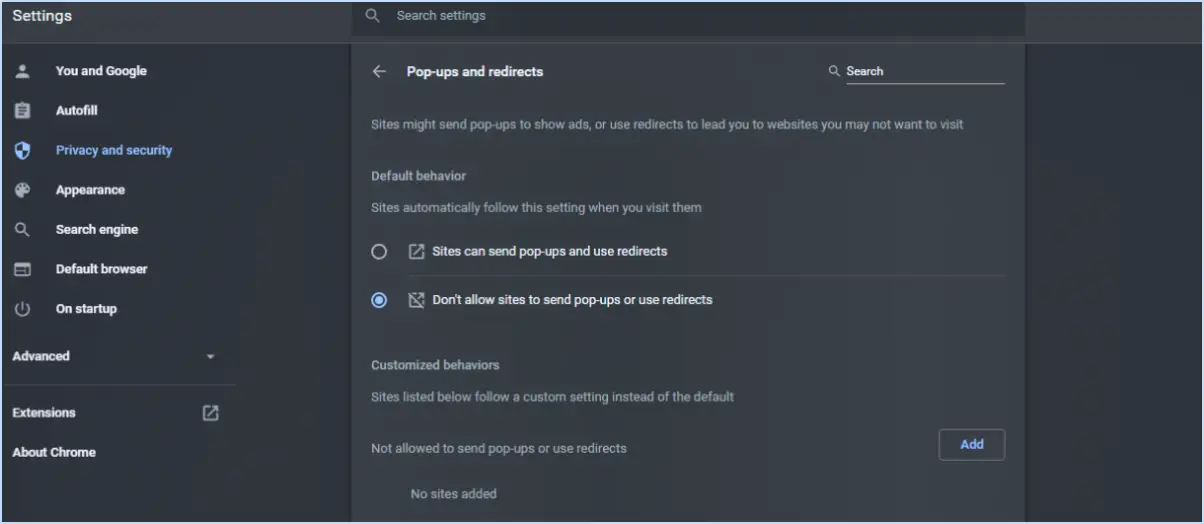Correction : Les cases à cocher des éléments ne peuvent pas être désactivées sous Windows 11?
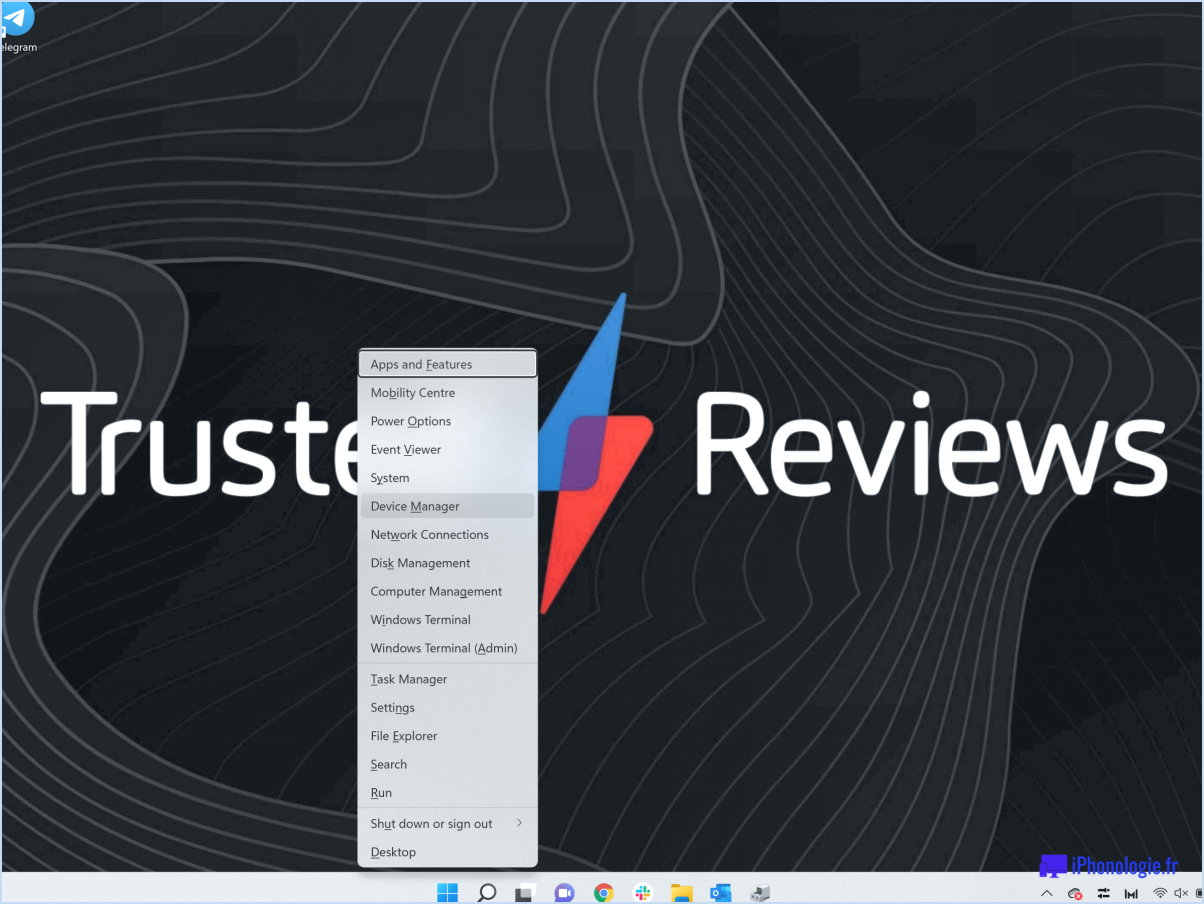
Pour résoudre le problème des cases à cocher des éléments qui ne peuvent pas être désactivées sous Windows 11, il existe quelques solutions que vous pouvez essayer. Veuillez noter que les étapes fournies supposent une compréhension de base des opérations informatiques.
- Actualisez la page :
L'utilisation du raccourci clavier Ctrl+F5 est une approche qui peut résoudre le problème. Cette commande provoque une actualisation complète de la page, effaçant toutes les données mises en cache et rechargeant le contenu. Ce faisant, elle peut aider à rafraîchir les cases à cocher et éventuellement activer la fonctionnalité de désactivation.
- Désactiver les cases à cocher manuellement :
Si la méthode précédente ne fonctionne pas, il est possible de désactiver les cases à cocher manuellement en utilisant la fonction "Inspecter l'élément". Procédez comme suit :
a. Cliquez avec le bouton droit de la souris sur la page Web où se trouvent les cases à cocher.
b. Dans le menu contextuel, sélectionnez "Inspecter l'élément". Cette action ouvre les outils de développement du navigateur.
c. Dans le panneau des outils de développement, localisez le code HTML associé aux cases à cocher.
d. Une fois le code HTML identifié, recherchez l'attribut ou la propriété responsable de l'activation ou de la désactivation des cases à cocher.
e. Modifiez la valeur de l'attribut ou de la propriété pour désactiver les cases à cocher. Cette modification devrait empêcher les utilisateurs d'interagir avec les cases à cocher.
f. Après avoir effectué les modifications nécessaires, fermez le panneau des outils de développement.
Il est important de noter que la désactivation manuelle des cases à cocher à l'aide de la fonction "Inspecter l'élément" est une solution temporaire propre à votre session de navigation locale. Si vous actualisez la page ou si vous naviguez vers une autre page web, les modifications seront perdues et les cases à cocher risquent de revenir à leur état par défaut.
Il est utile de préciser que si le problème persiste ou si vous rencontrez des difficultés au cours du processus, les canaux d'assistance officiels de l'application ou du système d'exploitation que vous utilisez peuvent vous fournir une aide supplémentaire et des conseils adaptés à votre situation spécifique.
Comment activer les cases à cocher dans Windows 11?
Dans Windows 11, les cases à cocher ne sont pas disponibles en tant que fonctionnalité native. Contrairement aux versions précédentes de Windows, Windows 11 n'inclut pas de cases à cocher permettant de sélectionner plusieurs fichiers ou éléments. L'absence de cases à cocher peut être un choix de conception fait par Microsoft pour créer une interface utilisateur plus rationalisée et plus moderne.
Toutefois, il existe d'autres méthodes pour obtenir une fonctionnalité similaire. Vous pouvez maintenir la touche Ctrl de votre clavier enfoncée et cliquer sur des fichiers ou des éléments individuels pour les sélectionner. Cela vous permet de sélectionner plusieurs fichiers ou éléments simultanément. En outre, vous pouvez utiliser la touche Maj pour sélectionner une série de fichiers ou d'éléments dans un ordre consécutif.
Bien que les cases à cocher ne soient pas présentes dans Windows 11, ces méthodes de sélection alternatives peuvent vous aider à accomplir vos tâches efficacement.
Comment puis-je me débarrasser des coches vertes sur les icônes de mon bureau sous Windows 11?
Pour supprimer les coches vertes sur les icônes de votre bureau dans Windows 11, suivez les étapes suivantes :
- Cliquez avec le bouton droit de la souris sur une zone vide de votre bureau pour ouvrir un menu contextuel.
- Choisissez "Personnaliser" dans les options du menu. La fenêtre des paramètres de personnalisation s'ouvre.
- Dans le menu de gauche de la fenêtre des paramètres de personnalisation, cliquez sur "Thèmes".
- Dans la section "Paramètres connexes", cliquez sur "Paramètres de l'icône du bureau".
- Une nouvelle fenêtre intitulée "Paramètres des icônes du bureau" apparaît.
- Dans la fenêtre "Icônes du bureau", vous verrez une liste des icônes disponibles. Désélectionnez la case située à côté de "Afficher les cases à cocher" pour désactiver les coches vertes.
- Cliquez sur "Appliquer" puis sur "OK" pour enregistrer les modifications.
Après avoir suivi ces étapes, les coches vertes ne devraient plus s'afficher sur les icônes de votre bureau dans Windows 11. Profitez de votre bureau propre et sans encombrement !
Pourquoi mes icônes de bureau ont des cases à cocher vertes Windows 10?
Les cases à cocher vertes sur les icônes de votre bureau dans Windows 10 indiquent que ces éléments particuliers sont épinglés au menu Démarrer. Ce repère visuel vous aide à identifier rapidement les fichiers ou les applications qui ont été épinglés pour un accès facile. Les éléments épinglés restent dans une position fixe dans le menu Démarrer, ce qui vous permet de les lancer facilement sans avoir à chercher dans l'ensemble de votre collection de fichiers et de programmes. Les cases à cocher vertes servent de rappel pratique des éléments que vous avez intentionnellement épinglés au menu Démarrer pour une navigation efficace.
Un Windows 11 est-il prévu?
Non, il n'y aura pas de Windows 11. Microsoft a confirmé qu'il ne sortirait pas de nouvelle version de son système d'exploitation appelée Windows 11. Au lieu de cela, ils se concentrent sur le développement de la prochaine itération de Windows, qui sera connue sous le nom de Windows 10.
Voici les principaux points à noter :
- La décision de Microsoft : Microsoft a officiellement déclaré que Windows 10 serait la dernière version majeure du système d'exploitation Windows.
- Windows en tant que service : Au lieu de publier de nouvelles versions numérotées, Microsoft a opté pour un modèle "Windows en tant que service", dans lequel il fournit régulièrement des mises à jour et des améliorations de fonctionnalités à Windows 10.
- Mises à jour permanentes : Windows 10 continue de recevoir des mises à jour et des améliorations afin de garantir une expérience sûre et fiable à ses utilisateurs.
- La vision de Microsoft : Microsoft vise à créer une plateforme unifiée avec des mises à jour régulières et de nouvelles fonctionnalités, plutôt que de lancer des versions entièrement nouvelles.
En résumé, Microsoft a précisé qu'il n'y aura pas de Windows 11. L'accent est mis sur l'évolution et le perfectionnement de Windows 10 par le biais de mises à jour et d'améliorations continues.
À quoi servent les cases à cocher des éléments?
Les cases à cocher d'éléments servent à indiquer la sélection d'éléments spécifiques. Elles sont couramment utilisées dans les formulaires, permettant aux utilisateurs de choisir un ou plusieurs éléments dans une liste donnée. Voici les principales utilisations et les principaux avantages des cases à cocher :
- Sélections multiples : Les cases à cocher permettent aux utilisateurs de sélectionner plusieurs éléments simultanément, ce qui offre souplesse et commodité.
- Soumissions de formulaires : Lorsqu'elles sont intégrées dans des formulaires, les cases à cocher recueillent les préférences et les choix des utilisateurs, qui peuvent être traités à des fins diverses, telles que le placement de commandes, les réponses à des enquêtes ou les options de filtrage.
- Représentation visuelle claire : En utilisant des cases à cocher, il devient visuellement évident de savoir quels éléments ont été sélectionnés, ce qui contribue à la clarté et réduit la confusion.
- Interaction conviviale : La sélection des cases à cocher est intuitive et directe, ce qui garantit une expérience fluide pour l'utilisateur.
En résumé, les cases à cocher sont des éléments polyvalents qui permettent aux utilisateurs d'indiquer leurs choix dans une liste, ce qui facilite la collecte efficace de données et améliore l'interaction avec l'utilisateur.
Comment activer les cases à cocher dans un dossier?
Pour activer les cases à cocher dans un dossier, suivez ces étapes simples :
- Ouvrez le dossier avec lequel vous souhaitez travailler.
- Cliquez sur l'option "Affichage" dans la barre de menu en haut.
- Recherchez les cases à cocher ou les options de sélection dans le menu Affichage.
- Sélectionnez les cases à cocher que vous souhaitez activer en cliquant dessus.
- Une fois que vous avez choisi les cases à cocher, elles seront activées et prêtes à être utilisées.
En activant les cases à cocher dans un dossier, vous pouvez facilement sélectionner plusieurs fichiers ou éléments à la fois, ce qui facilite l'exécution d'actions telles que la copie, le déplacement ou la suppression.
Windows 10 est-il en fin de vie?
Non, Windows 10 n'est pas en fin de vie. Microsoft a confirmé qu'il continuerait à assurer le support de Windows 10, y compris les mises à jour régulières et les correctifs de sécurité. Cela signifie que les utilisateurs de Windows 10 peuvent s'attendre à une maintenance et à des améliorations continues de leur système d'exploitation.
En continuant à soutenir Windows 10, Microsoft s'assure que les utilisateurs peuvent bénéficier des dernières améliorations de sécurité, des corrections de bugs et des optimisations de performance. Cet engagement de support continu vise à fournir une expérience informatique fiable et sécurisée aux utilisateurs de Windows 10.
Il est important de maintenir votre installation de Windows 10 à jour en installant régulièrement les dernières mises à jour. Cela permettra de s'assurer que votre système reste sécurisé et optimisé en termes de performances.
Comment supprimer l'icône d'état de OneDrive?
Pour supprimer l'icône d'état icône d'état OneDrive, procédez comme suit :
- Cliquez avec le bouton droit de la souris sur l'icône zone de notification de votre barre des tâches.
- Sélectionnez "Personnaliser les notifications" dans le menu qui s'affiche.
- Faites défiler vers le bas jusqu'à l'option "OneDrive" dans la fenêtre de configuration.
- Décochez la case située à côté de "Afficher la progression de la synchronisation".
- Enfin, cliquez sur "OK" pour enregistrer vos modifications.
En suivant ces étapes, vous pouvez facilement supprimer l'icône d'état OneDrive de la zone de notification de votre barre des tâches.