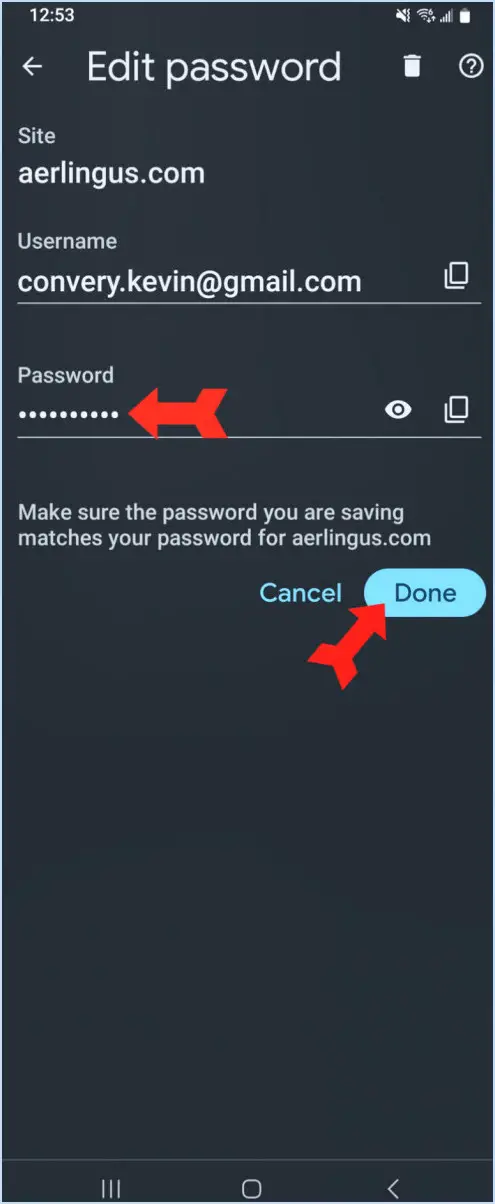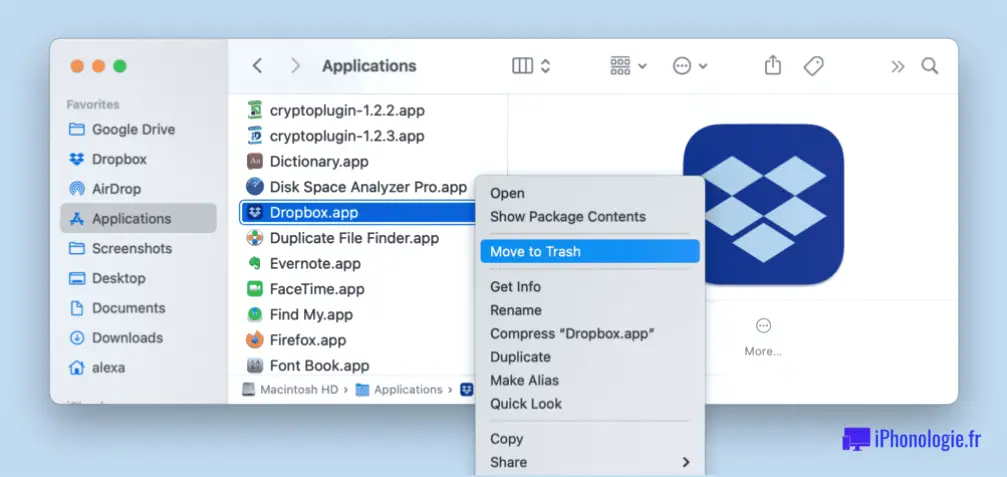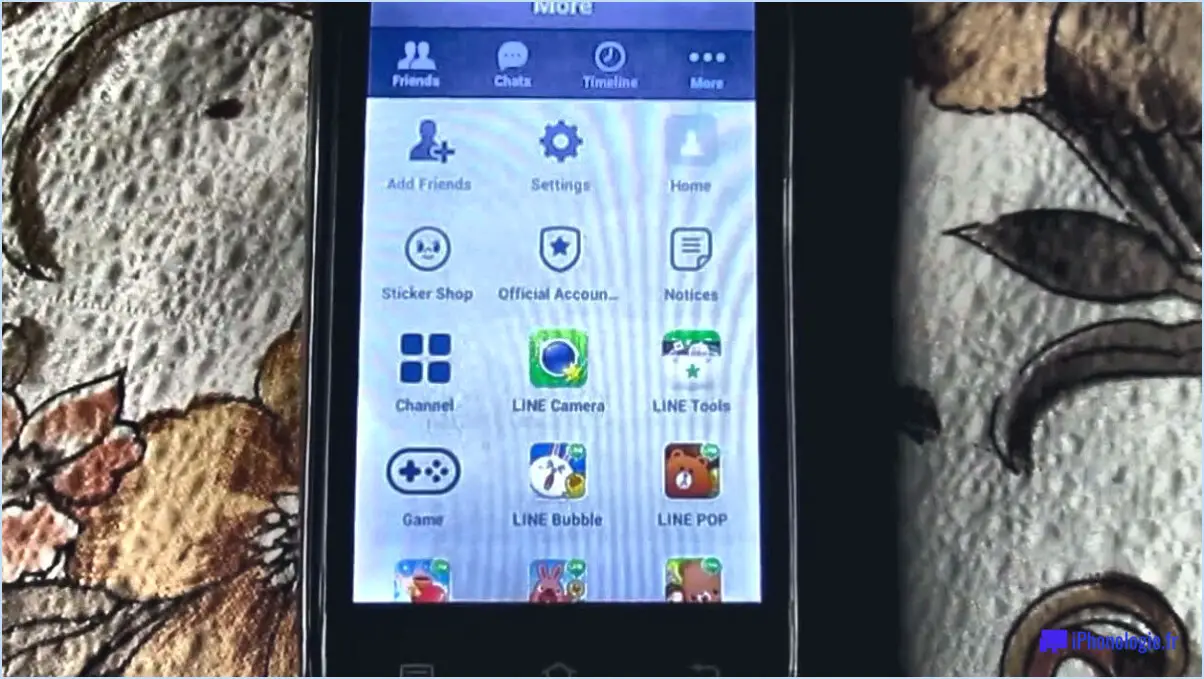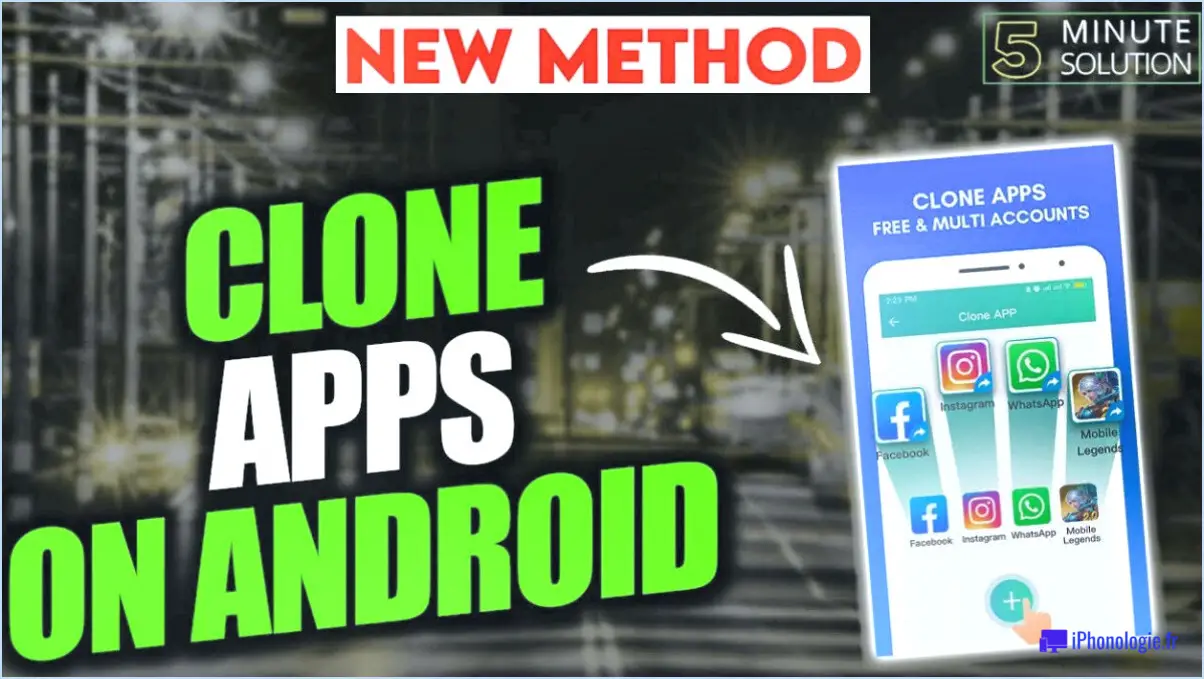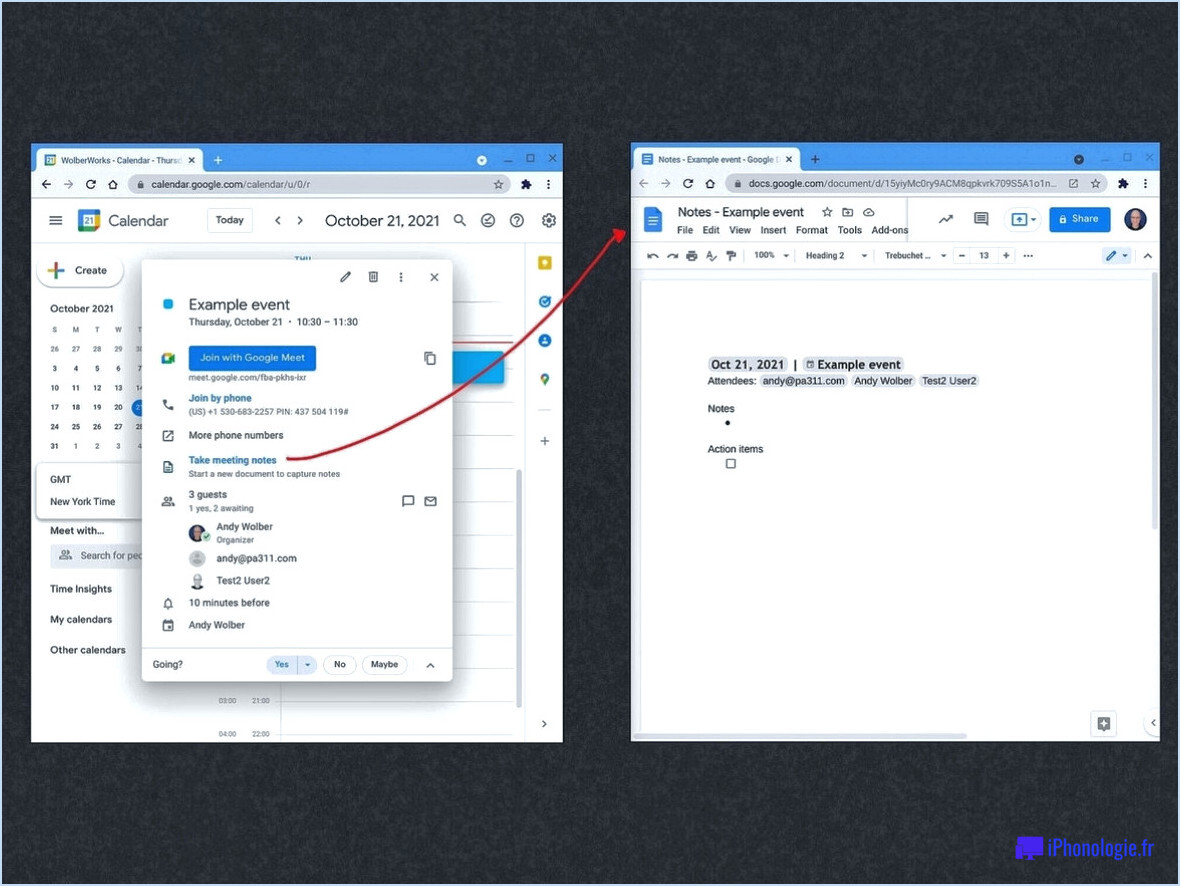Correction : Microsoft Edge ne s'ouvre pas en plein écran?
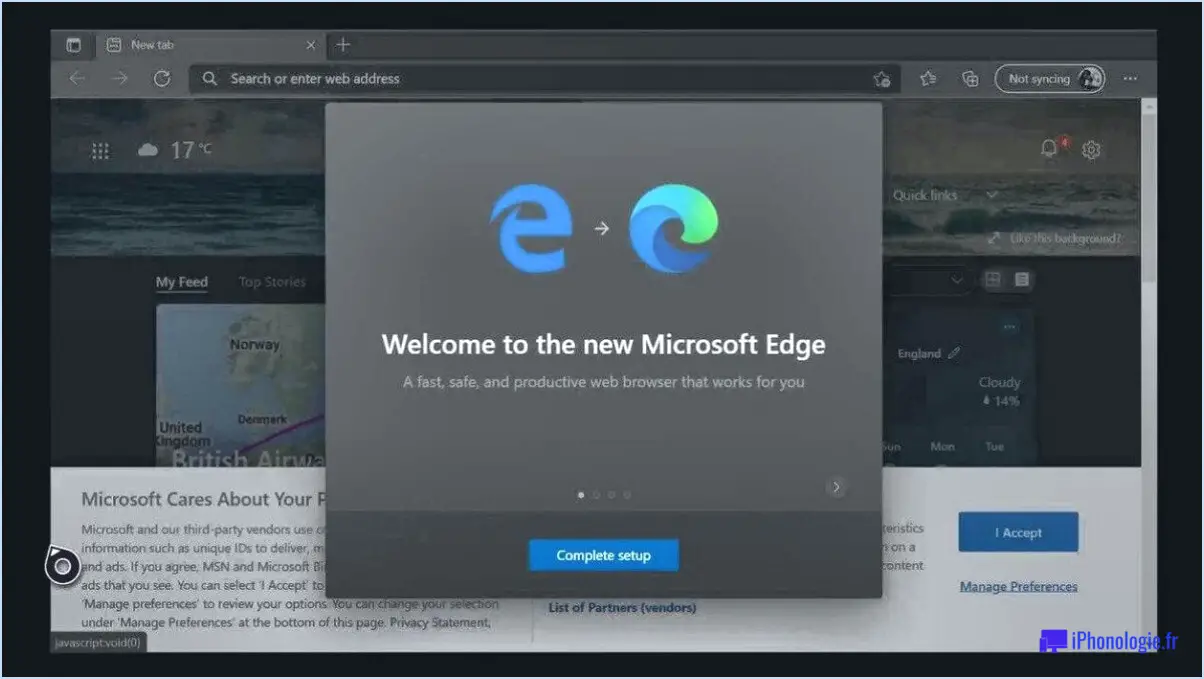
Étape 1 : surveiller le mode plein écran
Tout d'abord, assurez-vous que votre moniteur fonctionne en mode mode plein écran. Pour ce faire, appuyez sur la touche Windows + P. Vous pouvez également naviguer jusqu'à l'écran Panneau de configuration > Affichage > Modifier les paramètres d'affichage.
Étape 2 : Vérification du moniteur principal
Si vous utilisez plusieurs moniteurs il est essentiel de désigner celui qui affiche Microsoft Edge comme étant le moniteur moniteur principal. Cela permet de s'assurer que Edge s'ouvre en plein écran sur le bon écran.
Étape 3 : Redémarrage du système
Enfin, une solution simple mais efficace consiste à redémarrer votre ordinateur. Cette action permet souvent de résoudre des pépins mineurs et pourrait potentiellement résoudre le problème de Microsoft Edge qui ne s'ouvre pas en plein écran.
Comment réparer Microsoft Edge?
Réparation de Microsoft Edge est un processus simple. Commencez par appuyer sur la touche Windows + I pour ouvrir la fenêtre Paramètres pour ouvrir le menu Paramètres . De là, naviguez jusqu'à Apps > Applications & caractéristiques. Dans la liste des applications, recherchez et sélectionnez Microsoft Edge. Une fois sélectionné, vous verrez une option pour Réparer. Cliquez sur ce bouton pour lancer le processus de réparation. Cette méthode est un moyen fiable de résoudre les problèmes que vous pouvez rencontrer avec Microsoft Edge.
Comment réparer un écran complet qui ne fonctionne pas?
Mettre à jour les logiciels et les pilotes de votre ordinateur est la première étape pour résoudre le problème du mode plein écran qui ne fonctionne pas. Si cela ne résout pas le problème, redémarrer votre ordinateur ou réglage de la résolution de votre écran peut souvent aider. Toutefois, si ces solutions s'avèrent inefficaces, contacter le fabricant de votre appareil.
Comment sortir du mode plein écran dans Edge?
Quitter le mode plein écran dans Edge est une procédure simple. Il suffit de d'appuyer sur la touche "Esc sur votre clavier. Cette action ramènera immédiatement votre navigateur à son affichage standard, ce qui vous permettra d'accéder facilement à d'autres onglets, signets et fonctions du navigateur.
Pourquoi mon Microsoft Edge ne répond-il pas?
Microsoft Edge ne répond pas peut être dû à plusieurs facteurs. Problèmes de connexion Internet peuvent être à l'origine du blocage du navigateur. Alternativement, des problèmes matériels ou logiciels de votre ordinateur peuvent interférer avec le fonctionnement de Edge. Il peut s'agir de pilotes obsolètes ou de conflits avec d'autres logiciels.
Voici une liste de contrôle rapide :
- Vérifiez votre connexion internet: Assurez-vous qu'elle est stable et suffisamment rapide.
- Inspectez le matériel et les logiciels de votre ordinateur: Recherchez tout problème ou conflit potentiel.
- Mettez à jour les pilotes et les logiciels : Les versions obsolètes peuvent causer des problèmes.
Si ces étapes ne permettent pas de résoudre le problème, contacter le service d'assistance de Microsoft pour obtenir de l'aide.
Qu'est-il arrivé au navigateur Microsoft Edge?
Microsoft Edge bien que toujours disponible, a été éclipsé par des navigateurs plus populaires comme Chrome et Firefox. Le développement de nouvelles fonctionnalités pour Edge a cessé ce qui laisse planer une incertitude sur son avenir. Les plans de l'entreprise concernant la poursuite de l'assistance pour Edge demeurent pas clairs.
- Disponibilité: Microsoft Edge est toujours accessible à l'utilisation.
- Compétition: Chrome et Firefox ont dépassé Edge en termes de popularité.
- Développement: Microsoft a arrêté la création de nouvelles fonctionnalités pour Edge.
- Soutien futur : Il n'est pas certain que Microsoft continue à prendre en charge Edge.
Comment rendre mon navigateur plein écran?
Pour mettre votre navigateur en plein écran, il vous suffit d'appuyer sur la touche F11 de votre clavier. Ce raccourci clavier fonctionne dans la plupart des navigateurs web, notamment Chrome, Firefox et Edge. En appuyant sur F11, vous pouvez agrandir la fenêtre de votre navigateur, en masquant la barre d'outils, les onglets et d'autres éléments, ce qui vous offre une expérience de navigation plus immersive. Pour quitter le mode plein écran, appuyez à nouveau sur F11 ou utilisez le même raccourci clavier. Profitez de la navigation en mode plein écran et tirez le meilleur parti de votre écran !
Comment obtenir le mode plein écran sans F11?
Pour obtenir une vue en plein écran sans utiliser la touche F11, vous pouvez suivre les étapes suivantes :
- Localisez le lecteur vidéo : Identifiez le lecteur vidéo sur votre écran. Il est généralement positionné au centre ou dans la partie inférieure de la fenêtre.
- Recherchez l'icône de plein écran : Dans le coin inférieur droit du lecteur vidéo, vous trouverez une petite icône qui représente le mode plein écran. Elle ressemble généralement à un carré ou à un rectangle.
- Cliquez sur l'icône plein écran : Une fois que vous avez repéré l'icône, cliquez simplement dessus. Cette action aura pour effet d'agrandir le lecteur vidéo pour qu'il occupe tout l'écran, vous offrant ainsi une expérience en plein écran.
En suivant ces étapes, vous pouvez profiter d'une vue en plein écran sans avoir besoin d'utiliser la touche F11.
Puis-je désinstaller Microsoft Edge et le réinstaller?
Oui,vous pouvez désinstaller Microsoft Edge et le réinstaller. Toutefois, il est important de noter que la désinstallation et la réinstallation de Edge ne résoudront peut-être pas les problèmes que vous rencontrez avec le navigateur. Si vous rencontrez des problèmes, il est recommandé d'essayer de réinitialiser Edge. Pour ce faire, ouvrez le navigateur et cliquez sur les trois points situés dans le coin supérieur droit. Sélectionnez ensuite "Paramètres" et faites défiler vers le bas jusqu'à ce que vous trouviez le bouton "Réinitialiser". En cliquant dessus, vous lancerez le processus de réinitialisation, qui peut aider à résoudre divers problèmes liés au navigateur.