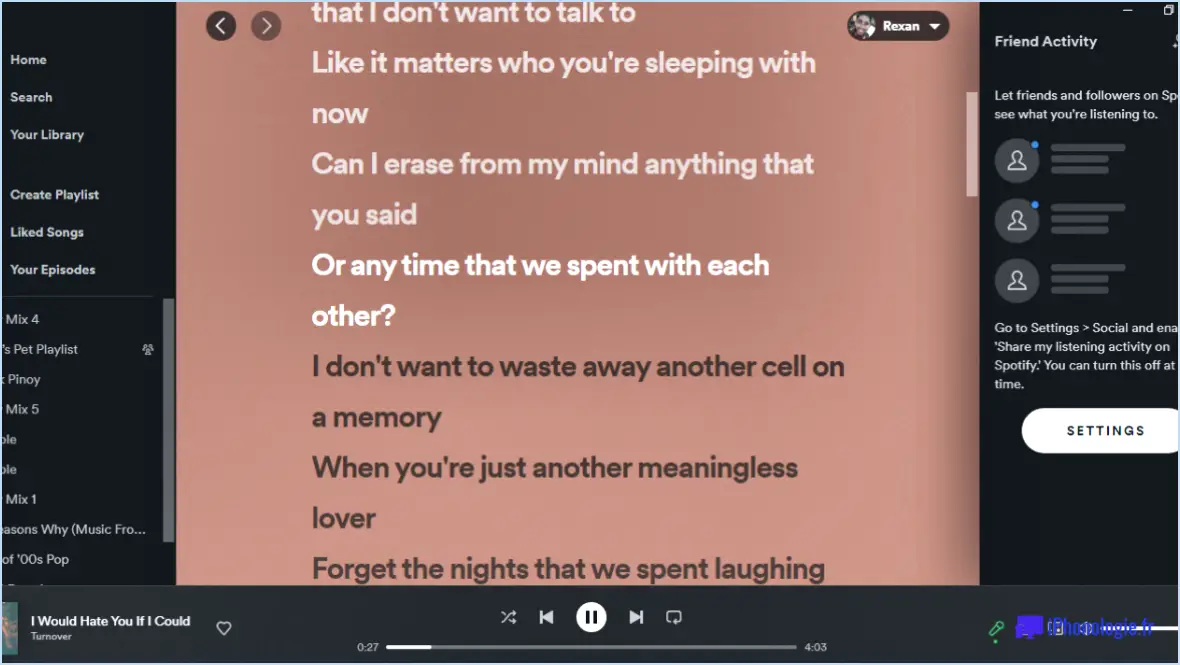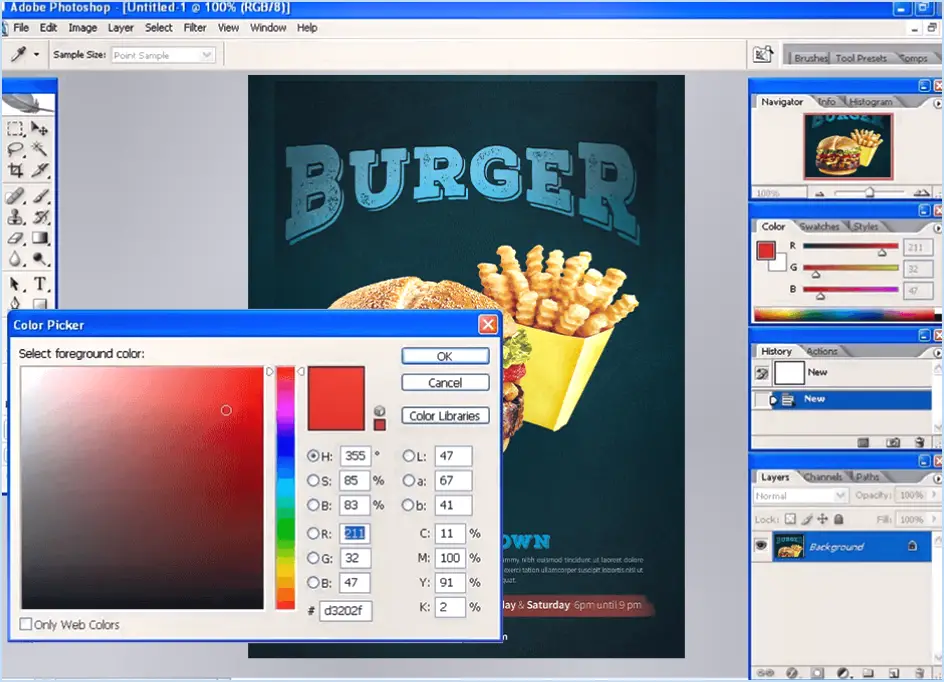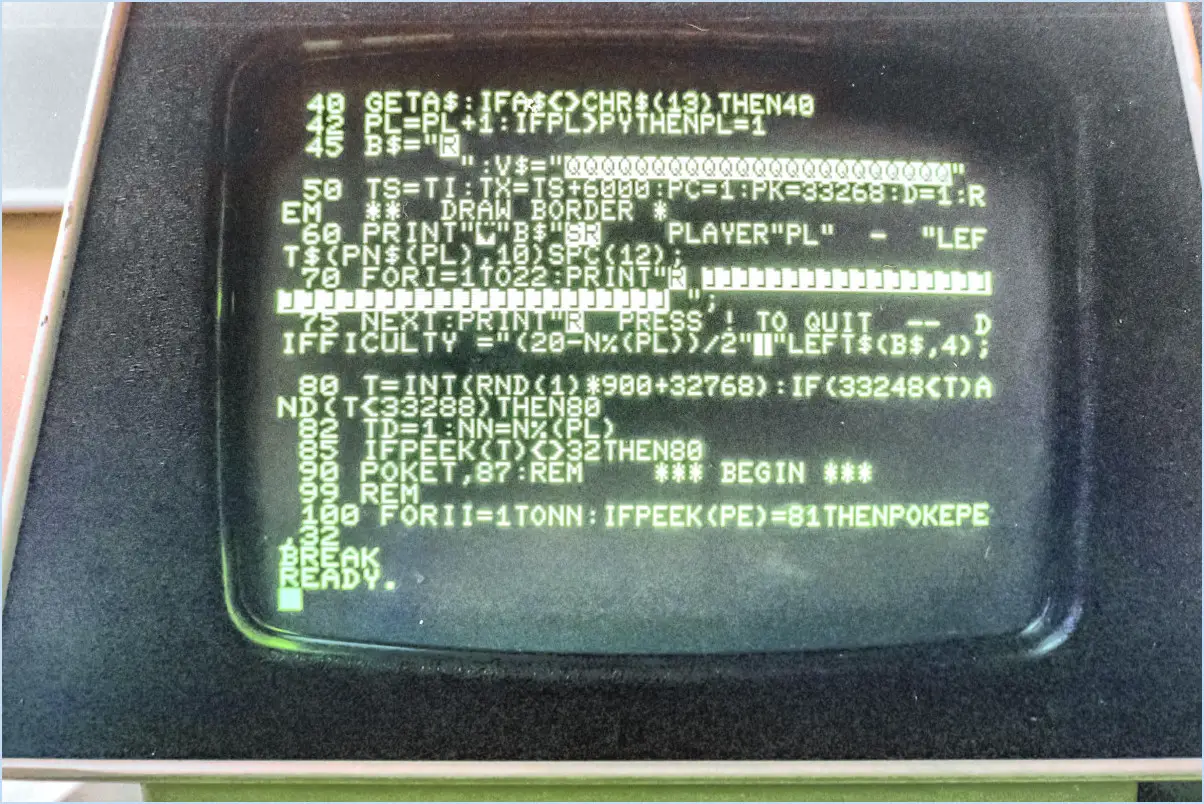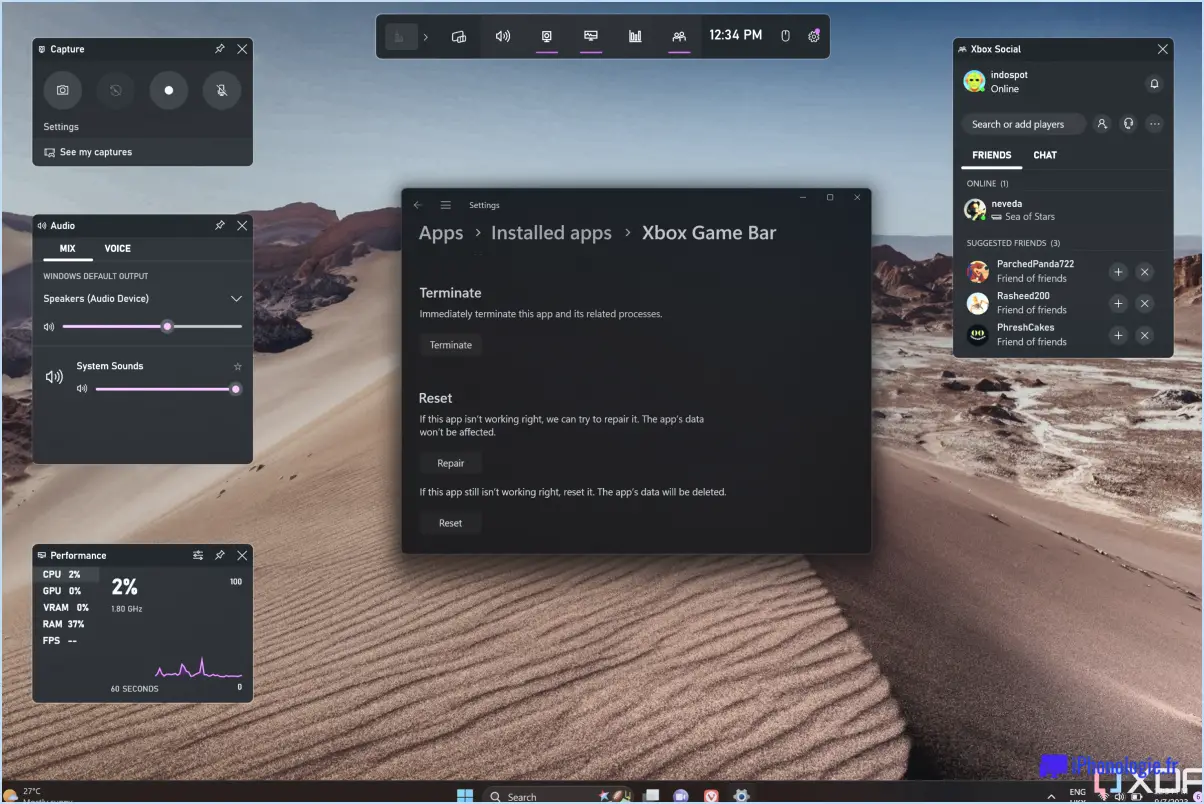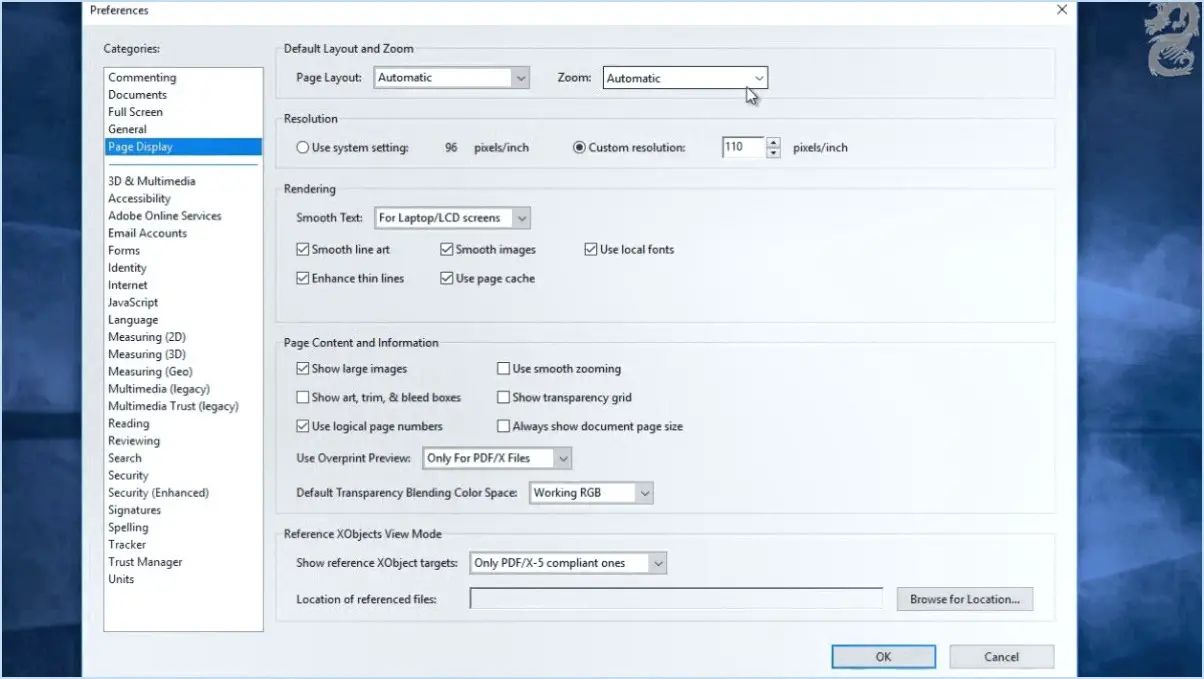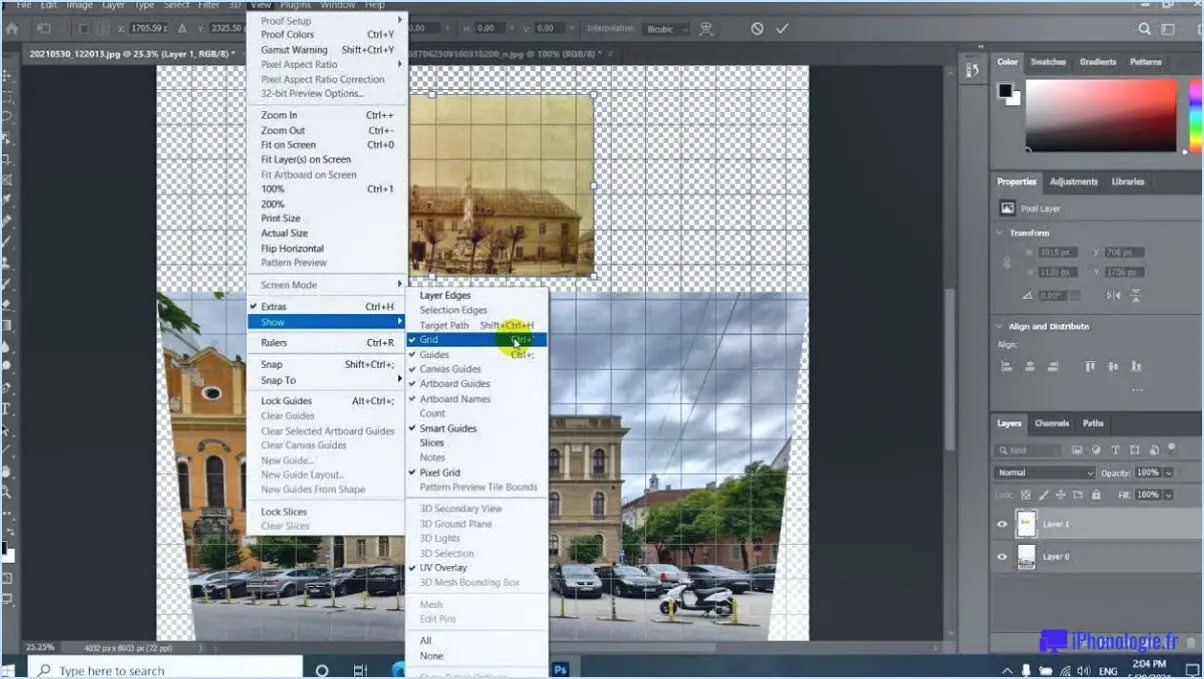Correction : Microsoft Teams n'a pas réussi à extraire le programme d'installation?
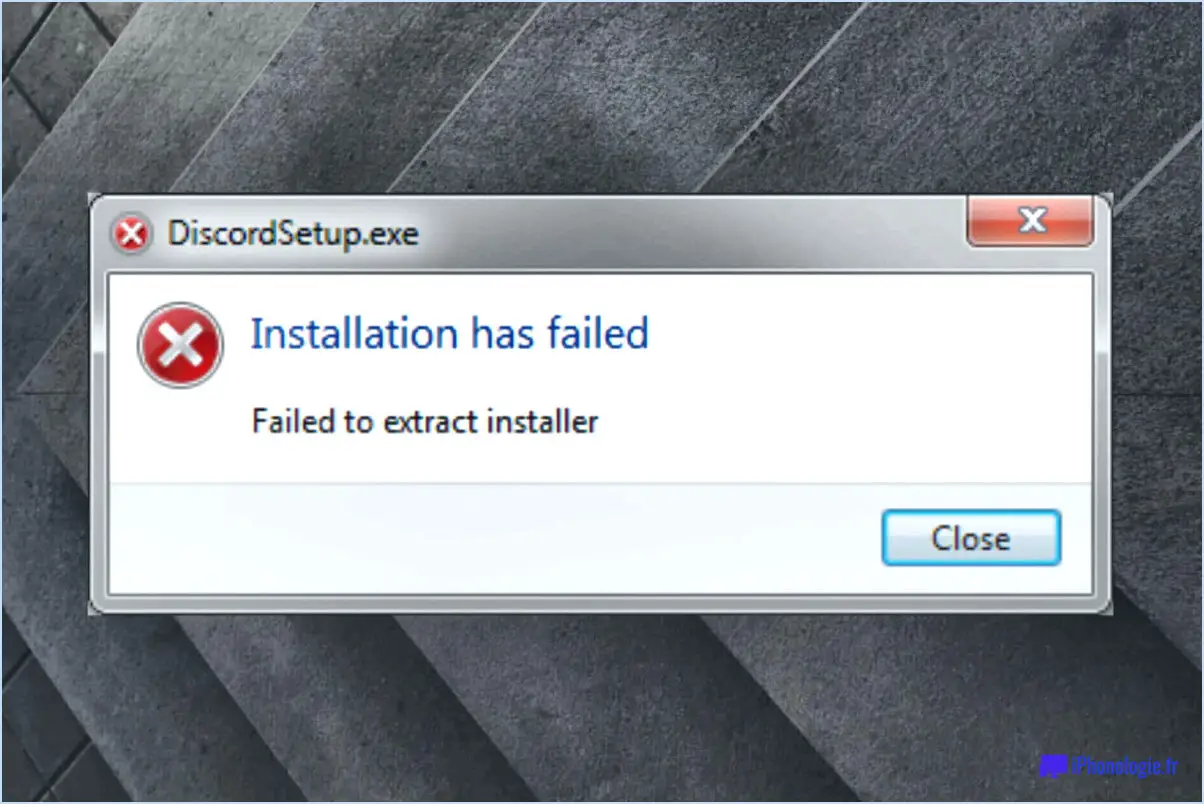
Si vous rencontrez le message d'erreur "Failed to extract installer" lorsque vous essayez d'installer Microsoft Teams sur votre ordinateur, il existe une solution simple qui peut vous aider à résoudre ce problème. Cette erreur est un problème connu que de nombreux utilisateurs ont rencontré, mais heureusement, il existe une solution simple.
Pour résoudre l'erreur "Failed to extract installer", vous devez désinstaller toutes les versions précédentes de Microsoft Teams présentes sur votre ordinateur. Suivez les étapes suivantes pour installer Microsoft Teams avec succès :
- Désinstallez Microsoft Teams : Allez dans le Panneau de configuration de votre ordinateur et naviguez jusqu'à la section "Programmes" ou "Programmes et fonctionnalités". Recherchez Microsoft Teams dans la liste des programmes installés et sélectionnez-le. Cliquez sur le bouton "Désinstaller" et suivez les instructions pour le supprimer de votre système.
- Redémarrez votre ordinateur : Après avoir désinstallé Microsoft Teams, il est essentiel de redémarrer votre ordinateur. Cette étape permet de s'assurer que tous les restes de l'installation précédente sont complètement supprimés de votre système.
- Installez à nouveau Microsoft Teams : Une fois que votre ordinateur a redémarré, téléchargez la dernière version de Microsoft Teams à partir du site officiel de Microsoft. Exécutez le programme d'installation et suivez les instructions à l'écran pour installer l'application.
En suivant ces étapes, vous devriez pouvoir installer Microsoft Teams sans rencontrer l'erreur "Failed to extract installer". Il convient de noter que cette solution a fonctionné pour de nombreux utilisateurs qui ont rencontré le même problème.
Si vous continuez à rencontrer des difficultés, vous pouvez envisager de vérifier s'il existe des logiciels en conflit ou d'exécuter une analyse du système pour vous assurer que votre ordinateur ne présente pas de problèmes sous-jacents. En outre, vous pouvez contacter le service d'assistance de Microsoft ou consulter la documentation officielle de l'entreprise pour obtenir une aide supplémentaire.
N'oubliez pas que la désinstallation de toute version antérieure de Microsoft Teams et le redémarrage de votre ordinateur avant la réinstallation de l'application sont la clé de la résolution de l'erreur "Échec de l'extraction du programme d'installation".
Comment résoudre le problème de Microsoft Teams qui ne s'ouvre pas?
Si vous rencontrez des problèmes liés au fait que Microsoft Teams ne s'ouvre pas, il existe quelques mesures de dépannage que vous pouvez prendre.
- Mettez à jour l'application: Assurez-vous que la dernière version de Microsoft Teams est installée sur votre appareil. La mise à jour de l'appli permet souvent de résoudre les problèmes de compatibilité et d'améliorer les performances.
- Redémarrez votre appareil: Parfois, un simple redémarrage peut résoudre les pépins logiciels. Essayez de redémarrer votre ordinateur ou votre appareil mobile, puis lancez à nouveau Teams.
- Se déconnecter et se reconnecter: Déconnectez-vous de votre compte Microsoft Teams, puis reconnectez-vous. Cela permet d'actualiser l'application et de résoudre les problèmes de connexion temporaires.
- Contactez l'assistance Microsoft: Si le problème persiste, il est préférable de contacter le service d'assistance de Microsoft pour obtenir de l'aide. Ils disposent de ressources dédiées pour vous aider à résoudre les problèmes complexes que vous pouvez rencontrer.
N'oubliez pas que le fait de maintenir votre logiciel à jour et de faire appel à l'assistance en cas de besoin peut contribuer à garantir une expérience fluide avec Microsoft Teams.
Comment télécharger et installer Microsoft Teams?
Pour télécharger et installer Microsoft Teams, suivez ces étapes simples :
- Visitez le site web de Microsoft Teams.
- Recherchez le bouton "Télécharger maintenant" et cliquez dessus.
- Le logiciel commence à se télécharger automatiquement.
- Une fois le téléchargement terminé, localisez le fichier téléchargé et double-cliquez dessus.
- Suivez les instructions qui s'affichent à l'écran pour installer Microsoft Teams.
- Au cours du processus d'installation, vous pouvez être invité à choisir l'emplacement d'installation et à accepter les termes et conditions.
- Une fois l'installation terminée, vous pouvez lancer Microsoft Teams en localisant le programme dans vos applications ou en utilisant le raccourci du bureau.
N'oubliez pas de disposer d'une connexion internet stable et assurez-vous que votre appareil répond à la configuration requise pour Microsoft Teams.
Microsoft Teams est-il déjà installé?
Oui, Microsoft Teams est effectivement installé déjà installé sur Office 365. Cette plateforme de collaboration populaire est facilement accessible en naviguant vers le lanceur d'applications et en cliquant sur le bouton "Teams" "Teams". Grâce à son intégration transparente dans la suite Office 365, Microsoft Teams offre un ensemble complet de fonctionnalités pour une communication efficace, le partage de fichiers et le travail d'équipe. Il constitue un hub centralisé pour le chat, les réunions vidéo, la collaboration documentaire et bien plus encore, ce qui en fait un outil précieux pour les individus comme pour les organisations. En tirant parti de la puissance de Microsoft Teams, les utilisateurs peuvent améliorer leur productivité, rationaliser les flux de travail et favoriser la collaboration au sein de leurs équipes. Ainsi, si vous êtes un utilisateur d'Office 365 désireux de tirer parti des avantages de Microsoft Teams, il vous suffit de vous rendre dans le lanceur d'applications et de commencer à explorer cette plateforme polyvalente.
Comment télécharger une équipe 32 bits pour Microsoft?
Malheureusement, il n'est pas possible de télécharger une version 32 bits de Microsoft Teams. Actuellement, Teams est exclusivement disponible en version 64 bits. Par conséquent, si vous recherchez spécifiquement une version 32 bits, ce n'est pas une option. Microsoft Teams offre une série de caractéristiques et de fonctionnalités dans sa version 64 bits, ce qui garantit des performances optimales et une compatibilité avec les systèmes modernes. Si vous devez utiliser Teams, assurez-vous que votre appareil prend en charge les applications 64 bits.
Comment réinitialiser une équipe Microsoft?
Pour réinitialiser une équipe Microsoft, procédez comme suit :
- Déconnectez-vous de toutes vos équipes afin de garantir un démarrage sans problème.
- Videz le cache et les cookies de votre navigateur pour supprimer toutes les données stockées.
- Ouvrez une nouvelle session aux équipes que vous souhaitez réinitialiser.
En vous déconnectant, en vidant le cache et les cookies et en vous reconnectant, vous assurez un nouveau départ pour vos équipes Microsoft. Ce processus permet de résoudre les éventuels problèmes ou conflits qui ont pu survenir. N'oubliez pas de vous reconnecter aux équipes spécifiques que vous souhaitez réinitialiser.
Teams est-il installé avec Office 365?
Oui, Teams est installé avec Office 365 installé avec Office 365. Il offre une excellente façon de collaborer avec d'autres personnes en temps réel. Avec Teams, vous pouvez discuter, partager des fichiers et même organiser des vidéoconférences. Il fournit une plate-forme transparente pour une communication efficace et le travail d'équipe. Que vous travailliez sur un projet, que vous organisiez des réunions ou que vous restiez simplement en contact, Teams dans Office 365 offre une solution complète pour améliorer la productivité et rationaliser la collaboration.
Comment vider le cache dans Microsoft Teams?
Pour vider le cache dans Microsoft Teams, procédez comme suit :
- Ouvrez Microsoft Teams.
- Cliquez sur les trois lignes dans le coin supérieur gauche de la fenêtre.
- Sélectionnez "Paramètres".
- Faites défiler vers le bas et sélectionnez "Cache".
- Cliquez sur "Vider le cache".
En suivant ces étapes, vous pouvez vider le cache dans Microsoft Teams. Cela peut aider à résoudre des problèmes liés à des performances lentes, à des données obsolètes ou à d'autres pépins. L'effacement du cache permet à l'application de repartir à zéro et d'améliorer ses performances générales. N'oubliez pas de fermer et de rouvrir Microsoft Teams après avoir vidé le cache pour que les modifications soient prises en compte.