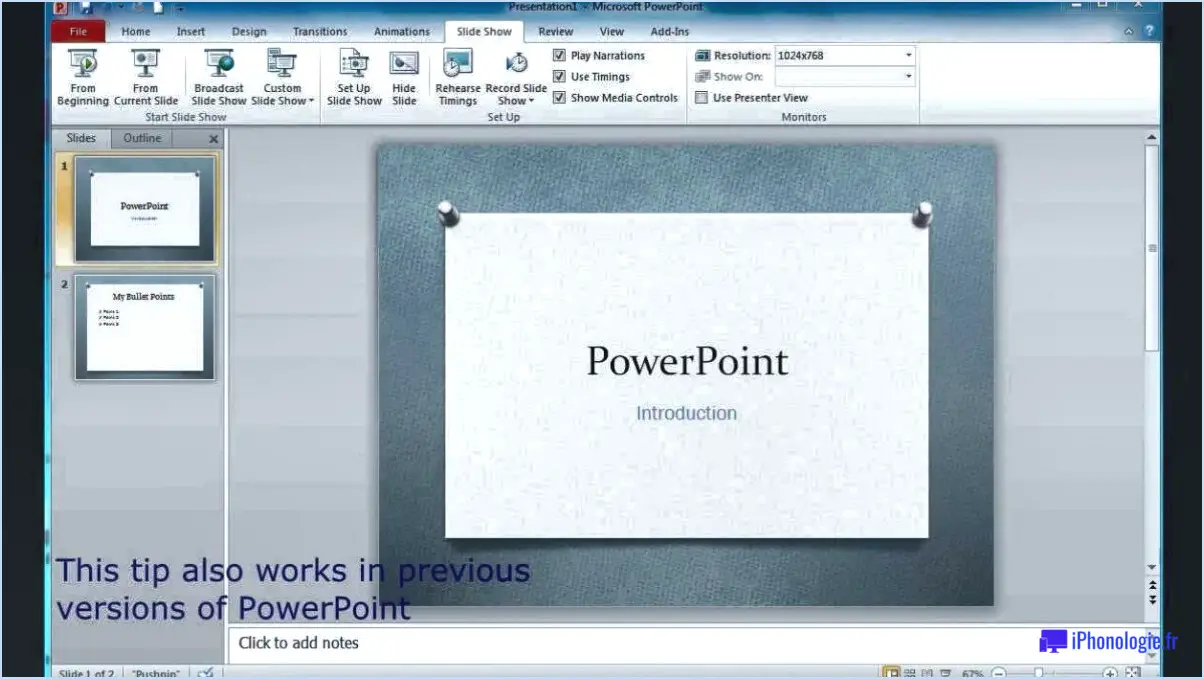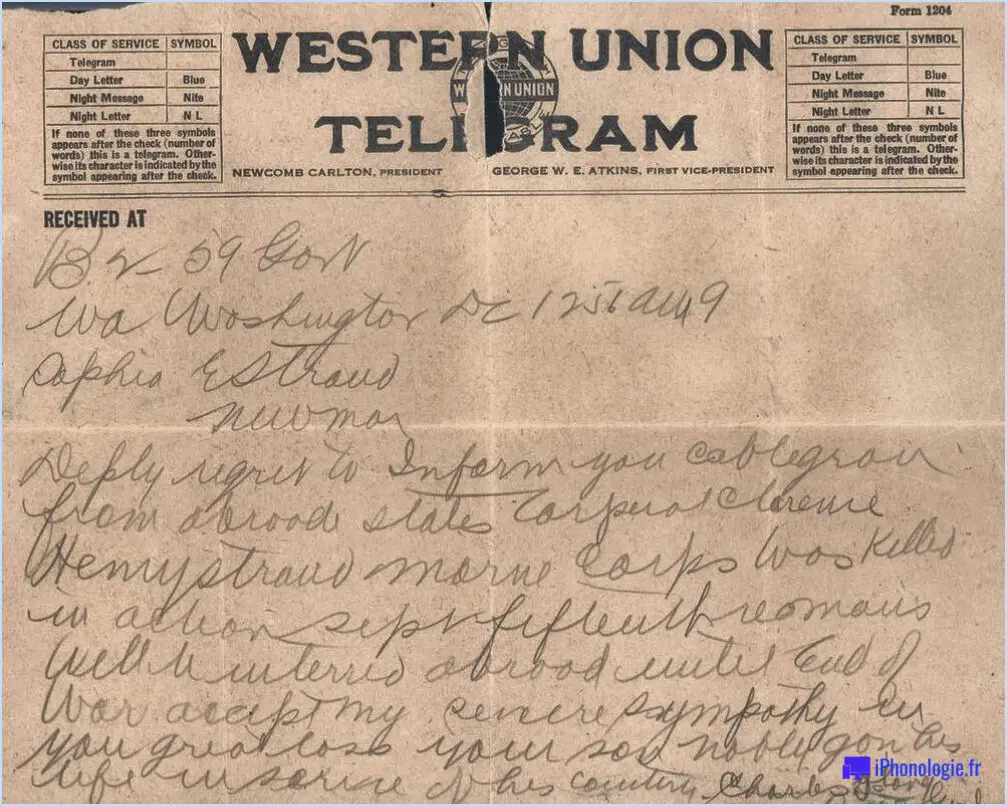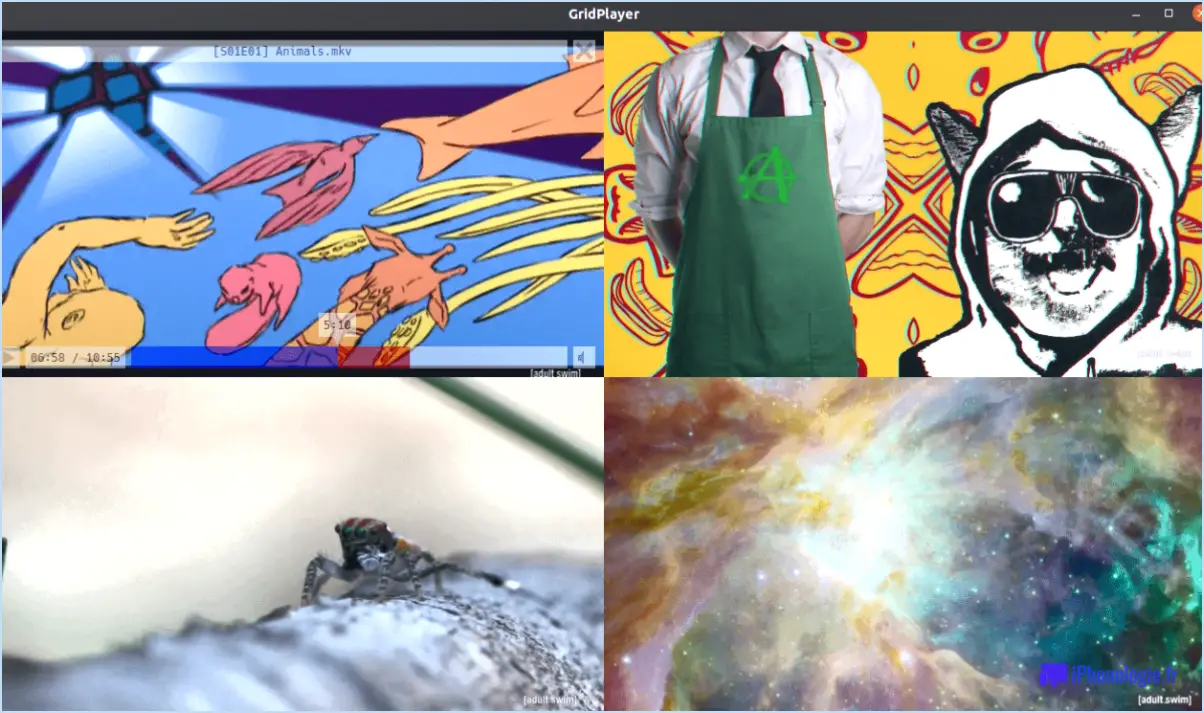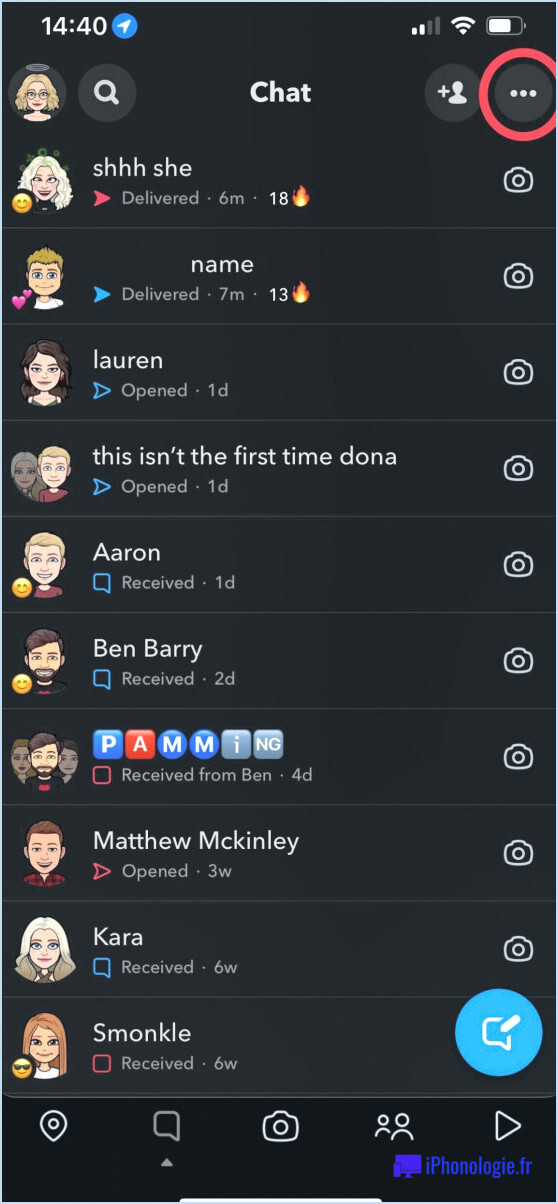Correction : Microsoft Teams ne peut pas ouvrir de fichiers dans l'application de bureau?
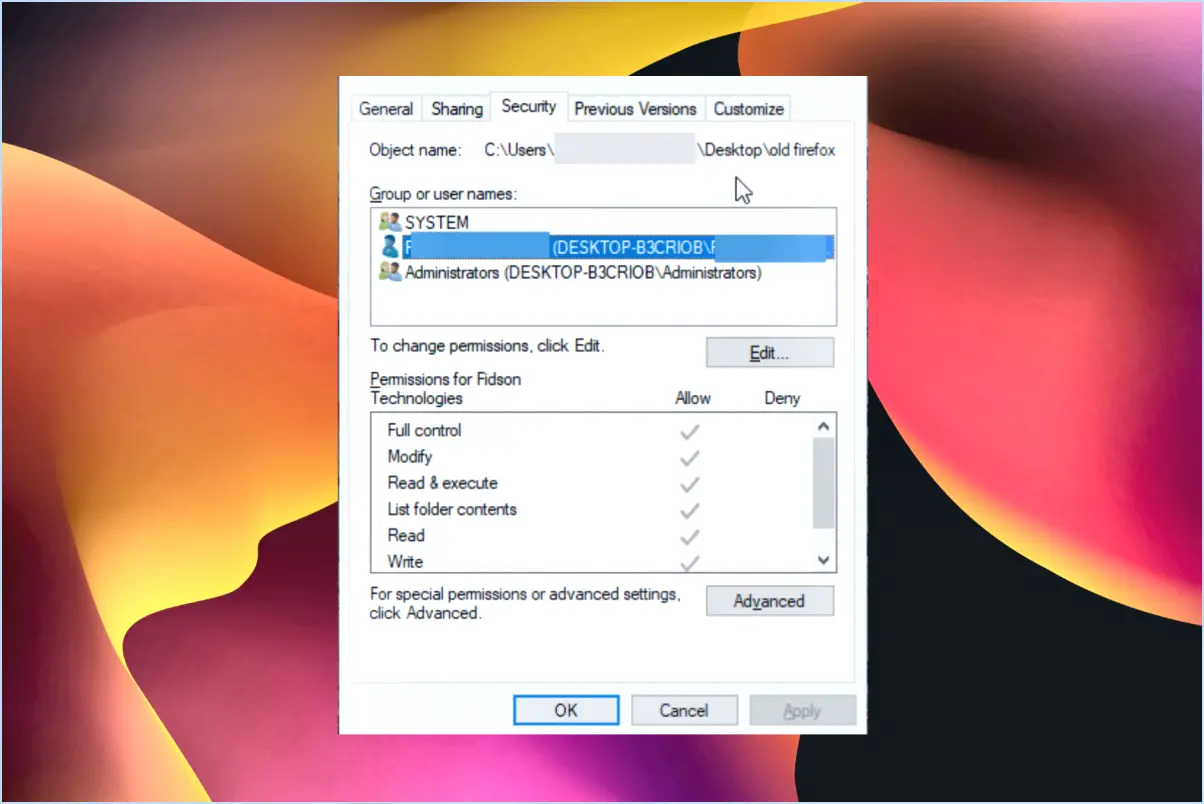
Si vous rencontrez des difficultés à ouvrir des fichiers dans l'application de bureau Microsoft Teams, il existe plusieurs raisons potentielles à ce problème. Examinons quelques-unes des causes les plus courantes et les solutions possibles :
- Compatibilité des fichiers: L'une des raisons possibles est que le fichier que vous essayez d'ouvrir n'est pas compatible avec l'application Microsoft Teams Desktop App. Assurez-vous que le format de fichier est pris en charge par Teams, comme les documents Word (docx), les feuilles de calcul Excel (xlsx), les présentations PowerPoint (pptx) ou les formats d'image courants (png, jpg). Si le format de fichier n'est pas pris en charge, vous devrez peut-être le convertir dans un format compatible ou envisager d'autres méthodes de partage de fichiers.
- Autorisations d'accès aux fichiers: Une autre raison pour laquelle les équipes peuvent ne pas être en mesure d'ouvrir des fichiers est que l'application Desktop App ne dispose pas des autorisations d'accès appropriées. Cela peut se produire si le fichier est stocké dans un emplacement dont l'accès est restreint ou si votre compte utilisateur ne dispose pas des privilèges suffisants pour ouvrir le fichier. Assurez-vous que vous disposez des autorisations nécessaires pour accéder au fichier ou contactez votre administrateur informatique pour qu'il vous accorde les droits d'accès requis.
- Connectivité du réseau: Parfois, des problèmes de connectivité réseau peuvent empêcher Microsoft Teams Desktop App d'accéder aux fichiers. Assurez-vous que vous disposez d'une connexion internet stable et active. Si vous êtes sur un réseau d'entreprise, vérifiez si des paramètres de pare-feu ou de proxy bloquent l'accès aux fichiers. Vous pouvez essayer d'accéder aux fichiers à partir d'un autre réseau ou en utilisant un réseau privé virtuel (VPN) pour contourner les restrictions.
- Mises à jour du logiciel: Il est essentiel de maintenir votre application Microsoft Teams Desktop App à jour. Les versions obsolètes du logiciel peuvent présenter des bogues ou des problèmes de compatibilité qui peuvent entraver l'ouverture des fichiers. Vérifiez si des mises à jour sont disponibles et installez-les pour vous assurer que vous disposez de la dernière version de l'application. Cela permet souvent de résoudre les problèmes de compatibilité et d'améliorer les performances globales.
- Essayez d'autres méthodes de partage de fichiers: Si vous continuez à rencontrer des problèmes d'ouverture de fichiers dans Microsoft Teams, envisagez d'utiliser d'autres méthodes de partage de fichiers. Vous pouvez essayer de télécharger le fichier vers un service de stockage en nuage (par exemple, OneDrive, Google Drive) et de partager le lien dans Teams. Vous pouvez également utiliser des pièces jointes ou d'autres outils de partage de fichiers pour distribuer les fichiers aux membres de votre équipe.
En résumé, si vous ne parvenez pas à ouvrir des fichiers dans l'application Microsoft Teams Desktop, assurez-vous de la compatibilité des fichiers, vérifiez les autorisations d'accès aux fichiers, vérifiez la connectivité du réseau, maintenez le logiciel à jour et envisagez d'utiliser d'autres méthodes de partage de fichiers si nécessaire. En réglant ces problèmes potentiels, vous pouvez améliorer votre expérience de partage de fichiers au sein de Teams.
Comment réparer une application de bureau d'équipe?
Pour corriger une application de bureau d'équipe, suivez les étapes suivantes :
- Vérifiez les mises à jour: Assurez-vous que tous les membres de l'équipe ont installé la dernière version de l'application de bureau. Les mises à jour comprennent souvent des corrections de bogues et des améliorations qui peuvent résoudre des problèmes courants. Si des mises à jour sont disponibles, installez-les pour résoudre tout problème potentiel.
- Vérifier la compatibilité: Assurez-vous que tous les membres de l'équipe utilisent la même version de l'application de bureau et du système d'exploitation. Les incompatibilités entre les différentes versions peuvent entraîner des problèmes de fonctionnalité. Collaborez avec votre équipe pour vous assurer que tout le monde est sur la même longueur d'onde et procédez aux mises à jour ou aux ajustements nécessaires.
- Résoudre des problèmes spécifiques: Identifiez le problème spécifique auquel vous êtes confronté avec l'application de bureau de l'équipe. Recherchez les messages d'erreur ou les problèmes connus liés à ce problème. Consultez la documentation officielle, les forums ou les canaux d'assistance fournis par le développeur de l'application pour trouver des étapes de dépannage ou des solutions.
- Effacer le cache et les fichiers temporaires: Parfois, l'accumulation de cache ou de fichiers temporaires peut interférer avec les performances de l'application. L'effacement du cache et des fichiers temporaires peut aider à résoudre certains problèmes. Reportez-vous aux paramètres ou aux préférences de l'application pour trouver l'option permettant d'effacer le cache.
- Réinstaller l'application: Si les étapes ci-dessus ne permettent pas de résoudre le problème, essayez de désinstaller et de réinstaller l'application de bureau de l'équipe. Cela peut aider à corriger les fichiers ou paramètres corrompus qui pourraient être à l'origine du problème.
Si le problème persiste ou si vous avez besoin d'une aide supplémentaire, contactez l'équipe d'assistance de l'application ou consultez un professionnel de l'informatique spécialisé dans le dépannage des applications de bureau.
Pourquoi les fichiers PDF ne s'ouvrent-ils pas dans Teams?
Les fichiers PDF peuvent ne pas s'ouvrir dans Teams en raison de différences de formatage. Les fichiers PDF (Portable Document Format) sont conçus pour être compatibles avec différentes plateformes, mais il peut y avoir des problèmes de compatibilité lorsqu'ils sont affichés dans des applications logicielles spécifiques comme Teams. Cela peut se produire lorsque le fichier PDF est créé à l'aide de fonctionnalités ou de paramètres qui ne sont pas entièrement pris en charge par Teams. En outre, si le fichier PDF contient des éléments complexes ou des fonctions interactives, il se peut qu'ils ne fonctionnent pas correctement dans l'environnement Teams. Il est recommandé de vérifier le formatage du fichier PDF et d'envisager de le convertir dans un autre format de fichier si les problèmes de compatibilité persistent.
Comment mettre à jour l'application de bureau Microsoft Teams?
Pour mettre à jour l'application de bureau Microsoft Teams, il suffit de suivre les étapes suivantes :
- Lancez l'application Microsoft Teams sur votre ordinateur.
- Recherchez l'icône d'engrenage située dans le coin supérieur gauche de la fenêtre de l'application et cliquez dessus.
- Un menu déroulant apparaît. Dans le menu, choisissez l'option intitulée "Mise à jour".
- L'application vérifiera alors si des mises à jour sont disponibles et les téléchargera et les installera automatiquement.
- Une fois le processus de mise à jour terminé, vous disposerez de la dernière version de Microsoft Teams sur votre bureau.
La mise à jour de votre application Microsoft Teams vous garantit l'accès aux dernières fonctionnalités, améliorations et corrections de bugs. Restez à jour pour une meilleure expérience utilisateur !
Pourquoi le lien Teams ne s'ouvre-t-il pas dans l'application?
Le problème des liens Teams qui ne s'ouvrent pas dans l'application a été identifié et reconnu par Microsoft. Bien qu'un correctif permanent soit en cours d'élaboration, vous pouvez prendre quelques mesures pour résoudre le problème :
- Assurez-vous que votre compte Teams est à jour avec la dernière version et que toutes les mises à jour de sécurité nécessaires sont installées. La mise à jour de votre application peut aider à résoudre les problèmes de compatibilité.
- Vérifiez que votre navigateur est également à jour, car les versions obsolètes peuvent rencontrer des difficultés pour lancer les liens Teams. L'installation des derniers correctifs de sécurité est cruciale pour maintenir une fonctionnalité optimale.
- L'effacement du cache et des cookies sur votre appareil peut parfois résoudre des problèmes liés à des conflits de données stockées. Ce processus varie selon les appareils et les navigateurs ; consultez donc la documentation ou les ressources d'assistance appropriées pour obtenir des instructions spécifiques.
En suivant ces étapes, vous pouvez augmenter la probabilité d'ouvrir avec succès les liens Teams dans l'application. N'oubliez pas de rester à l'affût de toute mise à jour officielle de Microsoft concernant une résolution permanente de ce problème.
Pouvez-vous ouvrir des fichiers PDF dans Teams?
Tout à fait ! Il est en effet possible d'ouvrir des fichiers PDF dans Teams. Pour ce faire, suivez les étapes suivantes :
- Tout d'abord, ouvrez votre navigateur préféré.
- Naviguez jusqu'à l'emplacement du fichier PDF que vous souhaitez ouvrir.
- Cliquez sur le fichier PDF pour l'ouvrir dans votre navigateur.
- Ensuite, lancez Teams sur votre appareil.
- Une fois dans Teams, localisez le chat ou le canal dans lequel vous souhaitez partager ou afficher le fichier PDF.
- Cliquez sur le bouton "Joindre" dans le chat ou le canal.
- Dans les options de pièce jointe, sélectionnez l'onglet "Parcourir les équipes et les canaux".
- Localisez et sélectionnez le fichier PDF que vous avez ouvert dans votre navigateur.
- Enfin, cliquez sur le bouton "Partager" ou "Ouvrir" pour partager le fichier PDF dans Teams.
En suivant ces étapes, vous pouvez ouvrir et partager des fichiers PDF en toute transparence au sein de Microsoft Teams. Profitez de la commodité de la collaboration et de la révision des documents PDF au sein même de la plateforme Teams !
Comment vider le cache dans Microsoft Teams?
Pour vider le cache dans Microsoft Teams, il suffit de suivre les étapes suivantes pour une expérience transparente. Tout d'abord, ouvrez Microsoft Teams et accédez au menu principal. Ensuite, cliquez sur "Paramètres" pour accéder aux différentes options de personnalisation. Dans le menu Paramètres, localisez l'onglet "Général" et cliquez dessus. Recherchez l'option "Mise en cache" et cliquez dessus pour afficher les paramètres de mise en cache. Enfin, dans la section "Vider le cache", sélectionnez "Oui" pour lancer le processus de vidage du cache. En suivant ces étapes simples, vous pouvez efficacement vider le cache dans Microsoft Teams et optimiser ses performances.
Comment ouvrir Outlook sur mon application de bureau?
Pour ouvrir Outlook sur votre application de bureau, suivez les étapes suivantes :
- Lancez l'application de bureau en cliquant sur le menu Démarrer ou sur le raccourci du bureau.
- Une fois l'application ouverte, localisez le menu Fichier dans le coin supérieur gauche de la fenêtre.
- Cliquez sur le menu Fichier pour faire apparaître un menu déroulant.
- Dans le menu déroulant, sélectionnez "Ouvrir Outlook".
En suivant ces étapes, vous serez en mesure d'ouvrir Outlook sur votre application de bureau sans effort. Profitez de l'utilisation d'Outlook pour tous vos besoins en matière de messagerie électronique et de productivité !
Qu'est-ce qui est ouvert dans l'application de bureau?
Dans les applications de bureau, il n'existe pas de commande "ouvrir" spécifique. Au lieu de cela, vous pouvez accéder à la fonctionnalité souhaitée par le biais de différents menus et boîtes de dialogue. Voici comment vous pouvez ouvrir différents éléments :
- Fichiers: Recherchez un menu "Fichier" ou une icône ressemblant à un dossier. Cliquez dessus pour faire apparaître des options telles que "Ouvrir", "Ouvrir le fichier" ou "Ouvrir le document". Sélectionnez l'option appropriée pour ouvrir le fichier souhaité.
- Dossiers: Explorez l'interface ou la barre latérale de l'application à la recherche d'une icône de dossier. En cliquant dessus, vous développez généralement une arborescence de répertoires, ce qui vous permet de naviguer et d'ouvrir des dossiers spécifiques.
- Applications: Localisez une section "Menu" ou "Applications" dans l'application. À partir de là, vous pouvez parcourir les applications disponibles et cliquer sur celle de votre choix pour l'ouvrir.
N'oubliez pas que les étapes exactes peuvent varier en fonction de l'application que vous utilisez, mais ces directives générales devraient vous aider à ouvrir des fichiers, des dossiers et des applications de manière efficace.