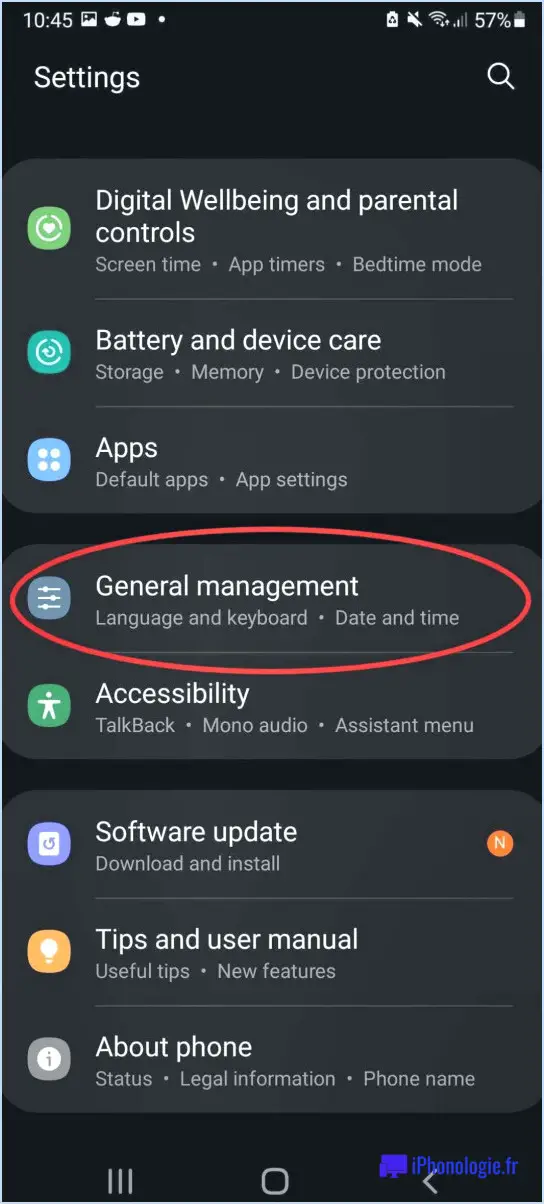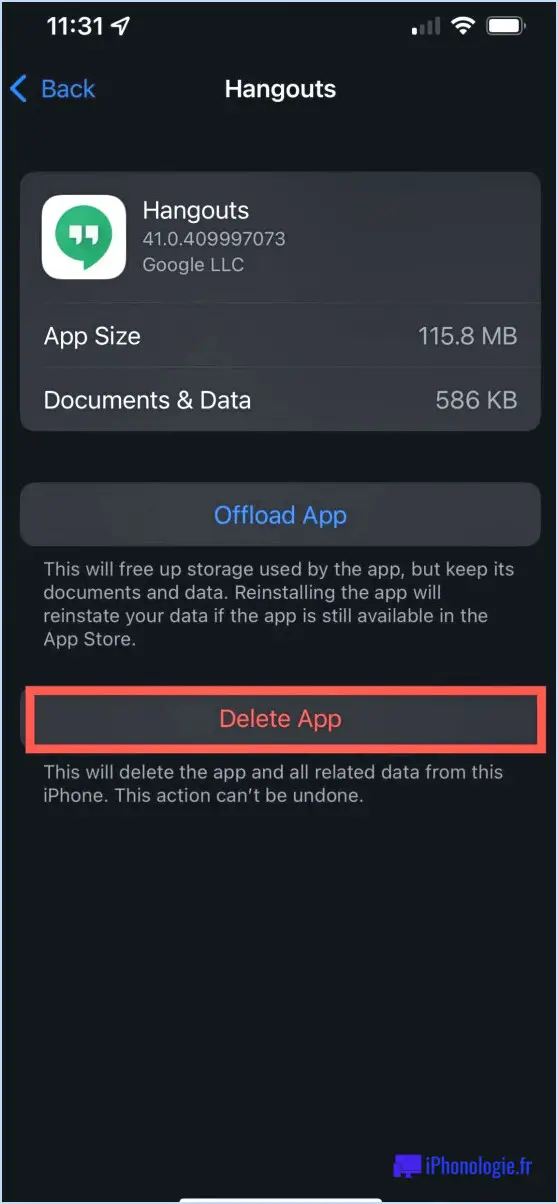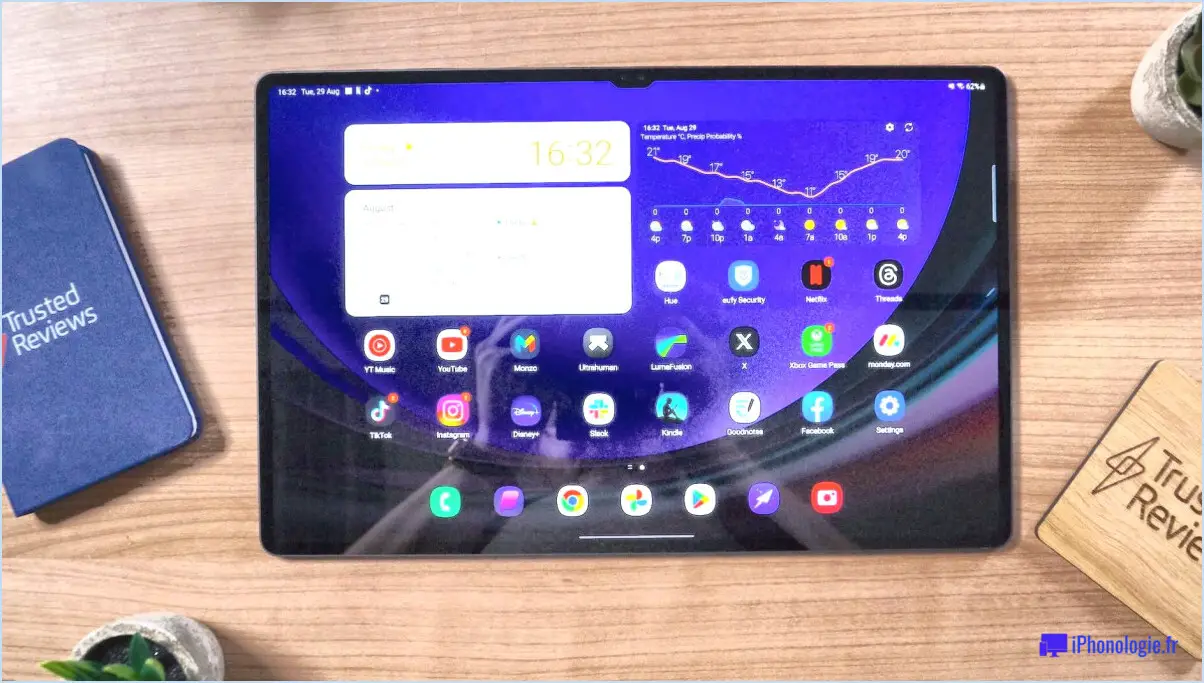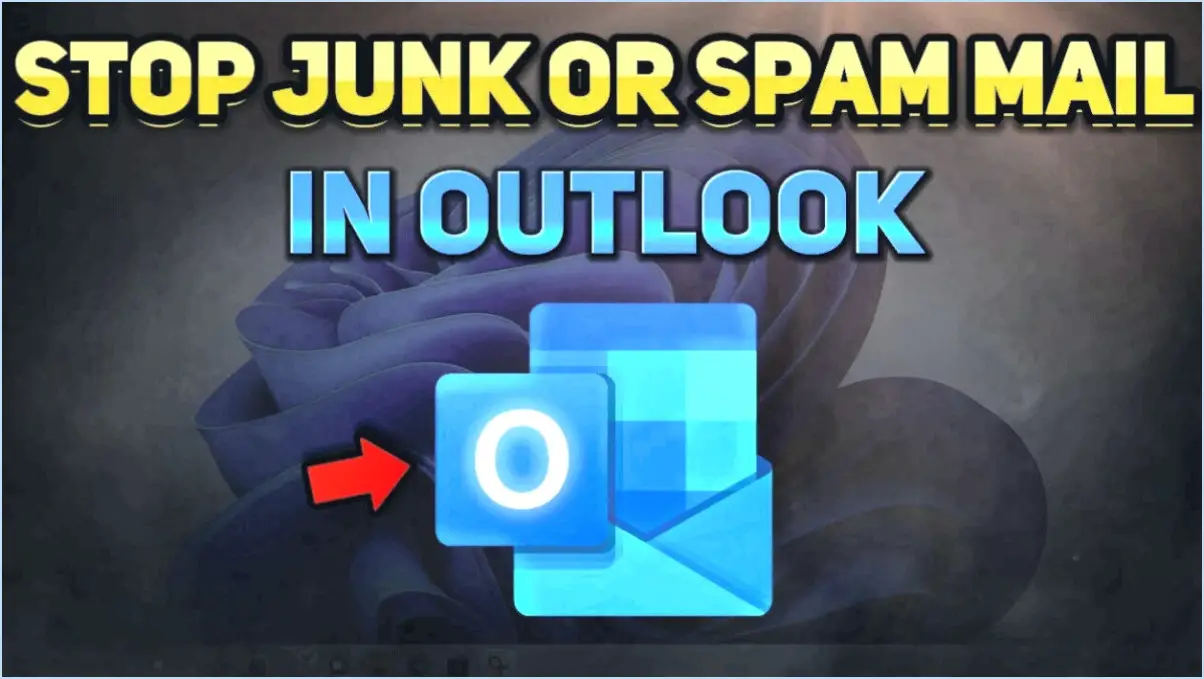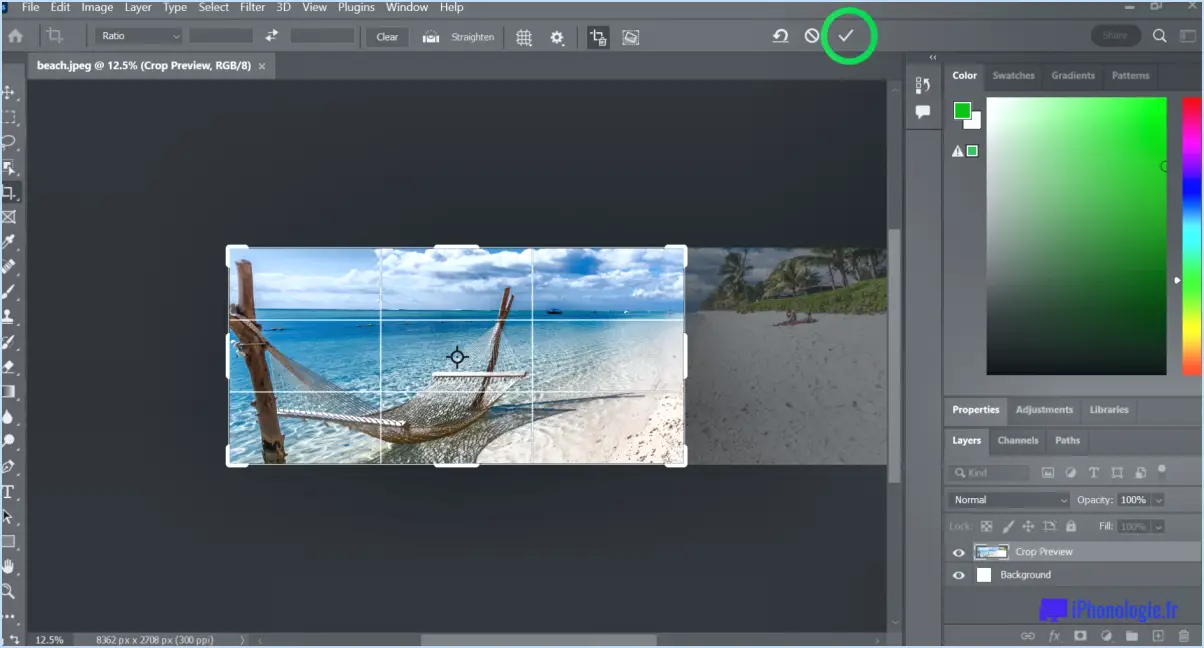Comment faire fonctionner plusieurs instances de windows media player?
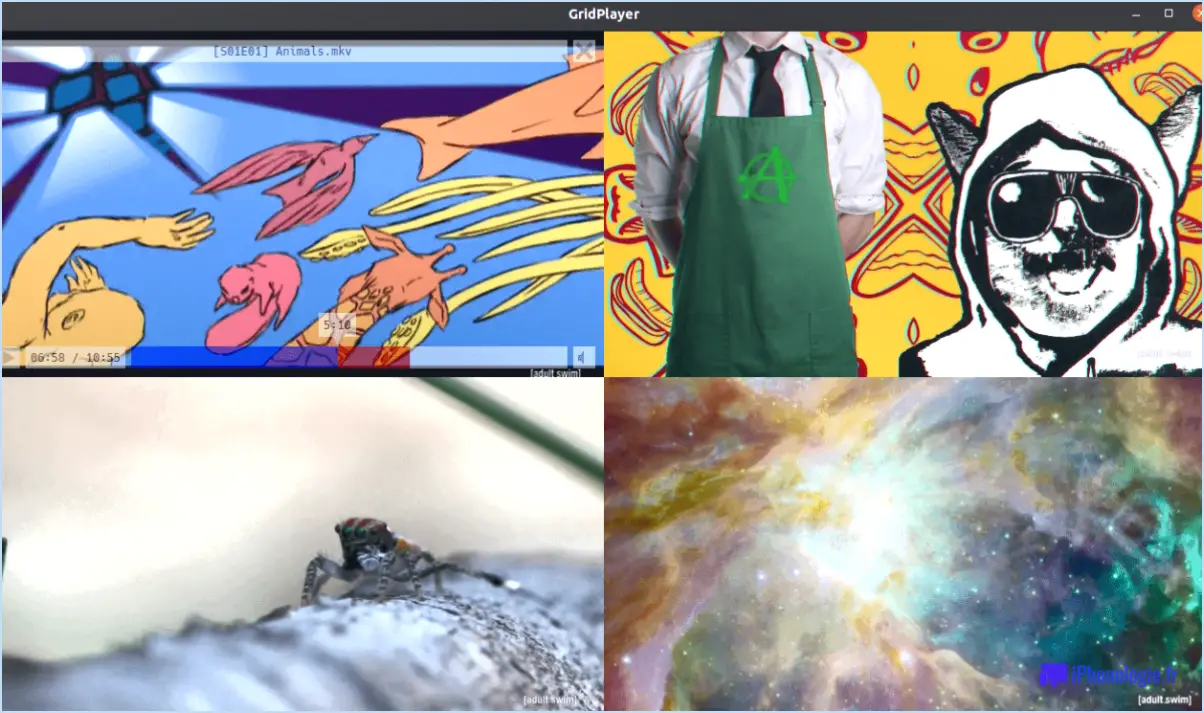
Pour exécuter plusieurs instances de Windows Media Player, vous pouvez suivre les étapes suivantes :
1. Ouvrez le gestionnaire des tâches :
Appuyez sur Ctrl + Shift + Esc pour ouvrir le gestionnaire des tâches sur votre ordinateur Windows.
2. Terminez le processus existant du lecteur Windows Media :
Dans l'onglet "Processus" du Gestionnaire des tâches, localisez et sélectionnez le processus "wmplayer.exe". Cliquez sur "Terminer la tâche" pour fermer toutes les instances du lecteur Windows Media en cours d'exécution.
3. Créez des copies de Windows Media Player :
Naviguez jusqu'au dossier dans lequel Windows Media Player est installé, généralement situé à l'adresse suivante C:NProgram FilesNWindows Media Player. Recherchez le fichier "wmplayer.exe" et créez des copies de ce fichier. Pour ce faire, cliquez avec le bouton droit de la souris sur le fichier et sélectionnez "Copier" puis en cliquant avec le bouton droit de la souris dans le même dossier et en sélectionnant "Coller". Répétez cette étape pour créer autant de copies que d'instances nécessaires.
4. Renommez les copies :
Renommez chaque copie de "wmplayer.exe" en un nom unique, par exemple "wmplayer2.exe", "wmplayer3.exe" et ainsi de suite pour chaque instance que vous souhaitez exécuter.
5. Lancer plusieurs instances :
Double-cliquez sur chaque copie renommée de "wmplayer.exe" pour lancer des instances distinctes de Windows Media Player. Chaque instance fonctionnera indépendamment, ce qui vous permettra de lire simultanément différents fichiers multimédias.
6. Organisez la lecture des fichiers multimédias :
Vous pouvez désormais faire glisser et déposer des fichiers multimédias sur chaque instance de Windows Media Player pour organiser et lire le contenu de votre choix dans chaque fenêtre.
Gardez à l'esprit que l'exécution de plusieurs instances de Windows Media Player peut consommer des ressources système supplémentaires, assurez-vous donc que votre ordinateur dispose d'une puissance de traitement et d'une mémoire suffisantes pour supporter la charge.
Comment ouvrir plusieurs fenêtres VLC?
Pour ouvrir plusieurs fenêtres VLC, vous avez plusieurs options :
- Raccourci clavier: Appuyez sur Ctrl+W sur votre clavier lorsque VLC est en cours d'exécution. Ce raccourci ouvrira une nouvelle instance de VLC, ce qui vous permettra d'avoir plusieurs fenêtres ouvertes simultanément.
- Gestionnaire de fenêtres: Utilisez le gestionnaire de fenêtres de votre système d'exploitation pour ouvrir plusieurs fenêtres VLC. Vous pouvez faire un clic droit sur l'icône VLC dans la barre des tâches/le dock et sélectionner "Ouvrir une nouvelle fenêtre" ou utiliser l'option "Nouvelle fenêtre" du menu VLC.
En utilisant ces méthodes, vous pouvez facilement avoir plusieurs fenêtres VLC en cours d'exécution en même temps, ce qui vous permet de gérer et de visualiser différents fichiers multimédias simultanément.
Comment lancer une deuxième instance d'un programme?
Pour exécuter une deuxième instance d'un programme, procédez comme suit :
- Utilisez la commande "run" : Naviguez jusqu'au répertoire de votre programme et exécutez-le à l'aide de la commande "run".
- Commande du terminal : Vous pouvez également ouvrir une fenêtre de terminal et exécuter le programme à partir de là.
Ces méthodes vous permettront d'exécuter plusieurs instances de votre programme simultanément.
Comment ouvrir plusieurs fichiers dans l'invite de commande?
Pour ouvrir plusieurs fichiers dans l'invite de commande, utilisez la commande suivante : cd pour naviguer jusqu'au dossier contenant les fichiers. Ensuite, utilisez la commande ouvrir suivie des noms des fichiers que vous souhaitez ouvrir. Séparez chaque nom de fichier par un espace. Cela vous permet d'ouvrir efficacement plusieurs fichiers à partir de l'invite de commande sans devoir procéder à des ouvertures manuelles individuelles.
Que se passe-t-il lorsque deux programmes différents sont exécutés simultanément sur un ordinateur?
Lorsque deux programmes différents sont exécutés en même temps sur un ordinateur, ils peuvent conflit l'un avec l'autre et causent des problèmes. Les deux programmes peuvent essayer d'accéder aux mêmes fichiers ou ressources ou ils peuvent effectuer des différentes opérations sur les données dans ces fichiers. Si l'un des programmes est à l'origine de des dommages à l'ordinateur l'autre programme peut ne pas être en mesure de le réparer.
Pour éviter de tels conflits, il est essentiel de s'assurer que les programmes sont bien conçus suivent les meilleures pratiques de codage et n'interfèrent pas avec les fonctionnalités des uns et des autres. En outre, les systèmes d'exploitation modernes utilisent multitâches afin d'allouer les ressources de manière efficace et d'éviter les conflits majeurs entre les programmes en cours d'exécution. Mises à jour régulières et correctifs de sécurité peuvent encore améliorer la compatibilité et réduire le risque de problèmes lorsque plusieurs programmes sont exécutés simultanément.
Comment ouvrir tous les fichiers?
Pour ouvrir tous les fichiers dans Windows, vous avez plusieurs possibilités :
- L'explorateur de fichiers : Lancez l'explorateur de fichiers et accédez à l'emplacement souhaité. Cliquez avec le bouton droit de la souris sur le fichier et choisissez "Ouvrir avec" dans le menu. Sélectionnez "Explorateur de fichiers Windows" dans la liste des programmes et cliquez sur OK.
- Invite de commande : Ouvrez l'invite de commande en tapant "cmd" dans la zone de recherche du menu Démarrer et en appuyant sur Entrée. Utilisez la commande "cd" pour naviguer jusqu'au répertoire contenant les fichiers. Ensuite, tapez le nom du programme souhaité suivi d'un astérisque (*) pour ouvrir tous les fichiers avec ce programme.
N'oubliez pas de toujours vérifier les fichiers que vous ouvrez, car l'ouverture de tous les fichiers dans certains cas peut avoir des conséquences inattendues. Soyez prudent et amusez-vous à explorer vos fichiers !
Comment installer Sandboxie sur Windows 10?
Pour installer Sandboxie sur Windows 10, vous avez deux possibilités :
- Télécharger à partir du site Web de Sandboxie : Allez sur le site web de Sandboxie et téléchargez le programme d'installation. Une fois téléchargé, exécuter le programme d'installation et suivez les instructions à l'écran pour terminer l'installation.
- Utilisez les fonctionnalités intégrées de Windows 10 : Windows 10 est livré avec des fonctionnalités intégrées pour l'installation. Cliquez avec le bouton droit de la souris sur l'icône fichier d'installation, sélectionnez "Exécuter en tant qu'administrateur", puis suivez les invites pour installer Sandboxie.
Choisissez la méthode qui vous convient le mieux et profitez de l'utilisation de Sandboxie sur votre système Windows 10.
L'utilisation de Sandboxie est-elle sûre?
Oui, Sandboxie peut être utilisé en toute sécurité. Il fournit un environnement sécurisé pour l'exécution d'applications non fiables, protégeant ainsi votre système contre des dommages potentiels. Des organismes de sécurité indépendants ont évalué et classé Sandboxie comme sûr. Grâce à sa technologie de bac à sable, il isole les applications de votre système principal, ce qui garantit que toute action malveillante est contenue dans le bac à sable et ne peut pas affecter votre ordinateur. L'utilisation de Sandboxie ajoute une couche supplémentaire de protection et contribue à empêcher les logiciels malveillants et autres menaces d'endommager votre système. Exécutez en toute confiance des programmes non fiables sans craindre de compromettre la sécurité de votre ordinateur.
Sandboxie est-il toujours gratuit?
Oui, Sandboxie est toujours gratuit. Cependant, il contient des publicités.