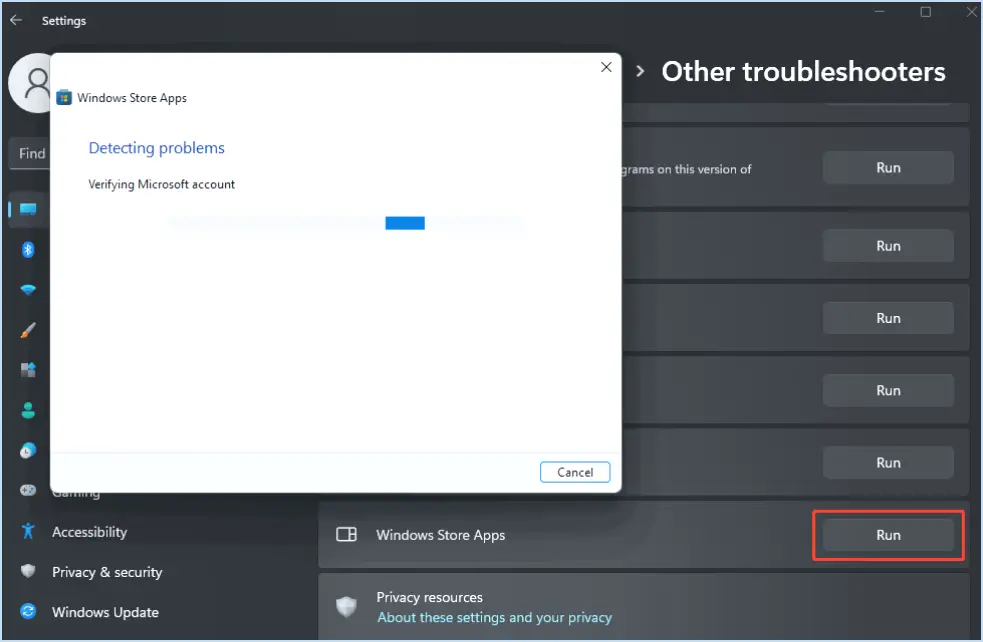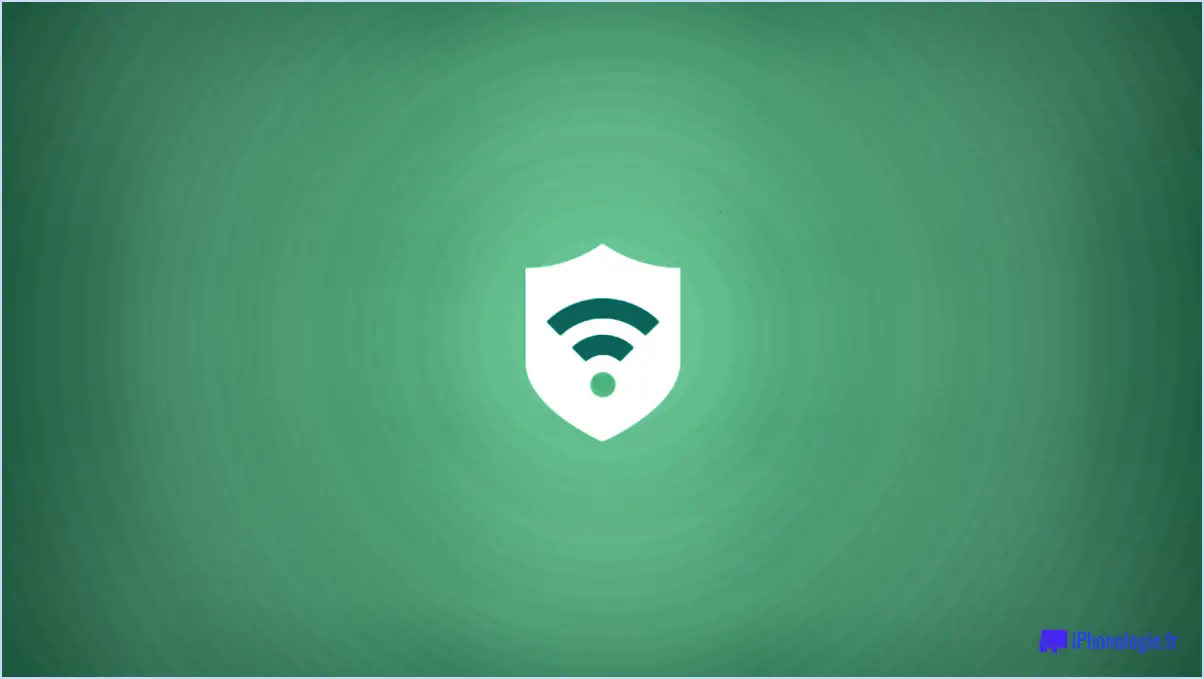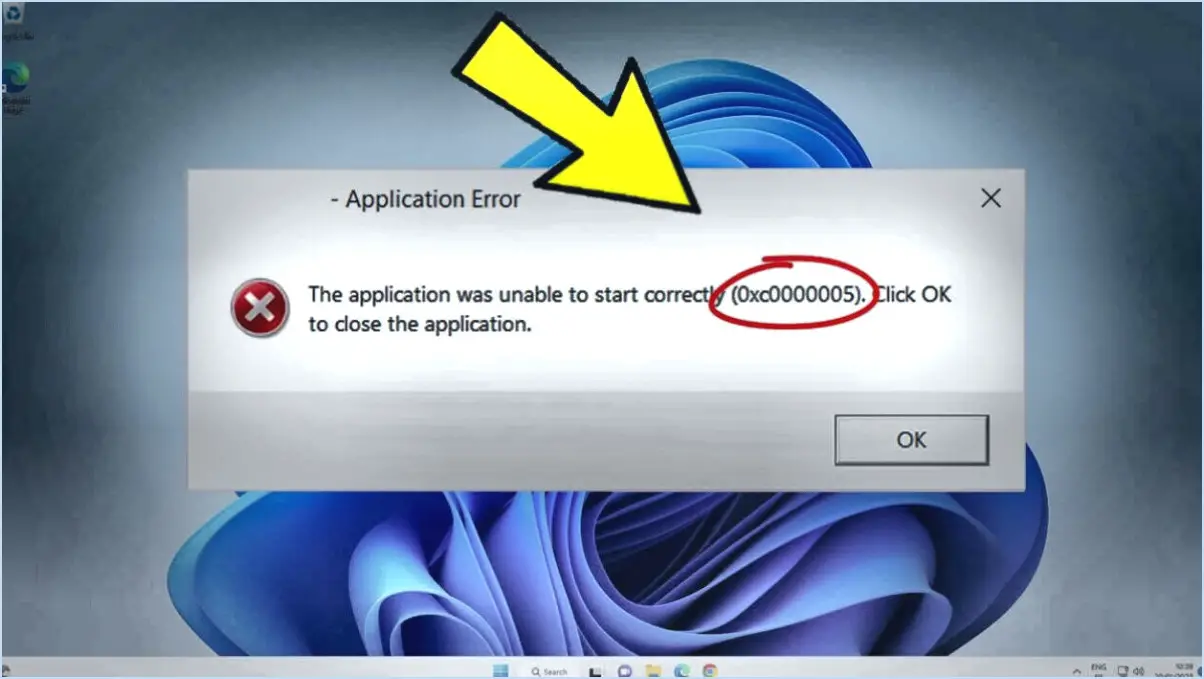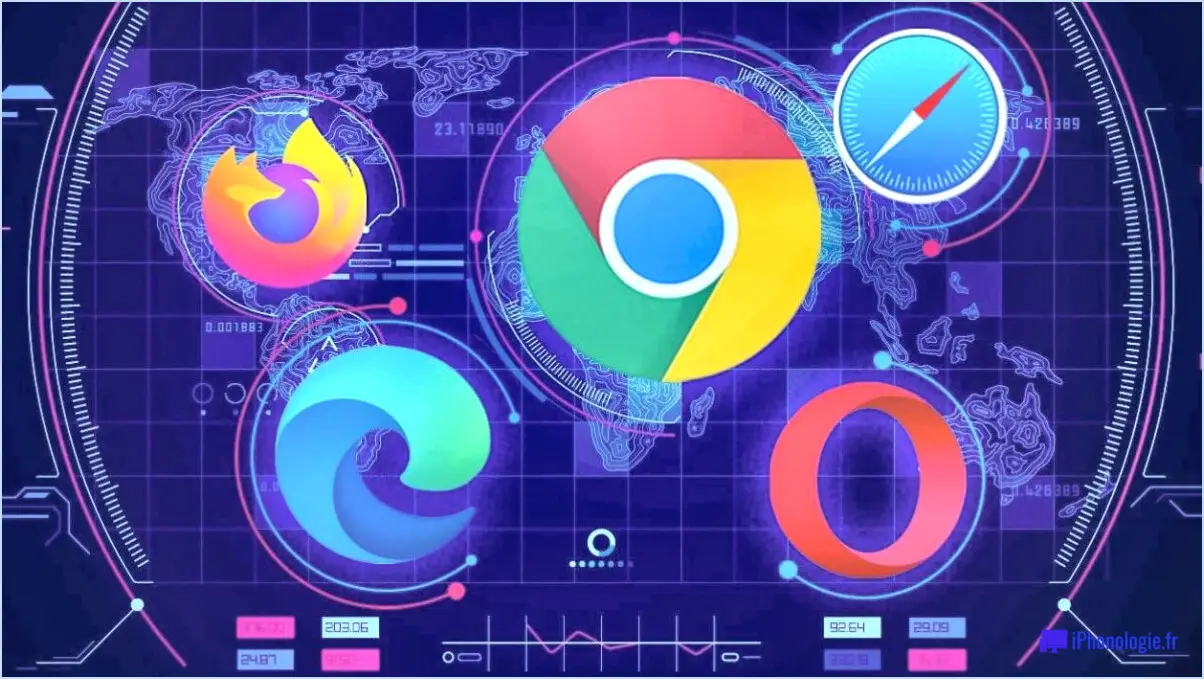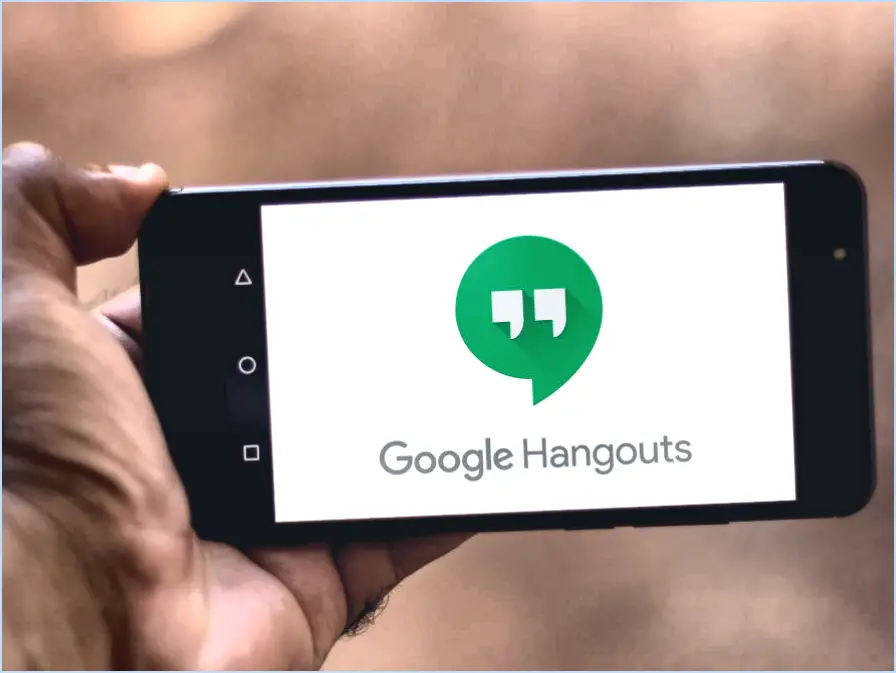Corriger le navigateur Microsoft Teams non pris en charge?
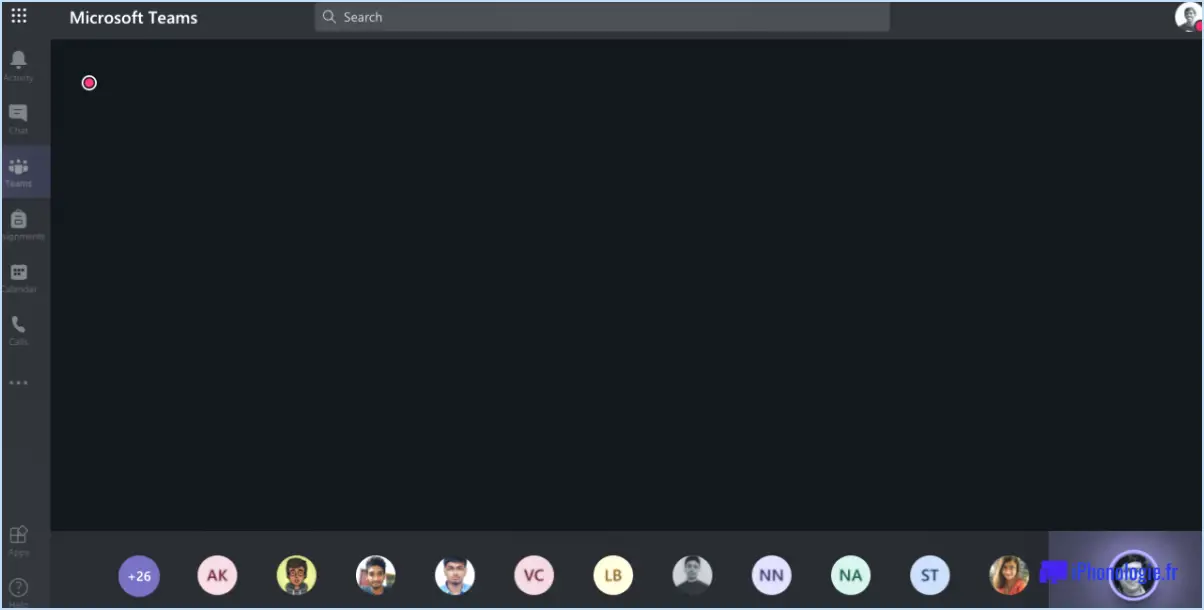
Pour résoudre le problème du navigateur Microsoft Teams qui n'est pas pris en charge, vous pouvez suivre quelques étapes qui peuvent aider à résoudre le problème. Voici quelques suggestions :
- Mettez à jour Microsoft Teams: Il est essentiel de vous assurer que la dernière version de Microsoft Teams est installée sur votre ordinateur. Pour vérifier si des mises à jour sont disponibles, visitez le site web de Microsoft Teams et cliquez sur le bouton "Obtenir des mises à jour" situé dans le menu principal. En mettant à jour la dernière version, vous pouvez bénéficier de corrections de bogues et d'améliorations de la compatibilité qui peuvent résoudre le problème de compatibilité avec le navigateur.
- Essayez un autre navigateur: Si vous rencontrez des problèmes avec votre navigateur actuel, envisagez d'en changer. Certains utilisateurs ont signalé avoir réussi à utiliser des navigateurs tels que Google Chrome ou Mozilla Firefox avec Microsoft Teams. Installez un autre navigateur et essayez d'accéder à Teams à partir de celui-ci pour voir si cela résout le problème.
- Effacez le cache du navigateur et les cookies: Le cache et les cookies accumulés dans votre navigateur peuvent parfois interférer avec le bon fonctionnement des applications web. L'effacement de ces fichiers temporaires peut éventuellement résoudre des problèmes de compatibilité. Pour effacer le cache et les cookies, accédez aux paramètres de votre navigateur et trouvez les options appropriées. Une fois les fichiers effacés, redémarrez le navigateur et essayez à nouveau d'utiliser Microsoft Teams.
- Désactiver les extensions de navigateur: Certaines extensions de navigateur ou modules complémentaires peuvent entrer en conflit avec Microsoft Teams et provoquer des problèmes de compatibilité. La désactivation temporaire de toutes les extensions ou la désactivation sélective de celles liées aux outils de communication ou de productivité peut aider à résoudre le problème. Accédez au gestionnaire d'extensions ou aux paramètres de votre navigateur pour désactiver les extensions, puis redémarrez le navigateur avant d'utiliser Teams.
- Vérifiez la compatibilité du navigateur: Assurez-vous que votre navigateur actuel est compatible avec Microsoft Teams. Consultez le site officiel de Microsoft Teams pour trouver une liste des navigateurs pris en charge et leurs versions recommandées. Si votre navigateur est obsolète ou ne figure pas dans la liste des navigateurs compatibles, envisagez de le mettre à niveau vers une version prise en charge ou d'opter pour un autre navigateur.
N'oubliez pas de redémarrer votre navigateur et, si nécessaire, votre ordinateur après avoir mis en œuvre l'une de ces solutions. Si le problème persiste, vous pouvez contacter le service d'assistance de Microsoft pour obtenir de l'aide.
Pourquoi Microsoft Teams ne fonctionne-t-il pas sur Chrome?
Microsoft Teams ne fonctionne pas sur Chrome en raison de l'arrêt du support par Google. Cela signifie que les utilisateurs de Chrome peuvent rencontrer des problèmes de compatibilité lorsqu'ils tentent d'accéder à Microsoft Teams ou de l'utiliser. L'absence de prise en charge par Google peut entraîner divers problèmes, tels que des difficultés à rejoindre ou à organiser des réunions, à accéder à des fichiers et documents partagés ou à utiliser d'autres fonctionnalités essentielles de Teams. Pour surmonter ce problème, les utilisateurs peuvent envisager d'utiliser d'autres navigateurs web qui prennent toujours en charge Microsoft Teams, tels que Microsoft Edge, Firefox ou Safari. En outre, il est recommandé de maintenir l'application Teams et le navigateur Chrome à jour pour garantir des performances optimales. Le fait d'être au courant de ce changement de prise en charge peut aider les utilisateurs à adapter leurs flux de travail et à continuer à collaborer et à communiquer de manière transparente par le biais de Microsoft Teams.
Microsoft Teams est-il compatible avec Firefox?
Oui, Microsoft Teams est en effet compatible avec Firefox, ce qui permet aux utilisateurs d'accéder à la plateforme de collaboration et de communication de manière transparente sur le navigateur web populaire. Que vous utilisiez Firefox sur votre ordinateur de bureau ou votre appareil mobile, vous pouvez tirer parti de toutes les fonctionnalités de Microsoft Teams sans aucun problème. Avec Firefox comme navigateur de choix, vous pouvez rejoindre des réunions, participer à des chats de groupe, partager des fichiers et des écrans, et collaborer avec des collègues et des clients en utilisant les fonctionnalités étendues de Teams. Cette compatibilité garantit que les utilisateurs de Firefox peuvent tirer parti de la puissance de Microsoft Teams pour leurs besoins de communication professionnels et personnels. Ainsi, que vous préfériez Firefox ou qu'il soit installé comme votre navigateur par défaut, soyez assuré que vous pouvez accéder à Microsoft Teams sans effort.
Comment corriger l'activation de Microsoft Teams?
Microsoft Teams est une plateforme de collaboration polyvalente qui permet aux utilisateurs de communiquer par le biais du chat, de la vidéo et du partage de fichiers. Bien que Teams soit généralement activé par défaut, il peut rencontrer des problèmes. Pour remédier à une activation défectueuse de Teams, vous pouvez employer quelques méthodes de dépannage. L'une des solutions consiste à réinitialiser la configuration de l'équipe, ce qui permet de résoudre les conflits potentiels. En outre, l'effacement du cache et des cookies peut résoudre les problèmes de données temporaires. En suivant ces étapes, vous pouvez rétablir le bon fonctionnement de Microsoft Teams. N'oubliez pas de vous assurer que la dernière version de Teams est installée pour des performances optimales.
Comment ouvrir Microsoft Teams dans Chrome?
Pour ouvrir Microsoft Teams dans Chrome, procédez comme suit :
- Lancez le navigateur Google Chrome sur votre ordinateur.
- Recherchez l'icône de menu à trois points dans le coin supérieur droit de la fenêtre du navigateur et cliquez dessus. Un menu déroulant s'ouvre alors.
- Dans le menu déroulant, sélectionnez "Paramètres". Vous accéderez ainsi à la page des paramètres de Chrome.
- Faites défiler la page Paramètres vers le bas et cliquez sur le bouton "Avancé". Des options supplémentaires s'affichent alors.
- Dans les options étendues, repérez la section "Confidentialité et sécurité".
- Sous la section "Confidentialité et sécurité", cliquez sur "Paramètres du site".
- Dans les paramètres du site, faites défiler vers le bas et trouvez les options "Microphone" et "Caméra".
- Assurez-vous que les interrupteurs à bascule pour "Microphone" et "Caméra" sont activés (allumés) afin que Microsoft Teams puisse accéder à ces appareils.
- Fermez la page des paramètres et revenez à la fenêtre principale de Chrome.
- Tapez "teams.microsoft.com" dans la barre d'adresse et appuyez sur Entrée pour visiter le site web de Microsoft Teams.
- Connectez-vous à votre compte Microsoft Teams et vous devriez maintenant être en mesure d'accéder à Teams et de l'utiliser dans le navigateur Chrome.
N'oubliez pas que ces étapes peuvent varier légèrement en fonction de votre version de Chrome, mais elles devraient constituer une ligne directrice générale pour l'ouverture de Microsoft Teams dans Chrome.
Teams fonctionne-t-il sur Chrome?
Non, Teams ne fonctionne pas directement sur Chrome. Chrome est un navigateur web qui ne dispose pas d'une fonction intégrée de collaboration en équipe. Cependant, il existe d'autres moyens d'accéder à Microsoft Teams et de l'utiliser sur Chrome :
- Application Web: Microsoft fournit une version web de Teams compatible avec Chrome. Vous pouvez y accéder en visitant le site web de Teams et en vous connectant avec votre compte Microsoft ou vos identifiants d'entreprise.
- Application de bureau: Pour profiter de toutes les fonctionnalités de Teams, y compris des fonctions telles que le partage d'écran et le contrôle des réunions, vous pouvez télécharger et installer l'application de bureau Teams sur votre ordinateur. L'application de bureau est disponible pour Windows et macOS, et elle est également compatible avec Chrome.
En utilisant l'application web ou l'application de bureau, vous pouvez collaborer efficacement avec votre équipe, participer à des réunions, discuter et partager des fichiers, même lorsque vous utilisez le navigateur Chrome.
Pourquoi ne puis-je pas participer à une réunion Teams?
Il y a plusieurs raisons pour lesquelles vous ne pouvez pas participer à une réunion Teams. L'une d'entre elles est que la réunion est déjà en cours et que vous n'avez pas d'invitation. Si vous tentez de rejoindre la réunion sans invitation, vous risquez d'obtenir un message d'erreur indiquant que la réunion est complète ou fermée. Dans ce cas, vous devrez attendre la prochaine réunion programmée ou explorer d'autres méthodes de participation.
Comment faire de Chrome mon navigateur par défaut dans Teams?
Pour faire de Chrome votre navigateur par défaut dans Teams, il vous suffit de suivre les étapes suivantes :
- Ouvrez le navigateur Google Chrome sur votre ordinateur.
- Cliquez sur les trois lignes dans le coin supérieur gauche de la fenêtre du navigateur.
- Choisissez "Paramètres" dans le menu qui s'affiche.
- Recherchez la section "Navigateur web par défaut".
- Cliquez sur "Choisir un navigateur par défaut".
- Une liste de navigateurs s'affiche, sélectionnez "Chrome" parmi les options proposées.
En suivant ces étapes, vous aurez réussi à faire de Chrome votre navigateur par défaut dans Teams. Profitez de la navigation avec Chrome en toute transparence !