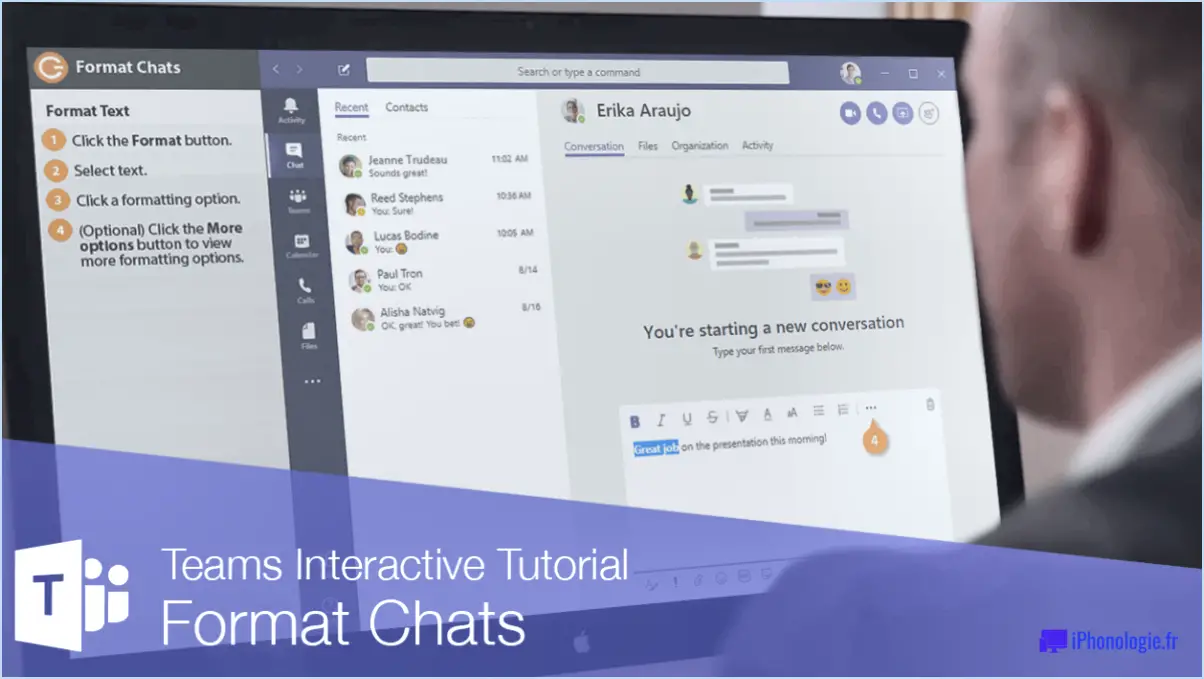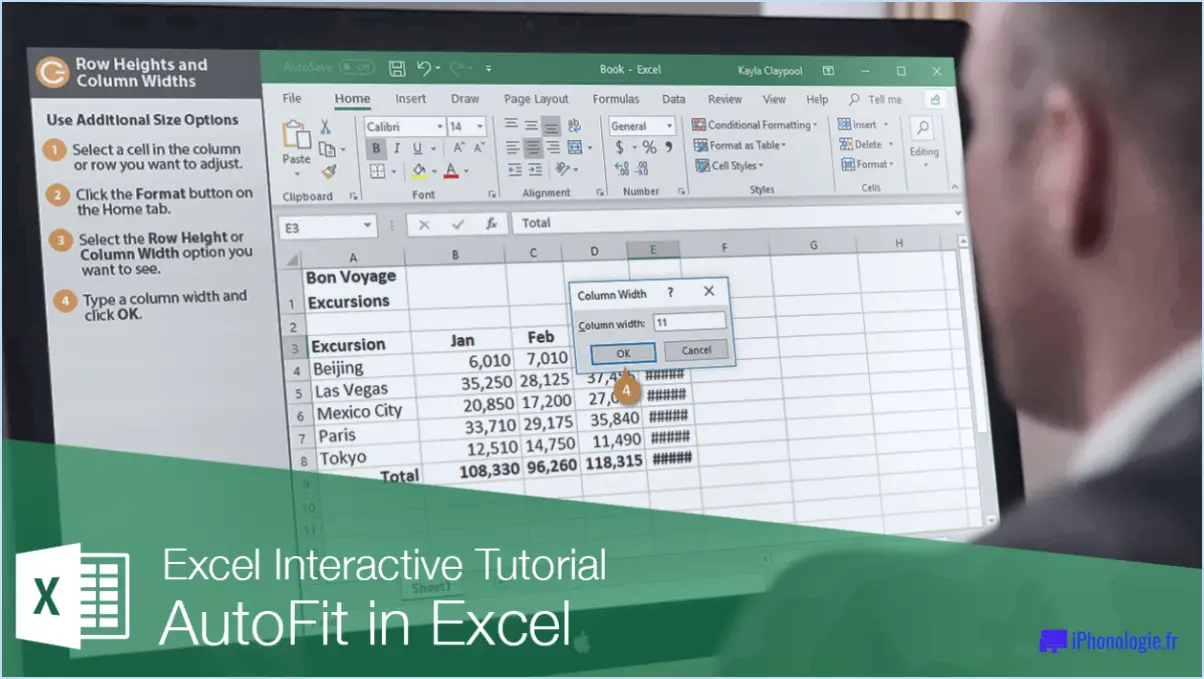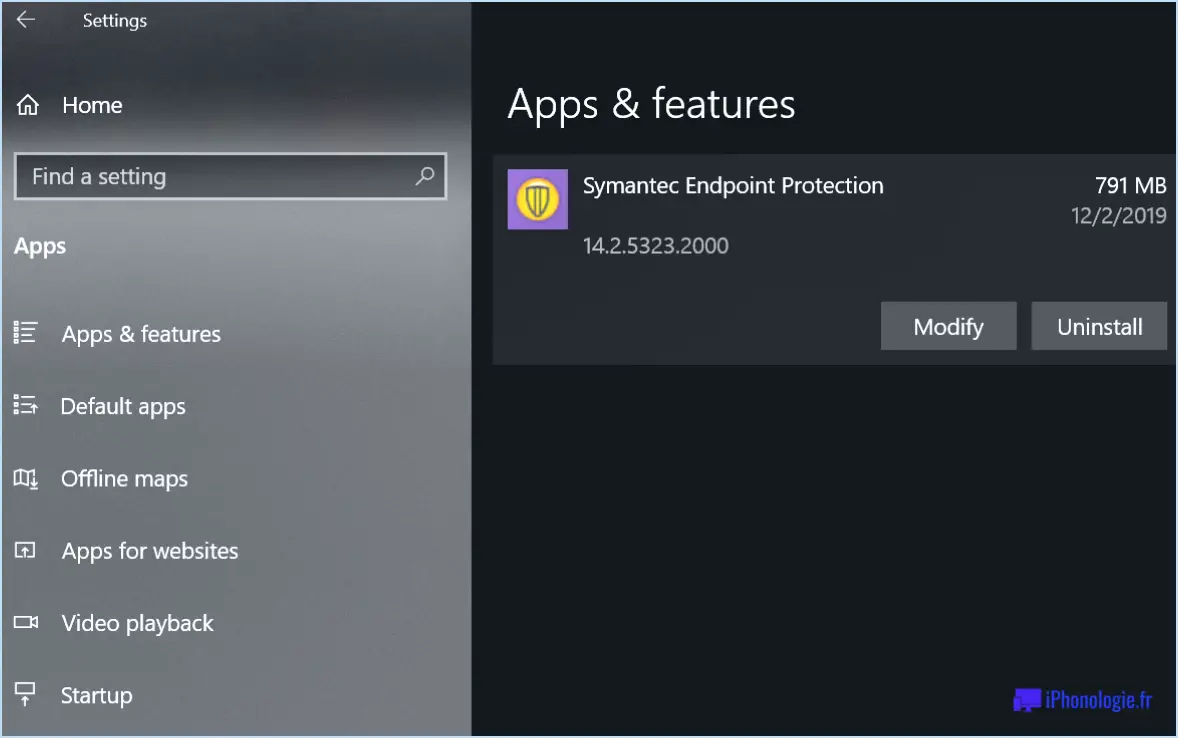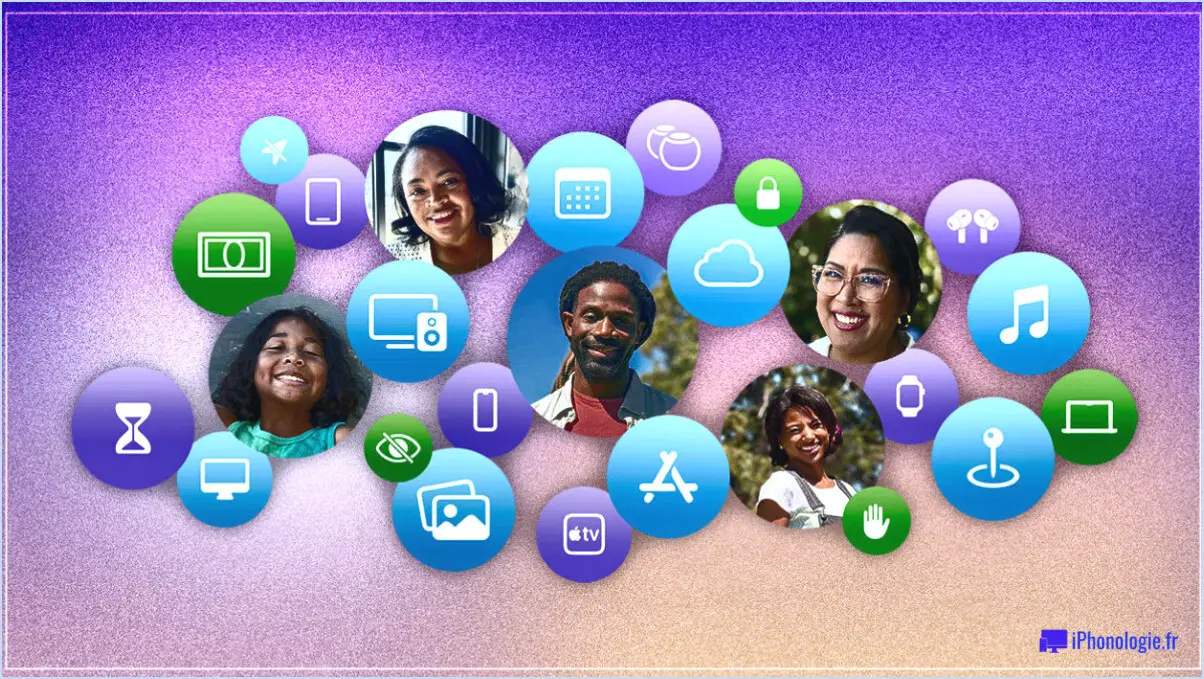Installer le bouton Pinterest sur Chrome, IE, Firefox et Safari?
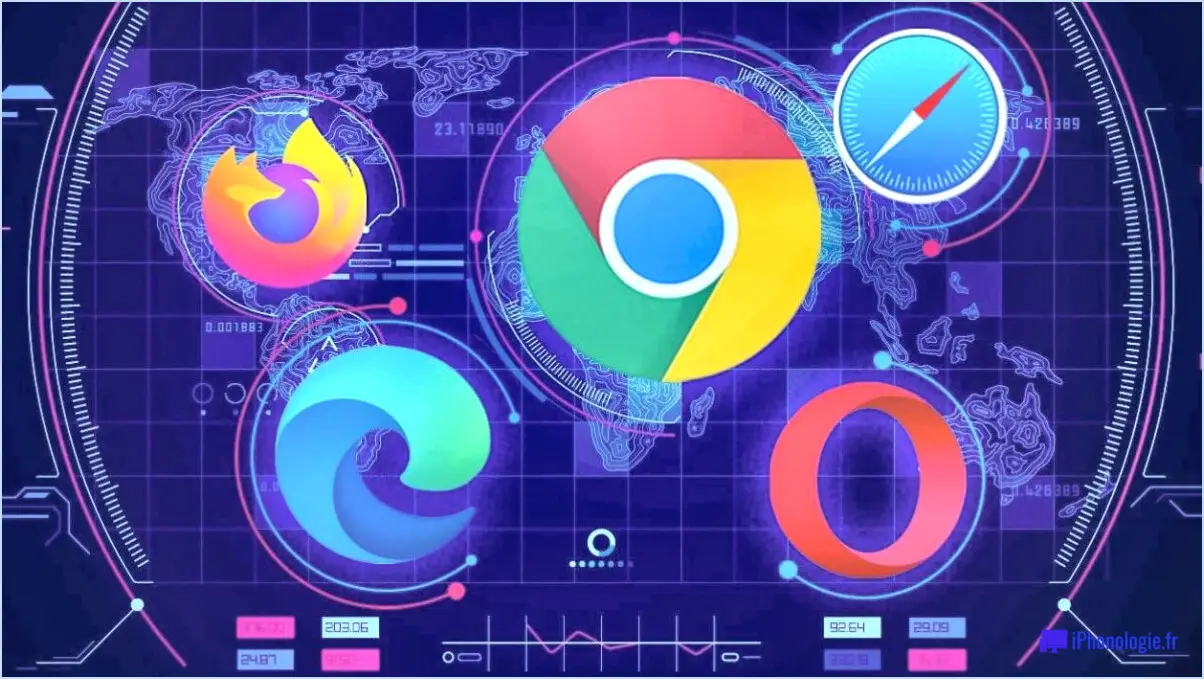
Pour installer le bouton Pinterest sur différents navigateurs web, vous avez quelques options en fonction du navigateur que vous utilisez. Voyons comment vous pouvez le faire pour Chrome, Internet Explorer (IE), Firefox et Safari.
Pour les utilisateurs de Google Chrome, le processus est simple. Vous pouvez facilement installer l'extension Pinterest à partir du Chrome Web Store. Il vous suffit d'ouvrir le Chrome Web Store, de rechercher "Pinterest" et de cliquer sur le bouton "Ajouter à Chrome" à côté de l'extension officielle de Pinterest. Cela lancera le processus d'installation et, une fois celui-ci terminé, vous verrez le bouton Pinterest ajouté à la barre d'outils de votre navigateur Chrome. Vous pouvez alors l'utiliser pour enregistrer et partager du contenu directement sur vos tableaux Pinterest.
Si vous préférez utiliser Firefox comme navigateur, vous pouvez installer le module complémentaire Pinterest à partir du site web Firefox Add-ons. Visitez le site web et recherchez "Pinterest" dans la barre de recherche. Recherchez le module complémentaire officiel de Pinterest et cliquez sur le bouton "Ajouter à Firefox". Firefox téléchargera et installera alors le module complémentaire, et vous trouverez le bouton Pinterest prêt à l'emploi dans votre barre d'outils Firefox.
Il n'existe pas d'extension Pinterest officielle pour Safari. Cependant, il existe d'autres options que vous pouvez explorer. L'une d'entre elles consiste à utiliser le Bookmarklet Pinterest. Vous trouverez des instructions sur la façon de l'installer dans le centre d'aide de Pinterest. Une autre solution consiste à utiliser des extensions de navigateur tierces ou des bookmarklets spécialement conçus pour ajouter la fonctionnalité Pinterest à Safari. Ces extensions peuvent être trouvées en consultant des répertoires d'extensions réputés ou en effectuant une recherche sur le web pour "Pinterest Safari extension".
Il convient de noter que la disponibilité et la fonctionnalité de ces extensions ou add-ons peuvent varier au fil du temps, il est donc toujours préférable de vérifier les dernières mises à jour ou les alternatives fournies par Pinterest lui-même.
Comment obtenir le bouton Pinterest sur Chrome?
Pour obtenir le bouton Pinterest sur Chrome, suivez les étapes suivantes :
- Ouvrez Google Chrome et naviguez jusqu'à https://www.pinterest.com/pin/create/.
- Sur le site web de Pinterest, localisez le bouton "Obtenir le bouton". Il se trouve généralement dans le coin supérieur droit de la page.
- Cliquez sur le bouton "Get the Button". Un menu déroulant s'affiche.
- Dans le menu déroulant, sélectionnez "Chrome". Vous accéderez ainsi au Chrome Web Store.
- Sur la page Chrome Web Store, cliquez sur le bouton "Ajouter à Chrome". Une boîte de dialogue de confirmation s'affiche.
- Dans la boîte de dialogue de confirmation, cliquez sur "Ajouter une extension" pour installer le bouton Pinterest sur Chrome.
- Une fois l'installation terminée, vous verrez le bouton Pinterest apparaître dans votre barre d'outils Chrome.
Désormais, vous pouvez facilement enregistrer des images et du contenu sur vos tableaux Pinterest directement depuis Chrome à l'aide du bouton Pinterest.
Comment installer Pinterest?
Pour installer Pinterest, suivez les étapes suivantes :
- Créez un compte: Visitez le site web de Pinterest et créez un compte gratuit. Indiquez votre adresse électronique, ou bien utilisez votre compte Facebook ou Google pour vous inscrire.
- Télécharger l'application: Une fois que vous avez votre compte Pinterest, vous pouvez télécharger l'application sur votre appareil mobile. Si vous avez un iPhone ou un iPad, rendez-vous sur l'App Store et recherchez "Pinterest". Pour les utilisateurs d'Android, rendez-vous sur Google Play Store et recherchez également "Pinterest".
- Installer l'application: Tapez sur le bouton "Installer" ou "Obtenir" sur la page de l'appli Pinterest pour lancer le processus d'installation. Attendez que l'appli se télécharge et s'installe sur votre appareil.
- Ouvrez Pinterest: Une fois l'installation terminée, localisez l'icône de l'appli Pinterest sur votre écran d'accueil ou dans le tiroir d'applications et tapez dessus pour lancer l'appli.
- Se connecter: Saisissez les informations d'identification de votre compte Pinterest (e-mail et mot de passe) pour vous connecter à votre compte dans l'application. Si vous vous êtes inscrit en utilisant Facebook ou Google, vous pouvez choisir l'option de connexion correspondante.
Et voilà ! Vous avez réussi à installer Pinterest sur votre appareil mobile et vous êtes prêt à commencer à explorer et à découvrir l'inspiration.
Existe-t-il une extension Pinterest pour Safari?
Bien qu'il n'existe pas d'extension Pinterest officielle spécialement conçue pour Safari, il existe des méthodes alternatives que vous pouvez utiliser pour accéder à Pinterest sur votre navigateur Safari. Voici quelques solutions de contournement :
- Signet Pinterest : Vous pouvez ajouter le bookmarklet Pinterest à votre barre de signets Safari. Cela vous permet d'enregistrer et de partager le contenu de n'importe quel site web directement sur Pinterest en un seul clic.
- Pinterest iOS app : Si vous possédez un iPhone ou un iPad, vous pouvez installer l'application iOS Pinterest à partir de l'App Store. L'application offre une expérience de navigation transparente et vous permet d'enregistrer et d'organiser des épingles sans effort.
Bien qu'il n'existe pas d'extension Pinterest dédiée à Safari, ces options offrent des moyens pratiques de s'engager avec Pinterest sur votre navigateur Safari.
Comment ajouter des épingles à Firefox?
Pour ajouter des épingles à Firefox, il suffit de suivre les étapes suivantes :
- Ouvrez le navigateur Firefox.
- Allez sur le site Web que vous souhaitez épingler.
- Cliquez avec le bouton droit de la souris sur n'importe quelle partie de la page.
- Sélectionnez "Ajouter une épingle" dans le menu contextuel.
- Une nouvelle fenêtre apparaît.
- Saisissez le nom du site web et son adresse dans les champs prévus à cet effet.
- Cliquez sur le bouton "Ajouter".
- Le site web est maintenant ajouté à votre liste d'épingles.
En suivant ces étapes, vous pouvez facilement ajouter des épingles à Firefox et accéder rapidement à vos sites Web préférés. Profitez d'une expérience de navigation personnalisée !
Comment lier Pinterest à mon site web?
Pour relier Pinterest à votre site web, suivez les étapes suivantes :
- Bouton "Pin It" : Ajoutez le bouton "Pin It" à votre site web. La plupart des sites web le proposent déjà. Cela permet aux visiteurs de partager votre contenu sur leurs tableaux Pinterest.
- Signet Pin It : Trouvez le signet "Pin It" sur le site web de Pinterest. Ajoutez-le à la barre de signets de votre navigateur. Utilisez-le pour épingler des images de votre site web directement sur Pinterest.
Grâce à ces méthodes, vous pouvez augmenter l'engagement et la visibilité en partageant le contenu de votre site web sur Pinterest sans effort.
Pourquoi mon Pinterest ne fonctionne-t-il pas sur Safari?
Si votre Pinterest ne fonctionne pas sur Safari, il y a quelques raisons possibles et des solutions à envisager :
- Mettre à jour Safari: Assurez-vous que vous utilisez la dernière version de Safari. Les logiciels obsolètes peuvent présenter des problèmes de compatibilité avec certains sites web, dont Pinterest. Mettez à jour Safari avec la dernière version disponible.
- Effacer l'historique de navigation et les cookies: Les données de navigation et les cookies accumulés peuvent parfois interférer avec le bon fonctionnement des sites web. Effacez votre historique de navigation et vos cookies dans les paramètres de Safari pour éliminer tout conflit potentiel.
- Désactiver les extensions du navigateur: Certaines extensions de navigateur ou plugins peuvent entrer en conflit avec les fonctionnalités de Pinterest sur Safari. Essayez de désactiver temporairement les extensions installées et vérifiez si Pinterest commence à fonctionner correctement.
- Vérifier la connexion internet: Une connexion internet faible ou instable peut entraîner des problèmes d'accès aux sites web. Assurez-vous que vous disposez d'une connexion internet stable et fiable avant d'utiliser Pinterest sur Safari.
- Contacter l'assistance Pinterest: Si le problème persiste, contactez l'assistance Pinterest pour obtenir une aide supplémentaire. Ils peuvent fournir des conseils spécifiques en fonction de votre problème.
N'oubliez pas de tester Pinterest après chaque étape de dépannage pour déterminer si le problème a été résolu.
Comment fonctionnent les onglets épinglés dans Chrome?
Les onglets épinglés dans Chrome sont une fonctionnalité pratique qui vous permet de garder des onglets spécifiques ouverts, même lorsque vous fermez tous les autres onglets. En épinglant un onglet, celui-ci reste visible et facilement accessible dans la fenêtre du navigateur. Les onglets épinglés sont particulièrement pratiques pour garder des sites web importants à portée de main, comme votre boîte de réception de courrier électronique ou votre calendrier. Ils permettent de désencombrer votre navigation et d'accéder rapidement aux sites web les plus utilisés. Pour épingler un onglet dans Chrome, il suffit de cliquer avec le bouton droit de la souris sur l'onglet souhaité et de sélectionner "Épingler l'onglet" dans le menu contextuel.
Comment ajouter un site web à mon écran d'accueil dans Firefox?
Pour ajouter un site web à votre écran d'accueil dans Firefox, ouvrez simplement le site web et appuyez sur le bouton de menu (trois lignes horizontales). Ensuite, appuyez sur "Ajouter à l'écran d'accueil" et Firefox ajoutera automatiquement le site web à votre écran d'accueil pour un accès rapide.