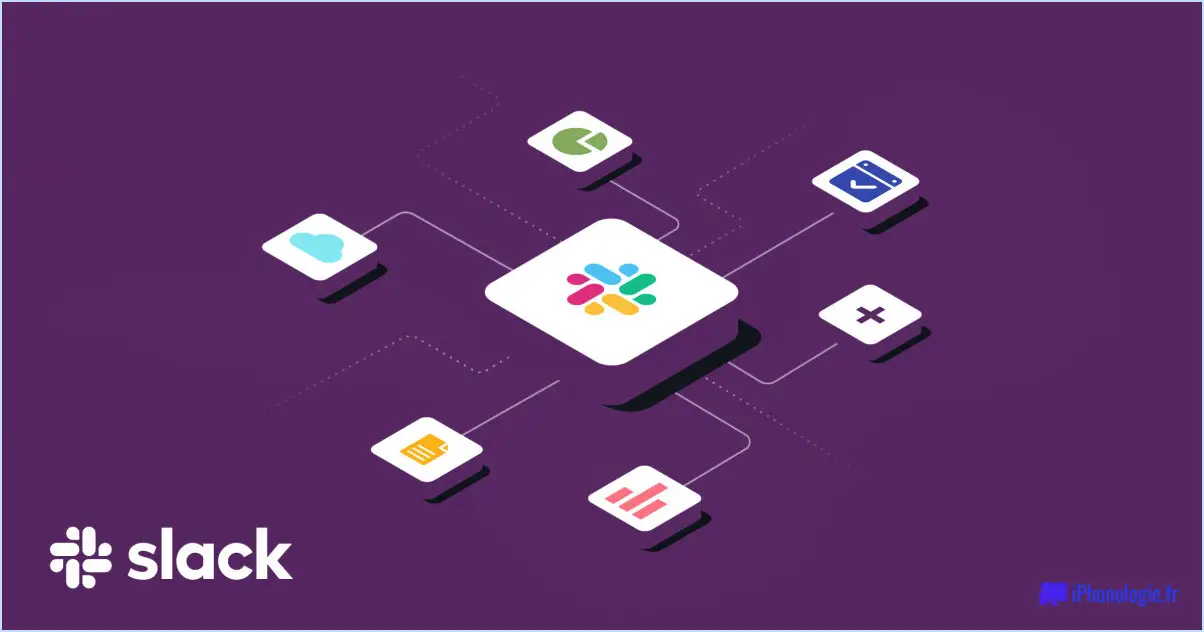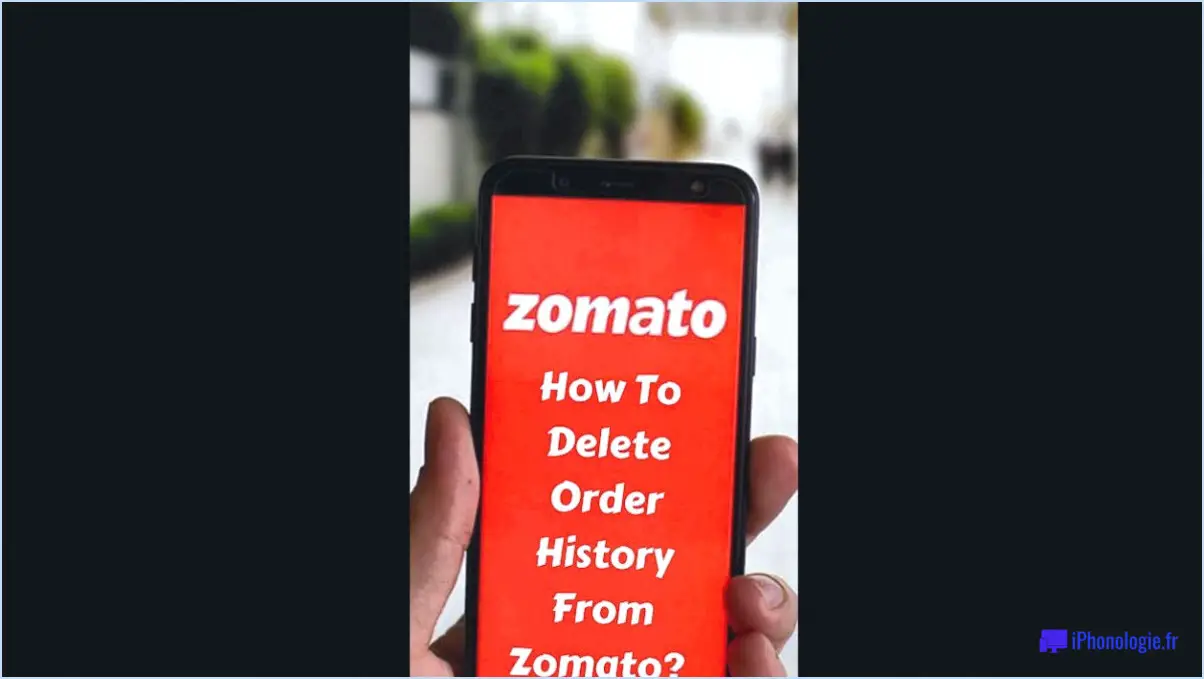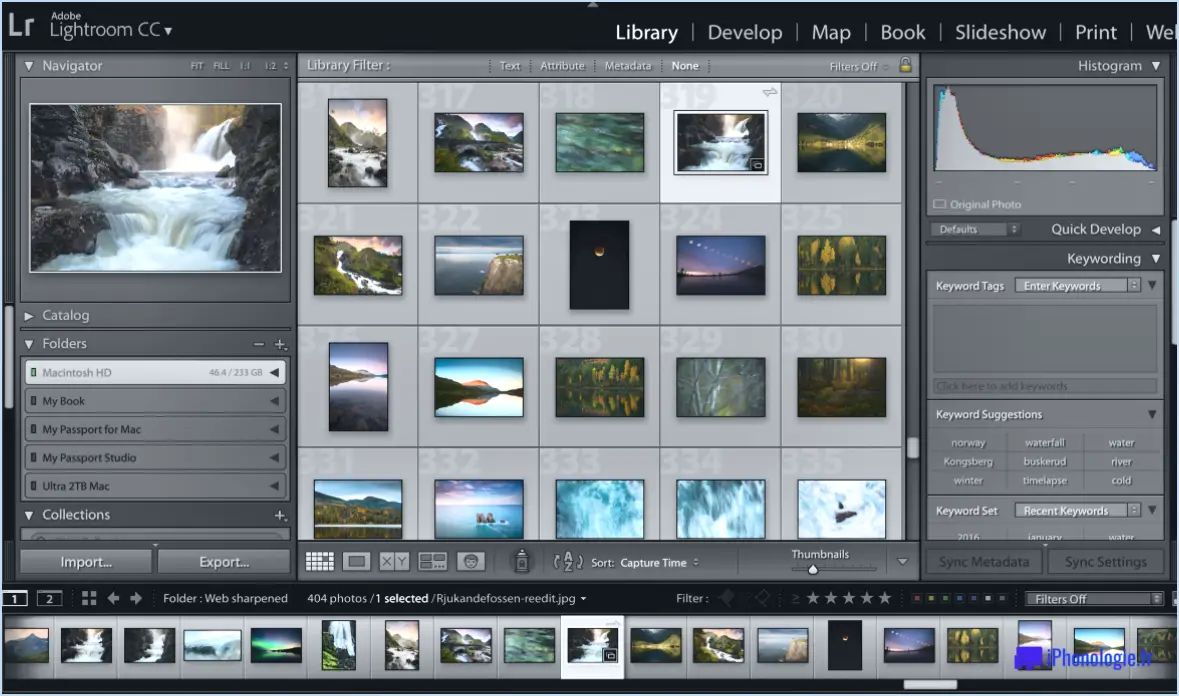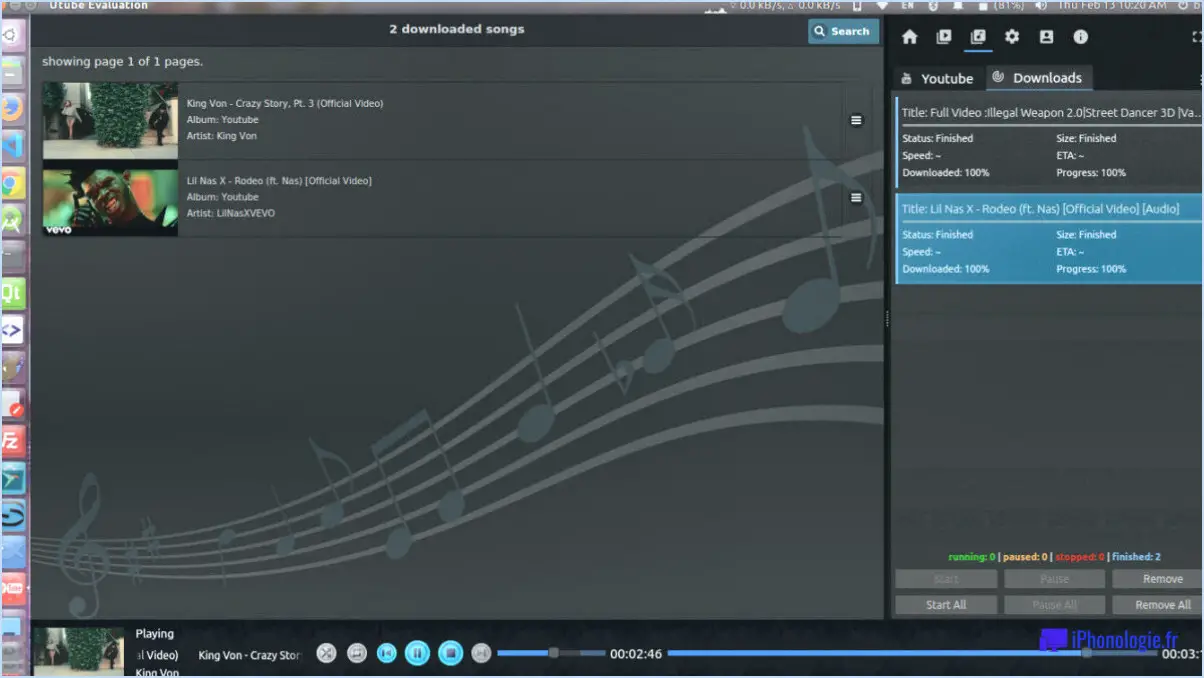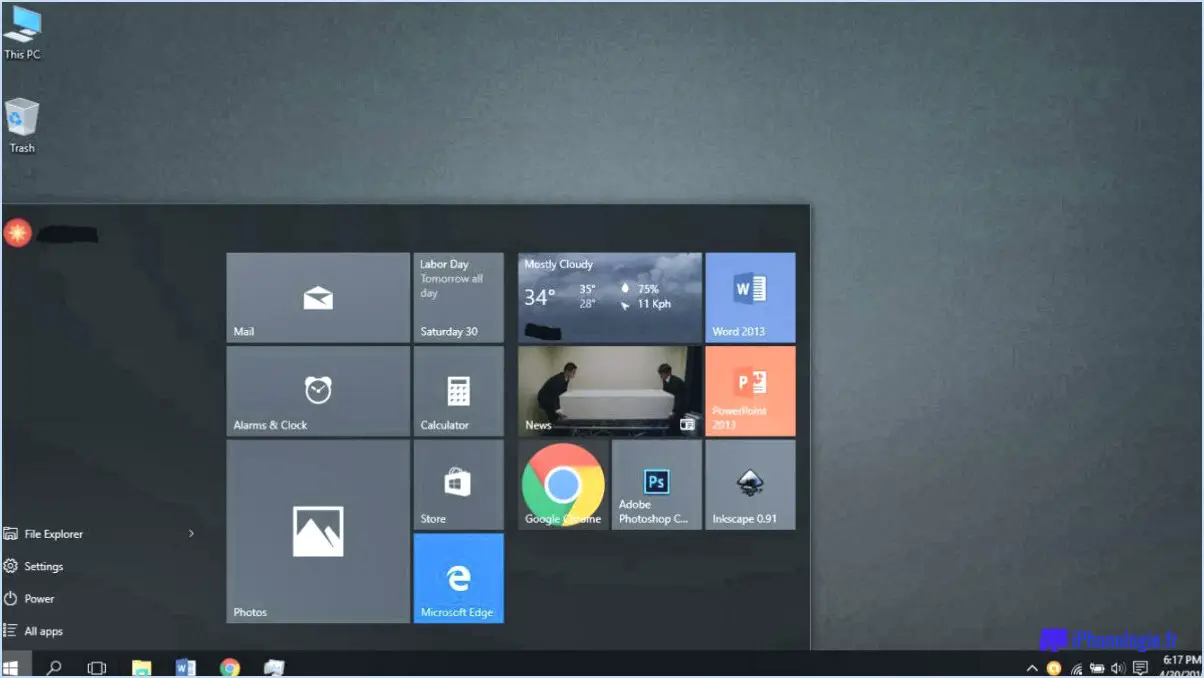Corriger l'"erreur 1321" lors de l'installation d'Office 2016 ou 2013?
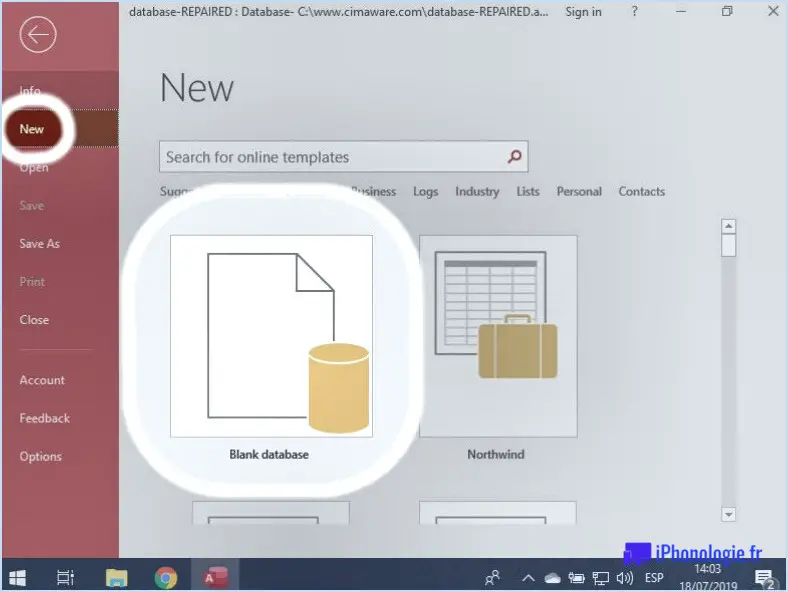
Pour résoudre l'"erreur 1321" lors de l'installation d'Office 2016 ou 2013, vous pouvez suivre quelques étapes pour résoudre le problème. Suivre ces étapes devrait vous aider à résoudre le problème et à installer avec succès Office sur votre ordinateur.
- Assurez-vous que vous disposez de la dernière version des fichiers d'installation d'Office : Si vous avez obtenu les fichiers d'installation d'Office 2016 ou 2013 à partir d'une version précédente d'Office, il est essentiel de les mettre à jour vers la dernière version. Vous pouvez le faire en visitant le site officiel de Microsoft et en téléchargeant les fichiers les plus récents disponibles.
- Désinstallez les versions antérieures d'Office : Si des versions antérieures d'Office sont installées sur votre ordinateur, il est important de les désinstaller avant de procéder à l'installation d'Office 2016 ou 2013. Cela permettra d'éviter les conflits entre les différentes versions d'Office. Pour désinstaller Office, accédez au Panneau de configuration, sélectionnez "Programmes", puis choisissez "Désinstaller un programme". Localisez l'ancienne version d'Office et suivez les instructions à l'écran pour la supprimer.
- Vérifiez que votre ordinateur dispose des dernières mises à jour de sécurité : Il est essentiel que votre système d'exploitation dispose des derniers correctifs de sécurité pour que l'installation d'Office se déroule sans heurts. Pour vérifier les mises à jour, allez dans le menu Paramètres de votre ordinateur, sélectionnez "Mise à jour". & Sécurité", puis cliquez sur "Rechercher les mises à jour". Si des mises à jour sont disponibles, installez-les et redémarrez votre ordinateur si vous y êtes invité.
- Désactivez temporairement votre logiciel antivirus : Dans certains cas, un logiciel antivirus peut interférer avec le processus d'installation et déclencher l'erreur 1321. Pour éliminer cette possibilité, désactivez temporairement votre programme antivirus avant d'installer Office. N'oubliez pas de le réactiver une fois l'installation terminée pour assurer la protection continue de votre système.
- Exécutez l'installation en tant qu'administrateur : Parfois, l'exécution de l'installation d'Office avec des privilèges d'administrateur peut résoudre le problème de l'erreur 1321. Cliquez avec le bouton droit de la souris sur le fichier d'installation et sélectionnez "Exécuter en tant qu'administrateur" pour lancer le processus d'installation avec des autorisations élevées.
En suivant ces étapes, vous devriez pouvoir surmonter l'erreur 1321 et installer Office 2016 ou 2013 sans autres difficultés. Si le problème persiste, il peut être utile de contacter l'assistance Microsoft pour obtenir une aide supplémentaire.
Puis-je installer MS Office 2016 sur Windows 7?
Oui, il est possible d'installer MS Office 2016 sur Windows 7. Cependant, il est important de noter qu'il y a quelques limitations à connaître. Bien que vous puissiez installer le logiciel et l'utiliser sur votre système d'exploitation Windows 7, il se peut que vous n'ayez pas accès à l'ensemble des fonctionnalités présentes dans les versions plus récentes de MS Office. Cela signifie que certaines fonctionnalités, améliorations et mises à jour disponibles dans les versions ultérieures peuvent ne pas vous être accessibles. En outre, il est possible de rencontrer des problèmes de compatibilité lors de l'exécution de MS Office 2016 sur Windows 7. Il est donc recommandé d'envisager la mise à niveau de votre système d'exploitation vers une version plus récente afin d'utiliser pleinement les dernières fonctionnalités et d'assurer une compatibilité optimale.
Comment corriger l'erreur 1935 une erreur s'est produite lors de l'installation de l'assemblage?
Pour corriger l'"erreur 1935 : Une erreur s'est produite lors de l'installation de l'assemblage", procédez comme suit :
- Assurez-vous que vous disposez de la dernière version du de l'assemblage installée.
- Si l'erreur persiste, essayez de désinstaller et ensuite réinstaller l'assemblage.
- Si le problème persiste, prenez contact avec le fabricant de votre matériel informatique pour obtenir une aide au dépannage.
En suivant ces étapes, vous pouvez augmenter les chances de résoudre l'erreur 1935 lors de l'installation de l'assemblage.
Comment installer Microsoft Office sur Windows 7?
Pour installer Microsoft Office 2007 sur votre ordinateur Windows 7, suivez les étapes suivantes :
- Visitez le site Web de Microsoft et recherchez la page de téléchargement de Microsoft Office 2007.
- Cliquez sur le lien de téléchargement de Microsoft Office 2007 et enregistrez le fichier d'installation sur votre ordinateur.
- Une fois le téléchargement terminé, localisez le fichier d'installation et double-cliquez dessus pour lancer le processus d'installation.
- Suivez les instructions à l'écran fournies par le programme d'installation.
- Il se peut que vous soyez invité à saisir votre clé de produit au cours de la procédure d'installation. Assurez-vous d'avoir la clé de produit valide à portée de main.
- Choisissez les options d'installation souhaitées, telles que les composants à installer et l'emplacement d'installation.
- Attendez la fin de l'installation. Cela peut prendre un certain temps en fonction de la vitesse de votre ordinateur.
- Une fois l'installation terminée, lancez n'importe quelle application Office, telle que Word ou Excel, pour activer et configurer votre suite Office.
N'oubliez pas que Microsoft Office 2007 est la dernière version disponible pour Windows 7 ; assurez-vous donc que votre ordinateur répond à la configuration requise pour des performances optimales.
Comment corriger l'erreur 1935 sous Windows 8?
Pour corriger l'erreur 1935 sous Windows 8, procédez comme suit :
- Installez les dernières mises à jour : Assurez-vous que votre ordinateur dispose des dernières mises à jour de Windows. Allez dans le menu Démarrer, cliquez sur "Paramètres", puis sélectionnez "Mise à jour". & Sécurité". Cliquez sur "Rechercher les mises à jour" et autorisez l'installation de toute mise à jour disponible.
- Mettre à jour le logiciel : Recherchez les mises à jour logicielles pour le programme spécifique à l'origine de l'erreur. Visitez le site web officiel du logiciel ou utilisez sa fonction de mise à jour intégrée pour obtenir la dernière version.
- Effacez le cache et l'historique : Ouvrez le menu Démarrer, cliquez sur "Paramètres" et sélectionnez "PC". & Périphériques". Dans la section "Historique", cliquez sur "Supprimer l'historique" pour effacer le cache et l'historique de navigation.
- Désactivez l'antivirus et le pare-feu : Désactivez temporairement votre logiciel antivirus et votre pare-feu, car ils peuvent interférer avec le processus d'installation. N'oubliez pas de les réactiver une fois l'installation terminée.
- Effectuer un démarrage propre : Démarrez votre ordinateur dans un état de démarrage propre afin d'éliminer tout logiciel conflictuel. Appuyez sur la touche Windows + R, tapez "msconfig" et appuyez sur Entrée. Dans la fenêtre Configuration du système, allez dans l'onglet "Services" et sélectionnez "Masquer tous les services Microsoft". Cliquez sur "Désactiver tout", puis accédez à l'onglet "Démarrage" et cliquez sur "Ouvrir le gestionnaire des tâches". Désactivez tous les éléments de démarrage et redémarrez votre ordinateur.
Si les étapes ci-dessus ne permettent pas de résoudre le problème, il est conseillé de demander de l'aide à l'assistance Microsoft ou de consulter les forums en ligne pertinents pour obtenir des informations plus précises sur les étapes de dépannage.
Office 2013 est-il toujours pris en charge?
Oui, Office 2013 est toujours pris en charge. Cependant, Microsoft a annoncé qu'elle cesserait de prendre en charge Office 2013 en 2020.
Comment se débarrasser de l'erreur 1935?
Pour dépanner et résoudre l'erreur 1935, il est important de prendre en compte quelques conseils généraux. Ces étapes peuvent souvent aider à résoudre le problème, bien que la solution spécifique puisse varier en fonction de votre situation. Voici quelques suggestions :
- Videz le cache et les cookies de votre navigateur : L'accumulation de cache et de cookies peut parfois provoquer des conflits et des erreurs. En les effaçant, vous pouvez actualiser votre navigateur et éventuellement résoudre le problème.
- Redémarrez votre ordinateur : Un simple redémarrage peut souvent résoudre divers problèmes logiciels, y compris l'erreur 1935. Cette action permet de réinitialiser les processus du système et peut résoudre l'erreur.
- Essayez un autre navigateur : Si vous rencontrez l'erreur lors de l'utilisation d'un navigateur spécifique, le fait de passer à un autre navigateur peut vous aider à déterminer si le problème se situe au niveau du navigateur lui-même.
N'oubliez pas qu'il s'agit de conseils généraux et qu'ils ne garantissent pas une solution pour tous les cas de l'erreur 1935. Si le problème persiste, il peut être utile de demander de l'aide supplémentaire ou de consulter les ressources techniques appropriées.
Comment corriger l'erreur 25004?
L'erreur 25004 est un problème courant qui peut survenir lors d'une tentative d'établissement d'une connexion avec un site SharePoint. Pour résoudre cette erreur, vous pouvez suivre les étapes suivantes :
- Vérifiez votre connexion internet : Assurez-vous que vous disposez d'une connexion internet stable et fiable. Les connexions instables peuvent entraver le processus de connexion.
- Vérifiez l'URL du site SharePoint : Confirmez que vous avez saisi l'URL correcte pour le site SharePoint auquel vous essayez de vous connecter. Des fautes de frappe ou des imprécisions peuvent entraîner l'erreur 25004.
- Mettez à jour l'installation d'Office : Assurez-vous que la dernière version de Microsoft Office est installée sur votre système. Un logiciel obsolète peut entraîner des problèmes de compatibilité et déclencher l'erreur.
- Réparez l'installation d'Office : Utilisez la fonction de réparation intégrée de Microsoft Office pour corriger les fichiers corrompus ou manquants qui peuvent être à l'origine de l'erreur.
Si l'erreur persiste après l'exécution de ces étapes, il est conseillé de demander de l'aide à l'équipe d'assistance Microsoft ou de consulter les forums en ligne pertinents où des experts peuvent fournir des conseils de dépannage supplémentaires.