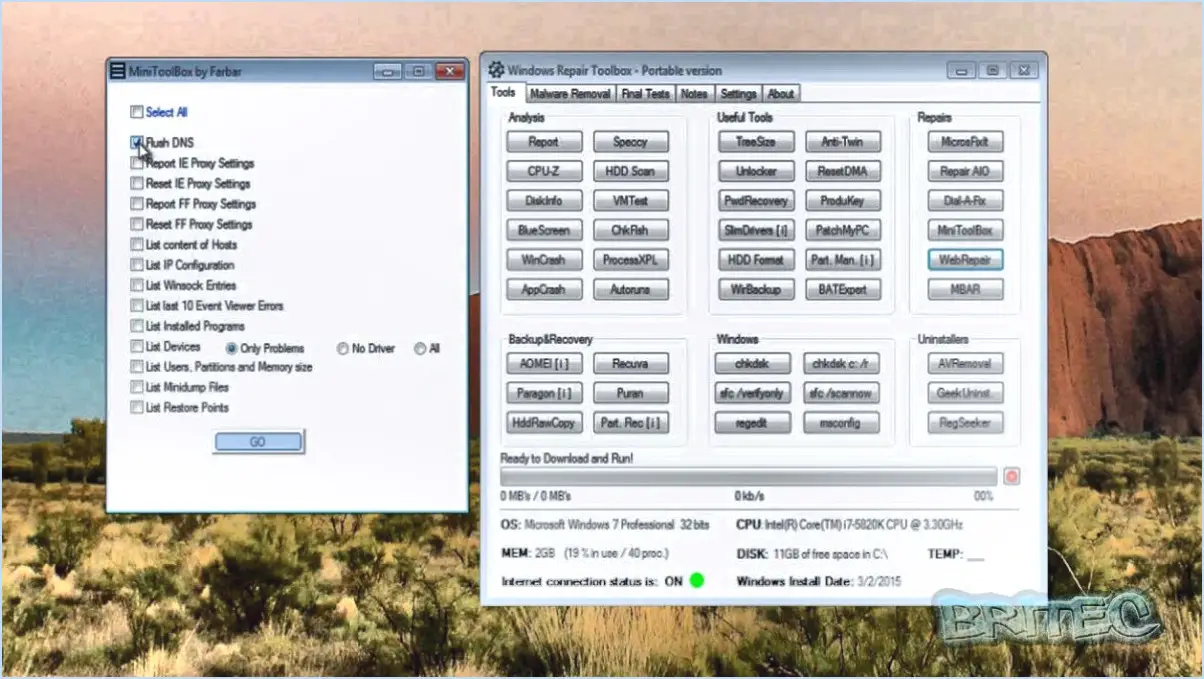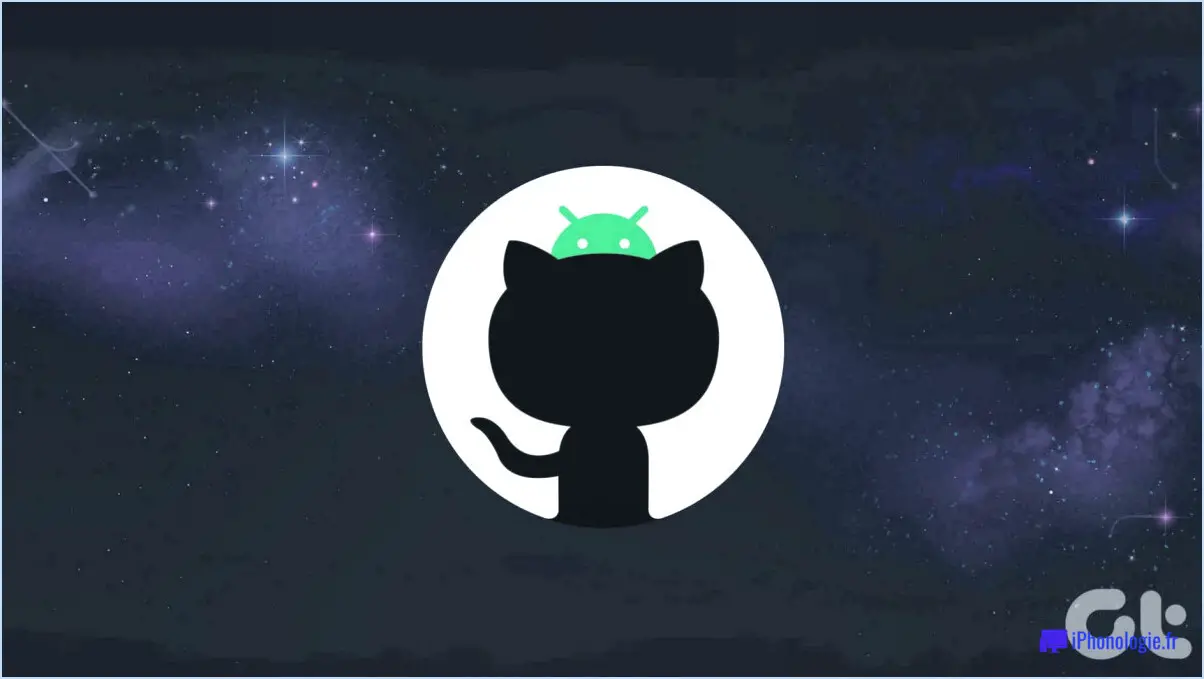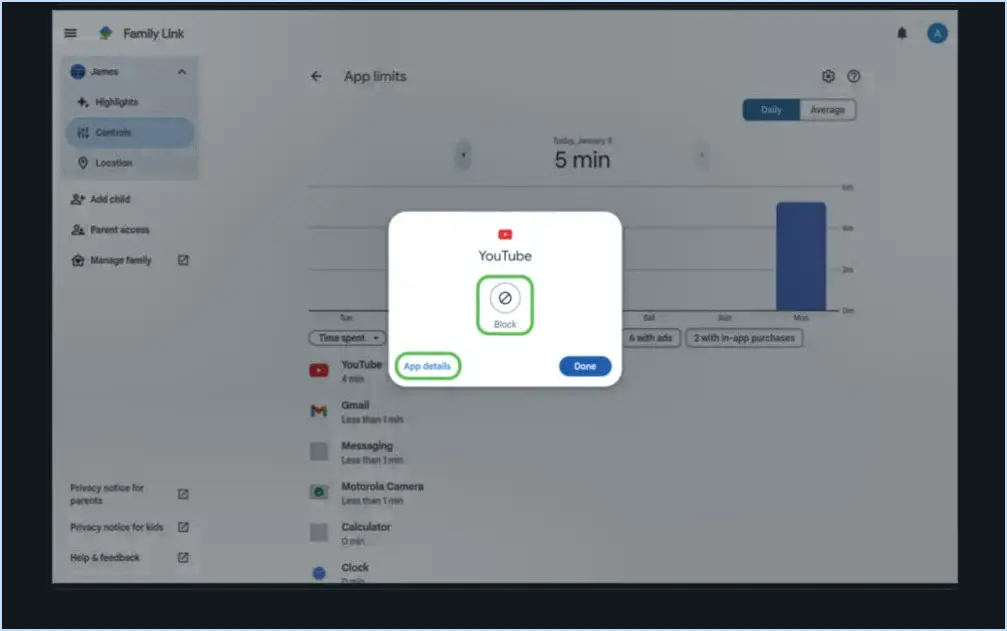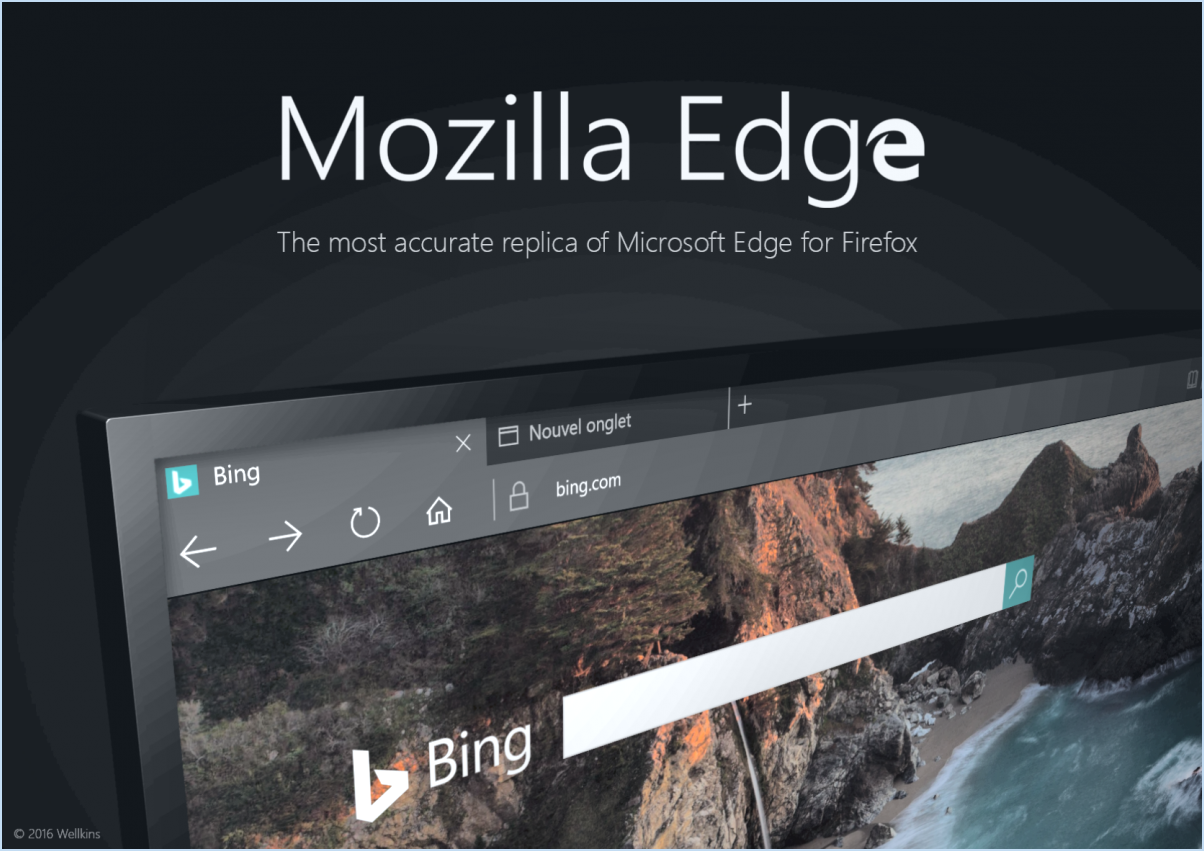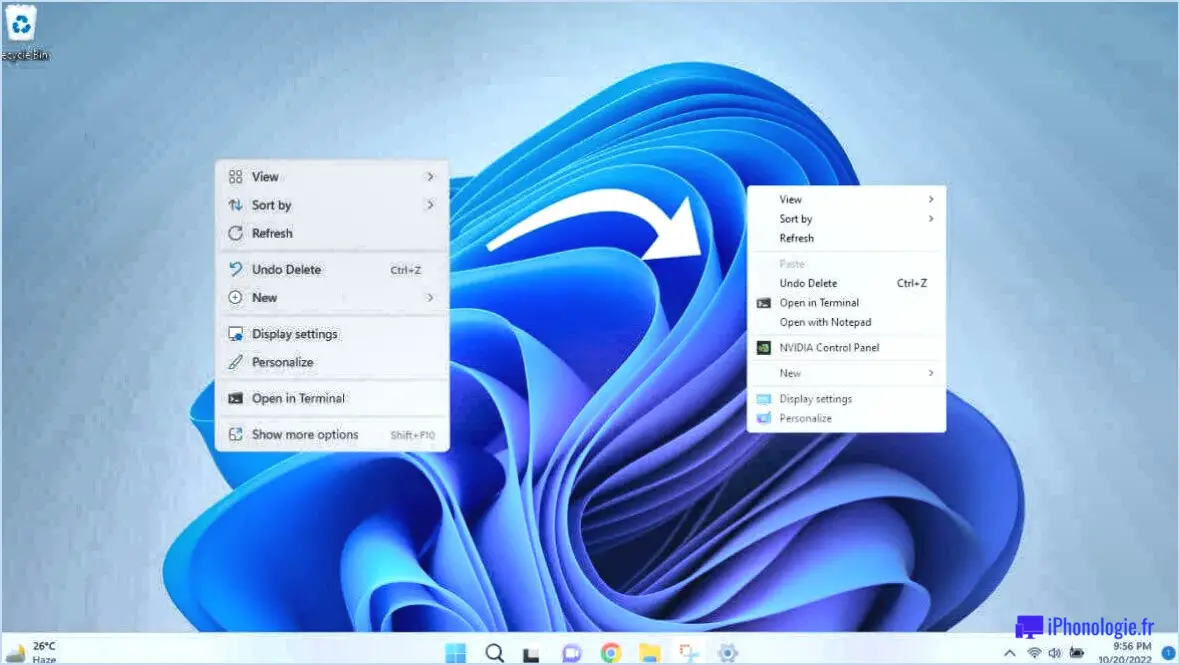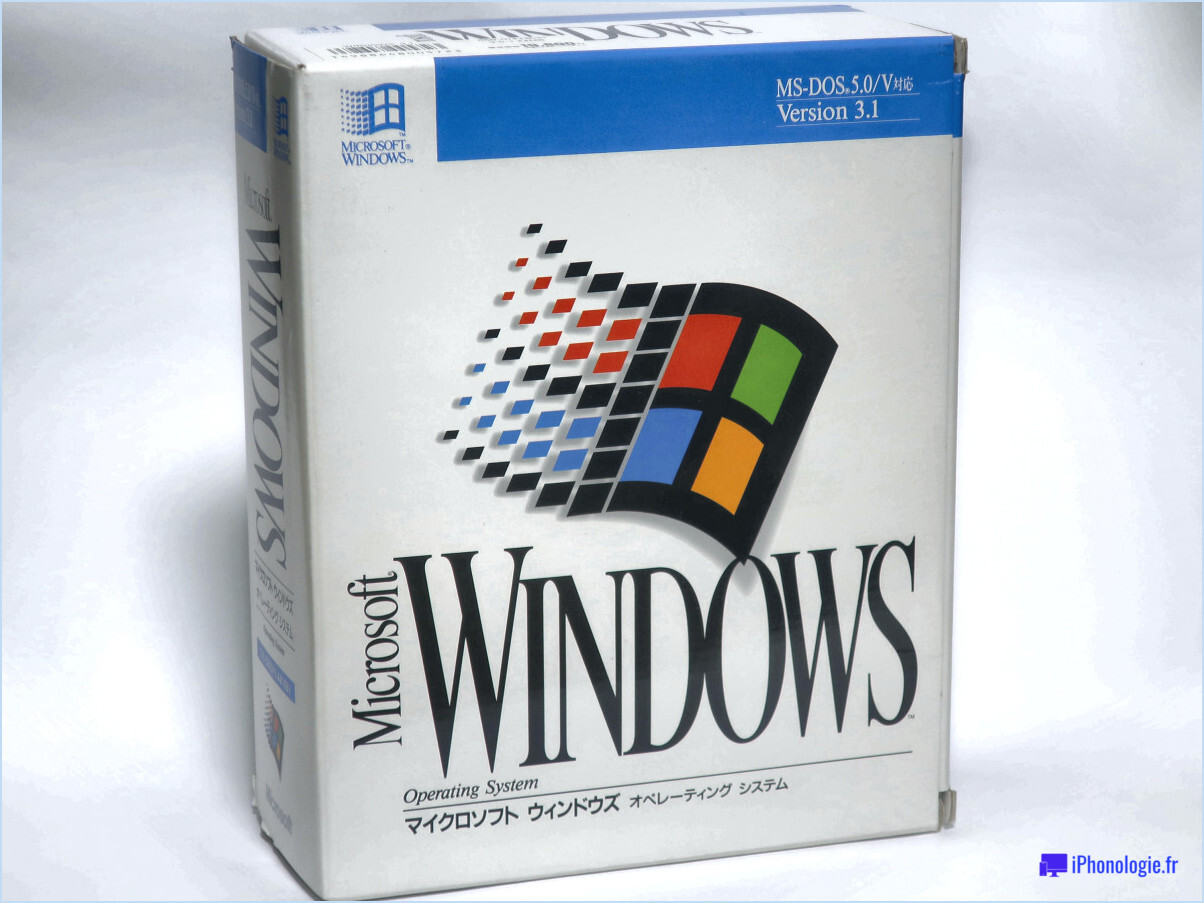Corriger l'erreur de Sublime Text Permission refusée?
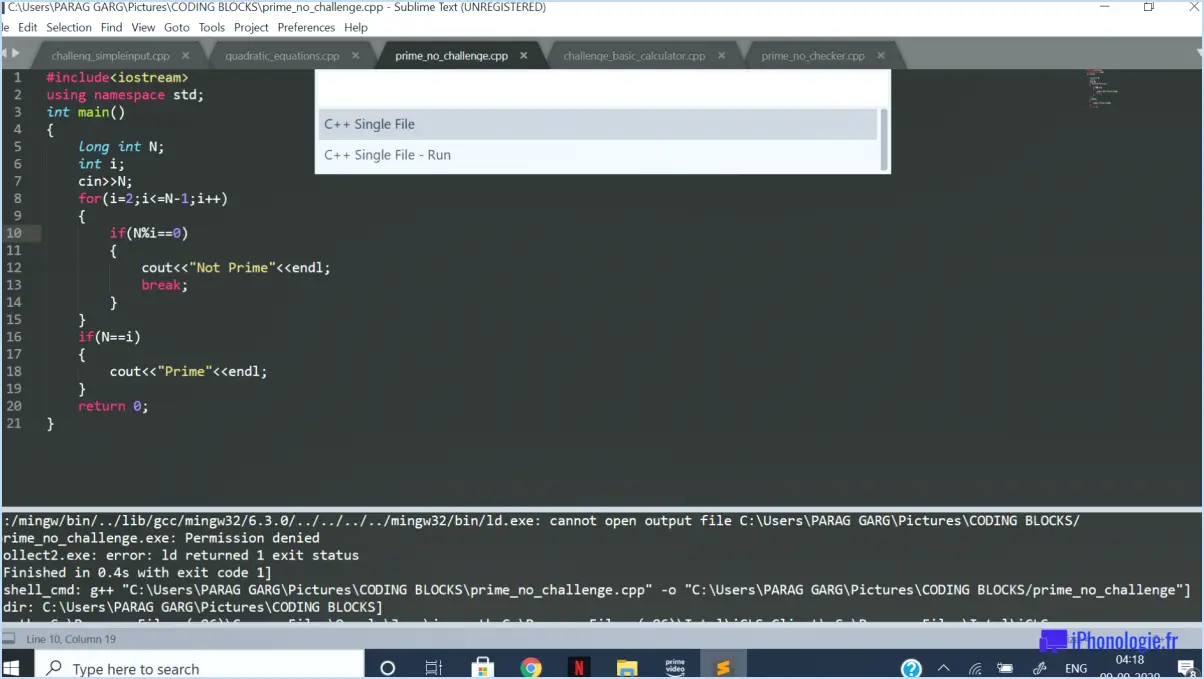
Changer les permissions de l'utilisateur est une méthode puissante pour rectifier l'erreur Sublime Text permission denied. Pour ce faire, naviguez jusqu'au répertoire où Sublime Text est installé. Cliquez avec le bouton droit de la souris sur le dossier Sublime Text et sélectionnez "Propriétés". Dans l'onglet "Sécurité", cliquez sur "Modifier" pour changer les autorisations. Sélectionnez votre compte d'utilisateur et assurez-vous que la case "Contrôle total" est cochée. Cliquez sur 'Appliquer' et ensuite sur 'OK' pour enregistrer les modifications.
Si le problème persiste, redémarrez votre ordinateur peut souvent le résoudre. Cette action permet d'actualiser l'état du système et d'effacer les fichiers temporaires qui pourraient être à l'origine du problème. Cliquez sur le bouton "Démarrer", sélectionnez l'option "Alimentation", puis choisissez "Redémarrer". Une fois que votre ordinateur a redémarré, essayez d'ouvrir Sublime Text à nouveau.
Dans certains cas, l'exécution de Sublime Text en tant qu'administrateur peut également résoudre le problème. Pour ce faire, cliquez avec le bouton droit de la souris sur le raccourci de Sublime Text et sélectionnez 'Exécuter en tant qu'administrateur'.
Si aucune des méthodes ci-dessus ne fonctionne, envisagez de réinstaller Sublime Text. Désinstallez d'abord le programme, puis téléchargez la dernière version à partir du site officiel et installez-la. Ce processus peut aider à éliminer les fichiers corrompus qui pourraient être à l'origine de l'erreur.
N'oubliez pas qu'il est essentiel de maintenir votre logiciel à jour. Des mises à jour régulières permettent non seulement d'apporter de nouvelles fonctionnalités, mais aussi de corriger des bogues et d'améliorer la sécurité.
Comment corriger l'erreur de refus d'autorisation?
Correction de l'erreur "Permissions refusées". implique quelques étapes clés.
- Vérifier les autorisations de l'utilisateur: Assurez-vous que l'utilisateur dispose des autorisations nécessaires pour le fichier ou le dossier à l'origine de l'erreur.
- Accorder les autorisations: Si l'utilisateur ne dispose pas des autorisations nécessaires, il est crucial de les lui accorder.
- Redémarrer l'ordinateur: Parfois, un simple redémarrage du système peut résoudre le problème.
- Actualisez votre connexion réseau: Si l'erreur persiste, essayez de redémarrer votre connexion réseau.
En suivant ces étapes, vous devriez être en mesure de résoudre efficacement l'erreur "autorisations refusées".
Comment résoudre une erreur de permission dans un notebook Jupyter?
Redémarrer le serveur Jupyter Notebook est la solution la plus simple pour corriger une erreur de permission dans Jupyter notebook. Suivez les étapes suivantes :
- Fermez votre notebook Jupyter actuel.
- Ouvrir une nouvelle fenêtre de terminal.
- Naviguer vers le répertoire où se trouvent les fichiers de votre notebook Jupyter.
- Exécutez la commande
jupyter notebookpour démarrer un nouveau serveur.
Ce processus devrait résoudre les éventuels problèmes de permission, ce qui vous permettra de poursuivre votre travail en toute transparence.
Qu'est-ce que le refus de permission 13?
Permission refusée 13 est un vulnérabilité de la sécurité informatique. Cette faille permet à un attaquant d'exploiter le système, en exécutant un code arbitraire sur la machine cible. Il s'agit d'un problème sérieux, car il peut conduire à un accès non autorisé et à des violations potentielles de données.
Comment modifier les permissions en Python?
En Python la modification des permissions s'effectue à l'aide de la fonction os.chmod pour modifier les permissions. Voici un guide rapide :
- Importer le module os :
import os - Définir le chemin d'accès au fichier :
path = "your_file_path" - Modifier les autorisations :
os.chmod(path, mode)
Les mode représente les autorisations. Par exemple, 0o777 accorde les permissions complètes. N'oubliez pas que cette méthode n'affecte que le fichier situé dans le chemin d'accès spécifié.
Comment modifier les autorisations dans Windows 10?
Modifier les autorisations dans Windows 10 se fait en quelques étapes simples. Premièrement , ouvrez l'explorateur de fichiers et naviguez jusqu'à C:WindowsSystem32config. Vous y trouverez le fichier Onglet Sécurité; cliquez dessus. Ensuite, localisez et cliquez sur l'onglet Bouton Avancé. Cette action ouvrira la fenêtre Paramètres de sécurité avancés. Recherchez Attribution des droits d'utilisateur et cliquez sur le bouton Bouton Permissions. Sur la page Permissions, vous verrez une liste d'utilisateurs ou de groupes. Sélectionnez la case à cocher à côté de l'utilisateur ou du groupe pour lequel vous souhaitez modifier les autorisations. Enfin, cliquez sur le bouton Modifier les autorisations pour appliquer vos modifications.
Comment modifier les autorisations de chmod?
Modifier les permissions chmod est un processus simple. Utilisez l'option chmod suivie de la commande [permission] et de la commande nom de fichier. Par exemple, pour mettre un fichier en lecture seule, la commande serait la suivante : chmod 0640 filename.
- chmod: La commande utilisée pour modifier les autorisations.
- [permission]: Le niveau de permission souhaité (par exemple, 0640 pour la lecture seule).
- nom de fichier: Le nom du fichier ou du dossier que vous souhaitez modifier.
Comment exécuter un script Python en tant qu'administrateur?
Exécution d'un script Python en tant qu'administrateur est simple. Ouvrez votre terminal, puis tapez la commande : sudo python -c “import sys; print(sys.path)”. La commande sudo élève vos privilèges, ce qui vous permet d'exécuter le script en tant qu'administrateur. N'oubliez pas que vous devrez saisir votre mot de passe lorsqu'on vous le demandera. Cette méthode permet de s'assurer que votre script dispose des autorisations nécessaires pour exécuter des tâches nécessitant des droits d'administration.