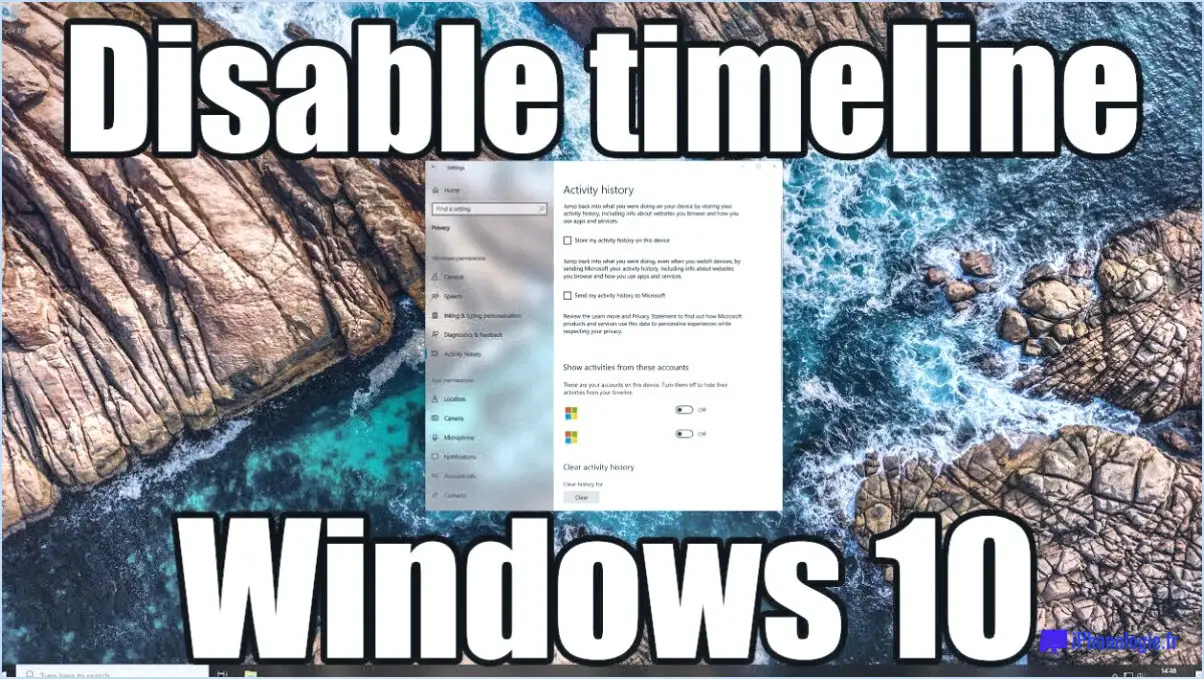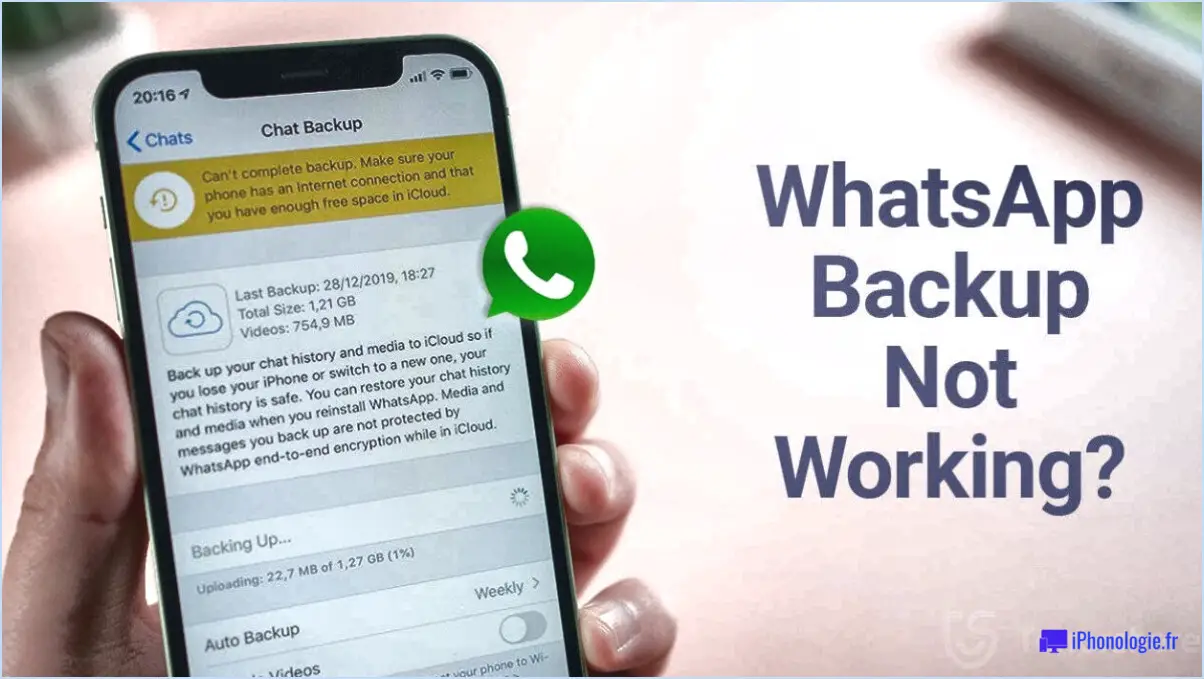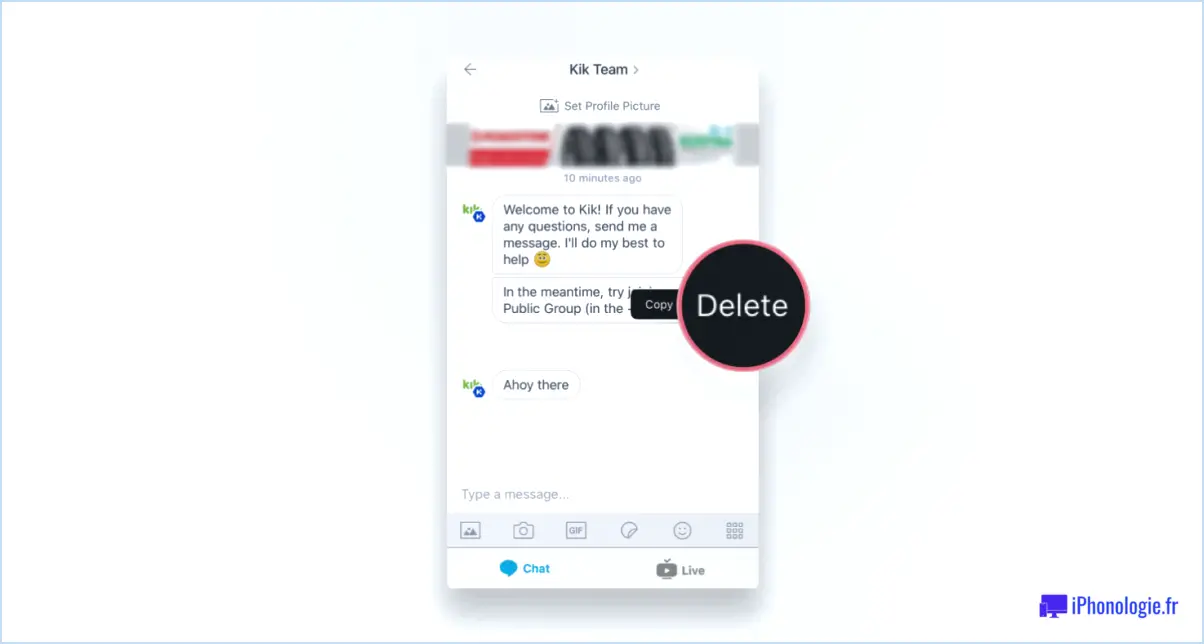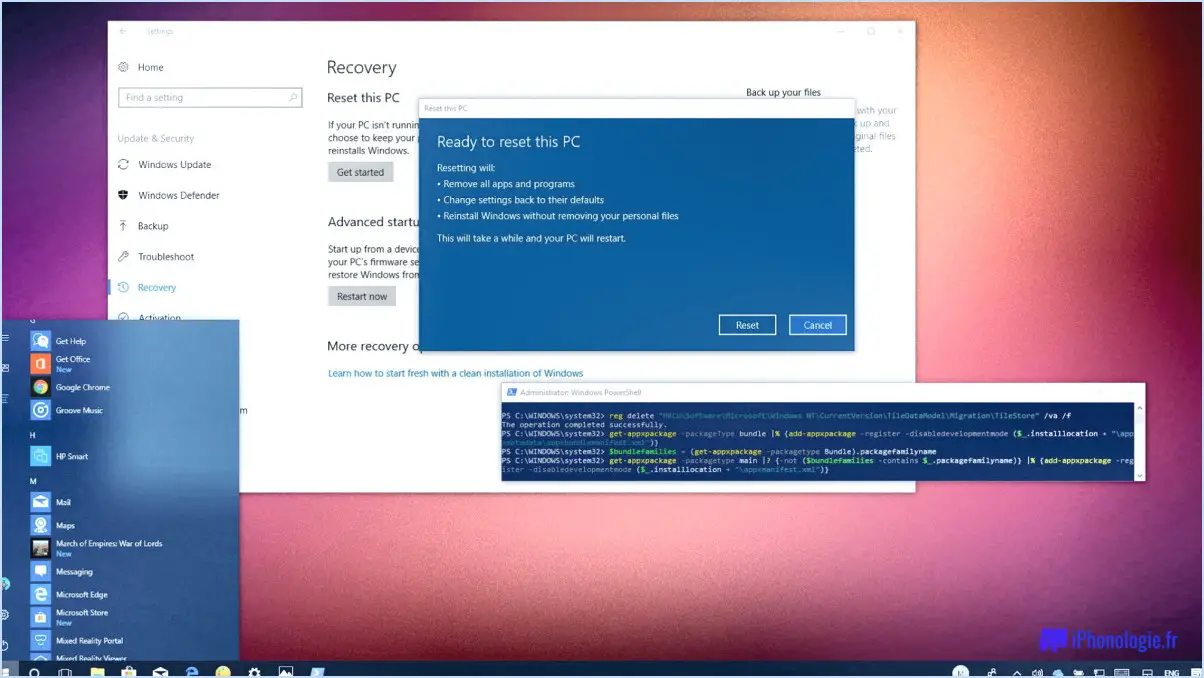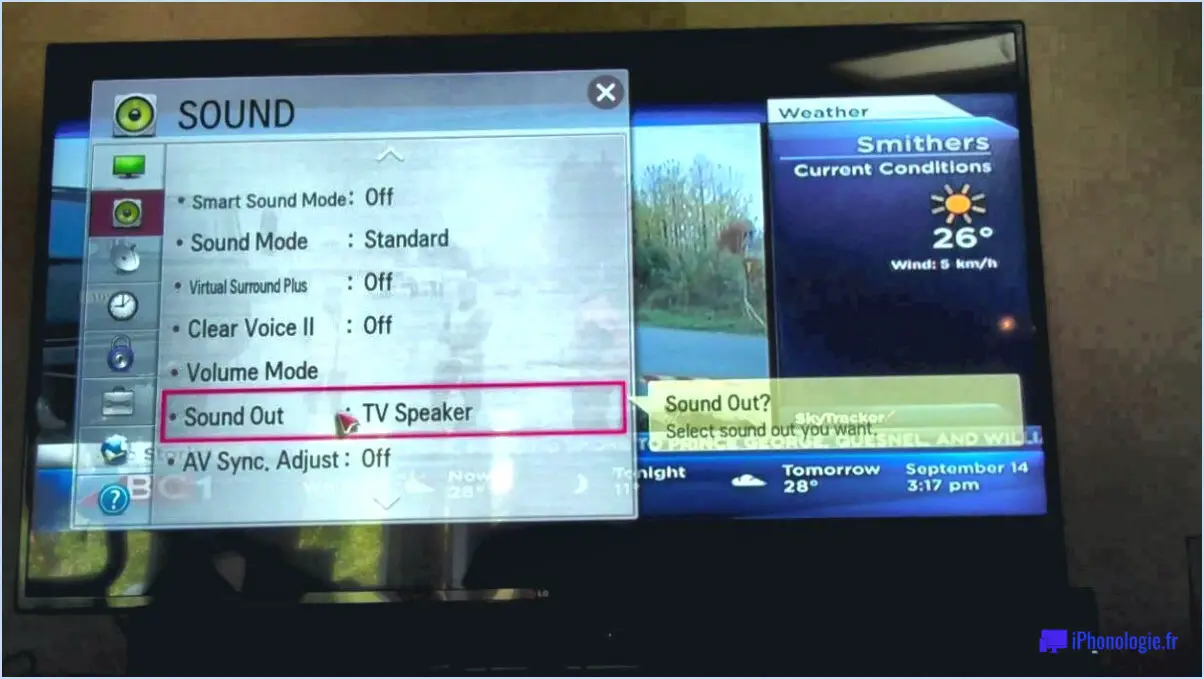Définir l'arrière-plan de l'écran de démarrage comme couleur de la bordure de la fenêtre et de la barre des tâches?
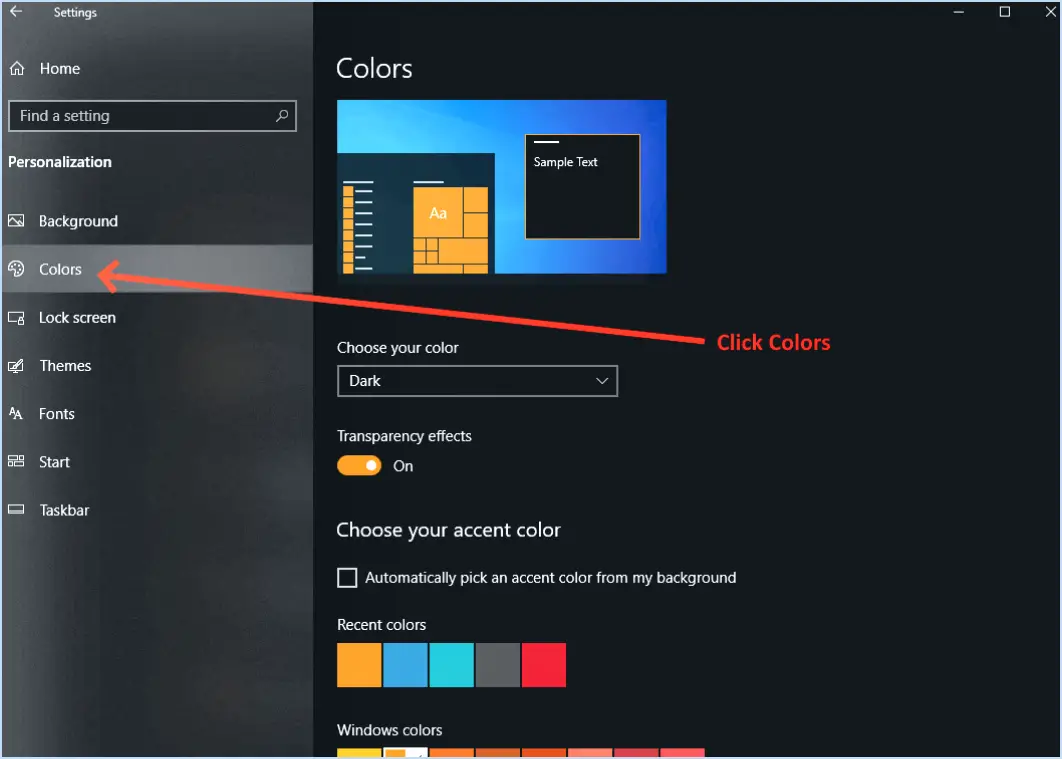
Pour définir l'arrière-plan de l'écran de démarrage en tant que bordure de la fenêtre et couleur de la barre des tâches, suivez ces étapes simples :
- Accédez aux paramètres de l'écran de démarrage: Commencez par appuyer sur la touche Windows + I de votre clavier. Cette combinaison de touches ouvrira les paramètres de l'écran de démarrage, ce qui vous permettra de personnaliser votre environnement Windows.
- Choisissez les paramètres d'arrière-plan: Une fois que vous êtes dans les paramètres de l'écran de démarrage, naviguez jusqu'à l'option « Arrière-plan ». Cliquez dessus pour passer à l'étape suivante.
- Sélectionnez l'arrière-plan de l'écran de démarrage: Dans l'onglet Arrière-plan, vous trouverez l'option permettant de choisir l'arrière-plan de votre écran de démarrage. Deux choix s'offrent à vous :
- Bordure: Si vous préférez que l'arrière-plan de l'écran de démarrage corresponde à la couleur de la bordure de vos fenêtres, sélectionnez cette option.
- Fenêtre: Vous pouvez également opter pour l'option « Fenêtre », qui fera correspondre l'arrière-plan de l'écran de démarrage à la couleur de votre fenêtre.
- Choisir la couleur de la barre des tâches: Sous les paramètres de l'arrière-plan de l'écran de démarrage, vous trouverez l'option « Couleur de la barre des tâches ». Cliquez dessus pour choisir la couleur que vous souhaitez pour votre barre des tâches. S'il n'y a qu'une seule option de couleur disponible, elle sera présélectionnée par défaut.
- Appliquer les modifications: Après avoir sélectionné vos préférences pour l'arrière-plan de l'écran de démarrage et la couleur de la barre des tâches, les changements seront appliqués automatiquement. Vous n'avez pas besoin d'enregistrer ou de confirmer quoi que ce soit séparément ; Windows mettra vos paramètres à jour immédiatement.
En suivant ces étapes, vous pouvez facilement personnaliser votre expérience Windows en réglant l'arrière-plan de l'écran de démarrage pour qu'il corresponde à la couleur du bord de la fenêtre ou de la barre des tâches, selon vos préférences. Cette personnalisation peut vous aider à créer un environnement de bureau plus cohérent et plus attrayant sur le plan visuel.
N'hésitez pas à expérimenter différentes combinaisons de couleurs pour trouver celle qui correspond à votre style et améliore votre expérience Windows.
Comment changer la couleur des bordures et des barres de titre des fenêtres dans Windows 10?
Pour modifier la couleur des bordures et des barres de titre des fenêtres dans Windows 10, naviguez dans l'application Paramètres et allez dans Système. Dans la section "Apparence", repérez "Bordures et barres de titre des fenêtres". Ici, vous pouvez choisir parmi une gamme de couleurs telles que le noir, le bleu, le vert, l'orange, le rose, le violet et le rouge.
Comment modifier la couleur du moteur d'arrière-plan de ma barre des tâches?
Pour modifier la couleur du moteur d'arrière-plan de votre barre des tâches, envisagez les options suivantes en fonction de votre système et de vos préférences :
- Palette de couleurs de Windows 10 : Naviguez vers Paramètres > Personnalisation > Couleurs, puis choisissez une couleur d'accentuation.
- Outils tiers : Utilisez un logiciel comme BackgroundFX pour plus de personnalisation.
- Modification du registre : Les utilisateurs avertis peuvent ajuster les couleurs en modifiant le registre.
N'oubliez pas que les options peuvent varier en fonction de votre système et de votre choix.
Comment changer la couleur de la barre de démarrage dans Windows 11?
Certainement ! Changer la couleur de la barre de démarrage dans Windows 11 est un processus simple :
- Ouvrez le menu Démarrer.
- Sélectionnez "Personnalisation".
- Cliquez sur "Barre de démarrage".
- Choisissez une couleur différente pour l'arrière-plan de la barre de démarrage et le bouton de démarrage parmi les options disponibles.
En suivant ces étapes, vous pouvez facilement personnaliser l'apparence de votre barre de démarrage dans Windows 11 en fonction de vos préférences. Profitez d'une expérience de bureau personnalisée et visuellement attrayante !
Comment modifier la couleur de la bordure de mon ordinateur?
Pour modifier la couleur de la bordure de votre ordinateur, procédez comme suit :
- Utilisez Photoshop ou GIMP :
- Ouvrez l'image dans le programme.
- Sélectionnez la zone de bordure.
- Choisissez une couleur dans le sélecteur de couleurs.
- Appliquez la nouvelle couleur à la bordure.
- L'application Paramètres de Windows 10 :
- Ouvrez l'application Paramètres dans le menu Démarrer.
- Allez dans "Personnalisation" et sélectionnez "Couleurs".
- Faites défiler vers le bas et trouvez "Afficher la couleur d'accent sur les surfaces suivantes".
- Activez "Barres de titre et bordures de fenêtre".
- Choisissez une couleur d'accentuation parmi les options proposées.
Profitez de votre couleur de bordure personnalisée !
Quelle option permet de modifier la couleur des bordures de fenêtre?
La couleur des bordures de fenêtre peut être modifiée par différentes méthodes, en fonction de votre système d'exploitation et de votre thème. Voici quelques options à considérer :
- Image d'arrière-plan du bureau : La modification de l'image d'arrière-plan de votre bureau peut influencer la couleur des bordures de fenêtre, surtout si le thème s'y adapte.
- Fond d'écran personnalisé : L'utilisation d'un papier peint personnalisé qui s'aligne sur la palette de couleurs souhaitée peut avoir une incidence sur la couleur de la bordure de la fenêtre.
- Paramètres du système d'exploitation : Sous Windows 10, vous pouvez explorer le paramètre "Mode fenêtre sans bordure" pour potentiellement modifier les couleurs des bordures de fenêtre.
Rappelez-vous que ces options peuvent ne pas être universellement applicables, mais elles fournissent des pistes potentielles pour modifier les couleurs des bordures de fenêtre en fonction de vos préférences et de la configuration du système.
Comment personnaliser le menu Démarrer de Windows 8?
Jusqu'à personnaliser le menu Démarrer dans Windows 8, accédez à la barre des Charmes et sélectionnez l'option Paramètres (engrenage). Dans la page Paramètres, naviguez jusqu'à l'onglet Personnalisation puis cliquez sur Menu de démarrage. A partir de là, vous avez la possibilité de modifier les paramètres du menu Démarrer. couleur, l'agencement et icônes selon vos préférences.
Comment obtenir l'écran de démarrage de Windows 8 sur Windows 10?
Pour reproduire l'écran de démarrage de Windows 8 sur votre Windows 10, vous avez plusieurs options :
- Application tierce: Utilisez des applications telles que Start8 pour ramener de manière transparente l'interface familière de l'écran de démarrage de Windows 8.
- Réglage des paramètres: Naviguez vers l'app Paramètres, puis personnalisez et changez votre écran de démarrage par défaut pour émuler le style de Windows 8.
Les deux approches offrent la possibilité de revivre l'expérience Windows 8 sur Windows 10, ce qui vous permet de choisir la méthode qui correspond à vos préférences.
Pourquoi ne puis-je pas changer la couleur de ma barre des tâches Windows 10?
Pour changer la couleur de votre barre des tâches sous Windows 10, suivez les étapes suivantes :
- Ouvrez le menu Démarrer et cliquez sur l'icône « Gestionnaire des tâches ».
- Dans la fenêtre « Gestionnaire des tâches », naviguez jusqu'à l'onglet « Apparence ».
- Dans la section « Barre des tâches », choisissez la couleur souhaitée.
- Cliquez sur le bouton « OK » pour appliquer la nouvelle couleur de la barre des tâches.