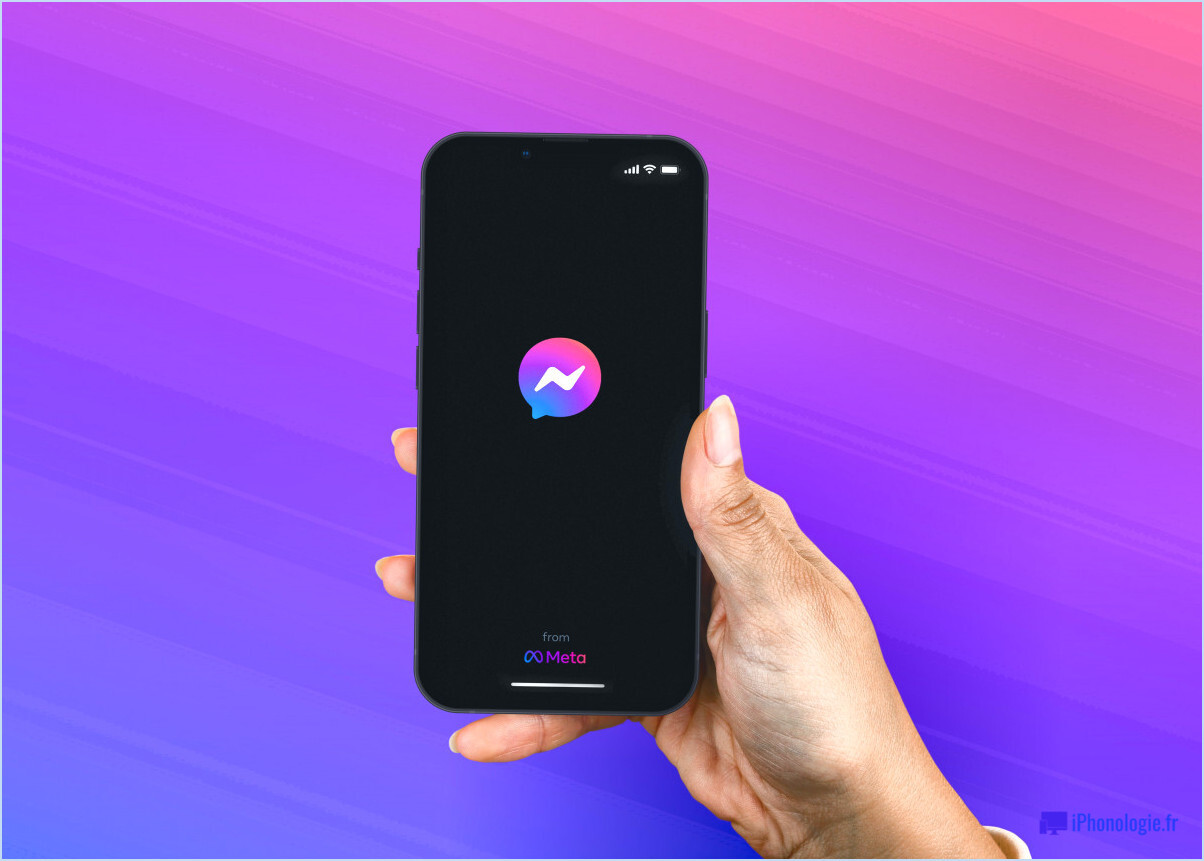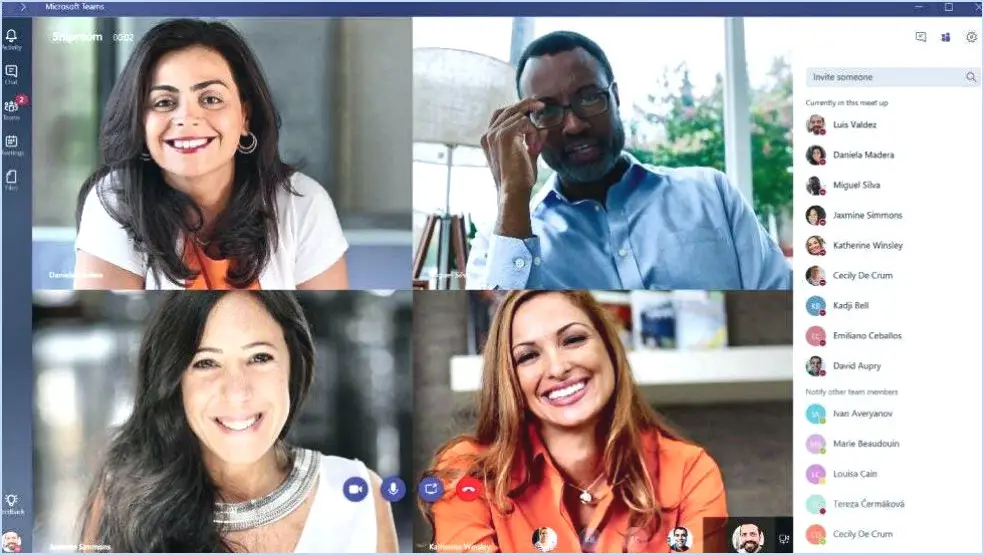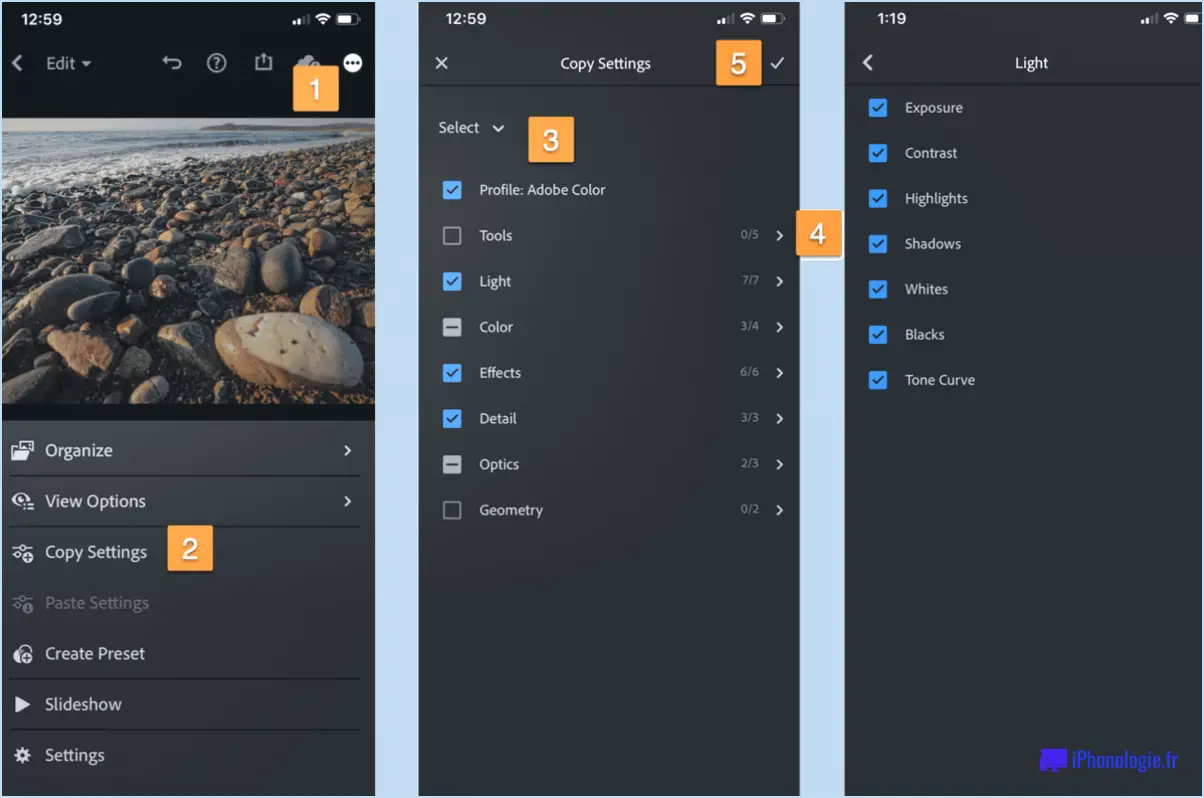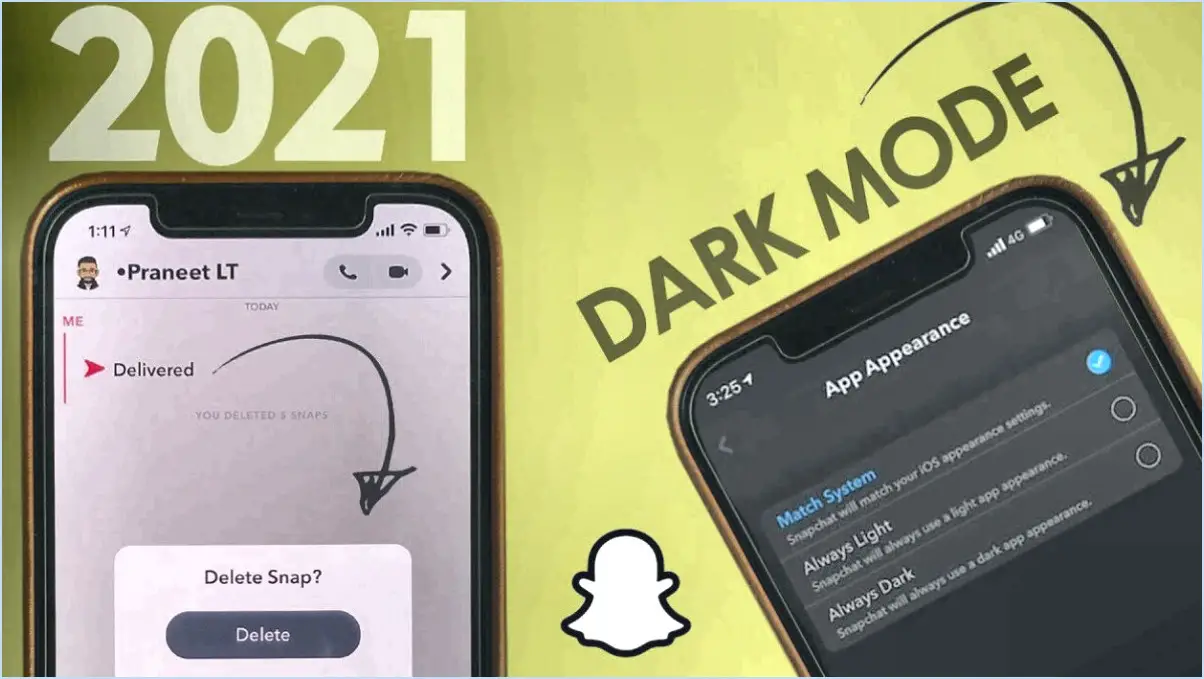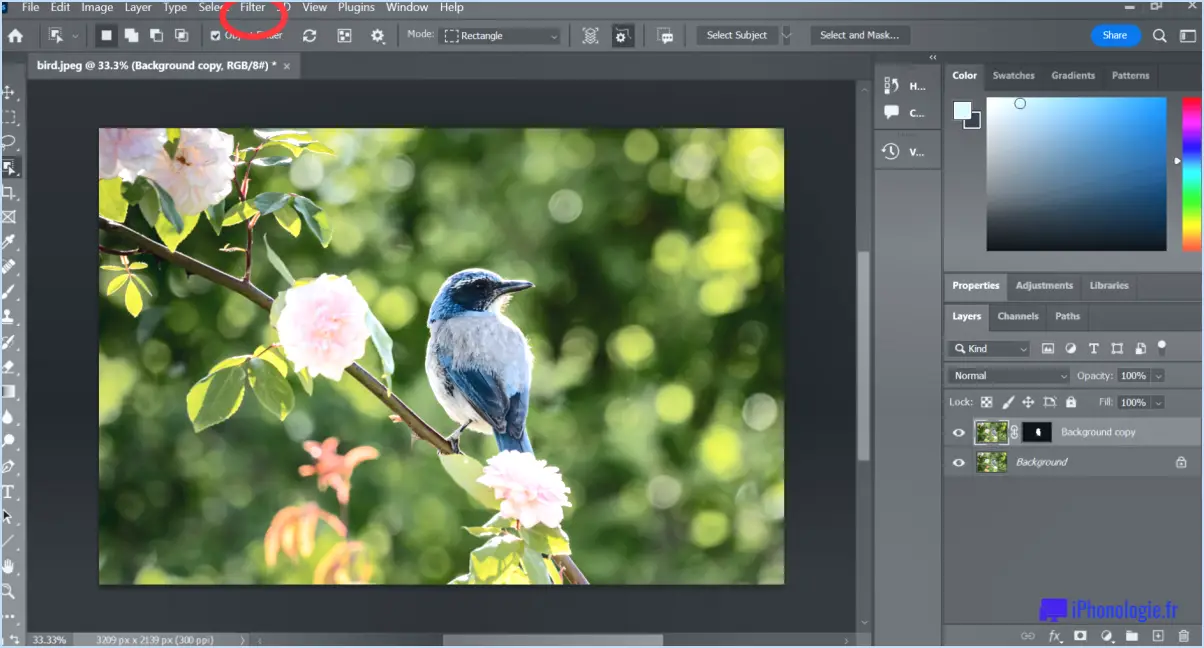Dépannage de l'erreur "Invalid URL" de Google Chrome?
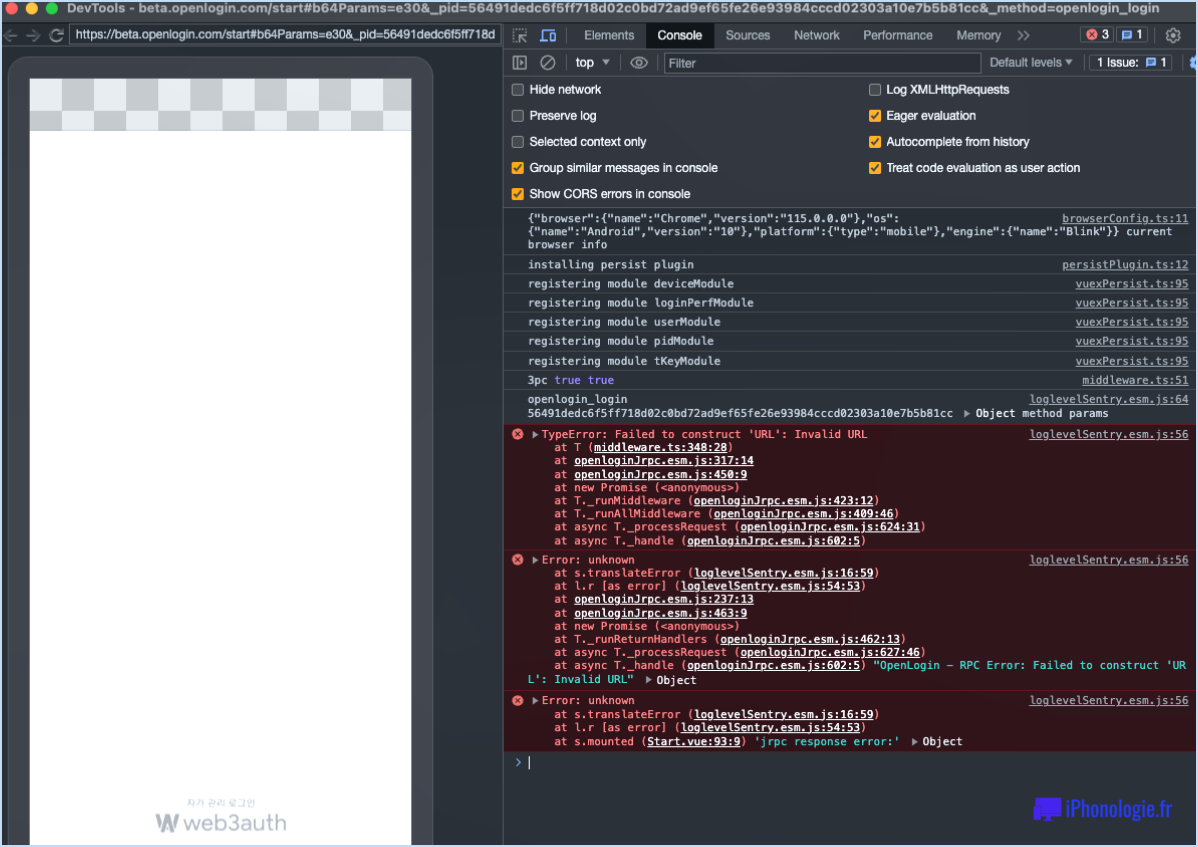
Lorsque vous rencontrez l'erreur "Invalid URL Error" dans Google Chrome, vous pouvez prendre plusieurs mesures de dépannage pour résoudre le problème. Examinons-les :
- Vérifiez la disponibilité du site web : Avant de supposer qu'il s'agit d'un problème lié à votre navigateur, vérifiez que le site web que vous essayez de visiter est bien accessible et fonctionnel. Vérifiez si le site fonctionne sur d'autres appareils ou navigateurs. Cette étape permet d'écarter tout problème potentiel au niveau du serveur.
- Vérifiez votre connexion internet : Assurez-vous que vous disposez d'une connexion internet stable et active. Des interruptions temporaires du réseau ou un signal faible peuvent entraîner des erreurs lors du chargement des pages web. Essayez d'accéder à d'autres sites web pour confirmer si le problème est spécifique au site ou à votre connexion internet.
- Effacez le cache et les cookies du navigateur : Le cache et les cookies accumulés peuvent parfois interférer avec le chargement des pages web et provoquer des erreurs liées à l'URL. Pour résoudre ce problème, allez dans les paramètres de Chrome, localisez la section "Confidentialité et sécurité", et sélectionnez "Effacer les données de navigation". Choisissez l'option permettant d'effacer le cache et les cookies, puis redémarrez votre navigateur.
- Désactiver les extensions du navigateur : Certaines extensions de navigateur ou modules complémentaires peuvent entrer en conflit avec des pages web et déclencher des erreurs. Désactivez les extensions que vous avez récemment installées ou que vous soupçonnez d'être à l'origine du problème. Vous pouvez accéder aux extensions en tapant "chrome://extensions" dans la barre d'adresse.
- Mettez à jour Google Chrome : Les versions obsolètes des navigateurs peuvent ne pas être compatibles avec les sites web, ce qui entraîne des erreurs. Assurez-vous que vous utilisez la dernière version de Google Chrome. Pour effectuer une mise à jour, accédez au menu Chrome, sélectionnez "Aide" et cliquez sur "À propos de Google Chrome". Si une mise à jour est disponible, elle sera installée automatiquement.
- Recherchez les logiciels malveillants : Les logiciels malveillants peuvent perturber le fonctionnement normal du navigateur et générer des erreurs d'URL. Effectuez une analyse approfondie à l'aide d'un logiciel antivirus ou anti-malware fiable afin de détecter et de supprimer toute menace potentielle.
- Réinitialisez les paramètres de Chrome : Si le problème persiste, la réinitialisation des paramètres par défaut de Chrome peut souvent résoudre divers problèmes liés au navigateur. Dans les paramètres de Chrome, naviguez vers "Avancé", puis choisissez "Réinitialiser et nettoyer" et sélectionnez "Restaurer les paramètres par défaut".
En suivant ces étapes de dépannage, vous pouvez résoudre l'erreur "Invalid URL Error" dans Google Chrome et améliorer votre expérience de navigation.
Comment résoudre les problèmes d'URL?
Pour résoudre efficacement les problèmes d'URL, envisagez les options suivantes :
- Raccourcisseurs d'URL: Utilisez des services de raccourcissement d'URL réputés tels que bit.ly ou goo.gl. Ces plateformes condensent les longues URL en versions plus courtes et plus faciles à gérer. Il suffit de copier et de coller l'URL d'origine dans le service de raccourcissement pour qu'il génère une URL compacte que vous pourrez utiliser.
- Changez de navigateur ou de moteur de recherche: Il peut arriver que des problèmes d'URL surviennent en raison de problèmes de compatibilité entre votre navigateur ou votre moteur de recherche et le site web auquel vous essayez d'accéder. Essayez d'accéder à l'URL problématique en utilisant un autre navigateur ou moteur de recherche pour voir si le problème persiste.
- Contactez le propriétaire du site web: Si les étapes précédentes n'ont pas permis de résoudre le problème, il peut être nécessaire de contacter directement le propriétaire ou l'administrateur du site web. Informez-les du problème avec l'URL et demandez-leur de vous aider à le résoudre.
En explorant ces solutions, vous pouvez résoudre efficacement les problèmes d'URL et améliorer votre expérience de navigation en ligne.
Que signifie "URL non valide" ?
Une URL invalide fait référence à une adresse internet qui n'existe pas ou à laquelle il est impossible d'accéder. Il s'agit d'un terme utilisé pour décrire un site web ou une page web qui ne peut être trouvé ou chargé. Lorsque vous saisissez une URL dans un navigateur web, elle agit comme un identifiant unique qui dirige le navigateur vers l'emplacement spécifique d'une page web sur l'internet. Toutefois, si l'URL est incorrecte, contient des erreurs ou pointe vers un emplacement inexistant, le navigateur est incapable de récupérer la page web souhaitée, ce qui se traduit par une URL non valide.
Les raisons les plus courantes d'une URL non valide sont les suivantes : erreur de saisie de l'adresse, suppression ou changement de nom de la page web, problème de serveur ou de réseau empêchant le navigateur d'établir une connexion. Il est important de s'assurer de l'exactitude de l'URL que vous saisissez pour accéder aux sites web avec succès.
En résumé, une URL non valide indique que la page web ou le site web spécifié est introuvable ou inaccessible pour diverses raisons, ce qui entraîne l'échec de la connexion.
Quel est le problème avec Google Chrome?
Google Chrome a été critiqué pour plusieurs raisons. Tout d'abord, il a été critiqué pour son l'absence de prise en charge de nombreux standards du web ce qui peut entraîner des problèmes de compatibilité avec certains sites web et applications. En outre, Chrome a été critiqué pour son sa dépendance à l'égard des technologies propriétaires ce qui peut limiter l'interopérabilité et entraver les normes web ouvertes. En outre, les forte dépendance à l'égard de la plateforme d'extensions du navigateur Google Chrome a suscité des inquiétudes quant aux risques pour la vie privée et la sécurité associés aux extensions tierces. Bien que Chrome reste un navigateur populaire, ces préoccupations soulignent la nécessité d'une amélioration continue en termes de prise en charge des normes web et d'une approche plus ouverte de la technologie.
Comment ouvrir une URL dans Chrome?
Pour ouvrir une URL dans Chrome, il y a plusieurs façons de procéder :
- Cliquez sur l'icône "trois points" située dans le coin supérieur droit du navigateur. Dans le menu déroulant, choisissez "Ouvrir dans un nouvel onglet" pour ouvrir l'URL dans un nouvel onglet dans la même fenêtre du navigateur.
- Une autre option consiste à cliquer avec le bouton droit de la souris sur le lien que vous souhaitez ouvrir. Un menu contextuel apparaît et vous pouvez sélectionner "Ouvrir dans une nouvelle fenêtre" pour ouvrir l'URL dans une nouvelle fenêtre Chrome.
Ces méthodes vous permettent d'accéder rapidement à l'URL souhaitée tout en conservant votre session de navigation actuelle. Bonne navigation !
Comment résoudre le problème "Aucune application trouvée pour ouvrir l'URL" ?
Pour résoudre le problème "Aucune application n'a été trouvée pour ouvrir l'URL", suivez les étapes suivantes :
- Vérifiez l'URL: Assurez-vous que l'URL que vous essayez d'ouvrir est correctement orthographiée.
- Connexion Internet: Vérifiez que votre appareil est connecté à l'internet. Si ce n'est pas le cas, connectez-vous à un réseau stable.
- Mise à jour de l'application: Assurez-vous que la dernière version de l'application est installée sur votre appareil. Visitez le magasin d'applications et mettez-la à jour si nécessaire.
- Autoriser les sources inconnues: Si l'URL est correcte, que votre appareil est connecté à Internet et que l'application est à jour, vérifiez si vous avez autorisé les applications provenant de sources inconnues. Allez dans les paramètres de votre appareil, recherchez les paramètres de sécurité ou d'application et activez l'option d'installation d'applications provenant de sources inconnues si elle est désactivée.
En suivant ces étapes, vous devriez être en mesure de résoudre le problème "Aucune application trouvée pour ouvrir l'URL" et d'ouvrir l'URL souhaitée sans problème.
Comment vérifier les erreurs d'URL?
Pour vérifier les erreurs d'URL, vous pouvez utiliser plusieurs méthodes.
- Outils de développement du navigateur web : La plupart des navigateurs Web proposent des outils de développement qui incluent une console. En naviguant vers votre site web et en ouvrant la console, vous pouvez identifier toutes les erreurs liées aux URL. Les erreurs les plus courantes sont les codes 404 (page non trouvée) ou 500 (erreur de serveur).
- Service de vérification d'URL : PageSpeed Insights de Google est un outil fiable qui permet de vérifier les URL. Il suffit d'entrer l'URL de votre site web pour qu'il analyse divers aspects, notamment les erreurs d'URL. Il fournit des rapports détaillés sur des problèmes tels que les liens brisés ou les redirections, ce qui vous permet de les identifier et de les rectifier efficacement.
En utilisant ces méthodes, vous pouvez vous assurer de manière proactive que vos URL ne contiennent pas d'erreurs, ce qui permettra aux utilisateurs de profiter d'une expérience plus fluide sur votre site web.
Pourquoi l'URL ne s'ouvre-t-elle pas?
Plusieurs raisons peuvent expliquer qu'une URL ne s'ouvre pas. Tout d'abord, votre pare-feu peut bloquer l'accès au site web. Deuxièmement, l'URL elle-même peut être trop longue ou trop complexe, ce qui entraîne des problèmes de chargement. Pour résoudre ce problème, vous pouvez envisager d'utiliser une version plus courte ou plus simple de l'URL. Vous pouvez également essayer de copier et de coller l'URL directement dans la barre d'adresse de votre navigateur. En cas d'échec, l'utilisation d'un raccourcisseur d'URL en ligne tel que bit.ly peut vous aider à surmonter les difficultés d'accès à la page web souhaitée.
Comment désinstaller et réinstaller Google Chrome?
Pour désinstaller Google Chrome, accédez au menu Google Chrome en appuyant sur Ctrl+Shift+Esc ou cliquez avec le bouton droit de la souris sur l'icône du bureau et choisissez "Désinstaller". Une fois le processus de désinstallation terminé, vous pouvez réinstaller Google Chrome en suivant les étapes suivantes :
- Visitez le site officiel de Google Chrome à l'adresse https://www.google.com/chrome/downloads.
- Cliquez sur le bouton "Télécharger Chrome".
- Lisez les conditions d'utilisation et cliquez sur "Accepter et installer".
- Le fichier d'installation est téléchargé. Localisez le fichier et double-cliquez dessus.
- Suivez les instructions à l'écran pour procéder à l'installation.
- Une fois l'installation terminée, Google Chrome se lance automatiquement.
En désinstallant et en réinstallant Google Chrome à l'aide de ces étapes, vous pouvez résoudre divers problèmes et garantir une nouvelle installation du navigateur. N'oubliez pas de sauvegarder les données importantes ou les signets avant de désinstaller afin d'éviter de les perdre.