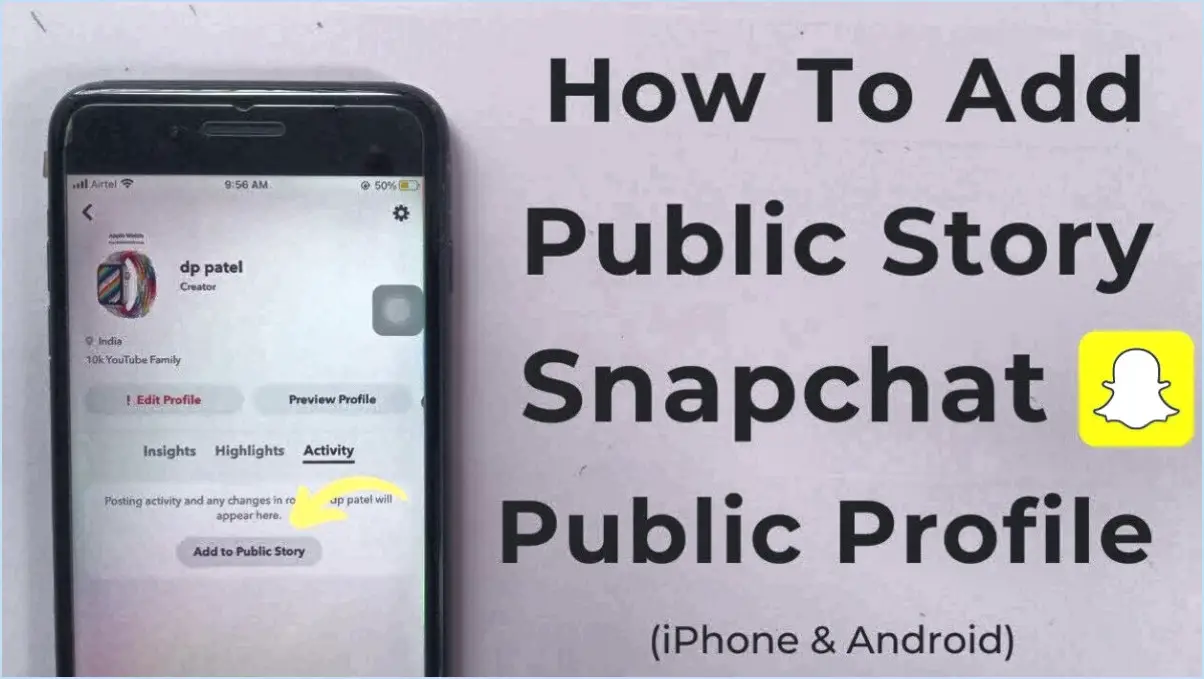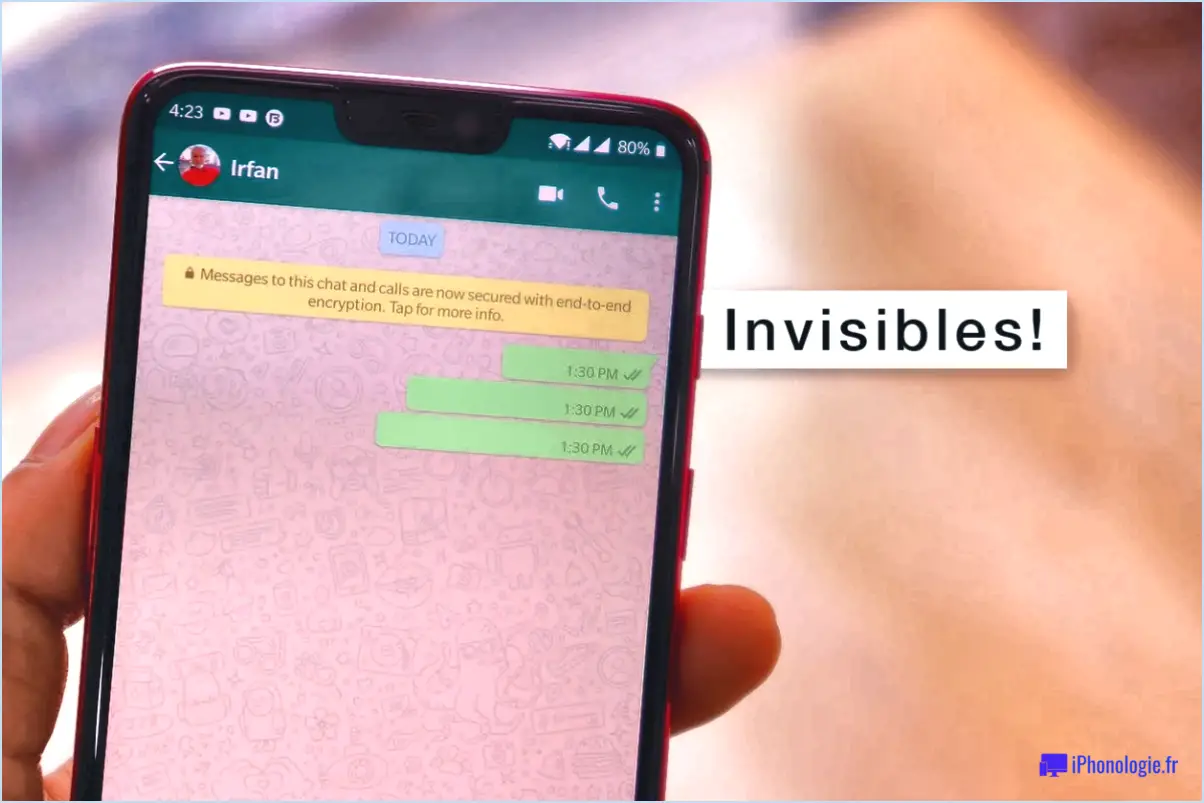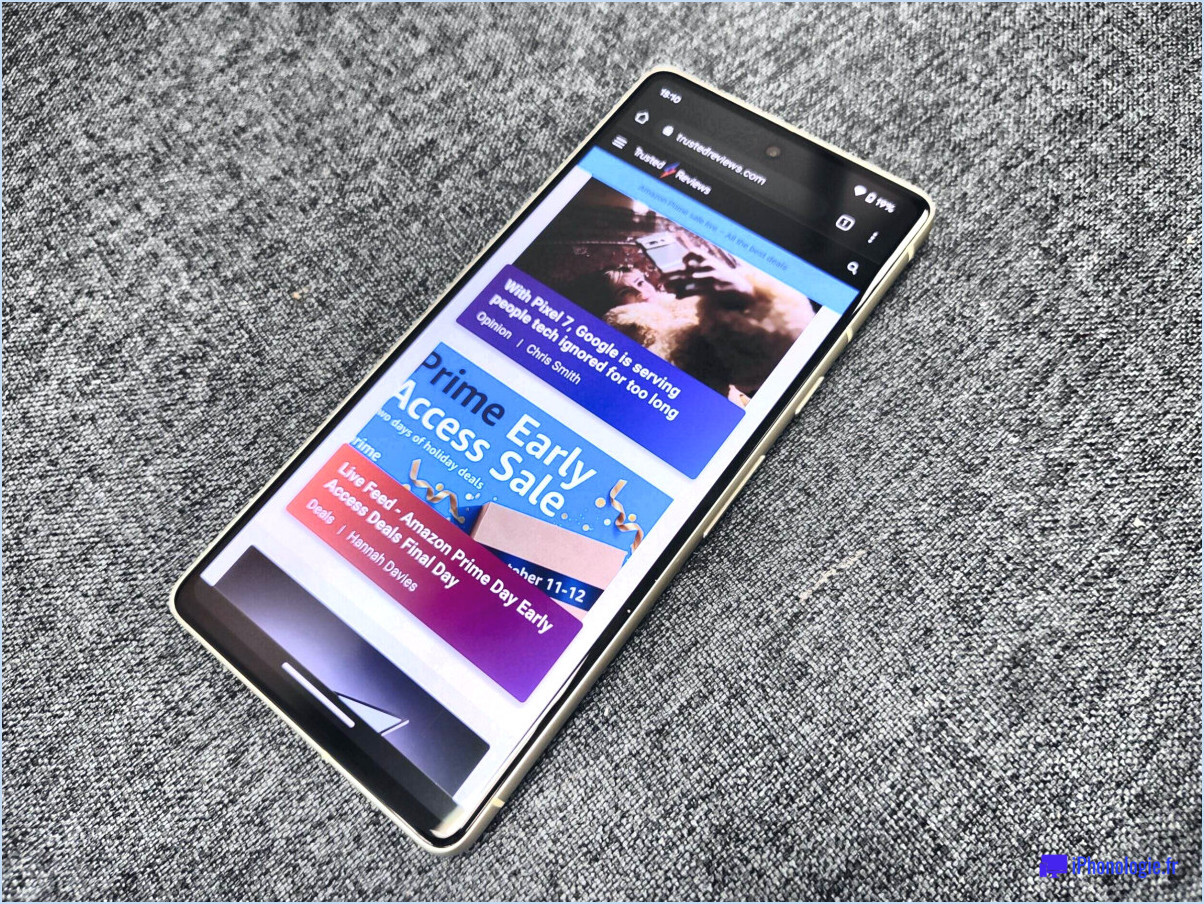Désactiver bitlocker windows 10?
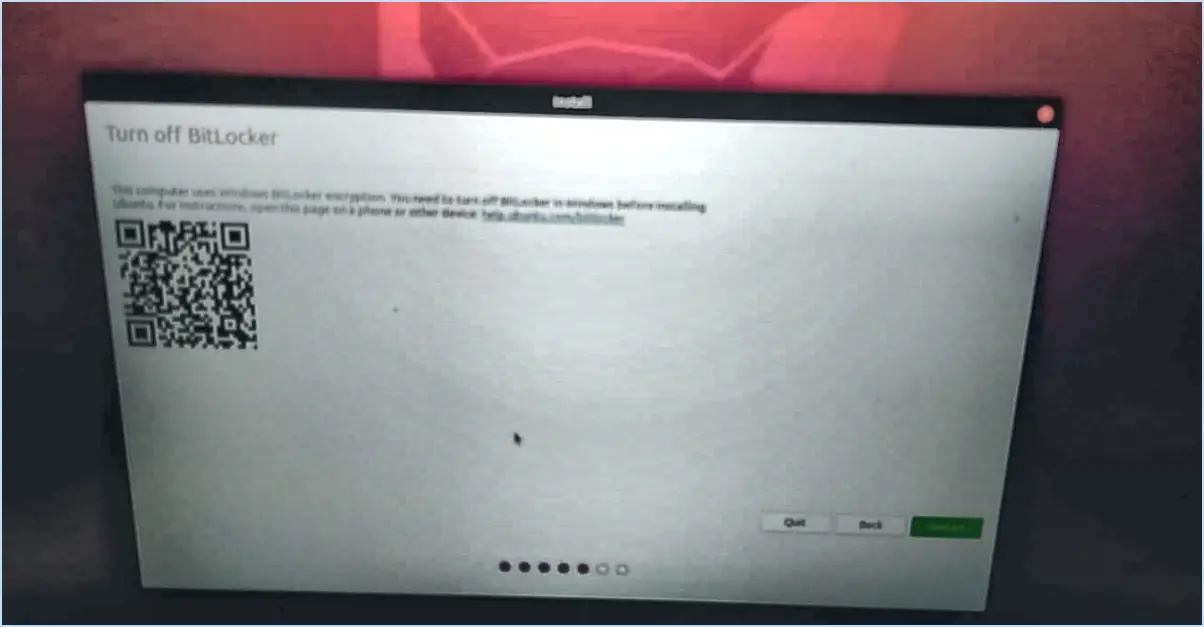
Pour désactiver BitLocker dans Windows 10, suivez les étapes suivantes :
- Ouvrez le panneau de configuration: Cliquez sur l'icône Démarrer et tapez « Panneau de configuration » dans la barre de recherche. Sélectionnez le bouton Panneau de configuration dans les résultats.
- Système et sécurité: Dans le panneau de configuration, naviguez jusqu'à Système et sécurité.
- BitLocker Drive Encryption: Sous la rubrique Système et sécurité localisez et cliquez sur BitLocker Drive Encryption.
- Gérer BitLocker: Une liste des lecteurs de votre ordinateur s'affiche. Trouvez le lecteur qui est crypté avec BitLocker et pour lequel vous souhaitez le désactiver. Cliquez sur l'icône Désactiver BitLocker à côté du lecteur.
- Confirmation: Une fenêtre de confirmation s'affiche, vous demandant si vous êtes sûr de vouloir décrypter le lecteur. Cliquez sur Désactiver BitLocker pour confirmer.
- Processus de décryptage: Le processus de décryptage commence. Il peut prendre un certain temps, en fonction de la taille du disque et de la quantité de données qu'il contient. Au cours de ce processus, vos données seront décryptées et la protection BitLocker sera supprimée.
- Redémarrez votre ordinateur: Une fois le processus de décryptage terminé, vous serez invité à redémarrer votre ordinateur. Assurez-vous d'avoir sauvegardé tout votre travail avant de continuer.
- Lecteur décrypté: Lorsque votre ordinateur redémarre, le chiffrement BitLocker est désactivé pour le disque sélectionné. Vos données seront accessibles sans avoir besoin de la clé BitLocker ou du mot de passe.
N'oubliez pas que la désactivation de BitLocker supprime la protection par cryptage du disque sélectionné, ce qui rend vos données plus vulnérables à un accès non autorisé. Si vous décidez de désactiver BitLocker, assurez-vous d'avoir mis en place une autre méthode de cryptage pour sécuriser vos données.
Si vous souhaitez réactiver BitLocker, vous pouvez suivre les mêmes étapes et sélectionner « Activer BitLocker » pour le lecteur souhaité.
Comment déverrouiller BitLocker dans Windows 10?
Pour déverrouiller BitLocker dans Windows 10, accédez à l'onglet menu Démarrer et saisissez « BitLocker » dans la boîte de recherche. Sélectionnez l'option BitLocker correspondante pour accéder à ses paramètres. Dans la fenêtre de l'application, localisez et cliquez sur « Déverrouiller BitLocker » situé sur le côté gauche. Pour continuer, saisissez votre mot de passe dans la partie droite de la fenêtre. Cette action vous permettra d'accéder à votre lecteur et de le déverrouiller en toute transparence.
Vous ne parvenez pas à déverrouiller le disque BitLocker dans Windows 10?
Si vous ne parvenez pas à déverrouiller votre disque BitLocker dans Windows 10, cela peut être dû à des problèmes liés à la clé de chiffrement ou au disque lui-même. Voici ce que vous pouvez faire :
- Réinitialiser la clé de chiffrement : Tenter de réinitialiser la clé de chiffrement ou le mot de passe de récupération.
- Vérifier la santé du lecteur : Assurez-vous que le lecteur fonctionne correctement.
- Sauvegarder les données : Si possible, sauvegardez vos données avant toute autre étape.
- Remplacer le disque : Si la réinitialisation de la clé et la vérification du lecteur ne résolvent pas le problème, envisagez de remplacer le lecteur.
N'oubliez pas que BitLocker protège vos données par le biais du chiffrement, et que le maintien d'une clé et d'un lecteur fonctionnels est donc crucial pour l'accès.
Pourquoi ne puis-je pas désactiver BitLocker?
BitLocker nécessite une clé de démarrage soit activée sur l'ordinateur pour crypter le disque. Si la clé de démarrage clé de démarrage est oubliée la désactivation de BitLocker devient impossible.
Que faire si je n'ai pas de clé de récupération BitLocker?
Si vous n'avez pas de clé de récupération BitLocker, ne vous inquiétez pas ! Windows 10 a une solution dans sa manche. Utilisez la fonction Historique des fichiers pour sauver vos précieux fichiers. Voici comment procéder :
- Ouvrez l'explorateur de fichiers : Naviguez jusqu'au dossier contenant les fichiers cryptés.
- Cliquez avec le bouton droit de la souris : sur le dossier et sélectionnez « Restaurer les versions précédentes ».
- Historique des fichiers : Une fenêtre s'ouvre, affichant les sauvegardes disponibles.
- Choisissez une version : Sélectionnez la version souhaitée du dossier.
- Restaurer : Cliquez sur le bouton « Restaurer » pour récupérer vos fichiers.
N'oubliez pas que cette méthode permet de récupérer vos fichiers, mais qu'elle ne déverrouille pas le cryptage BitLocker lui-même. Pour éviter toute mésaventure future, assurez-vous de disposer d'une sauvegarde de votre clé de récupération BitLocker dans un endroit sûr.
Pourquoi mon ordinateur portable HP me demande-t-il une clé de récupération BitLocker?
Votre ordinateur portable HP peut vous demander une clé de récupération BitLocker en raison de mesures de sécurité. BitLocker un outil de cryptage robuste, protège vos données contre les accès non autorisés. Il existe quelques raisons courantes pour lesquelles cette invite est affichée :
- Changements matériels: Des modifications matérielles importantes peuvent déclencher BitLocker, car il assure la protection des données même lorsque les composants sont modifiés.
- Mise à jour du BIOS/UEFI: Une mise à jour du BIOS/UEFI peut entraîner une demande de clé, ce qui garantit l'alignement de la sécurité.
- Mot de passe oublié: En cas d'oubli du mot de passe, une clé de récupération est nécessaire pour déverrouiller le contenu crypté.
- Ordinateur portable perdu/volé: Pour éviter les violations de données, BitLocker demande la clé lorsqu'il détecte un vol potentiel.
Il est essentiel d'avoir la clé de récupération à portée de main pour retrouver l'accès à vos données dans ces scénarios, ce qui garantit la confidentialité de vos informations.
Que se passe-t-il si je désactive le TPM?
La désactivation du TPM a des conséquences importantes :
- Accès à Windows: L'ordinateur ne se connectera pas à Windows.
- Sécurité du réseau: L'accès aux réseaux sécurisés sera restreint.
L'activation de la MTP est-elle une mauvaise chose?
L'impact de la mise en place de la TPM varie en fonction de facteurs organisationnels individuels. Les experts mettent en garde que si la mise en place de la TPM présente des avantages, elle peut également poser des problèmes de sécurité. risques de sécurité et une atteinte potentielle à l'intégrité des données.