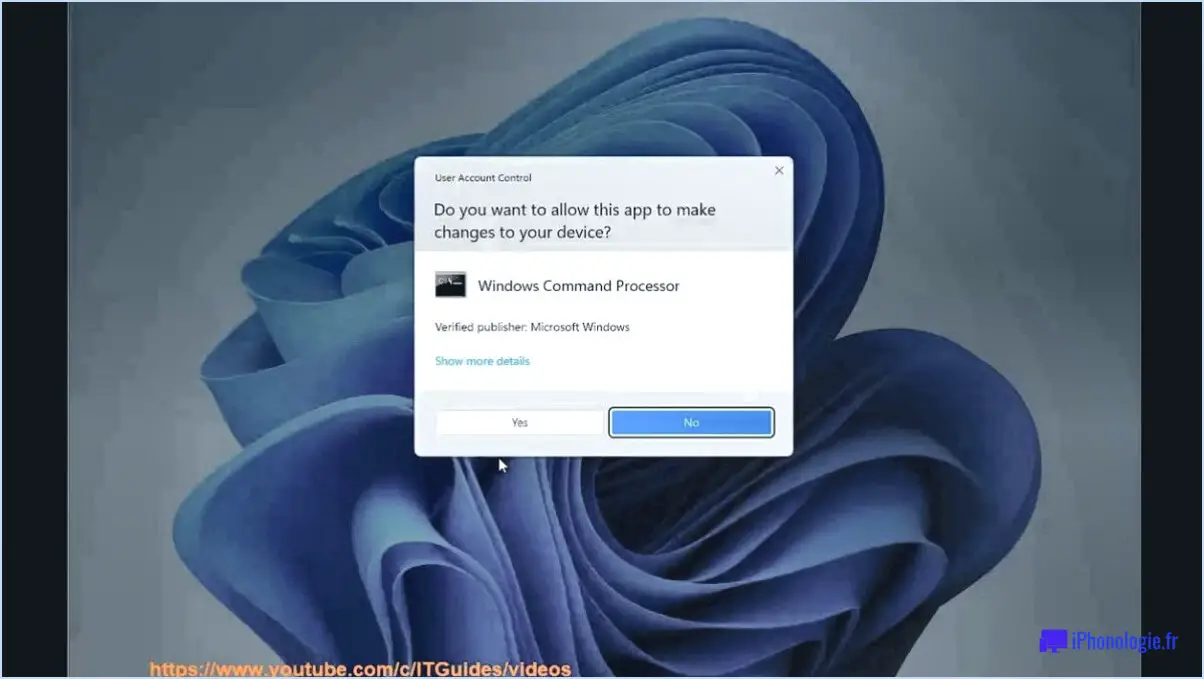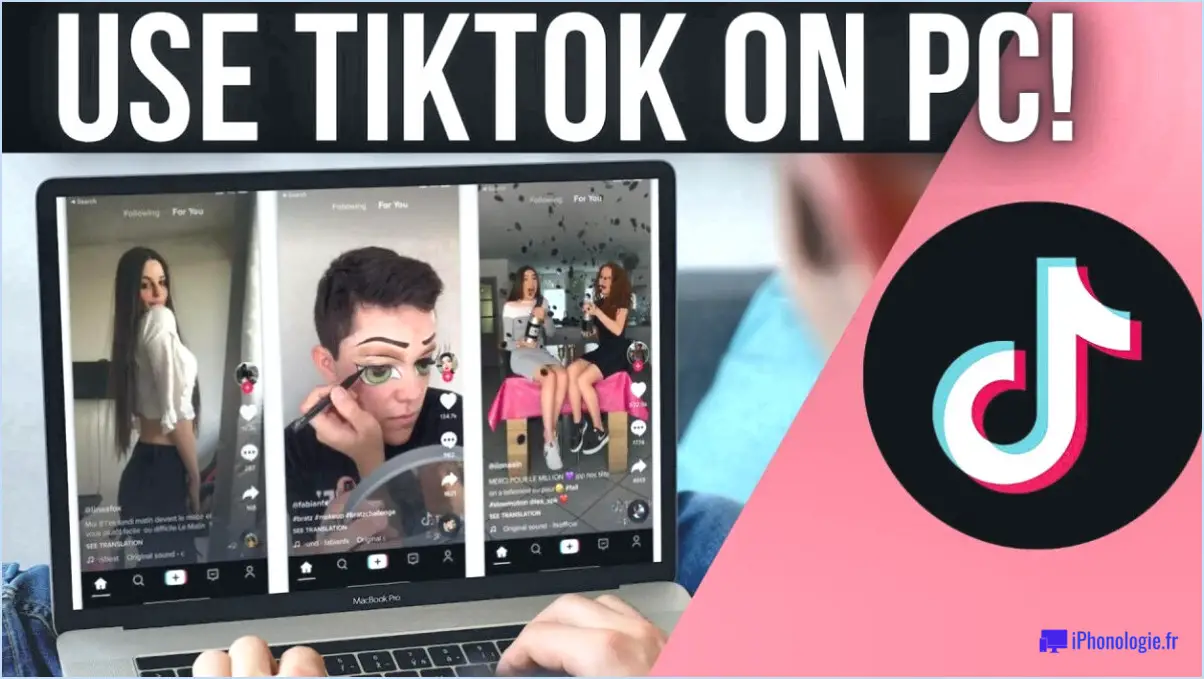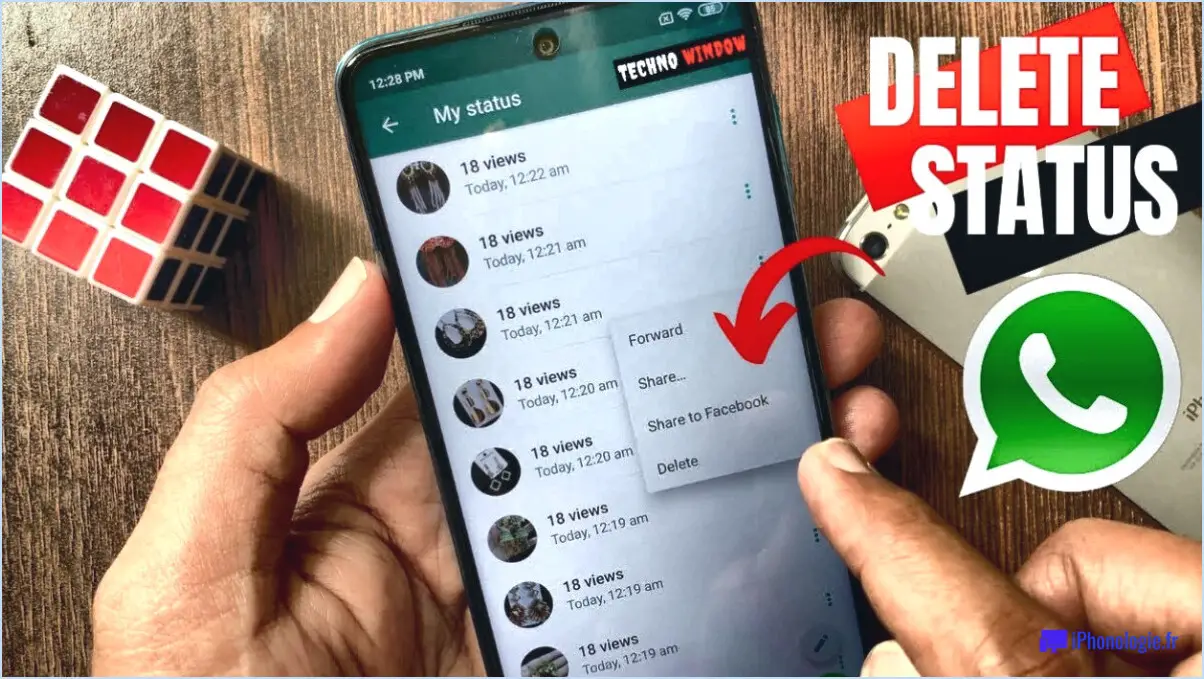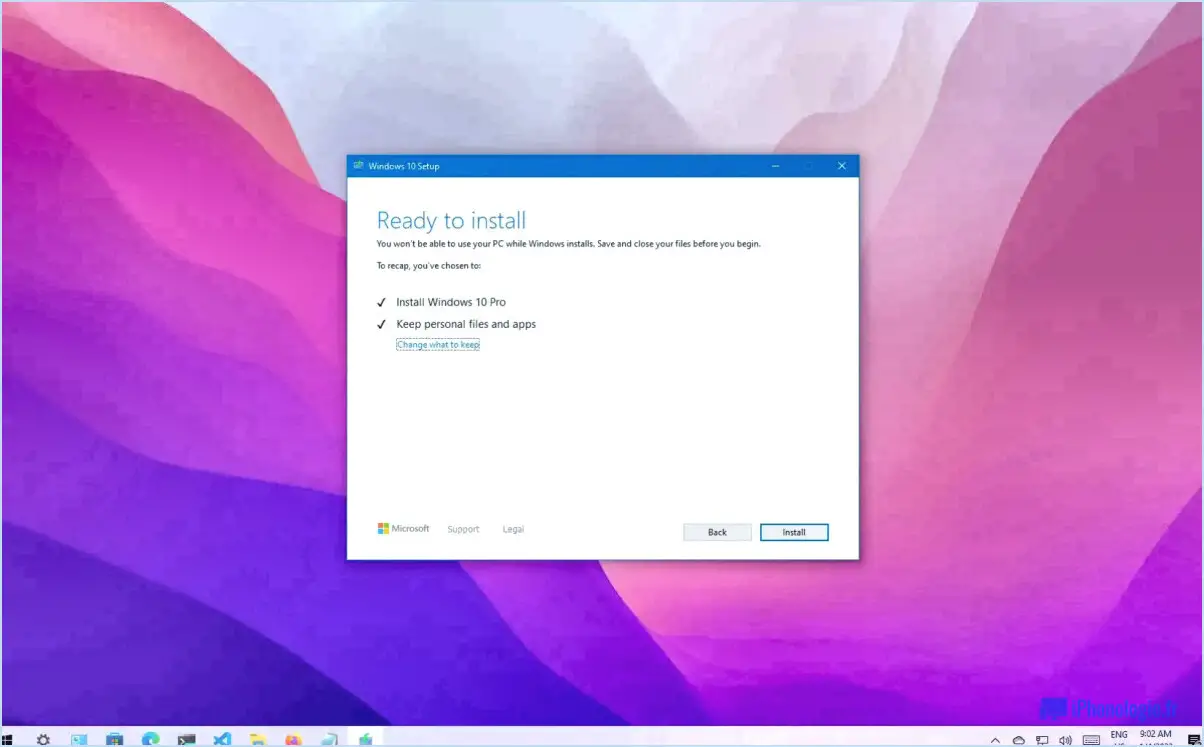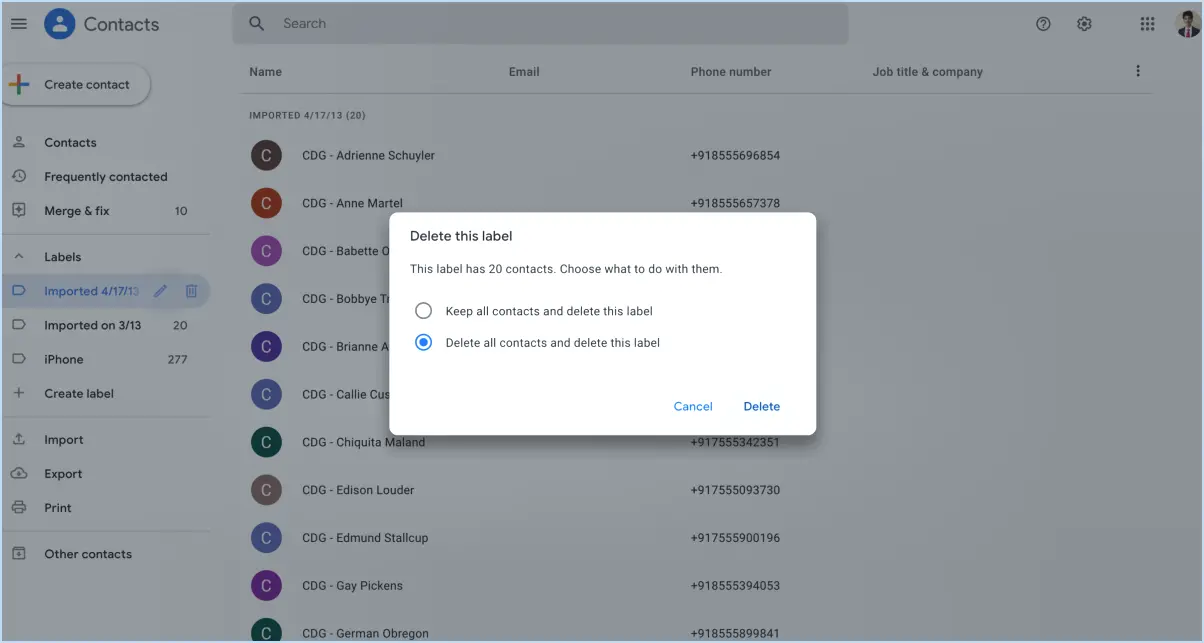Windows 10 : définir la priorité du processeur pour privilégier les applications au premier plan?
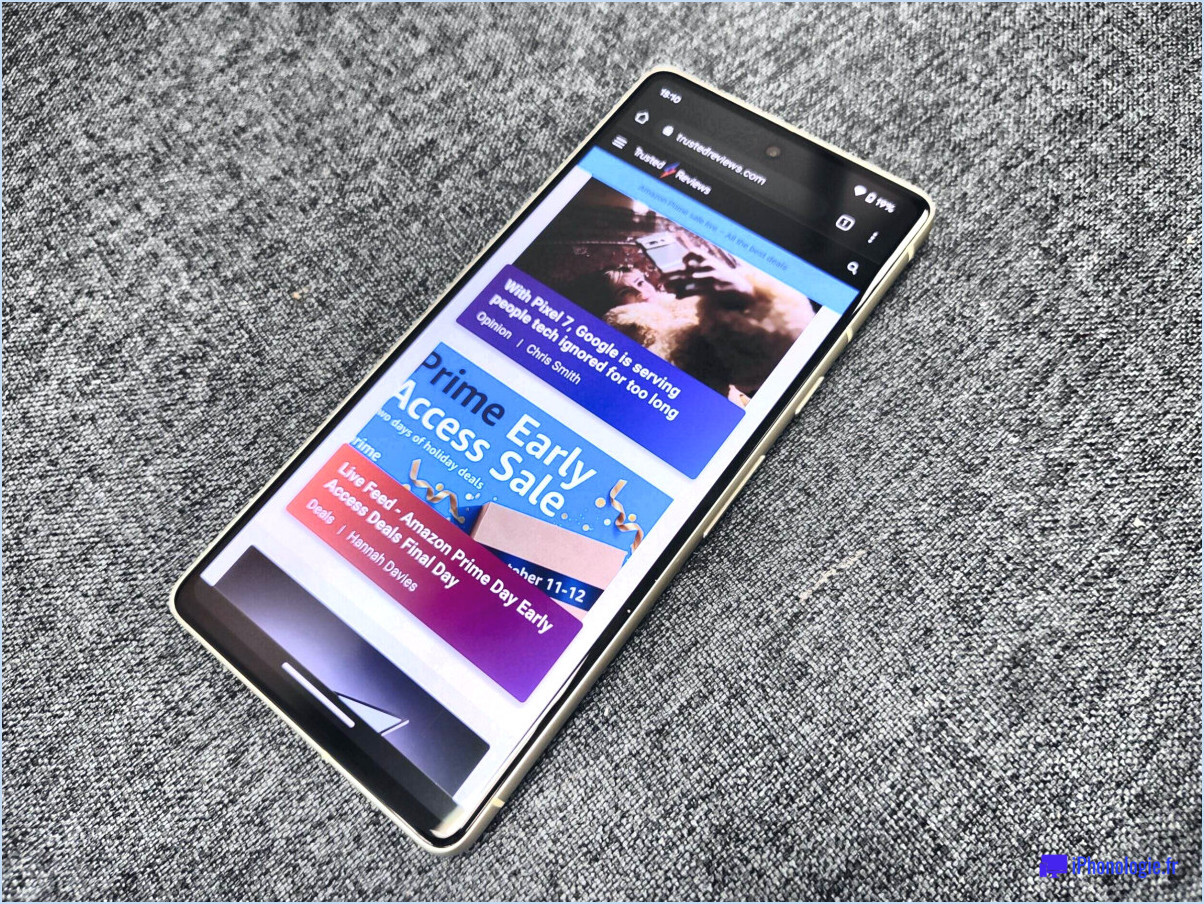
Oui, vous pouvez en effet configurer la priorité CPU sur Windows 10 pour favoriser les applications au premier plan, ce qui peut potentiellement améliorer les performances globales du système. Cet ajustement implique l'attribution d'un niveau de priorité plus élevé aux applications actuellement actives au premier plan par rapport aux autres applications en cours d'exécution.
Lorsque vous réglez la priorité du CPU sur "Préférer les applications au premier plan", Windows 10 veille à ce que les applications avec lesquelles vous interagissez actuellement ou sur lesquelles vous vous concentrez se voient allouer une plus grande part des ressources du CPU. Cette optimisation vise à fournir une expérience utilisateur plus fluide en permettant aux tâches au premier plan de recevoir une attention rapide de la part du CPU.
Voici un guide étape par étape pour ajuster ce paramètre :
- Ouvrez le Gestionnaire des tâches: Cliquez avec le bouton droit de la souris sur la barre des tâches et sélectionnez "Gestionnaire des tâches" dans le menu contextuel. Vous pouvez également appuyer sur les touches "Ctrl + Shift + Esc" de votre clavier pour lancer rapidement le gestionnaire des tâches.
- Naviguez jusqu'à l'onglet Détails: Dans la fenêtre du gestionnaire des tâches, cliquez sur l'onglet "Détails". Vous y trouverez une liste de tous les processus et applications en cours d'exécution.
- Ajuster la priorité du processeur: Localisez l'application à laquelle vous souhaitez donner la priorité. Cliquez avec le bouton droit de la souris sur le processus de l'application et passez votre curseur sur "Définir la priorité". Un sous-menu s'affiche avec différentes options de priorité. Sélectionnez "Supérieur à la normale" ou "Élevé" pour donner à l'application une priorité plus élevée que les autres tâches d'arrière-plan.
- Confirmer les modifications: Windows vous demande un avertissement concernant la modification des priorités des processus. Cliquez sur "Modifier la priorité" pour confirmer l'ajustement.
Veuillez noter que si la priorisation des applications au premier plan peut conduire à une meilleure réactivité pour les tâches que vous utilisez activement, elle peut également affecter les performances des tâches d'arrière-plan dans une certaine mesure. Soyez prudent lorsque vous modifiez les paramètres de priorité, car des ajustements inappropriés peuvent potentiellement entraîner une instabilité du système.
Gardez à l'esprit que l'impact du réglage de la priorité du processeur peut varier en fonction de votre configuration matérielle spécifique et des applications que vous utilisez. Une bonne pratique consiste à surveiller régulièrement les performances de votre système et à annuler les modifications si nécessaire, afin de garantir un fonctionnement optimal.
En conclusion, définir la priorité du CPU sur "Préférer les applications au premier plan" dans Windows 10 peut être une stratégie utile pour améliorer les performances des tâches que vous êtes en train d'effectuer. N'oubliez pas de prendre des décisions éclairées lorsque vous ajustez les paramètres de priorité afin de maintenir une expérience informatique stable.
Comment définir la priorité du processeur dans le registre?
Pour définir la priorité du processeur dans le registre, utilisez l'outil regedit :
- Lancez regedit.exe (Editeur de registre).
- Naviguez jusqu'à : HKEY_LOCAL_MACHINESYSTEMCurrentControlSetControlProcessorOptions.
- Localisez la sous-clé "ProcessorPriority".
Ajustez efficacement la priorité du processeur :
- Modifier la priorité: Double-cliquez sur "ProcessorPriority" et définissez la valeur :
- 0 : normal
- 1 : Supérieur à la normale
- 2 : Haute priorité
- 3 : Temps réel (à utiliser avec précaution)
Améliorez les performances du système en attribuant des priorités de manière intelligente. N'oubliez pas que la modification des paramètres du registre peut avoir un impact sur la stabilité. Effectuez toujours une sauvegarde avant de procéder à des modifications.
Comment puis-je configurer mon jeu pour qu'il ait une priorité élevée sur le processeur?
A régler votre jeu sur une priorité élevée de l'unité centrale, suivez les étapes suivantes, adaptées à votre jeu et aux spécifications de votre système :
- Ajustez les paramètres graphiques: Diminuez les paramètres graphiques du jeu pour alléger la charge du processeur.
- Désactiver les processus d'arrière-plan: Fermez les applications non essentielles qui s'exécutent en arrière-plan.
- Mode haute performance: Réglez votre ordinateur en mode hautes performances dans les paramètres d'alimentation.
- Gestionnaire des tâches: Ouvrez le gestionnaire des tâches, cliquez avec le bouton droit sur le processus de jeu, réglez la priorité sur "élevée".
N'oubliez pas, les approches varient Il convient donc de tester ce qui convient le mieux à votre jeu et à votre configuration.
Comment prioriser l'utilisation du processeur?
La hiérarchisation de l'utilisation de l'unité centrale nécessite des stratégies personnalisées basées sur des contextes spécifiques. Les approches optimales varient, mais voici quelques conseils :
- Désactivez les processus et les applications inutiles : Éliminez les tâches inutiles qui peuvent nuire aux performances de votre ordinateur.
- Utilisez le gestionnaire des tâches : Identifiez les tâches gourmandes en ressources à l'aide du gestionnaire des tâches et ajustez les priorités en conséquence.
- Définir l'affinité du processeur : Attribuer des cœurs de CPU aux tâches critiques, en évitant la concurrence entre les processus.
- Mettre à jour les pilotes : Maintenez les pilotes de matériel à jour pour garantir une utilisation efficace de l'unité centrale.
- Considérez les tâches d'arrière-plan : Programmez les tâches non urgentes pendant les heures creuses pour éviter de perturber les processus critiques.
- Utilisez des solutions de refroidissement : La surchauffe peut réduire les performances de l'unité centrale ; utilisez donc des méthodes de refroidissement pour maintenir l'efficacité.
- Optimisez les logiciels : Utilisez des logiciels rationalisés et optimisez le code pour une exécution plus fluide.
- Mettre à niveau le matériel : Si possible, mettez à niveau l'unité centrale ou la mémoire vive pour mieux gérer les applications exigeantes.
N'oubliez pas que la personnalisation est essentielle pour obtenir la meilleure allocation de CPU pour vos besoins.
Dois-je configurer la planification du processeur pour les services d'arrière-plan?
La décision de définir la planification du processeur pour les services d'arrière-plan dépend de vos besoins et de vos choix. Si vous avez besoin d'une puissance de traitement accrue pour d'autres activités, en réglant la programmation du processeur sur les services d'arrière-plan peut s'avérer avantageux. Inversement, si vous préférez la stabilité et la réactivité du système à une puissance de traitement maximale, vous pouvez maintenir la planification du processeur sur les services d'arrière-plan. Tenez compte des facteurs suivants avant de faire votre choix :
- Priorité de la tâche: Évaluez l'importance des tâches de premier plan par rapport aux services d'arrière-plan.
- Réactivité du système: Décidez si vous avez besoin d'une réponse en temps réel ou si vous pouvez tolérer des ralentissements occasionnels.
- Multitâche: Évaluez la fréquence à laquelle vous exécutez simultanément des tâches gourmandes en ressources.
- Préférences personnelles: Réfléchissez à votre niveau de confort par rapport aux compromis potentiels.
Prenez une décision éclairée en fonction de vos habitudes et préférences informatiques.
Comment changer la priorité de fortnite dans le registre?
Pour modifier la priorité de Fortnite dans le registre, procédez comme suit :
- Sauvegardez votre registre: Avant d'effectuer toute modification, il est crucial de sauvegarder votre registre. Vous pourrez ainsi le restaurer en cas de problème.
- Ouvrez l'éditeur de registre: Appuyez sur
Win + Rtapez "regedit" et appuyez sur Entrée pour ouvrir l'éditeur du registre. - Naviguer vers l'entrée Fortnite: Aller à
HKEY_LOCAL_MACHINESOFTWAREMicrosoftWindowsCurrentVersionUninstallet recherchez l'entrée Fortnite. L'emplacement exact peut varier en fonction de votre système et de la version de Fortnite que vous avez installée. - Modifier la priorité: Cliquez avec le bouton droit de la souris sur l'entrée Fortnite et sélectionnez "Modifier". Recherchez une clé liée à la priorité. Elle pourrait s'appeler " Priorité " ou quelque chose de similaire. Double-cliquez dessus et modifiez sa valeur. Un chiffre plus bas indique une priorité plus élevée. Vous pouvez la régler sur des valeurs comme 1 (la plus élevée) ou 4 (en dessous de la normale), selon vos préférences.
- Sauvegarder et quitter: Cliquez sur "OK" pour enregistrer les modifications, puis fermez l'éditeur de registre.
- Redémarrez votre ordinateur: Pour que les modifications prennent effet, redémarrez votre ordinateur.
Veuillez faire preuve de prudence lorsque vous modifiez le registre Windows, car il contient des informations critiques sur le système. Assurez-vous d'être à l'aise avec ces étapes et procédez avec précaution. L'utilisation d'un nettoyeur de registre est également une option si vous n'êtes pas sûr de pouvoir modifier manuellement le registre.
Comment hiérarchiser les applications en arrière-plan?
Pour hiérarchiser efficacement les applications d'arrière-plan, identifiez les applications essentielles pour le travail et les tâches personnelles. Garder ouvertes les applications essentielles comme le courrier électronique professionnel, les outils de gestion de projet et les plateformes de communication. Fermez les applications non essentielles pour préserver les ressources. Évaluez régulièrement l'utilisation des applications pour adapter votre stratégie de priorisation.
Comment faire pour que mon processeur utilise tous les cœurs?
Pour optimiser l'utilisation de l'unité centrale sur tous les cœurs, procédez comme suit :
- Choisissez un processeur multicœur : Optez pour un processeur à plusieurs cœurs afin d'améliorer les capacités de traitement parallèle.
- Surveiller et gérer les tâches : Utilisez des outils tels que le gestionnaire de tâches de Windows ou le moniteur d'activité de Mac OS X pour identifier les tâches gourmandes en ressources. Mettez fin à ces tâches afin d'allouer des ressources à d'autres processus.
- Allocation automatisée des ressources : Utilisez des logiciels tels que Parallels Desktop pour Mac ou VMware Fusion pour Windows pour répartir automatiquement les tâches entre les cœurs ou les threads, afin d'améliorer l'efficacité.