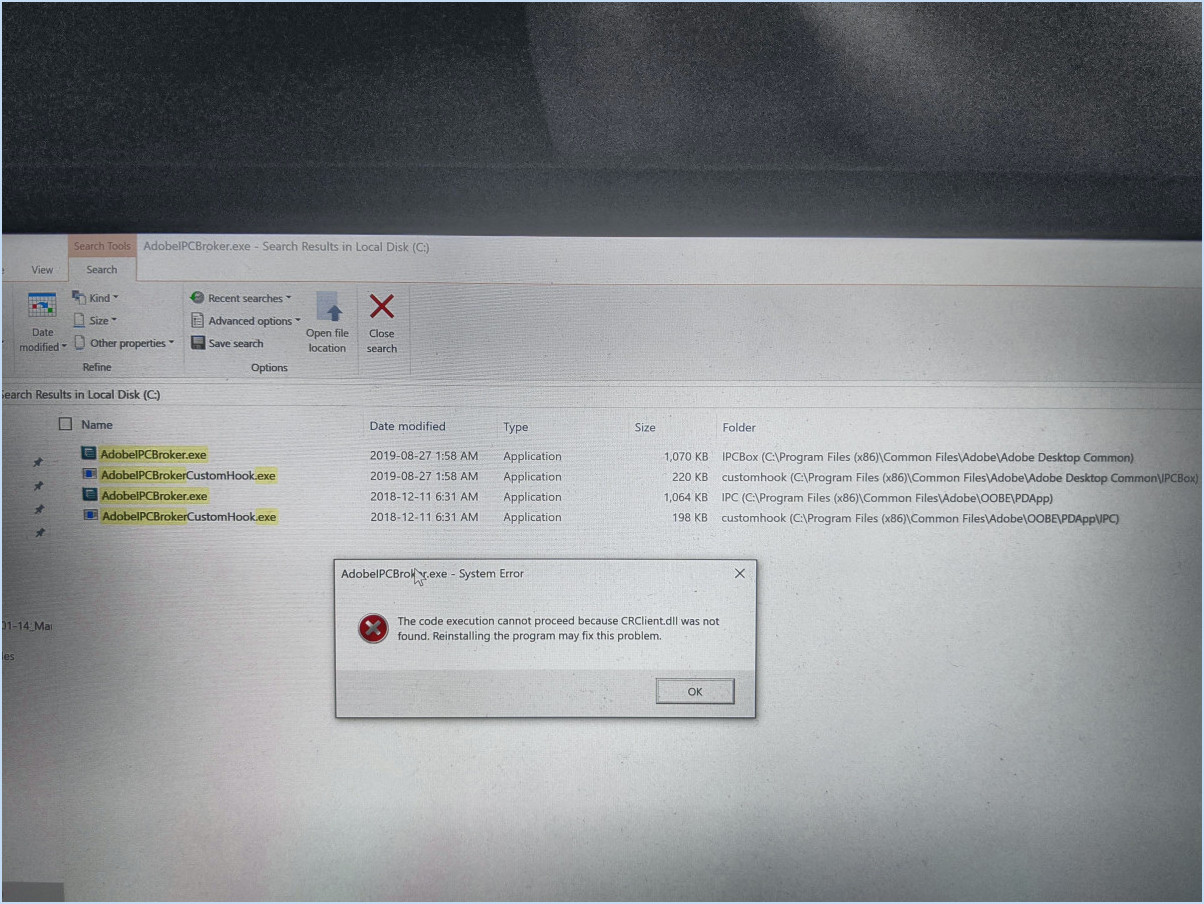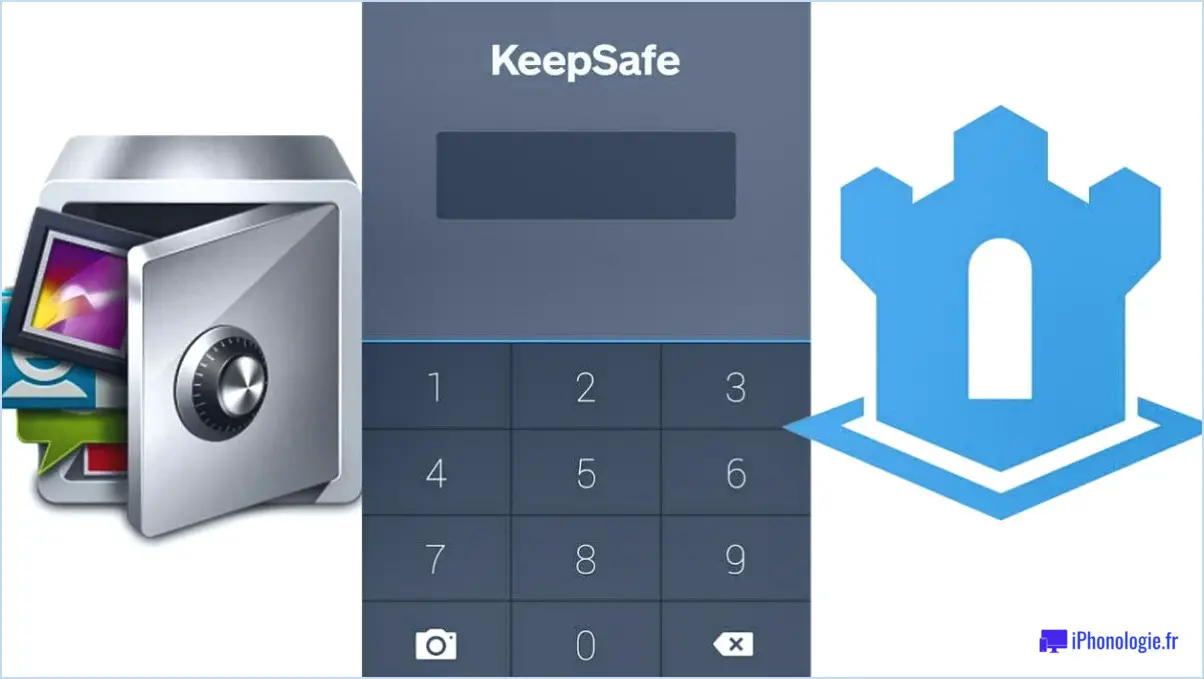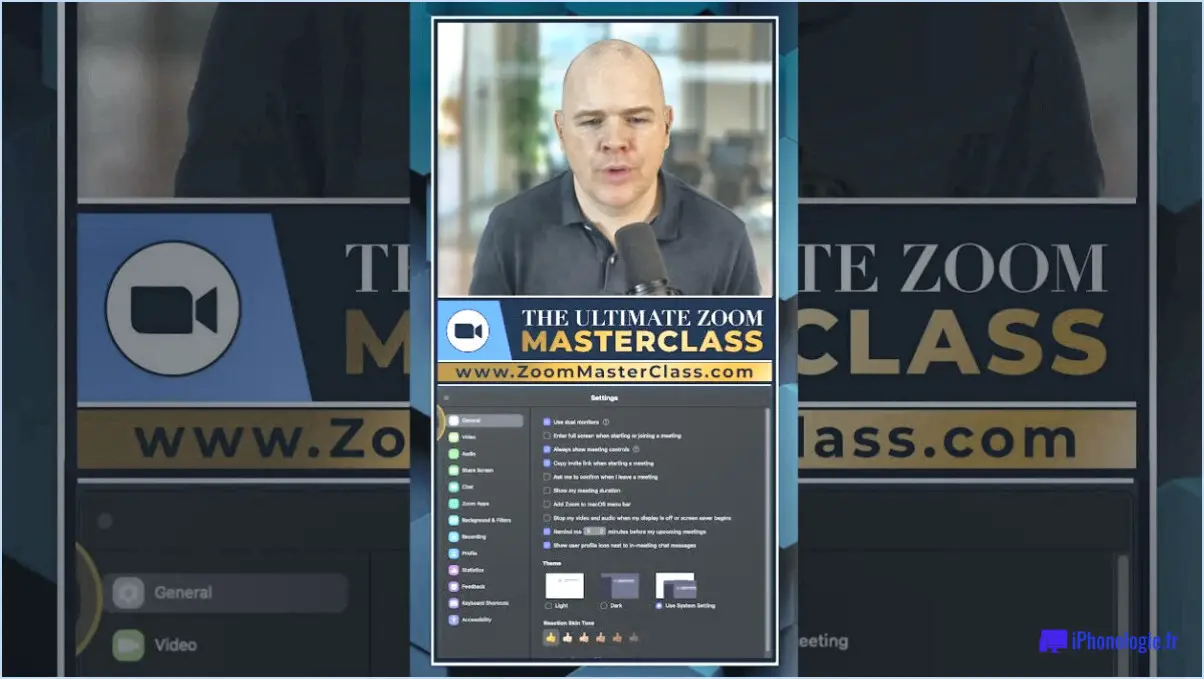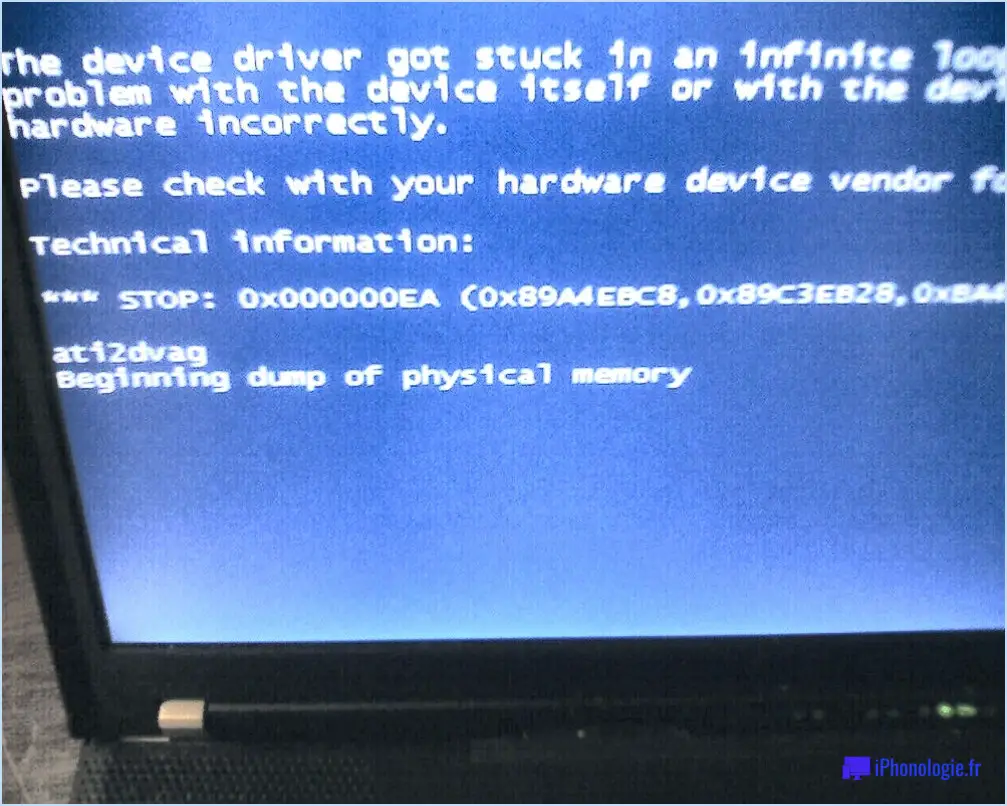Désinstaller ou réinstaller paint 3d app dans windows 10?
Pour désinstaller ou réinstaller l'application Paint 3D sur votre système Windows 10, suivez ces étapes simples :
Désinstallez Paint 3D :
- Accédez au menu Démarrer : Cliquez sur l'icône Démarrer située dans le coin inférieur gauche de votre écran.
- Recherchez Paint 3D : Dans la barre de recherche, tapez "Paint" et vous verrez l'application Paint 3D dans les résultats de la recherche.
- Lancez la désinstallation : Une fois que vous avez localisé l'application Paint 3D, cliquez dessus avec le bouton droit de la souris et un menu s'affichera. Sélectionnez "Désinstaller" parmi les options proposées.
- Confirmation : Une boîte de dialogue de confirmation s'affiche, vous demandant si vous souhaitez désinstaller l'application. Cliquez à nouveau sur "Uninstall" pour procéder à la désinstallation.
- Completion : Le processus de désinstallation commence. Une fois la désinstallation terminée, l'application Paint 3D sera supprimée de votre système.
Réinstallez Paint 3D :
- Ouvrez le Microsoft Store : Tapez "Microsoft Store" dans la barre de recherche de Windows et ouvrez l'application du magasin.
- Recherchez Paint 3D : Dans le Microsoft Store, utilisez la barre de recherche pour trouver "Paint 3D".
- Installez l'application : Cliquez sur l'icône de l'application Paint 3D dans les résultats de la recherche. Sur la page de l'application, vous trouverez un bouton "Installer". Cliquez dessus pour lancer la réinstallation.
- Téléchargement et installation : Le Microsoft Store téléchargera et installera automatiquement l'application Paint 3D. Vous pouvez suivre la progression dans le Store.
- Lancez l'application : Une fois l'installation terminée, vous pouvez lancer Paint 3D à partir du menu Démarrer ou en la recherchant.
N'oubliez pas que la désinstallation et la réinstallation d'une application peuvent entraîner la perte de toute personnalisation ou de tout paramètre de l'application. Si vous rencontrez des problèmes avec Paint 3D, sa réinstallation peut vous aider à les résoudre. Si vous désinstallez l'application pour des raisons d'espace ou de préférence personnelle, assurez-vous que vous êtes prêt à perdre l'accès à tout contenu créé dans l'application.
Pouvez-vous réinstaller Paint 3D?
Absolument, vous avez la possibilité de réinstaller Paint 3D. Il vous suffit de suivre les étapes suivantes :
- Ouvrez le menu Démarrer et recherchez "Paint".
- Une fois que l'application Paint est visible, cliquez dessus.
- Dans le menu principal, cliquez sur "Peinture 3D".
- Dans l'onglet "Réinstallation", repérez et cliquez sur l'icône réinstallation.
- Suivez les invites qui s'affichent à l'écran pour terminer la procédure.
Cette procédure rapide aura Peindre en 3D fonctionnera à nouveau sur votre système, prêt pour vos projets créatifs.
Comment installer Paint 3D sur Windows 10?
Pour installer 3D Paint sur Windows 10, commencez par accéder à la page menu Démarrer et en recherchant le terme "Peinture 3D". Après la recherche, lancez le processus d'installation. Une fois l'installation terminée, lancez l'application et localisez le fichier "Nouveau" "Nouveau". En cliquant sur ce bouton, une nouvelle fenêtre apparaît. Dans cette fenêtre, optez pour "Peinture 3D". Dans la fenêtre "Type de peinture" assurez-vous de sélectionner l'option intitulée "Modèle 3D". Enfin, dans le menu déroulant "Type de fichier" choisissez "Fichier 3D". Cette séquence d'étapes vous permettra d'installer et d'utiliser avec succès le logiciel Peinture 3D pour vos travaux créatifs sur Windows 10.
Comment désinstaller et réinstaller Paint?
Jusqu'à désinstaller Paint, accédez au menu Démarrer et recherchez "Paint". Localisez-le dans les résultats, puis cliquez avec le bouton droit de la souris et choisissez "Désinstaller". Vous pouvez également accéder au Panneau de configuration, puis sélectionner "Désinstaller un programme". Pour réinstallation recherchez à nouveau "Paint" dans le menu Démarrer. Trouvez-le dans les résultats, cliquez avec le bouton droit de la souris et choisissez "Installer".
Peut-on désinstaller Paint 3D?
Tout à fait ! Vous avez la possibilité de désinstaller Paint 3D de votre système. Voici comment procéder :
- Ouvrez le menu Démarrer.
- Recherchez "Paint 3D".
- Lorsque l'application apparaît, cliquez dessus avec le bouton droit de la souris.
- Choisissez "Désinstaller".
- Une boîte de dialogue de confirmation s'affiche, demandant de supprimer toute trace de Paint 3D. Cliquez sur "Oui" pour procéder à la désinstallation.
Que se passe-t-il si je réinitialise Paint 3D?
La réinitialisation de Paint 3D entraîne la restauration de ses paramètres par défaut. Voici ce à quoi vous pouvez vous attendre :
- Réinitialisation des préférences : Toutes les préférences et tous les paramètres personnalisés de Paint 3D seront ramenés à leur configuration par défaut. Cela inclut toutes les modifications que vous avez apportées aux options des outils, à la disposition de l'espace de travail ou à d'autres paramètres de l'application.
- Suppression des données : La réinitialisation de Paint 3D effacera définitivement tous vos projets et dessins enregistrés. Cela signifie que toutes les modifications non sauvegardées seront également perdues. Il est essentiel de sauvegarder tout travail important avant de procéder à une réinitialisation.
En résumé, la réinitialisation de Paint 3D est une étape de dépannage utile si vous rencontrez des problèmes ou si vous souhaitez faire table rase du passé, mais elle s'accompagne de la perte de tous vos paramètres personnalisés et de toutes les œuvres d'art que vous n'avez pas sauvegardées.
Comment ouvrir Microsoft Paint dans Windows 10?
Pour lancer rapidement Microsoft Paint dans Windows 10, procédez comme suit :
- Accédez au menu Démarrer.
- Saisissez "paint".
- Une fois l'application Paint repérée, appuyez sur l'onglet Fichier.
- Choisissez Ouvrir.
- Dans la boîte de dialogue Ouvrir, repérez et cliquez sur Microsoft Paint.
- Confirmez en sélectionnant OK.
Comment mettre à jour Paint in 3D?
Mettre à jour Peindre en 3D procédez de la manière suivante :
- Matériel: Utilisez un casque de réalité virtuelle ou un moniteur 3D pour une meilleure expérience.
- Logiciel: Téléchargez et installez les dernières mises à jour logicielles à partir de sources officielles.
- Redémarrer: Redémarrez votre ordinateur après la mise à jour pour que les changements soient pris en compte.
Personnaliser le processus de mise à jour en fonction de votre configuration et de vos préférences garantit des résultats optimaux.