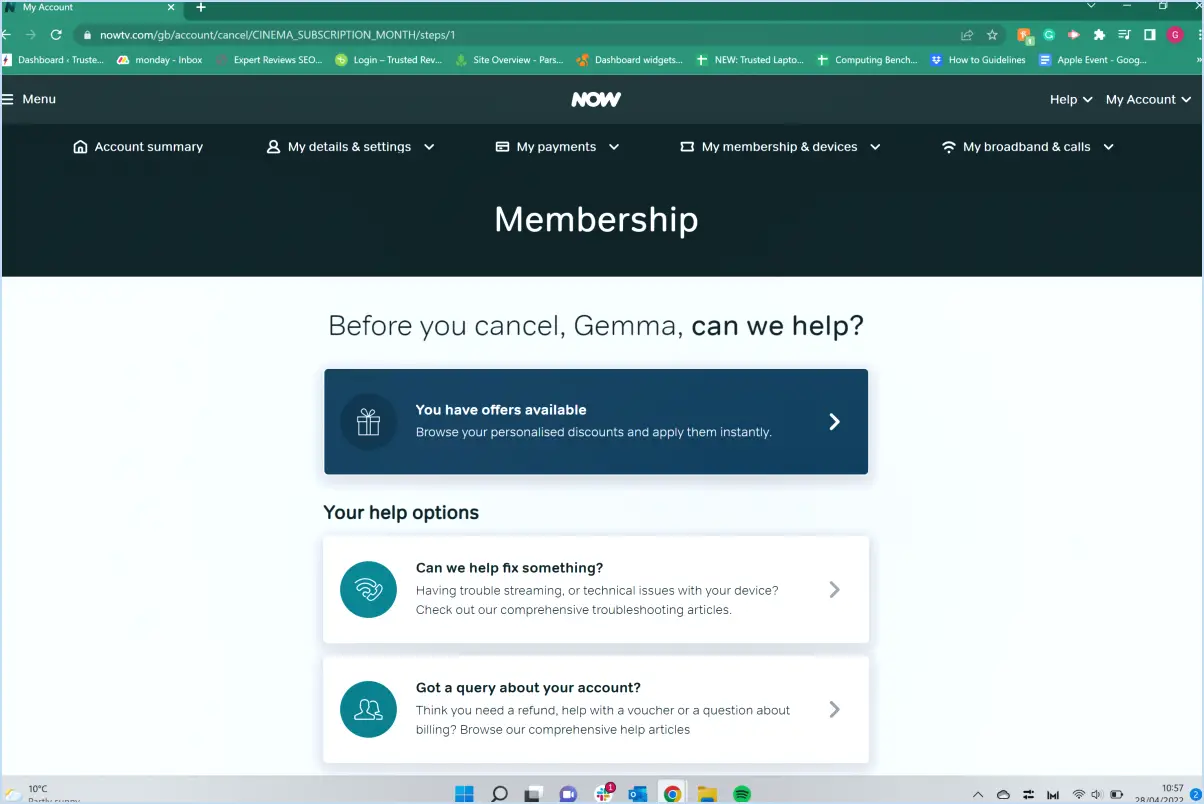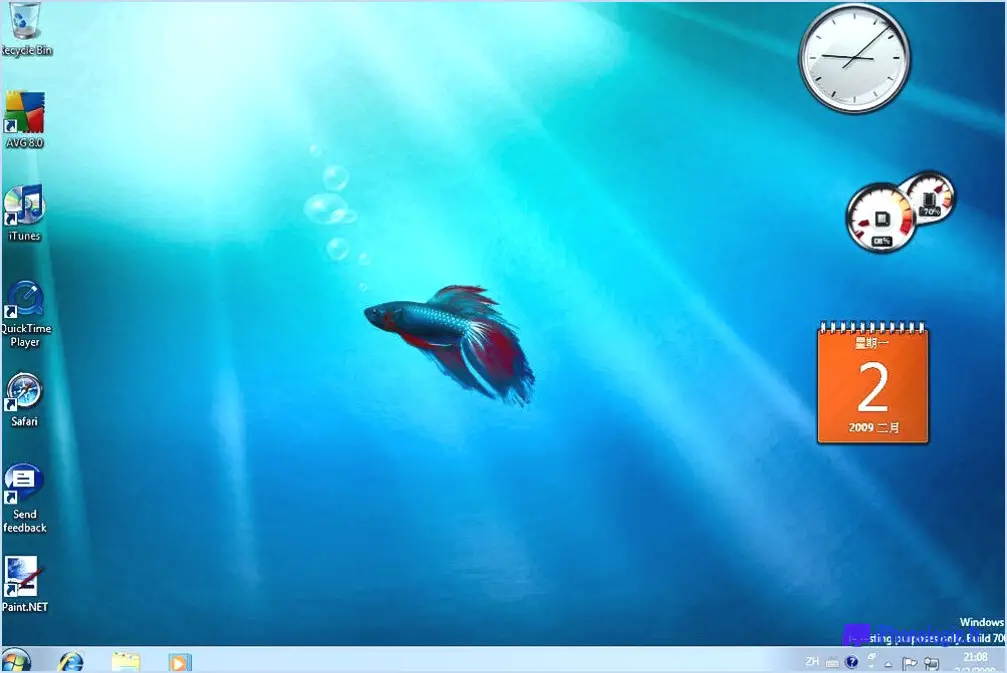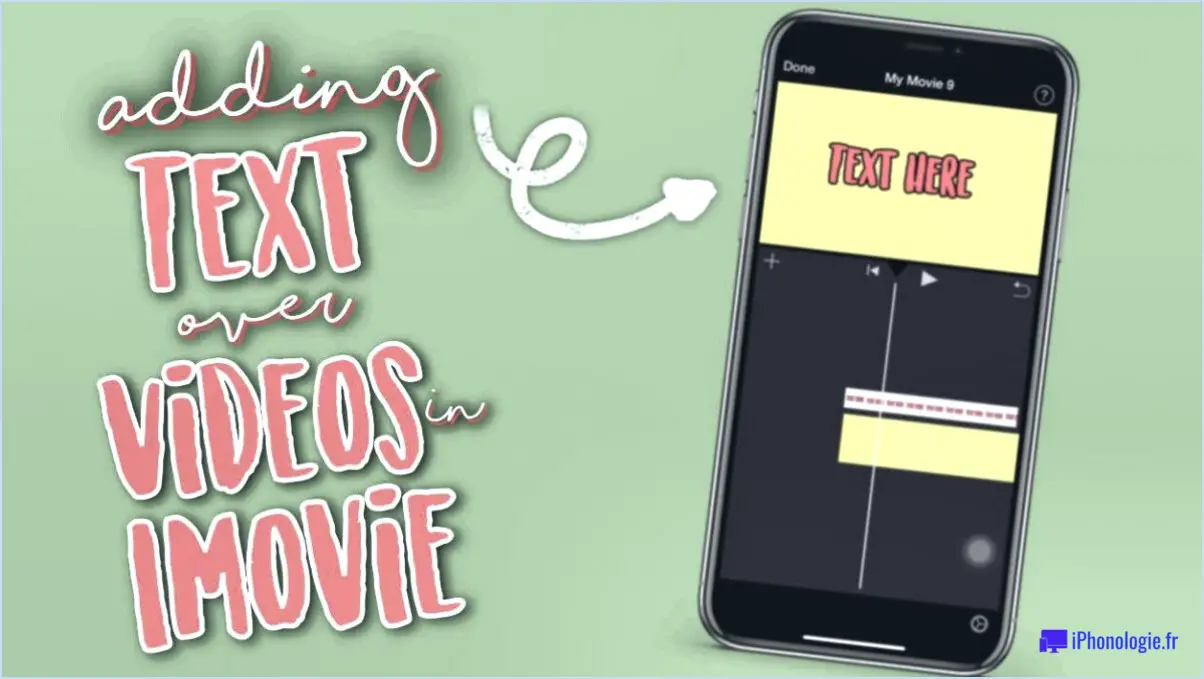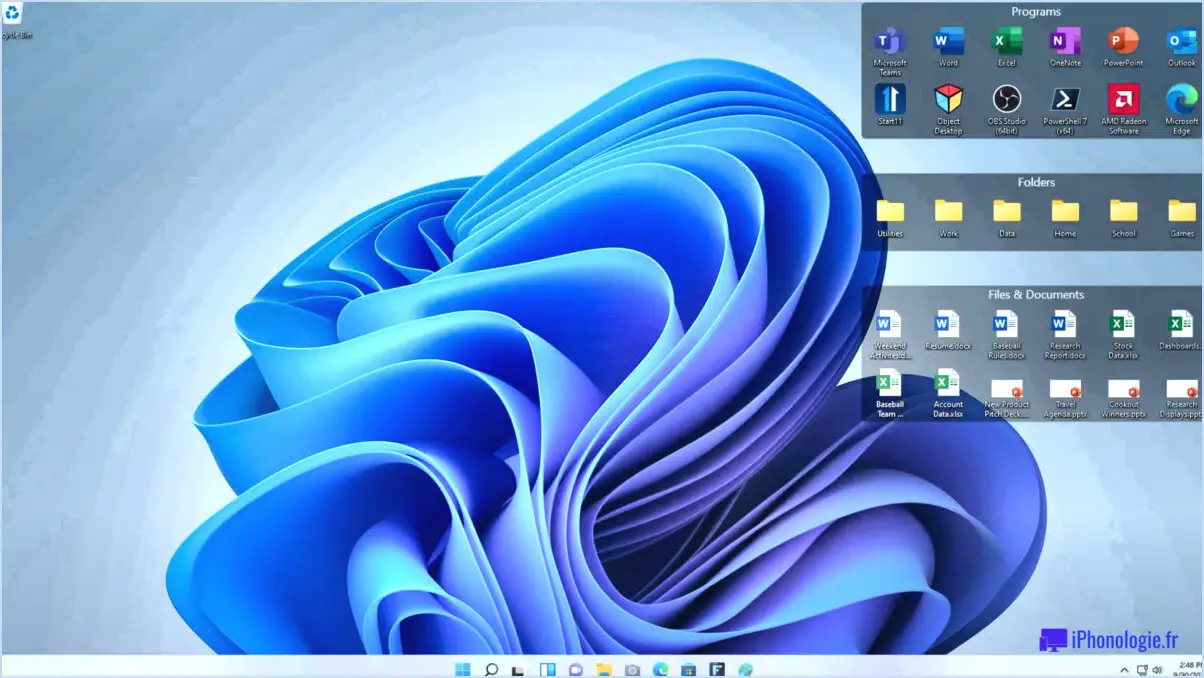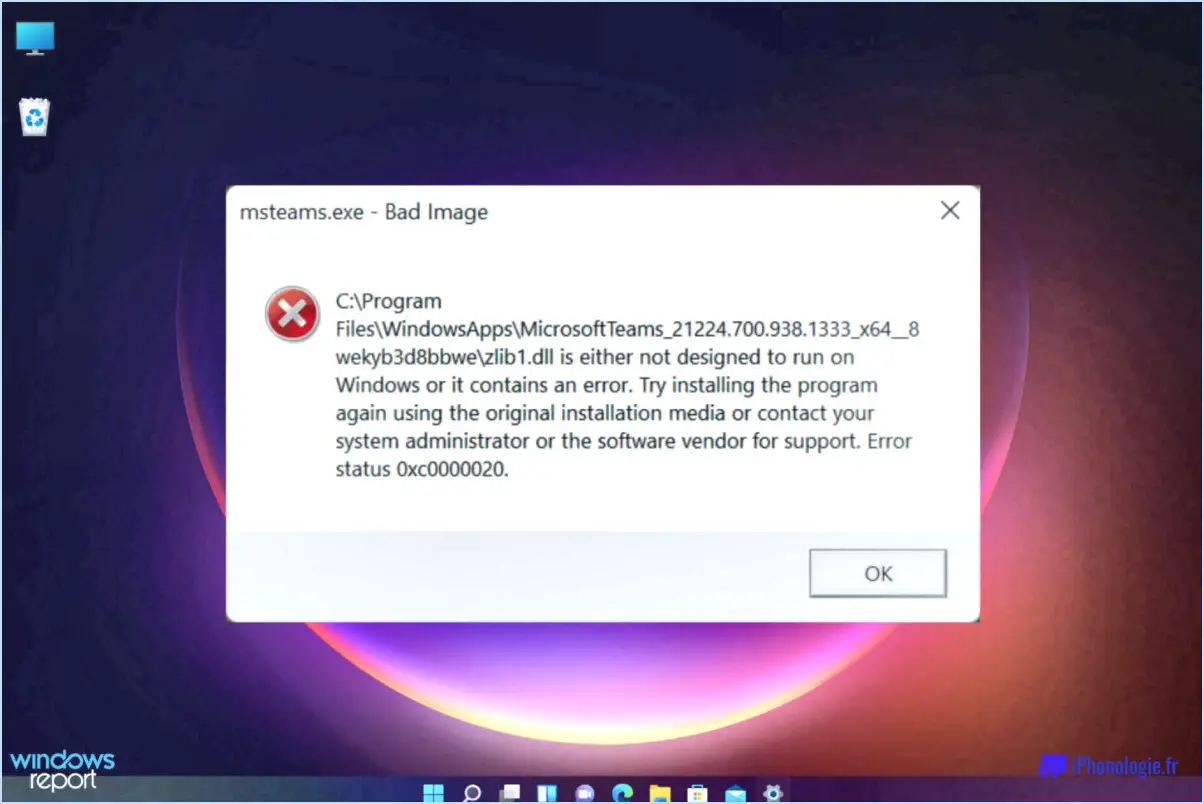Zoom : Comment modifier l'emplacement par défaut de l'enregistrement local?
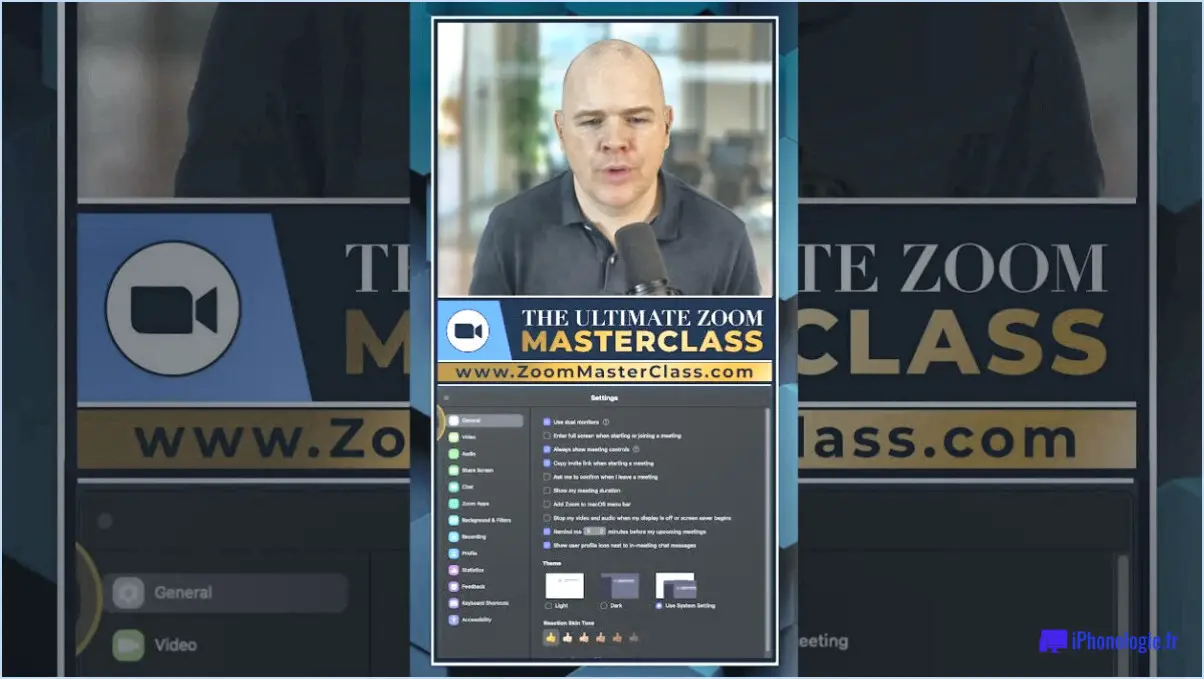
Pour modifier votre emplacement d'enregistrement local par défaut dans Zoom, suivez ces étapes simples :
- Ouvrez Zoom et connectez-vous à votre compte.
- Repérez l'icône de menu dans le coin supérieur gauche de l'écran et cliquez dessus.
- Dans le menu déroulant, sélectionnez "Préférences" pour accéder aux paramètres.
- Dans la fenêtre des préférences, vous trouverez plusieurs onglets. Cliquez sur l'onglet "Enregistrements".
- Dans l'onglet Enregistrements, vous verrez l'option "Emplacement d'enregistrement local".
- Cliquez sur le menu déroulant situé à côté de "Local Recording Location" pour afficher une liste des emplacements disponibles.
- Choisissez un nouvel emplacement dans la liste qui s'affiche. Il peut s'agir de n'importe quel dossier ou répertoire de votre ordinateur où vous souhaitez que vos enregistrements Zoom soient sauvegardés.
- Une fois que vous avez sélectionné l'emplacement souhaité, cliquez sur "OK" pour enregistrer les modifications.
En suivant ces étapes, vous pouvez facilement modifier l'emplacement d'enregistrement local par défaut dans Zoom. Cela vous permet de choisir un dossier ou un répertoire spécifique où tous vos futurs enregistrements seront stockés. Cela peut être particulièrement utile si vous préférez garder vos enregistrements organisés ou si vous avez un espace de stockage limité sur votre appareil.
N'oubliez pas que la modification de l'emplacement de l'enregistrement local n'affectera que les enregistrements futurs. Tous les enregistrements existants resteront à leur emplacement d'origine, à moins que vous ne les déplaciez manuellement.
Il convient de noter que Zoom offre un moyen pratique d'accéder à vos enregistrements directement à partir de l'application. Après une réunion ou un webinaire, vous pouvez trouver vos enregistrements en cliquant sur l'onglet "Réunions" ou "Webinaires", en sélectionnant la section "Enregistré", puis en choisissant l'enregistrement spécifique que vous souhaitez visualiser ou partager.
Où sont stockés les enregistrements Zoom?
Les enregistrements Zoom sur les ordinateurs Windows sont stockés dans le répertoire *C:NProgram FilesNZoom* . Il s'agit de l'emplacement par défaut où Zoom sauvegarde toutes les réunions et webinaires enregistrés. En naviguant vers ce dossier, vous pouvez facilement accéder et gérer vos sessions Zoom enregistrées.
Il est important de noter que l'emplacement exact peut varier en fonction de la version de Zoom que vous avez installée et des paramètres personnalisés que vous avez pu configurer. Cependant, l'emplacement *C:NProgram FilesNZoom* est l'emplacement standard pour le stockage des enregistrements Zoom sous Windows.
Si vous ne parvenez pas à localiser vos enregistrements Zoom, vous pouvez également rechercher le répertoire . zoom sur votre ordinateur. Cette extension est associée aux enregistrements Zoom et peut vous aider à trouver les fichiers spécifiques que vous recherchez.
Puis-je convertir un enregistrement Zoom local vers le cloud?
Oui, il est possible de convertir un enregistrement Zoom local vers le cloud. Pour ce faire, vous pouvez suivre les étapes suivantes :
- Ouvrez Zoom et connectez-vous à votre compte.
- Naviguez jusqu'à l'onglet "Mes enregistrements", généralement situé dans le menu de gauche.
- Localisez l'enregistrement spécifique que vous souhaitez convertir dans le nuage.
- Cliquez sur l'enregistrement et recherchez l'option "Convertir vers le nuage".
- Une invite s'affiche pour vous demander les informations de votre compte Zoom.
- Entrez les détails de votre compte et cliquez sur le bouton "Convertir".
En suivant ces étapes, votre enregistrement Zoom local sera converti avec succès vers le nuage, ce qui facilitera l'accès et le partage. Cette fonction s'avère particulièrement utile lorsque vous souhaitez stocker vos enregistrements en toute sécurité ou collaborer avec d'autres personnes à distance.
Pouvez-vous changer un enregistrement Zoom en vue galerie?
Oui, vous pouvez changer un enregistrement Zoom en vue galerie. Pour passer à l'affichage galerie dans un enregistrement Zoom, procédez comme suit :
- Ouvrez l'enregistrement Zoom que vous souhaitez visualiser.
- Recherchez l'onglet "Galerie", généralement situé en haut ou en bas de la fenêtre d'enregistrement.
- Cliquez sur l'onglet "Galerie" pour passer en mode galerie.
- Une fois en mode galerie, vous pourrez voir simultanément les flux vidéo de plusieurs participants, comme lors d'une réunion Zoom en direct.
En changeant l'affichage en mode galerie, vous pouvez avoir une vue d'ensemble de tous les participants pendant la lecture de l'enregistrement. Cette fonction est particulièrement utile pour revoir les discussions de groupe ou les présentations. Profitez de la flexibilité du mode galerie dans vos enregistrements Zoom !
Comment ajouter un lieu à une réunion Zoom?
Pour ajouter un lieu à une réunion Zoom, suivez ces étapes simples :
- Ouvrez la réunion : Commencez par lancer l'application Zoom et accédez à la réunion à laquelle vous souhaitez ajouter un lieu.
- Cliquez sur l'onglet "Lieu" : Une fois que vous êtes dans la réunion, localisez l'onglet "Lieu". Il se trouve généralement dans la section des détails ou des paramètres de la réunion.
- Saisissez l'adresse ou les coordonnées : Dans l'onglet "Lieu", vous trouverez un champ où vous pouvez saisir l'adresse ou les coordonnées du lieu souhaité. Saisissez les informations pertinentes avec précision.
- Enregistrez les modifications : Après avoir saisi les détails de l'emplacement, veillez à enregistrer les modifications. Recherchez un bouton "Enregistrer" ou "Appliquer" dans les paramètres de la réunion pour confirmer l'ajout du lieu.
En suivant ces étapes, vous pouvez facilement ajouter un lieu à votre réunion Zoom. Cette fonction peut être particulièrement utile pour fournir aux participants les informations nécessaires pour rejoindre des réunions ou des événements en personne.
Puis-je enregistrer une réunion Zoom si je ne suis pas l'hôte?
Oui, vous pouvez enregistrer une réunion Zoom même si vous n'êtes pas l'hôte. Pour lancer l'enregistrement, cliquez sur le bouton "Enregistrer situé dans le coin inférieur droit de la fenêtre de votre réunion Zoom. Cette fonction permet aux participants de capturer les activités audio, vidéo et de partage d'écran de la réunion. Une fois l'enregistrement lancé, un petit point rouge apparaît dans le coin supérieur gauche de l'écran, indiquant que la session est en cours d'enregistrement. N'oubliez pas d'obtenir l'autorisation de l'hôte et des autres participants avant de procéder à l'enregistrement, car c'est une question d'étiquette. Bon enregistrement !
Comment convertir un enregistrement Zoom en format WAV?
Pour convertir un enregistrement Zoom en WAV, vous pouvez utiliser un logiciel tiers tel que Zamzar. Commencez par visiter le site web de Zamzar et sélectionnez l'option "Convert Files". Choisissez ensuite le format "Zoom Audio File". Indiquez ensuite l'adresse électronique à laquelle vous souhaitez envoyer le fichier converti. Enfin, cliquez sur le bouton "Convertir" pour lancer le processus de conversion. Zamzar se chargera de la conversion et enverra le fichier WAV à l'adresse e-mail indiquée. Cette méthode vous permet de convertir facilement vos enregistrements Zoom au format WAV.
Comment enregistrer Zoom sans autorisation?
Lorsqu'il s'agit d'enregistrer Zoom sans autorisation, il est important de noter que cela peut être contraire à l'éthique ou à la loi dans certaines circonstances. Cependant, si vous souhaitez quand même procéder, voici quelques conseils à prendre en considération :
- Logiciel d'enregistrement d'écran: Utilisez un enregistreur d'écran ou un logiciel de capture vidéo pour enregistrer le flux vidéo de la réunion Zoom. Cela vous permet de capturer les images sans avoir besoin d'une autorisation explicite.
- Caméra cachée ou microphone: Si vous souhaitez également capturer le son, envisagez d'utiliser une caméra cachée ou un microphone placé discrètement près de votre appareil. Cette méthode vous permet d'enregistrer la réunion à l'insu des autres participants.
N'oubliez pas qu'il est essentiel de respecter la vie privée et d'adhérer aux directives légales lors de l'enregistrement d'une conversation ou d'une réunion. Dans la mesure du possible, obtenez toujours le consentement de la personne concernée.
Zoom peut-il détecter l'enregistrement d'écran par un tiers?
Oui, Zoom a la capacité de détecter l'enregistrement d'écran par un tiers. Cette fonction permet d'assurer la confidentialité et la sécurité de ses utilisateurs pendant les vidéoconférences. En mettant en œuvre diverses mesures de sécurité, Zoom peut identifier si quelqu'un tente d'enregistrer l'écran à l'aide d'un logiciel ou d'outils externes. Ce mécanisme de détection permet d'éviter les enregistrements non autorisés et de protéger la confidentialité du contenu de la réunion. La capacité de Zoom à détecter l'enregistrement d'écran par un tiers ajoute une couche supplémentaire de sécurité à sa plateforme, ce qui permet aux utilisateurs de mener leurs réunions virtuelles en toute sérénité.