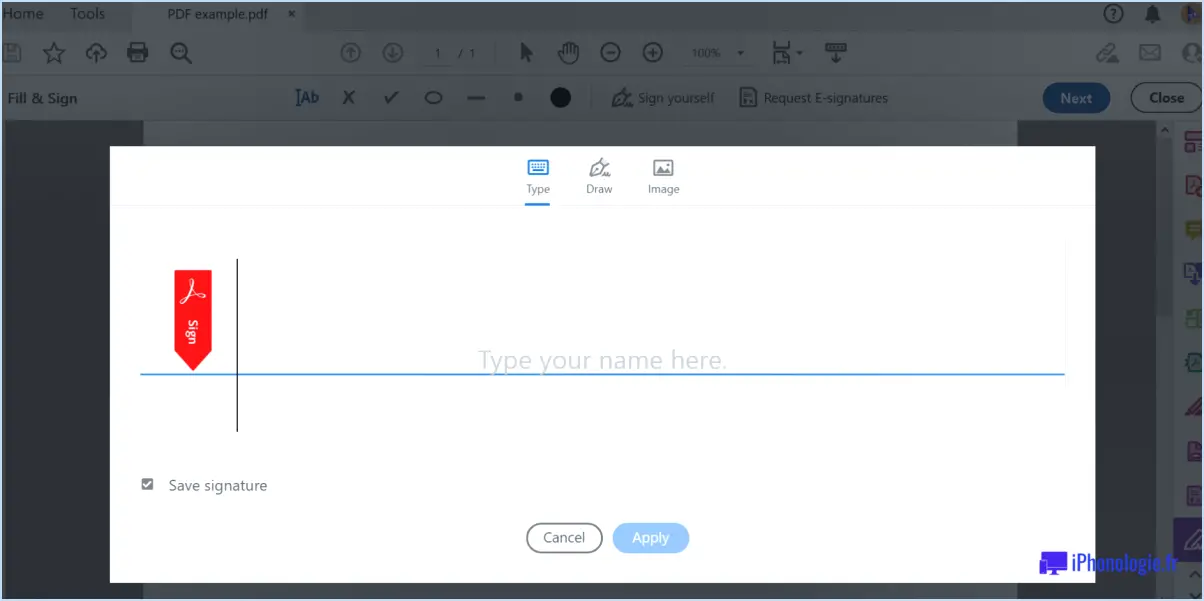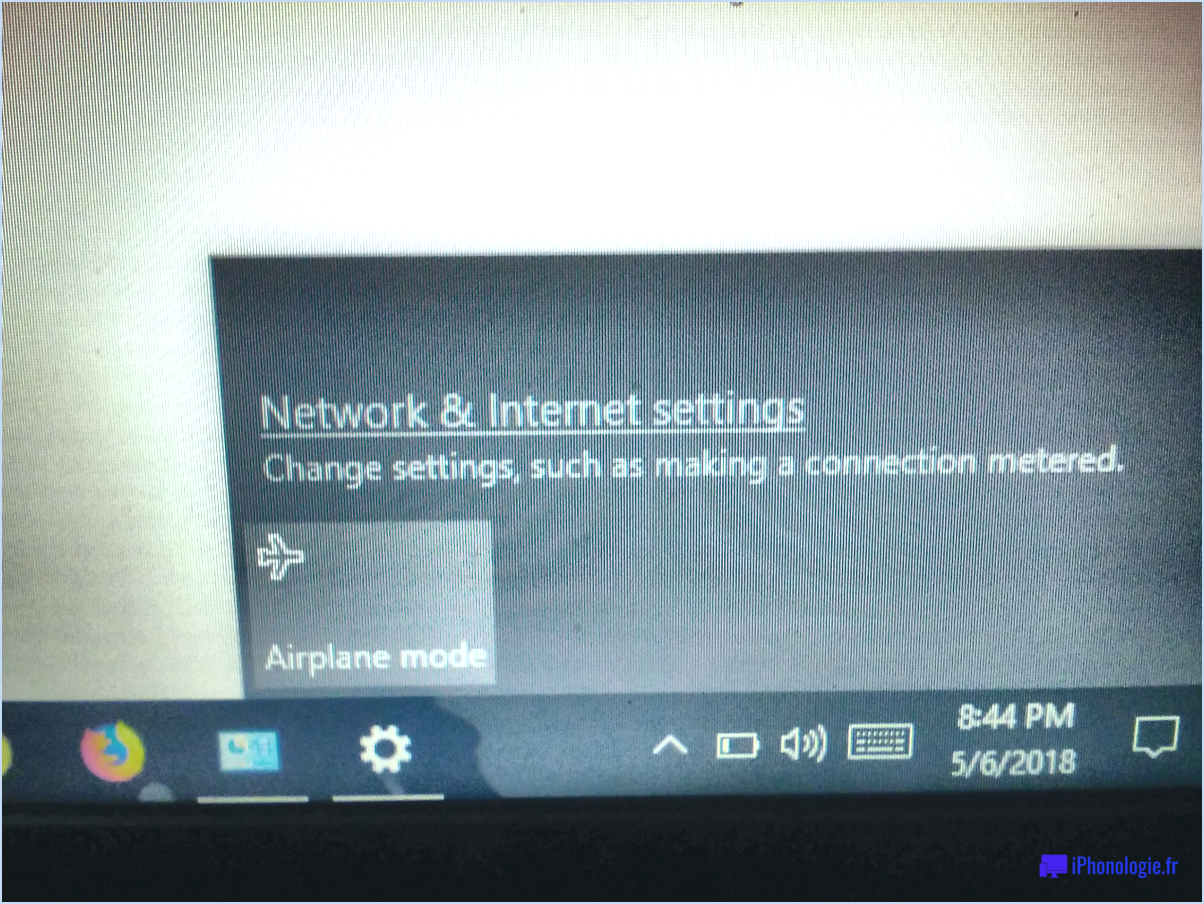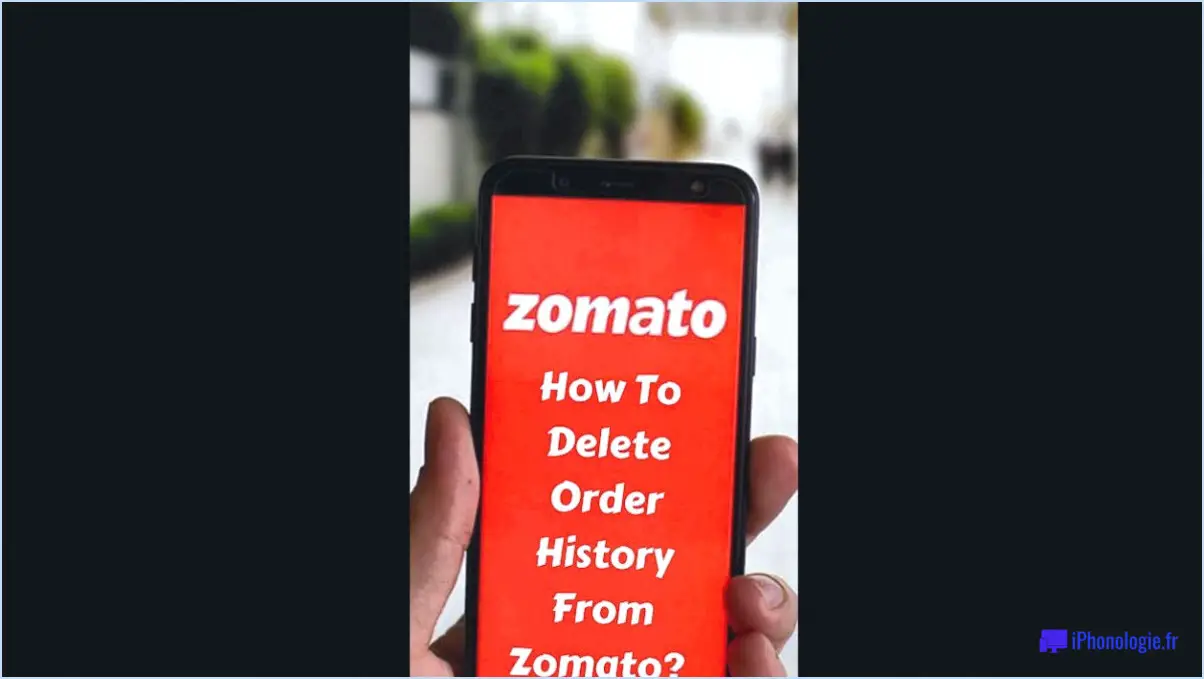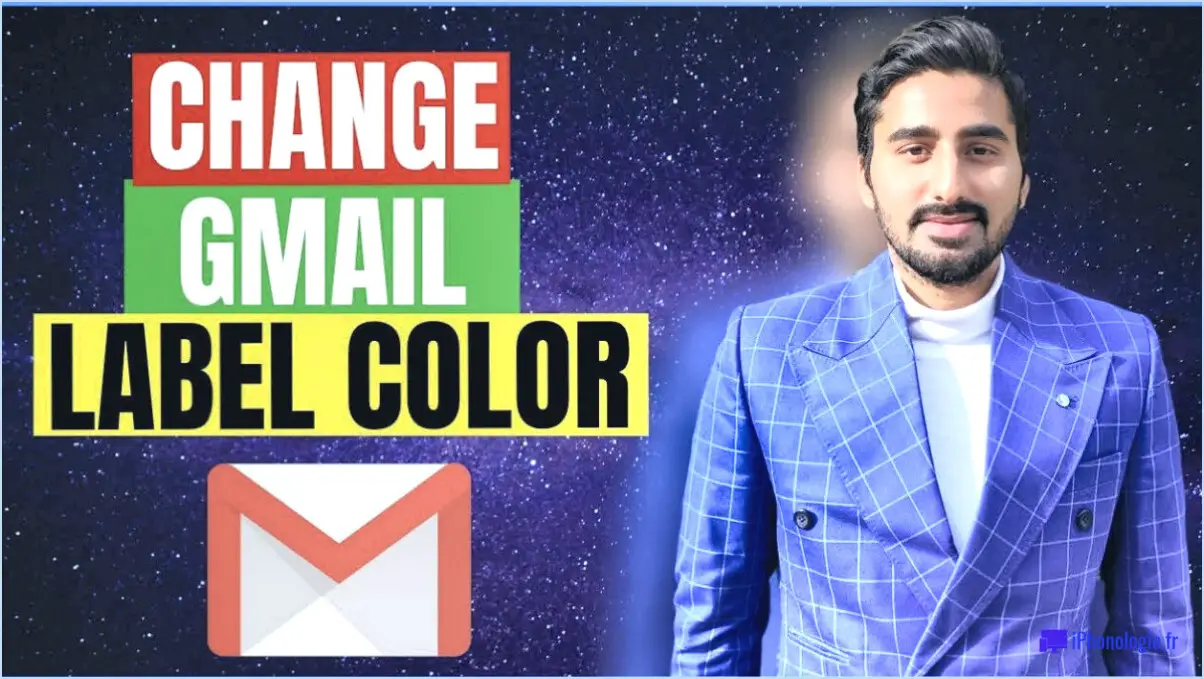Différence entre windows 8 et 8.1?
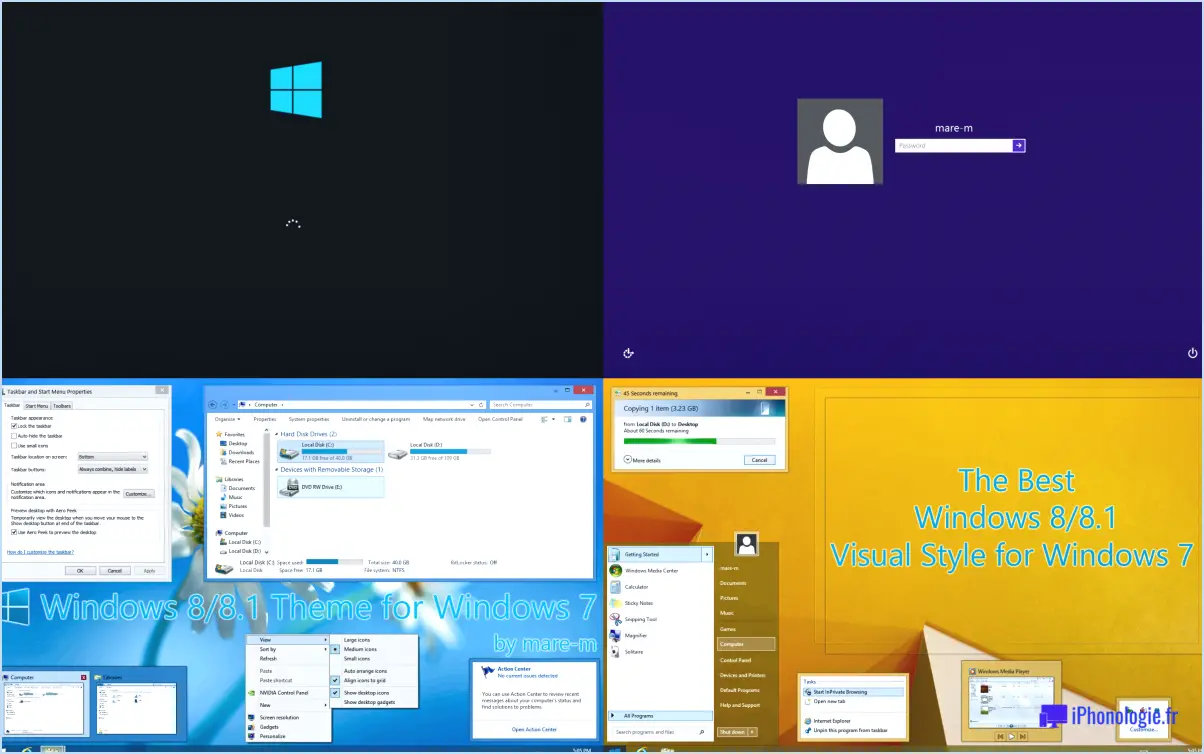
Windows 8 et 8.1, malgré leurs similitudes, présentent un certain nombre de différences notables. Ces différences peuvent affecter divers aspects de l'expérience utilisateur et des fonctionnalités. Examinons les différences entre les deux versions :
- Écran de démarrage amélioré: Windows 8.1 introduit un écran de démarrage mis à jour, permettant aux utilisateurs d'avoir plus de contrôle sur leurs tuiles et leurs applications. Vous pouvez désormais redimensionner les tuiles en plusieurs tailles, ce qui vous donne une plus grande flexibilité dans l'organisation et la personnalisation de votre écran de démarrage en fonction de vos préférences.
- Options de personnalisation étendues: Dans Windows 8.1, Microsoft a introduit des options de personnalisation supplémentaires pour offrir aux utilisateurs une expérience plus personnalisée. Il s'agit notamment d'une gamme élargie de fonds d'écran et de choix de couleurs, ce qui vous permet de personnaliser davantage l'aspect visuel de votre PC.
- Fonctionnalité de recherche améliorée: Windows 8.1 apporte des améliorations à la fonction de recherche, la rendant plus efficace et plus conviviale. La fonction de recherche englobe désormais un plus large éventail de sources, notamment les résultats Web, les applications, les fichiers et les paramètres. Cette capacité de recherche unifiée simplifie le processus de recherche d'informations et d'accès à différentes ressources.
- Démarrage direct sur le bureau: L'une des fonctionnalités les plus attendues de Windows 8.1 est la possibilité de démarrer directement sur le bureau. Cette fonctionnalité s'adresse aux utilisateurs qui préfèrent l'interface traditionnelle du bureau à l'écran de démarrage, offrant ainsi une expérience plus familière et rationalisée.
Ces différences entre Windows 8 et 8.1 illustrent les efforts déployés par Microsoft pour tenir compte des commentaires des utilisateurs et améliorer la version initiale de Windows 8. En proposant un écran de démarrage amélioré, des options de personnalisation étendues, une fonctionnalité de recherche améliorée et la possibilité de démarrer directement sur le bureau, Windows 8.1 visait à fournir un système d'exploitation plus polyvalent et centré sur l'utilisateur.
Quelle est l'histoire du clavier?
L'histoire du clavier remonte à l'invention de la machine à écrire en 1868. La machine à écrire a introduit une disposition de clavier avec des lettres classées par ordre alphabétique. Cette disposition a servi de base à la disposition du clavier moderne que nous utilisons aujourd'hui. Au fil du temps, le clavier a subi plusieurs modifications et améliorations afin d'accroître son efficacité et sa facilité d'utilisation.
La création de la disposition QWERTY, brevetée en 1878, a constitué une évolution importante. La disposition QWERTY visait à empêcher les bras mécaniques des premières machines à écrire de se bloquer en plaçant stratégiquement les lettres les plus utilisées à l'écart les unes des autres. Malgré sa disposition non conventionnelle, la disposition QWERTY a été largement adoptée et reste la norme pour la plupart des claviers aujourd'hui.
Ces dernières années, d'autres dispositions de clavier, telles que le clavier simplifié Dvorak et la disposition Colemak, sont apparues, prétendant offrir une meilleure ergonomie et une plus grande rapidité de frappe. Cependant, le clavier QWERTY continue de dominer le marché.
L'évolution du clavier met en évidence son importance durable en tant qu'outil fondamental de communication et de productivité à l'ère numérique.
Comment trouver l'historique du clavier sur Android?
Pour accéder à l'historique de votre clavier sur Android, suivez les étapes suivantes :
- Ouvrez le menu Paramètres de votre appareil.
- Sélectionnez "Langue & Saisie" parmi les options disponibles.
- Tapez sur le "Clavier & Méthodes de saisie".
- Choisissez le clavier que vous utilisez actuellement.
- Faites défiler vers le bas de l'écran.
- Tapez sur le bouton "Historique".
En suivant ces étapes, vous pourrez afficher l'historique de votre clavier sur Android. Cela peut s'avérer utile pour revoir des entrées antérieures ou à des fins de dépannage. N'oubliez pas de vérifier les paramètres et options spécifiques de votre clavier, car le processus peut varier légèrement en fonction de l'application de clavier que vous utilisez.
Existe-t-il un moyen de voir ce que vous avez récemment tapé?
Oui, il existe un moyen de voir ce que vous avez tapé récemment. Sur un Mac, vous pouvez utiliser la touche Commande + Y pour accéder rapidement à votre dernière saisie de texte. Cette combinaison de touches vous permet de revoir le contenu que vous avez tapé récemment, ce qui vous permet de le revérifier et d'y apporter les modifications nécessaires. Pour les utilisateurs de Windows, le raccourci correspondant est Ctrl + Shift + V qui affiche votre dernière saisie de texte. Ces raccourcis constituent un moyen pratique et efficace de suivre l'historique de votre saisie, ce qui vous permet de gagner du temps et d'économiser des efforts. N'oubliez pas d'utiliser ces raccourcis dans les applications ou les éditeurs de texte respectifs où vous souhaitez afficher votre saisie récente. Restez productif grâce à ces raccourcis pratiques !
Comment supprimer les mots appris de mon clavier?
Pour supprimer les mots appris de votre clavier, vous avez deux options : désynchroniser le dictionnaire de votre clavier ou supprimer le fichier des mots appris. Si vous choisissez de désynchroniser le dictionnaire, suivez les étapes suivantes : naviguez vers Paramètres > Général > Clavier > Dictionnaire et appuyez sur "Supprimer le dictionnaire". Tous les mots appris seront alors supprimés de votre clavier. Si vous préférez supprimer des mots appris spécifiques, accédez à Paramètres > Général > Clavier > Remplacement de texte et appuyez sur "Modifier". Localisez le mot que vous souhaitez supprimer, appuyez sur le bouton "-" situé à côté et sélectionnez "Supprimer". Ces étapes vous aideront à gérer efficacement les mots appris de votre clavier.
Comment supprimer l'historique de la saisie?
Pour supprimer votre historique de saisie, procédez comme suit :
Sur un Mac :
- Ouvrez Safari.
- Cliquez sur le menu "Safari" dans le coin supérieur gauche de l'écran.
- Sélectionnez "Effacer l'historique et les données du site web" dans le menu déroulant.
- Choisissez la période pour laquelle vous souhaitez supprimer l'historique ou sélectionnez "tout l'historique" pour une suppression complète.
- Cliquez sur "Effacer l'historique" pour supprimer l'historique que vous avez saisi.
Sur un PC :
- Ouvrez votre navigateur web.
- Cliquez sur l'icône en forme d'engrenage ou allez dans le menu "Outils".
- Sélectionnez "Options Internet" dans le menu.
- Dans l'onglet "Général", dans la section "Historique de navigation", cliquez sur "Supprimer".
- Cochez la case située à côté de "Historique de navigation" ou sélectionnez d'autres options si vous le souhaitez.
- Cliquez sur "Supprimer" pour effacer votre historique de saisie.
N'oubliez pas de confirmer toutes les invites pour terminer le processus de suppression.
Comment supprimer les mots appris sur le clavier Samsung?
Pour supprimer des mots appris sur le clavier Samsung, procédez comme suit :
- Ouvrez le clavier Samsung en tapant sur un champ de texte.
- Recherchez l'icône d'engrenage, qui représente le menu des paramètres, et tapez dessus.
- Dans le menu des paramètres, recherchez et tapez sur "Correction automatique".
- Dans les paramètres de correction automatique, recherchez et sélectionnez "Mots appris".
- Une liste de mots appris s'affiche. Pour supprimer un mot, tapez sur le "X" rouge situé à côté.
En suivant ces étapes, vous pouvez facilement supprimer les mots appris indésirables de votre clavier Samsung.