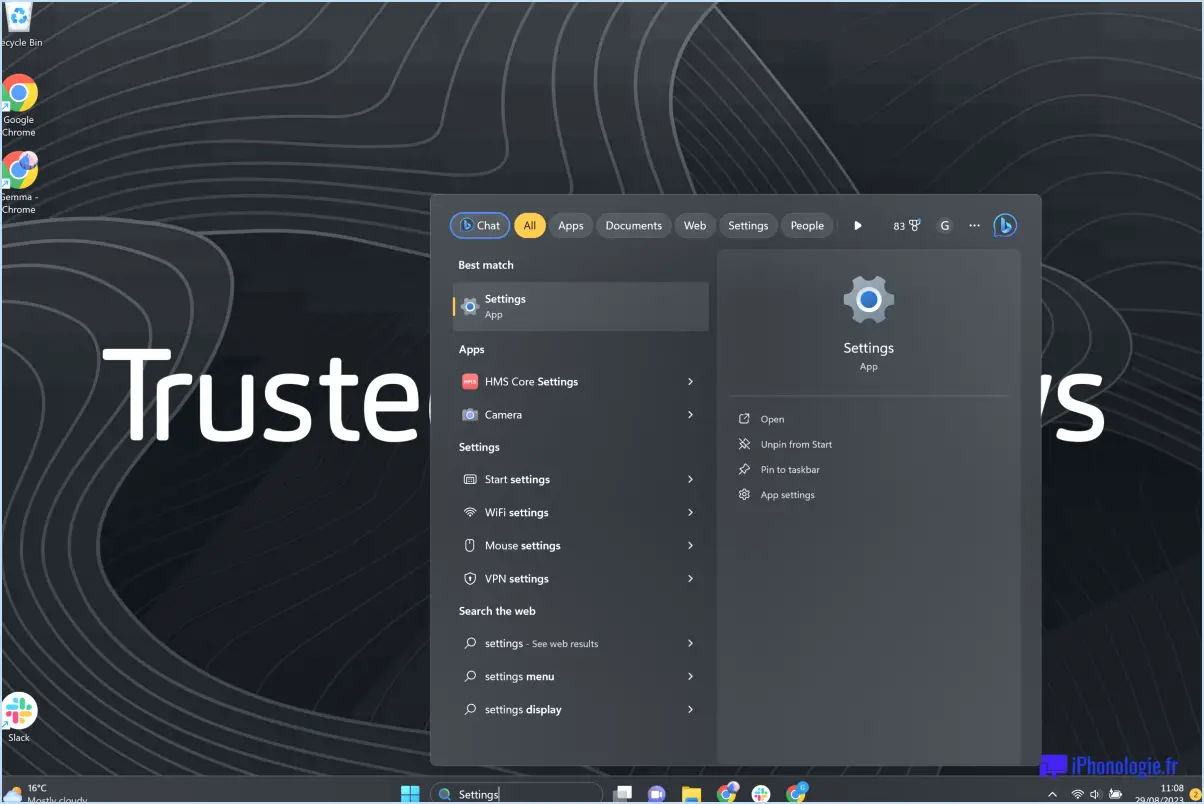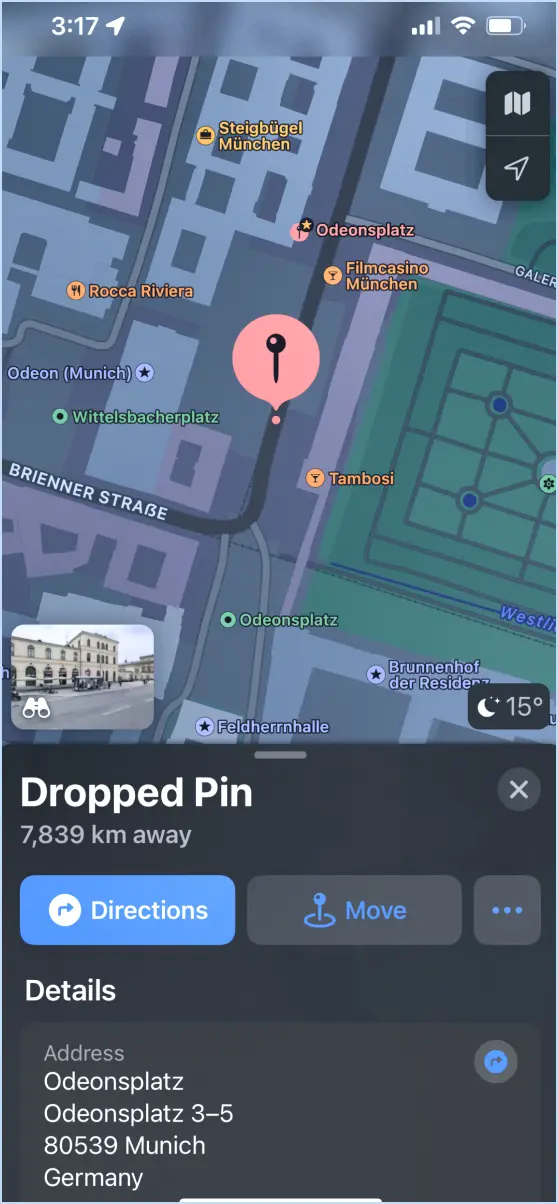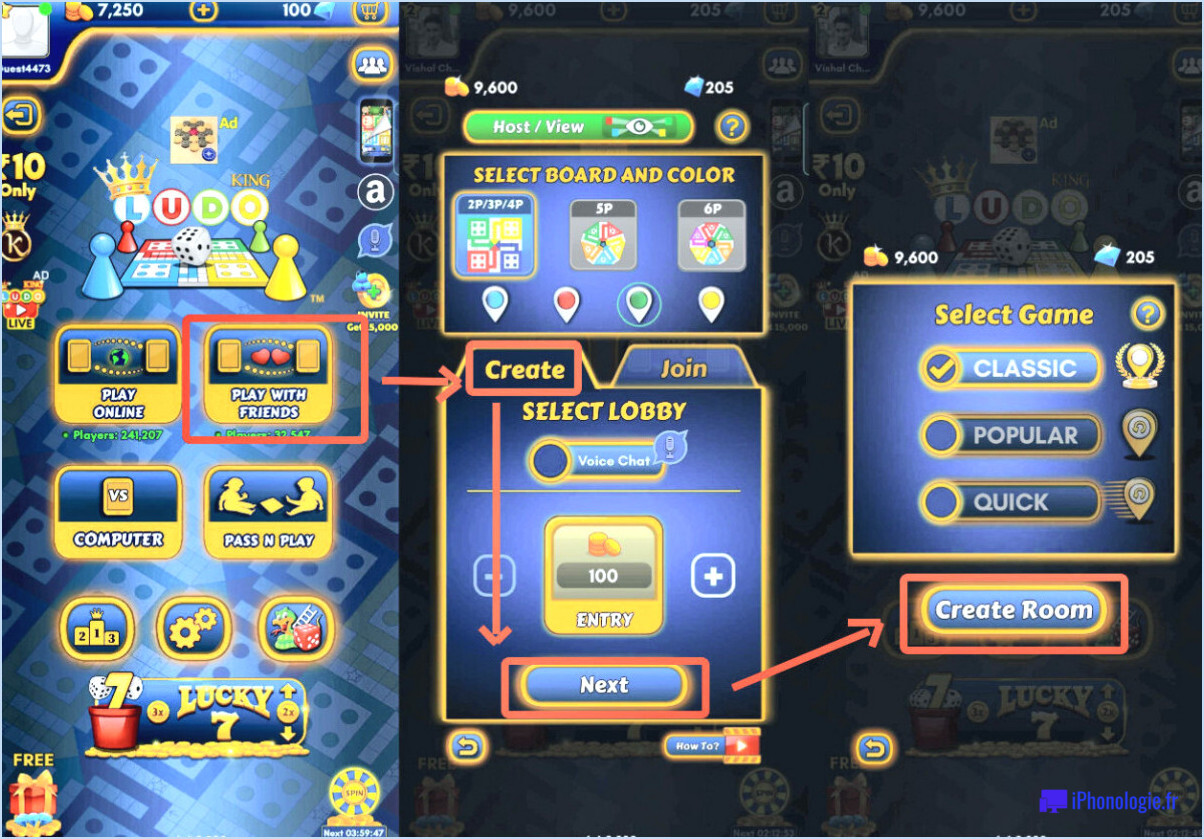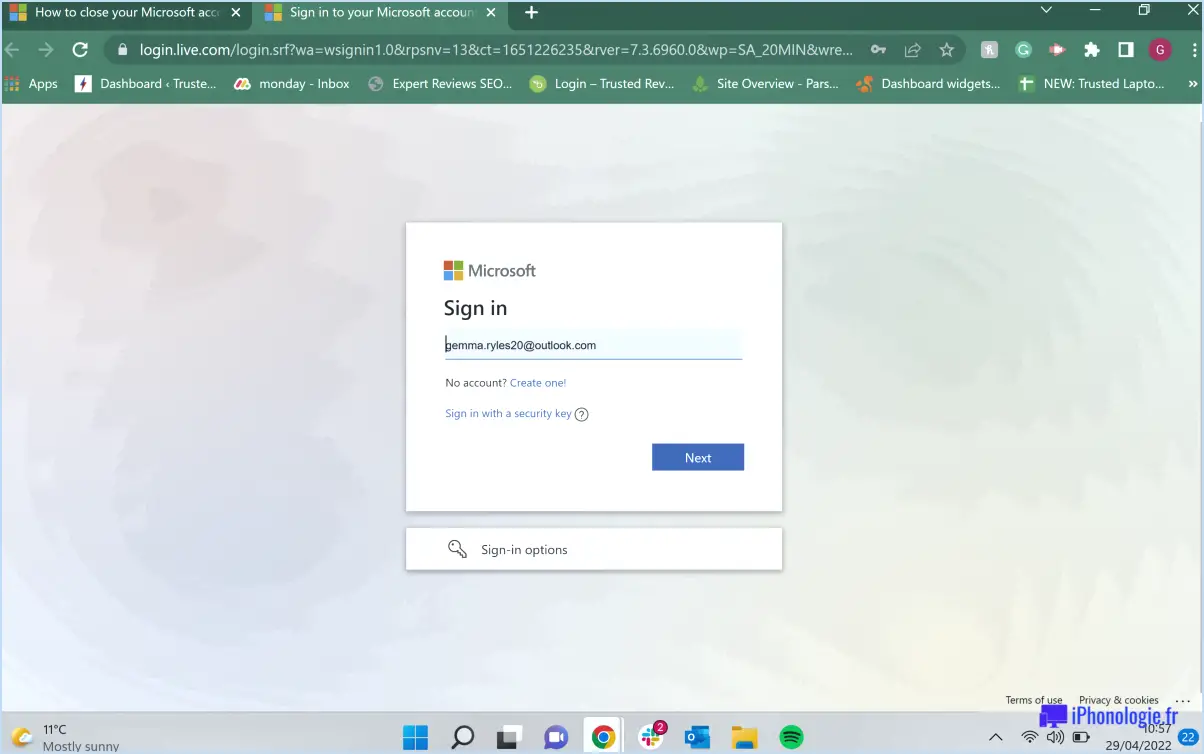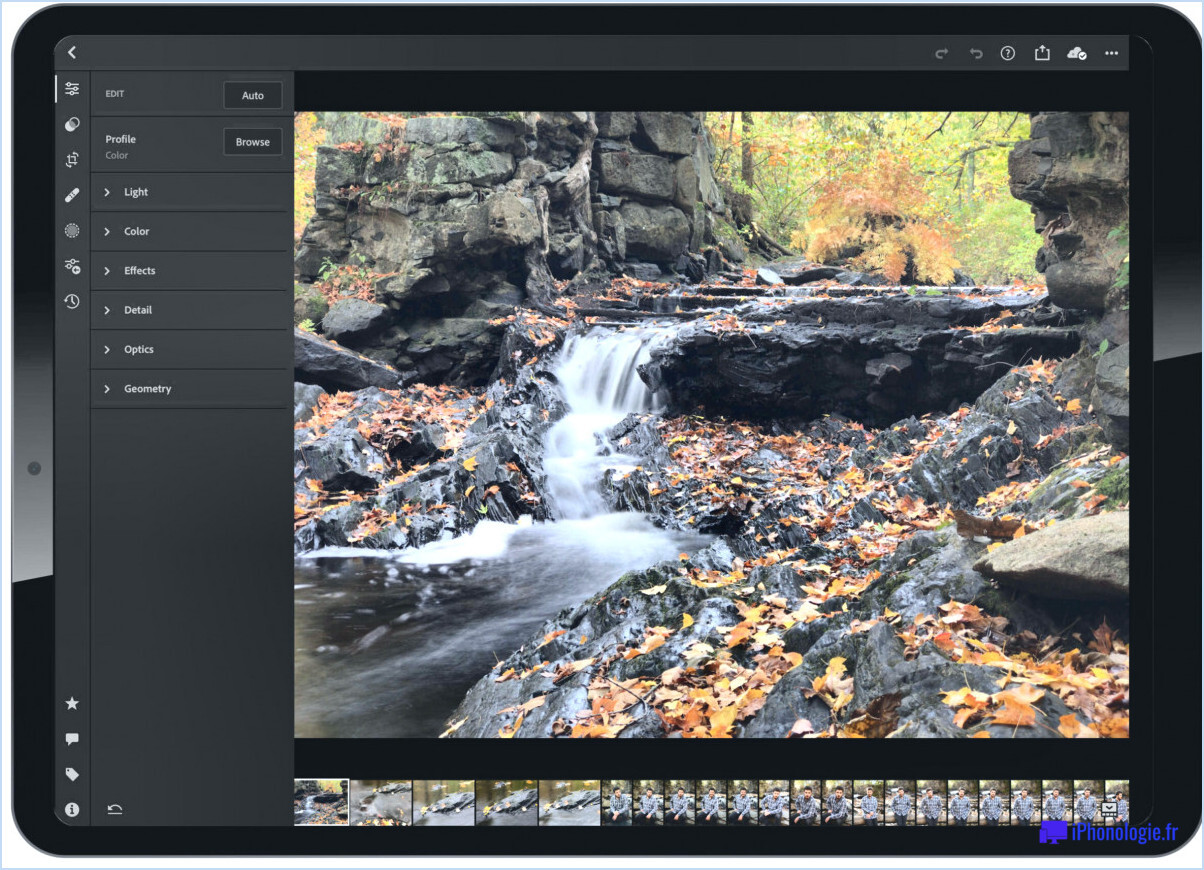Différentes options d'ouverture de session windows 11?
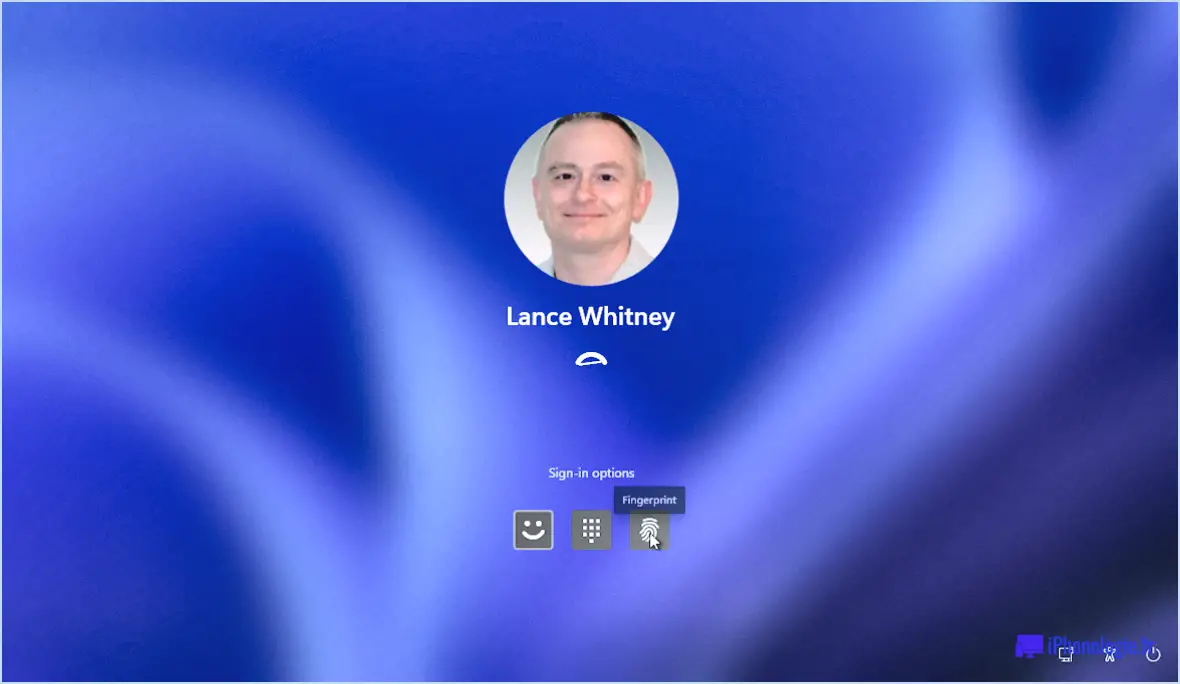
Dans Windows 11, Microsoft a apporté quelques modifications aux options d'ouverture de session, offrant aux utilisateurs une expérience simplifiée et pratique. Explorons les différentes options d'ouverture de session disponibles dans Windows 11 :
- Windows Hello: Windows Hello est une fonction d'authentification biométrique qui permet aux utilisateurs de se connecter en utilisant la reconnaissance faciale ou la numérisation des empreintes digitales. Elle constitue un moyen sûr et sans mot de passe d'accéder à votre appareil. Windows 11 continue de prendre en charge Windows Hello, ce qui vous permet de configurer et d'utiliser cette fonctionnalité pour une connexion rapide et sans effort.
- PIN: Windows 11 offre également la possibilité de se connecter à l'aide d'un code PIN (numéro d'identification personnel). Un code PIN est un code numérique que vous définissez à la place d'un mot de passe traditionnel. Il offre commodité et sécurité, car il est lié à votre appareil spécifique et résiste mieux à certaines formes d'attaques. Vous pouvez créer un code PIN lors de la configuration initiale de l'appareil ou dans les paramètres Windows.
- Mot de passe: Bien entendu, la méthode traditionnelle de connexion par mot de passe est toujours disponible dans Windows 11. Vous pouvez utiliser le mot de passe de votre compte Microsoft ou le mot de passe d'un compte local pour accéder à votre appareil. Bien que les mots de passe soient largement reconnus, Windows 11 encourage les utilisateurs à explorer les avantages de l'utilisation de Windows Hello ou d'un code PIN pour un processus de connexion plus sûr et plus efficace.
Pour accéder à ces options de connexion dans Windows 11, vous pouvez suivre les étapes suivantes :
- Cliquez sur le bouton "Démarrer" situé dans la barre des tâches.
- Dans le menu Démarrer, vous trouverez l'icône "Connexion Windows". En cliquant dessus, vous accéderez à l'écran de connexion où vous pourrez choisir votre méthode de connexion préférée.
- Vous pouvez également utiliser l'icône de connexion dans la barre des tâches, qui ressemble à la silhouette d'une personne. En cliquant dessus, vous accéderez également à l'écran de connexion.
En proposant plusieurs options d'ouverture de session, Windows 11 répond aux différentes préférences des utilisateurs et renforce la sécurité en offrant d'autres méthodes d'authentification. Que vous préfériez la commodité de la biométrie avec Windows Hello, la simplicité d'un code PIN ou la familiarité d'un mot de passe, Windows 11 a tout ce qu'il vous faut.
Pouvez-vous créer un compte local sous Windows 11?
Certainement ! Windows 11 offre la possibilité de créer un compte local, ce qui vous permet de mieux contrôler vos informations d'identification. Pour lancer le processus, commencez par accéder au menu Démarrer et cliquez sur "Comptes". Dans la fenêtre Comptes, vous trouverez l'option "Comptes locaux". En sélectionnant cette option, vous serez dirigé vers la fenêtre Comptes locaux. Dans la partie gauche de cette fenêtre, repérez la section intitulée "Noms d'utilisateur et mots de passe" et cliquez sur "Nouveau compte local". Une nouvelle fenêtre intitulée "Nouveau compte local" apparaît, vous invitant à saisir un nom d'utilisateur et un mot de passe pour le compte que vous souhaitez créer. Une fois que vous avez fourni les informations nécessaires, il vous suffit de cliquer sur "Créer" pour finaliser la création du compte local. Vous pouvez ainsi profiter des avantages d'un compte géré localement sous Windows 11.
Comment corriger l'ouverture de session sur Windows 10?
Pour résoudre les problèmes d'ouverture de session sous Windows 10, plusieurs options s'offrent à vous.
- Réinitialisez votre mot de passe: Si vous ne parvenez pas à vous connecter en raison d'un mot de passe oublié, vous pouvez le réinitialiser. Sur l'écran de connexion, cliquez sur "J'ai oublié mon mot de passe" et suivez les instructions pour le réinitialiser. Il se peut que vous deviez fournir l'adresse électronique ou le numéro de téléphone de votre compte Microsoft à des fins de vérification.
- Utilisez des gestionnaires de mots de passe tiers: Des applications telles que LastPass ou 1Password peuvent vous aider à gérer vos mots de passe en toute sécurité. Ces outils peuvent générer des mots de passe forts, les stocker en toute sécurité et remplir automatiquement les identifiants de connexion pour votre compte Windows 10.
N'oubliez pas de choisir un mot de passe fort, qui combine des lettres majuscules et minuscules, des chiffres et des caractères spéciaux. En outre, veillez à disposer d'une connexion internet fiable lorsque vous vous connectez afin d'éviter tout problème de connectivité.
En suivant ces étapes, vous pouvez résoudre efficacement les problèmes de connexion sur Windows 10.
Comment gérer les utilisateurs dans Windows 11?
Pour gérer les utilisateurs dans Windows 11, vous pouvez utiliser le Panneau de configuration, qui offre une approche simple. Accédez-y en recherchant "Panneau de configuration" dans le menu Démarrer ou en utilisant la touche Windows + le raccourci clavier X. Dans le Panneau de configuration, localisez la section Comptes d'utilisateur et sécurité familiale. Cette section vous permet d'ajouter, de supprimer ou de gérer des comptes d'utilisateurs selon vos besoins. Profitez de cette fonction pour gérer efficacement les utilisateurs sur votre système Windows 11.
Comment supprimer le mot de passe et l'identifiant de Windows 11?
Pour supprimer votre mot de passe et votre code PIN de Windows 11, suivez les étapes suivantes si vous utilisez un compte Microsoft :
- Ouvrez le menu Démarrer et cliquez sur l'élément de menu "Toutes les applications".
- Dans la liste "Toutes les applications", sélectionnez "Paramètres".
- Cliquez sur "Comptes", puis sélectionnez "Se connecter".
- Dans la boîte de dialogue d'ouverture de session, localisez le champ "Votre nom".
- Saisissez votre mot de passe actuel dans le champ "Votre nom". Si vous avez créé un nouveau mot de passe, vous pouvez utiliser le lien "Modifier le mot de passe".
- Après avoir saisi votre mot de passe, cliquez sur "Suivant" ou appuyez sur la touche Entrée.
En suivant ces étapes, vous pourrez supprimer votre mot de passe et votre code PIN de Windows 11 si vous utilisez un compte Microsoft. N'oubliez pas de sécuriser votre appareil et de prendre en compte les conséquences de la suppression de votre mot de passe ou de votre code PIN pour vos données personnelles. Soyez prudent !
Pourquoi n'y a-t-il pas d'option de mot de passe dans Windows 11?
Windows 11 n'offre pas d'option de mot de passe en raison de l'absence de prise en charge de l'authentification Kerberos, une fonctionnalité de sécurité introduite dans Windows 10. L'authentification Kerberos permettait aux utilisateurs de se connecter à l'aide de leur adresse électronique et de leur mot de passe. Cependant, Windows 11 s'est éloigné de cette méthode d'authentification, ce qui a entraîné la suppression de l'option de mot de passe. Par conséquent, les utilisateurs devront explorer d'autres méthodes de connexion fournies par Windows 11, telles que les codes PIN ou l'authentification biométrique, afin d'améliorer la sécurité de leur appareil et l'expérience utilisateur.
Comment se connecter avec un mot de passe au lieu d'un code PIN?
Pour se connecter avec un au lieu d'un code PIN vous pouvez suivre les étapes suivantes :
- Ouvrez le Google app sur votre téléphone.
- Tapez sur Ouvrez une session pour continuer.
- Saisissez votre adresse électronique et mot de passe dans les champs prévus à cet effet.
- Si vous avez l'authentification à deux facteurs est activée, veillez à saisir le code de votre clé de sécurité également.
- Enfin, cliquez sur S'identifier pour accéder à votre compte.
En suivant ces étapes, vous pourrez contourner la connexion par code PIN et utiliser votre mot de passe pour accéder à votre compte Google.
Comment utiliser les différentes options de signature?
Pour utiliser efficacement les différentes options de signature, suivez ces étapes simples :
- Sélectionnez: Commencez par choisir le signe souhaité dans la liste située à gauche de votre écran. Cette liste affiche généralement plusieurs options de signes parmi lesquelles vous pouvez choisir.
- Cliquez sur: Une fois que vous avez identifié le signe que vous souhaitez utiliser, cliquez sur l'icône correspondante. Cette action activera le signe sélectionné et activera sa fonctionnalité.
En suivant ces étapes, vous pouvez facilement accéder à différentes options de signes et les utiliser pour améliorer votre expérience d'utilisateur. N'oubliez pas d'explorer les signes et les icônes disponibles pour tirer le meilleur parti des fonctionnalités offertes. Bonne navigation !
Comment désactiver le mot de passe de connexion à Windows?
Pour désactiver le mot de passe de connexion à Windows, vous avez plusieurs options à votre disposition :
- Gestionnaire de mots de passe tiers: Utilisez un gestionnaire de mots de passe tiers de confiance qui regroupe tous vos mots de passe en un seul endroit. Dans l'interface du gestionnaire, vous pouvez facilement désactiver le mot de passe de connexion à Windows.
- Modifier votre mot de passe Windows: La modification de votre mot de passe Windows offre une couche de sécurité supplémentaire tout en nécessitant la mémorisation du nouveau mot de passe. L'ajustement du mot de passe désactive effectivement les identifiants de connexion précédents.
- Module de sécurité matériel (HSM): Envisagez d'utiliser un module de sécurité matériel (HSM). Ces dispositifs offrent des capacités de cryptage avancées et peuvent aider à désactiver le mot de passe de connexion à Windows.
N'oubliez pas de faire preuve de prudence lorsque vous modifiez les paramètres de sécurité et veillez à disposer d'autres méthodes d'accès à votre système en cas de problème.