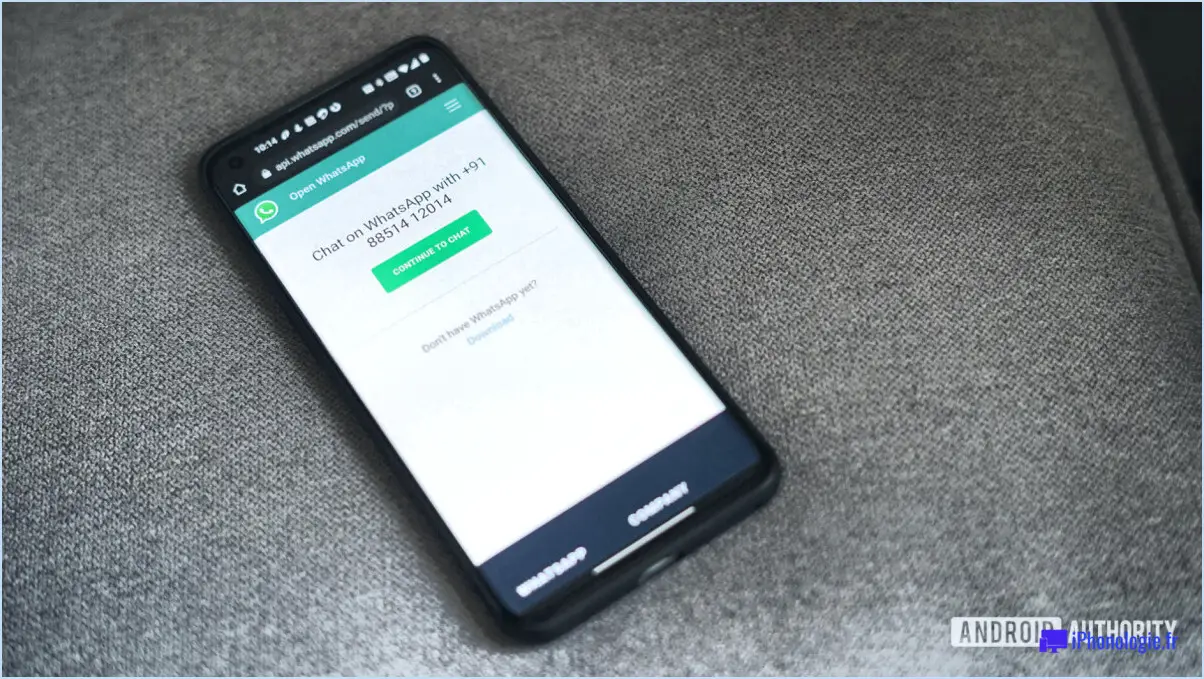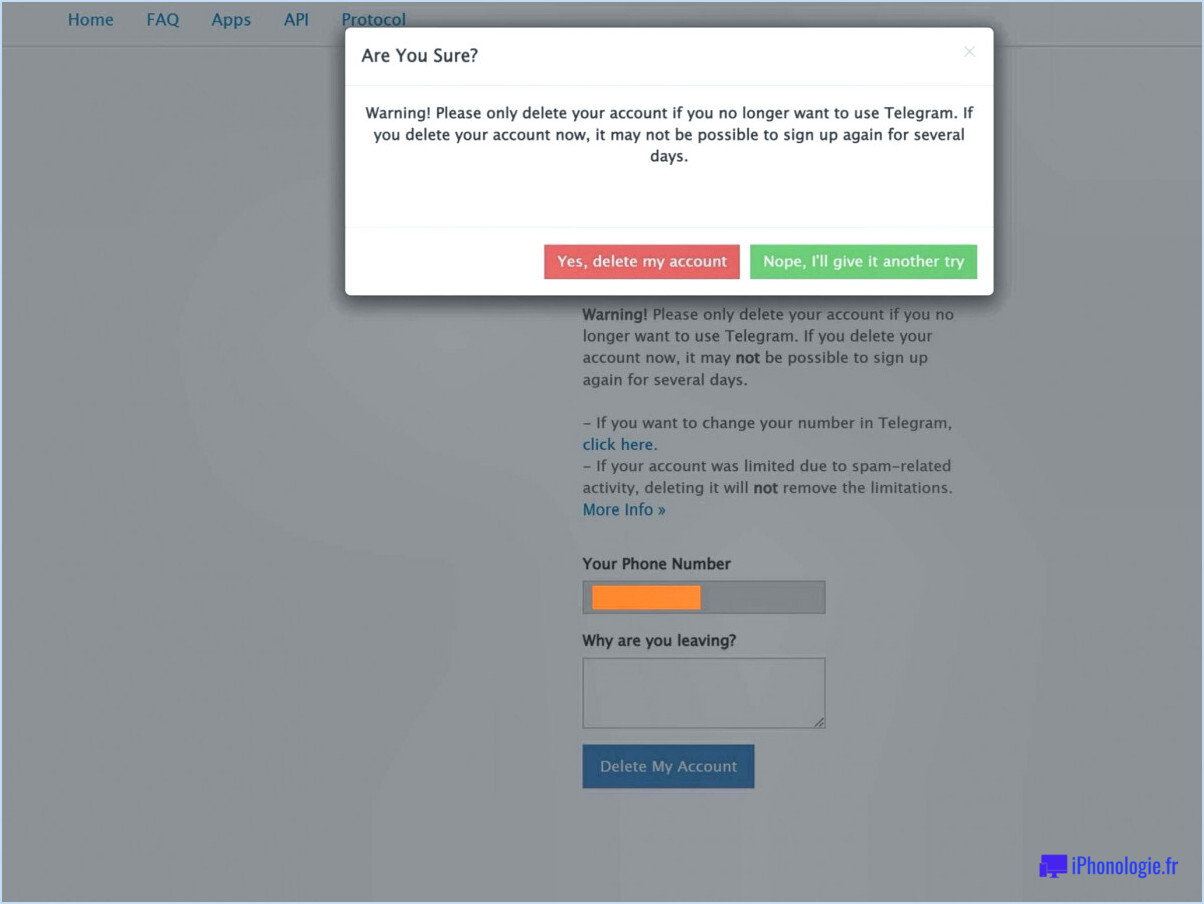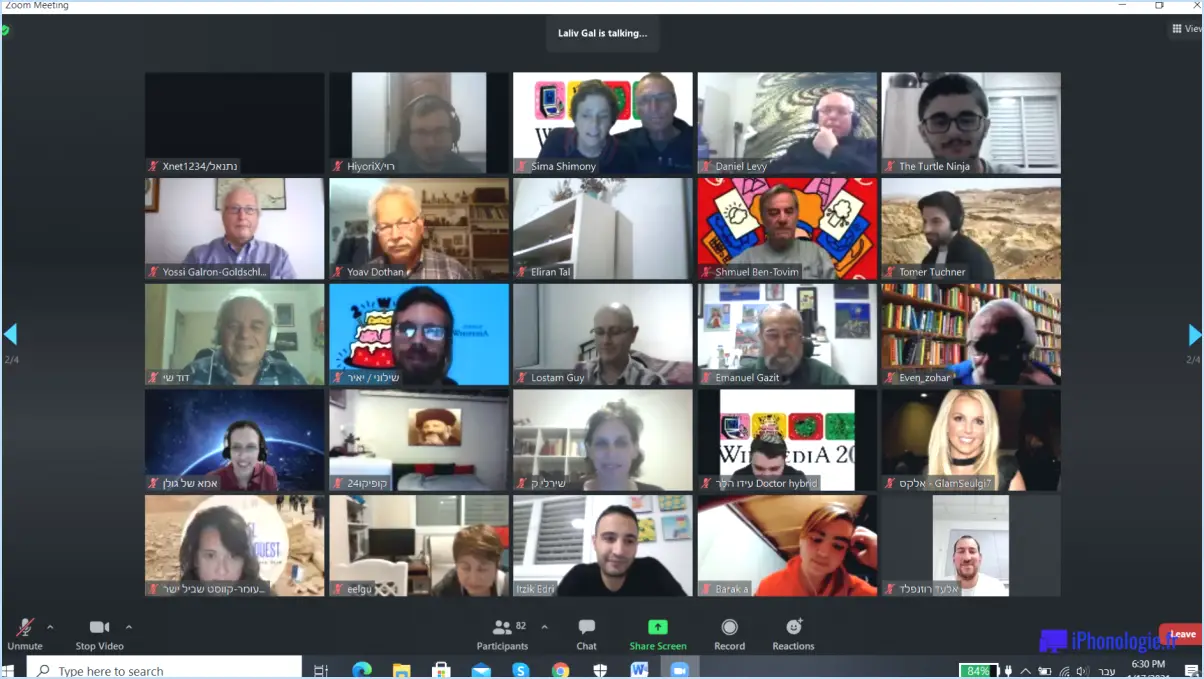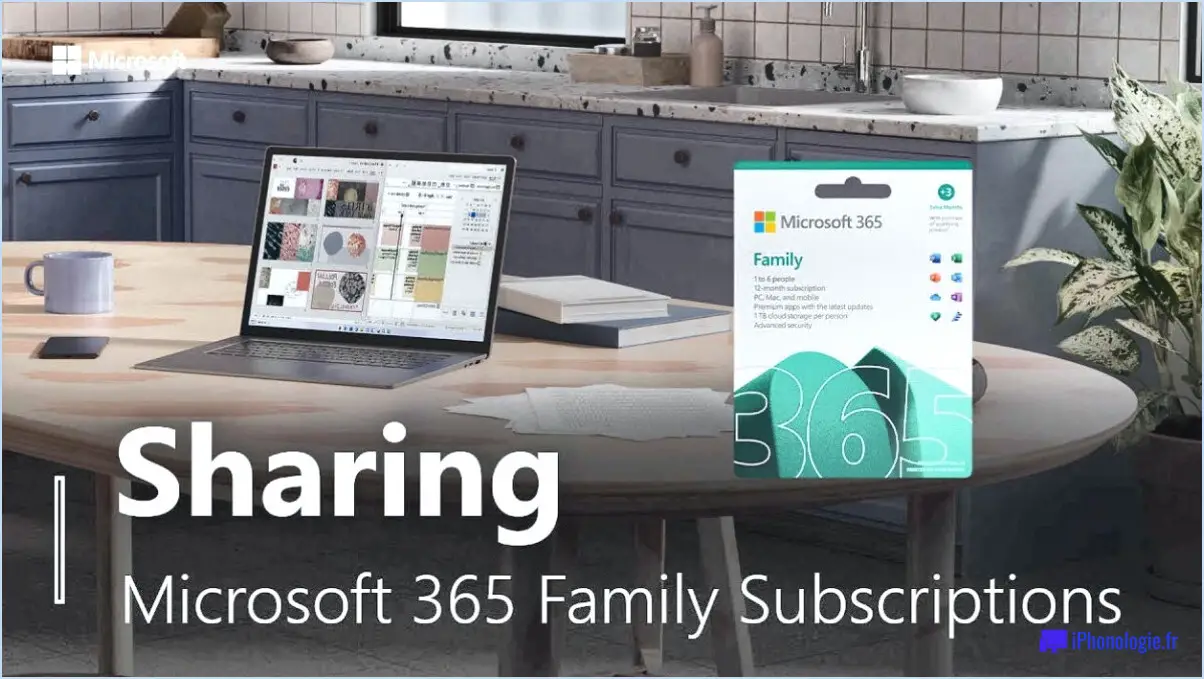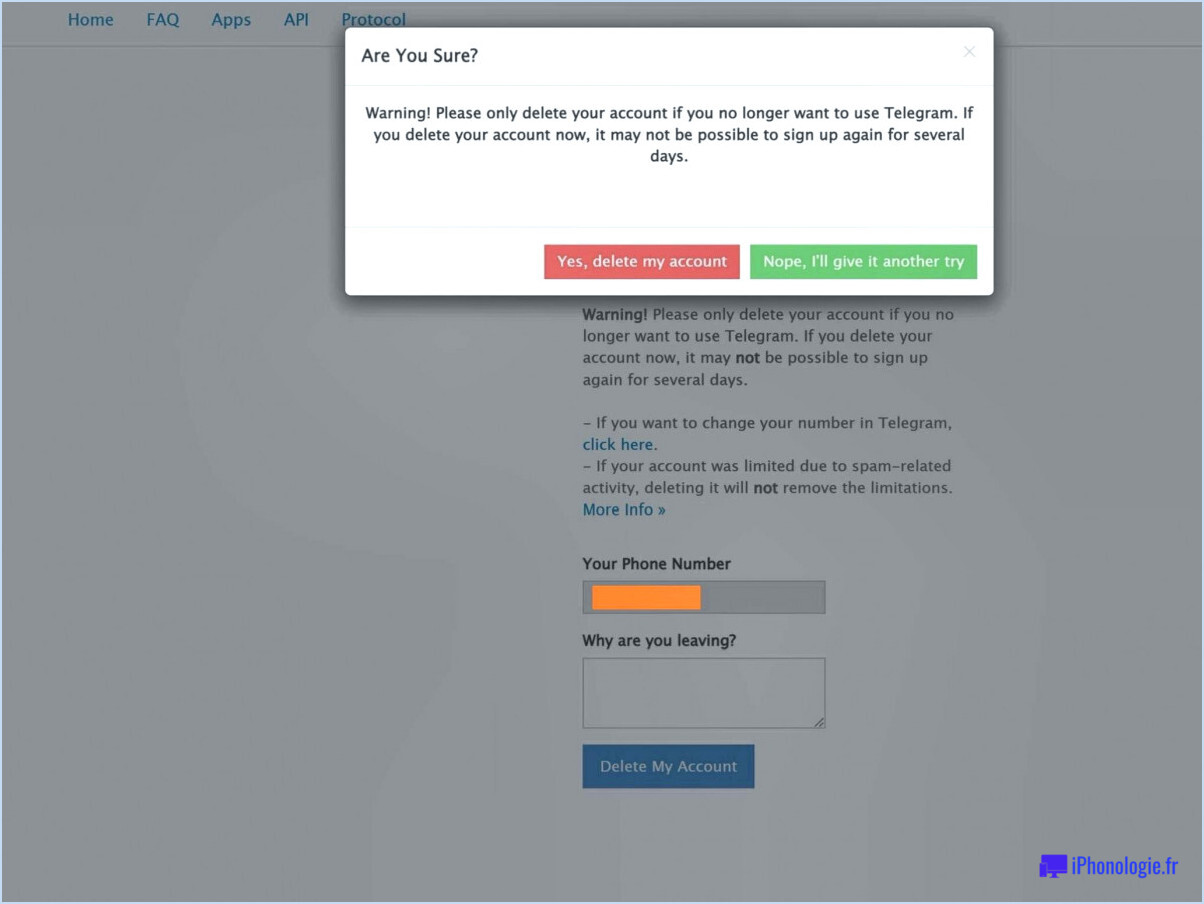Edge blocker bloquer microsoft edge dans windows 10?
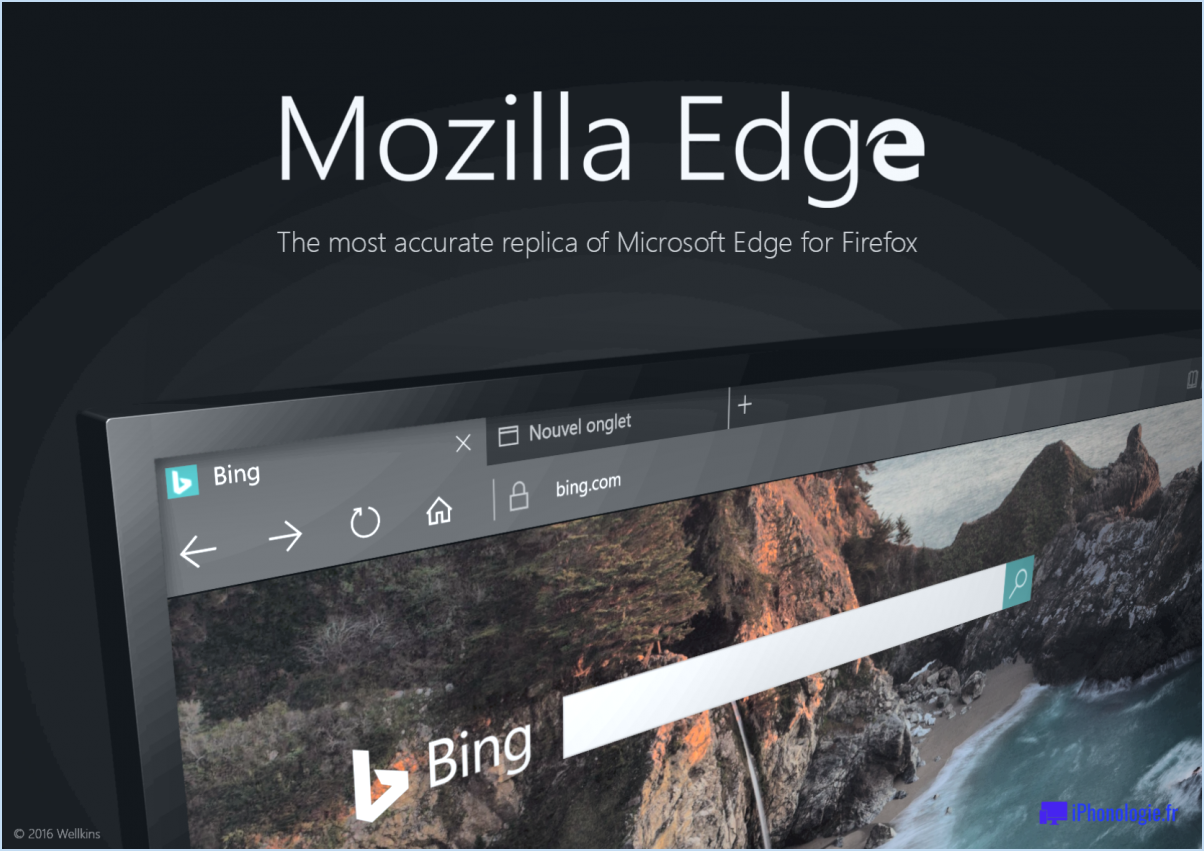
Bien que Microsoft Edge fasse partie intégrante du système d'exploitation Windows 10, il est important de noter que Microsoft Edge lui-même n'est pas un bloqueur dans Windows 10. Au lieu de cela, il sert de navigateur web par défaut fourni par Microsoft.
Si vous cherchez à bloquer Microsoft Edge ou à restreindre son utilisation sur un système Windows 10, vous pouvez explorer des approches alternatives telles que :
- La stratégie de groupe: Les éditions Windows 10 Pro, Entreprise et Éducation proposent l'éditeur de stratégie de groupe, qui vous permet de gérer divers paramètres sur plusieurs ordinateurs au sein d'un réseau. Vous pouvez naviguer dans l'Éditeur de stratégies de groupe pour appliquer des stratégies qui limitent l'utilisation de Microsoft Edge, contrôler l'accès à certains sites web ou même définir un autre navigateur par défaut.
- AppLocker: Cette fonctionnalité, disponible dans les éditions Windows 10 Entreprise et Éducation, permet aux administrateurs de définir des règles pour les applications qui peuvent s'exécuter sur un système. En définissant des règles via AppLocker, vous pouvez empêcher le lancement de Microsoft Edge.
- Logiciels tiers: Plusieurs applications et outils tiers sont conçus pour vous aider à gérer et à contrôler l'utilisation des logiciels sur les systèmes Windows. Ces outils proposent souvent des fonctionnalités permettant de bloquer des applications spécifiques, notamment des navigateurs web comme Microsoft Edge.
- Contrôle parental: Si vous souhaitez restreindre l'utilisation de Microsoft Edge pour un utilisateur spécifique, le contrôle parental intégré à Windows 10 peut s'avérer utile. Vous pouvez créer un compte restreint pour l'utilisateur et limiter son accès à des applications spécifiques, y compris les navigateurs web.
- Modifications du registre: Pour les utilisateurs avancés, la modification du registre Windows peut permettre un contrôle plus granulaire de l'utilisation des applications. Toutefois, cette méthode doit être utilisée avec précaution, car des modifications inappropriées du registre peuvent entraîner une instabilité du système.
N'oubliez pas qu'avant de procéder à des modifications, il est conseillé de sauvegarder votre système ou de créer un point de restauration afin de pouvoir revenir en arrière si nécessaire. En outre, tenez compte des exigences spécifiques de votre situation, par exemple si vous limitez Edge pour des raisons de sécurité, de gestion de réseau ou d'utilisation personnelle.
Comment désactiver Microsoft Edge 2021?
Pour désactiver Microsoft Edge 2021, procédez comme suit :
- Ouvrez l'application Paramètres sur votre appareil Windows 10.
- Naviguez jusqu'à la section Confidentialité.
- Recherchez l'option "Historique de navigation".
- Dans cette section, optez pour "Ne pas conserver l'historique".
En sélectionnant cette option, vous empêchez Microsoft Edge de suivre votre historique de navigation. Gardez à l'esprit que cette action concerne spécifiquement l'historique de suivi et qu'elle ne désactive pas entièrement le navigateur. Pour une approche plus complète, envisagez d'utiliser un autre navigateur ou de gérer les applications par défaut.
N'oubliez pas que ces étapes sont basées sur les informations fournies en date de 2021, et que le processus peut varier si des mises à jour ou des modifications ont été apportées à Microsoft Edge depuis lors.
Puis-je désactiver Microsoft Edge au démarrage?
Certainement ! Pour désactiver Microsoft Edge au démarrage, voici comment procéder :
- Ouvrez le menu Démarrer et sélectionnez "Paramètres".
- Naviguez jusqu'à "Général" et choisissez "Démarrage".
- Dans la fenêtre "Paramètres de démarrage", recherchez "Microsoft Edge" et cliquez sur "Désactiver".
- Appliquez les modifications en cliquant sur OK, puis quittez la fenêtre "Paramètres de démarrage".
Comment empêcher Microsoft Edge de s'ouvrir lorsque j'ouvre Internet Explorer?
Pour empêcher Microsoft Edge de se lancer à l'ouverture d'Internet Explorer, procédez comme suit :
- Désactivez la fonction "Ouvrir avec Internet Explorer" : Dans les paramètres de Microsoft Edge, allez dans "Navigateur par défaut" et désactivez l'option "Ouvrir les sites dans Internet Explorer".
- Règle antivirus : Configurez votre logiciel antivirus pour qu'il bloque l'ouverture de Microsoft Edge au lancement d'Internet Explorer. Ajoutez une règle d'application pour Edge.
- Raccourci personnalisé : Créez un raccourci personnalisé pour Internet Explorer et utilisez-le pour lancer le navigateur, en contournant Microsoft Edge.
La mise en œuvre de ces étapes garantira l'ouverture d'Internet Explorer sans déclencher Microsoft Edge.
Comment supprimer Microsoft Edge en tant que navigateur par défaut?
A supprimer Microsoft Edge comme navigateur par défaut, accédez à la page Paramètres Windows . À l'intérieur de celle-ci, naviguez jusqu'à "Applications par défaut". Localisez l'entrée pour Microsoft Edge puis cliquez sur l'entrée "Supprimer" et cliquez sur le bouton "Supprimer". Cette opération aura pour effet de révoquer son statut de navigateur par défaut sur votre système.
Comment paramétrer le contrôle parental sur Microsoft Edge?
Pour établir le contrôle parental sur Microsoft Edge, commencez par lancer le navigateur web et cliquez sur les trois lignes positionnées dans le coin supérieur gauche. Vous pouvez également utiliser le raccourci CTRL+P. Dans le menu "Paramètres", optez pour "Confidentialité et sécurité". Dans la section "Général", assurez-vous que l'option "Bloquer des sites web" est activée. Ensuite, naviguez vers la catégorie "Enfants", où vous pouvez spécifier les sites web autorisés pour la navigation de vos enfants. Cela vous permet de réguler efficacement leur expérience en ligne.
N'oubliez pas les étapes :
- Cliquez sur les trois lignes (ou CTRL+P).
- Sélectionnez "Confidentialité et sécurité".
- Activez l'option "Bloquer des sites Web".
- Configurez les sites autorisés sous "Kids".
Comment débloquer Microsoft Edge du pare-feu?
Pour débloquer Microsoft Edge d'un pare-feu, procédez comme suit :
- Ouvrez la fenêtre du pare-feu Windows avec sécurité avancée.
- Dans le volet de gauche, sous "Pare-feu Windows avec sécurité avancée", sélectionnez "Règles entrantes".
- Dans le volet de droite, double-cliquez sur "Microsoft Edge (HTTP)".
- Dans la colonne "Action", cliquez sur "Nouvelle règle".
En suivant ces étapes, vous pouvez autoriser Microsoft Edge à communiquer à travers le pare-feu, résolvant ainsi tout problème de blocage.
Comment résoudre le problème de l'accès refusé à Microsoft Edge?
Expérience Microsoft Edge Accès refusé? Voici comment les résoudre :
- Assurez-vous que votre navigateur est à jour.
- Essayez de corriger le problème en en effaçant l'historique de navigation et les cookies.
- Donnez-lui un nouveau départ en redémarrant votre ordinateur.
- Envisagez d'utiliser un autre navigateur pour une solution temporaire.
Comment bloquer les autorisations d'un site web?
A bloquer les droits d'accès au site web , accédez à la page Paramètres sur votre appareil, puis tapez sur Confidentialité. Dans l'application Autorisations du site web vous pourrez désactiver les autorisations pour des sites web spécifiques.