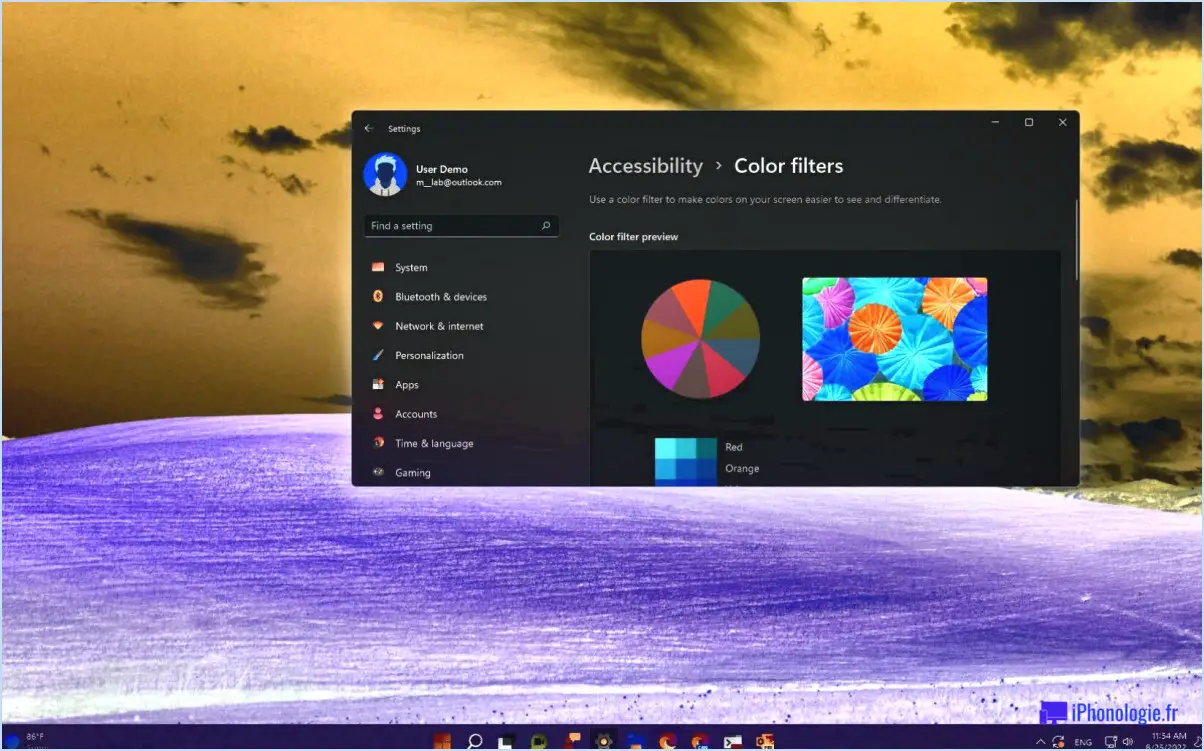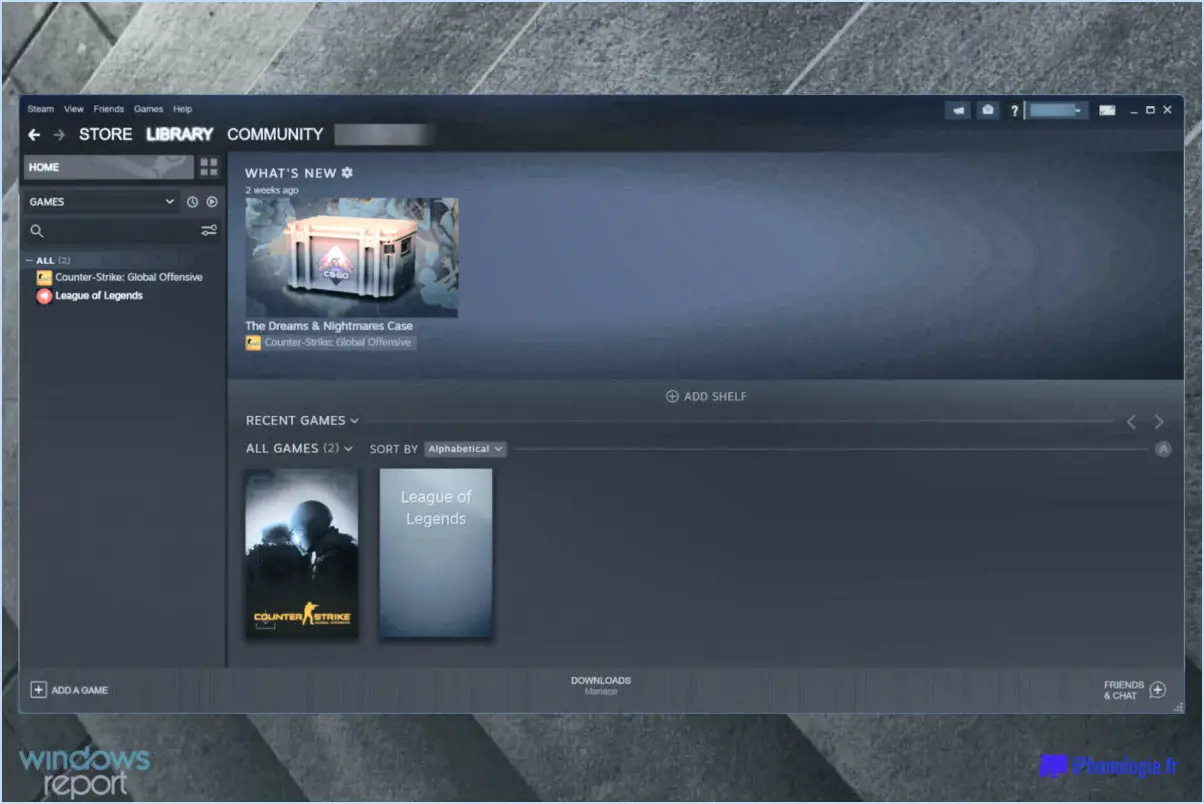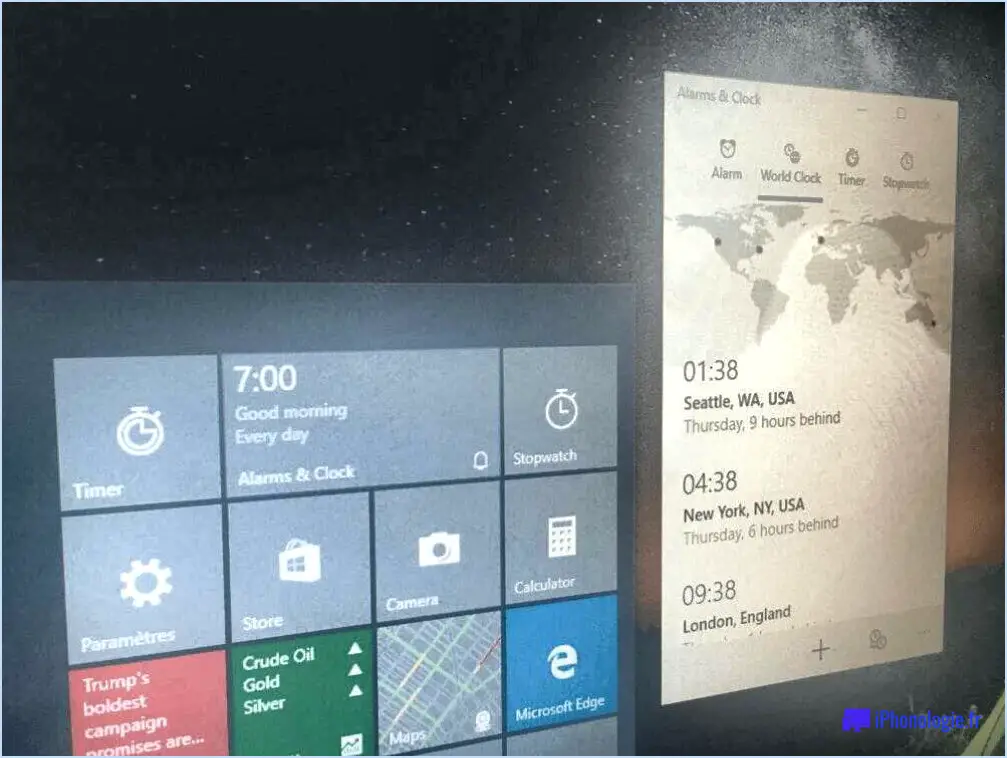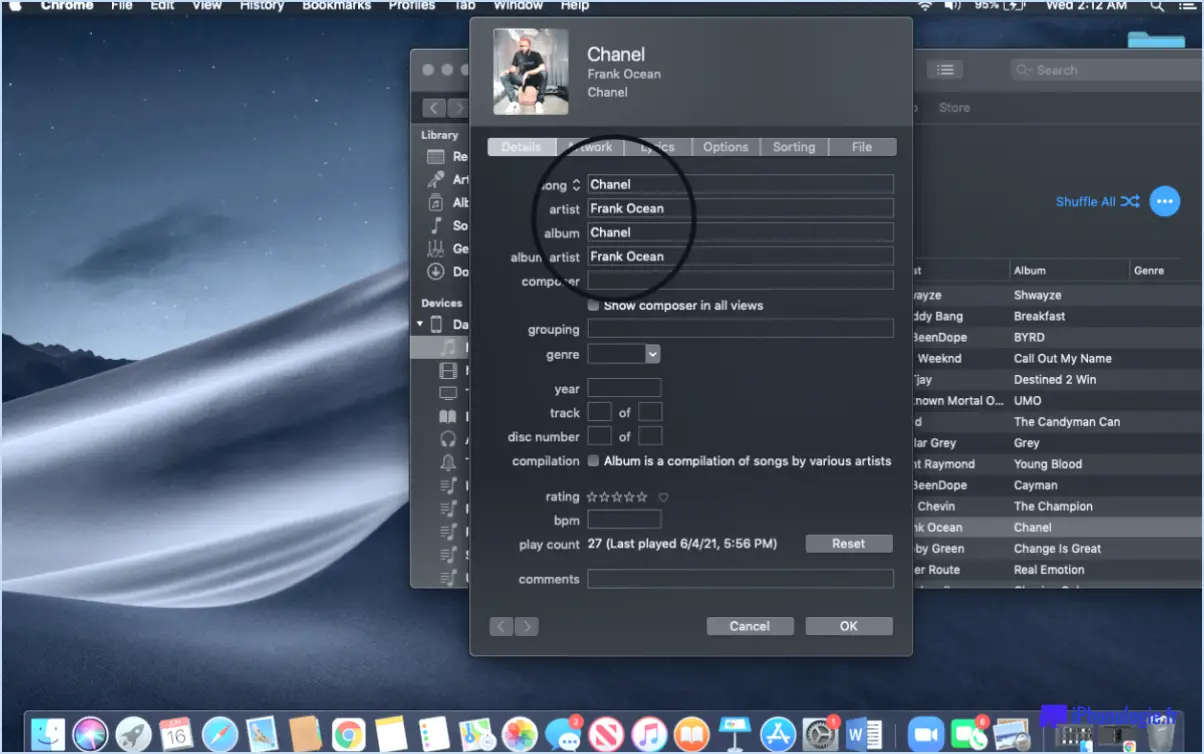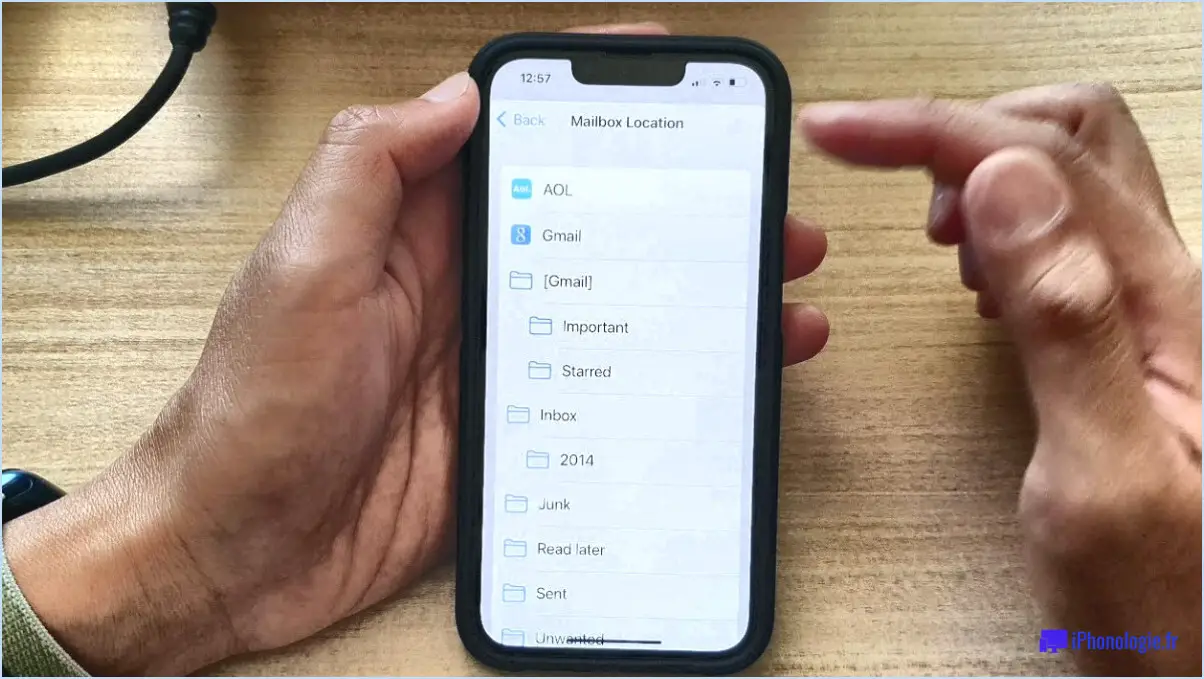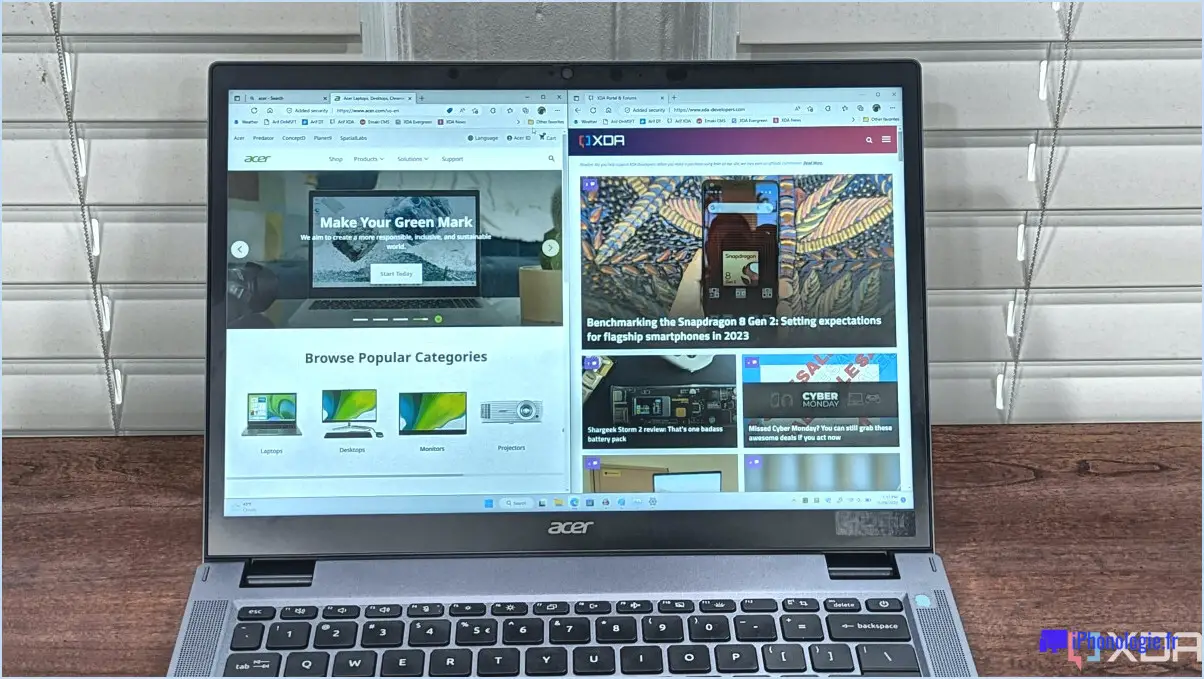Enlever pour un accès rapide placez vos favoris ici sur la barre des favoris à partir d'un nouvel onglet?

Pour supprimer des éléments de la barre des favoris sur la page du nouvel onglet dans Edge, il n'y a pas de méthode directe fournie par le navigateur lui-même. Cependant, vous pouvez utiliser des outils tiers tels que des extensions de navigateur ou des bookmarklets pour réaliser cette tâche. Ces solutions externes offrent des fonctionnalités et des options de personnalisation supplémentaires par rapport à ce que propose le navigateur par défaut.
Les extensions de navigateur sont de petits logiciels qui peuvent être installés dans votre navigateur web pour en améliorer les fonctionnalités. Dans le cas de Edge, il existe plusieurs extensions qui vous permettent de gérer plus efficacement votre barre de favoris. En installant une extension appropriée, vous pouvez supprimer facilement des éléments de la barre des favoris. Ces extensions fournissent souvent une interface conviviale qui vous permet d'organiser, de modifier et de supprimer vos éléments favoris sans effort.
Il est également possible d'utiliser des bookmarklets pour supprimer les favoris de la barre sur la page du nouvel onglet. Les bookmarklets sont de petits morceaux de code JavaScript stockés sous forme de signets dans votre navigateur. Lorsqu'ils sont activés, ils exécutent des actions spécifiques sur la page en cours. Vous pouvez créer un bookmarklet qui cible la barre des favoris et supprime les éléments sélectionnés. En cliquant simplement sur le bookmarklet, vous pouvez rapidement supprimer les favoris indésirables de la barre.
Bien que ces solutions externes offrent la fonctionnalité que vous recherchez, il est important de noter que les extensions de navigateur et les marque-pages sont développés par des entités tierces. Veillez à les télécharger à partir de sources fiables afin d'éviter tout risque potentiel pour la sécurité. En outre, n'oubliez pas que la disponibilité et la compatibilité de ces outils peuvent varier en fonction de la version d'Edge que vous utilisez.
En résumé, la suppression d'éléments de la barre de favoris sur la page du nouvel onglet dans Edge ne dispose pas d'une méthode intégrée. Cependant, vous pouvez explorer l'utilisation d'extensions de navigateur ou de bookmarklets pour atteindre cet objectif. Ces outils tiers offrent des fonctionnalités supplémentaires et des options de personnalisation pour améliorer votre expérience de navigation.
Comment empêcher les favoris de s'afficher dans la barre d'adresse de Microsoft Edge?
Pour empêcher les favoris d'apparaître dans la barre d'adresse de Microsoft Edge, vous pouvez facilement suivre les étapes suivantes :
- Lancez Microsoft Edge sur votre appareil.
- Repérez les trois lignes horizontales positionnées dans le coin supérieur gauche de la fenêtre, et cliquez dessus. Un menu s'ouvre alors.
- Dans le menu qui s'affiche, recherchez et sélectionnez l'option intitulée « Affichage ». Un menu déroulant s'affiche alors.
- Dans le menu déroulant « Affichage », vous verrez une option nommée « Barre d'adresse ». Cliquez dessus pour continuer.
- Une fois que vous avez sélectionné « Barre d'adresses », une liste de favoris s'affiche.
- Pour supprimer un élément spécifique de la liste des favoris, il suffit de cliquer sur le symbole « X » situé à côté.
- Enfin, fermez Microsoft Edge pour que les modifications soient prises en compte.
En suivant ces étapes simples, vous pouvez réussir à empêcher l'affichage des favoris dans la barre d'adresse de Microsoft Edge.
Comment déplacer ma barre de favoris dans Microsoft Edge?
Pour déplacer votre barre de favoris dans Microsoft Edge, suivez ces étapes simples :
- Ouvrez le navigateur Microsoft Edge.
- Repérez le menu « Outils » dans le coin supérieur droit de la fenêtre du navigateur.
- Cliquez sur « Favoris » dans le menu déroulant.
- Vous verrez maintenant votre barre de favoris affichée sous la barre d'adresse.
- Pour déplacer la barre des favoris, cliquez sur la barre et maintenez le bouton enfoncé.
- Faites-la glisser jusqu'à l'emplacement souhaité dans la fenêtre du navigateur.
- Relâchez le bouton de la souris pour placer la barre de favoris à sa nouvelle position.
Et voilà ! Vous avez réussi à déplacer votre barre de favoris dans Microsoft Edge. Profitez d'un accès facile à vos sites web et signets préférés.
Comment supprimer des éléments de la barre des favoris?
Pour supprimer des éléments de votre barre de favoris, suivez ces étapes simples :
- Ouvrez la barre des favoris sur votre appareil.
- Localisez l'élément que vous souhaitez supprimer.
- Tapez sur l'élément pour le sélectionner.
- Recherchez le bouton « Retirer des favoris ».
- Appuyez sur le bouton « Retirer des favoris » pour supprimer l'élément de la barre des favoris.
En suivant ces étapes, vous pouvez facilement supprimer les éléments indésirables de votre barre de favoris et l'organiser selon vos préférences. N'oubliez pas de répéter ces étapes pour chaque élément que vous souhaitez supprimer. En gardant votre barre de favoris bien rangée, vous pouvez accéder facilement aux sites web ou aux ressources que vous visitez le plus souvent. Profitez d'une expérience de navigation sans encombrement !
Comment modifier ma barre de favoris?
Pour modifier votre barre de favoris, vous pouvez utiliser différentes méthodes en fonction de votre navigateur et de vos préférences personnelles. Voici quelques techniques à envisager :
- Utiliser les raccourcis clavier : Accédez à votre barre de favoris en appuyant sur Ctrl+F (Windows) ou Command+F (Mac) et entrez un mot clé ou une phrase pour rechercher des signets spécifiques.
- Glisser-déposer : Il suffit de cliquer et de faire glisser les signets de la barre d'adresse de votre navigateur vers votre barre de favoris. Vous pouvez les réorganiser en les faisant glisser dans différentes positions.
- Gestion des signets : Recherchez des options telles que « Signets » ou « Favoris » dans le menu de votre navigateur. À partir de là, vous pouvez ajouter, supprimer ou organiser les signets dans des dossiers.
- Personnaliser les paramètres du navigateur : Explorez le menu des paramètres de votre navigateur, car il peut offrir des options spécifiques pour gérer et personnaliser votre barre de favoris.
N'oubliez pas que ces méthodes peuvent varier légèrement en fonction de votre navigateur. Il est toujours utile de consulter la documentation de votre navigateur ou des ressources en ligne pour obtenir des instructions détaillées.
Comment désactiver la barre Edge?
Pour désactiver la barre Edge sur un appareil Windows 10, procédez comme suit :
- Ouvrez le Centre d'action en cliquant sur l'icône ressemblant à une bulle de dialogue située dans la barre d'état système.
- Dans le Centre d'action, localisez et cliquez sur l'icône en forme d'engrenage pour accéder au menu Paramètres.
- Dans le menu Paramètres, naviguez jusqu'à la section « Système » et cliquez dessus.
- Recherchez les « Options avancées » et sélectionnez-les pour accéder à des paramètres supplémentaires.
- Dans les options avancées, localisez et cliquez sur l'onglet « Bord ».
- Enfin, décochez la case située à côté de « Afficher la barre de bord sur toutes les pages » pour désactiver la barre de bord.
En suivant ces étapes, vous pouvez facilement désactiver la barre Edge sur votre appareil Windows 10.
Qu'est-ce que la barre de site dans Microsoft Edge?
La barre des sites de Microsoft Edge est une fonction pratique qui permet d'accéder rapidement à vos sites et pages web préférés. Elle se trouve en haut de la fenêtre du navigateur, juste en dessous de la barre d'adresse. La barre de site sert de hub centralisé où vous pouvez facilement gérer et organiser vos sites préférés pour une navigation efficace. La barre de site vous permet de créer une liste de signets ou de favoris, auxquels vous pouvez accéder d'un simple clic. Cette fonction améliore votre expérience de navigation en vous offrant un moyen simplifié de naviguer vers les sites web fréquemment visités sans avoir à saisir manuellement leur URL à chaque fois. Il suffit de cliquer sur le signet souhaité dans la barre de site pour que Microsoft Edge charge rapidement la page web désirée. Profitez d'une navigation sans effort sur les sites web grâce à la barre de site de Microsoft Edge !
Y a-t-il une barre de menu dans Microsoft Edge?
Non, Microsoft Edge n'a pas de barre de menu. Contrairement aux navigateurs web traditionnels, Edge a opté pour un design minimaliste. Au lieu d'une barre de menu traditionnelle, Edge propose une interface plus épurée qui privilégie la simplicité et la facilité d'utilisation. L'absence de barre de menu permet de libérer de l'espace sur l'écran, ce qui rend la navigation plus propre et moins encombrée. Les fonctions et options importantes sont accessibles par le biais d'icônes et de menus intuitifs, ce qui facilite la navigation et la personnalisation. Ce choix de conception s'aligne sur l'objectif de Microsoft de moderniser l'expérience de navigation.