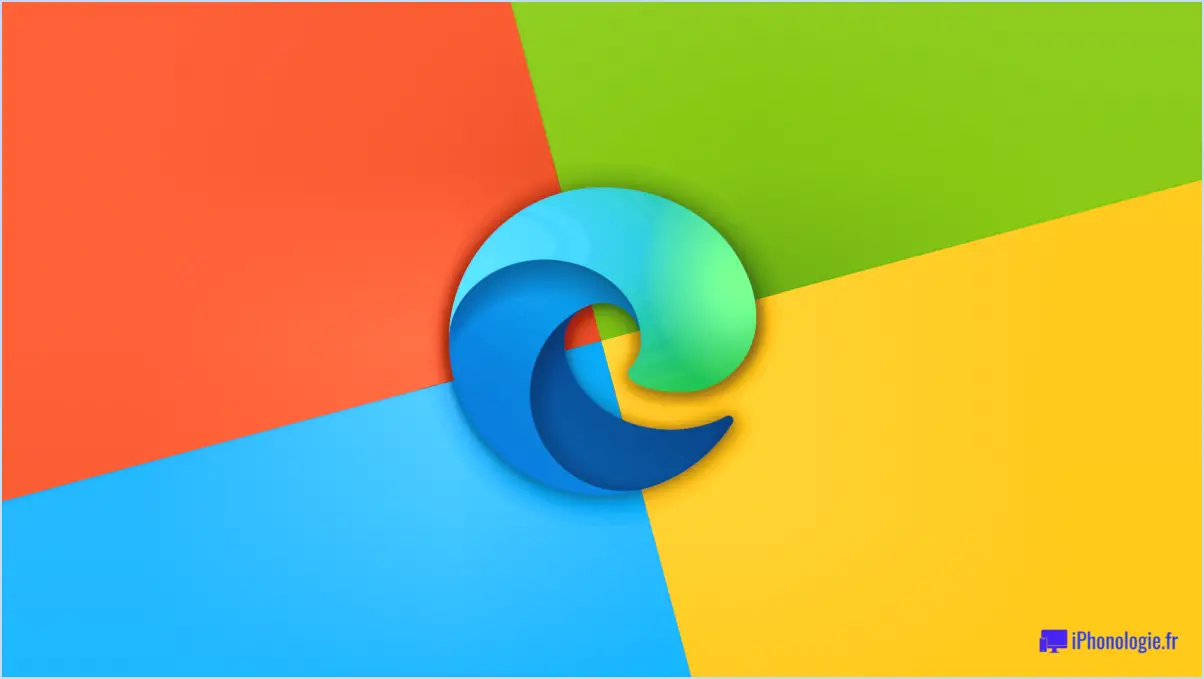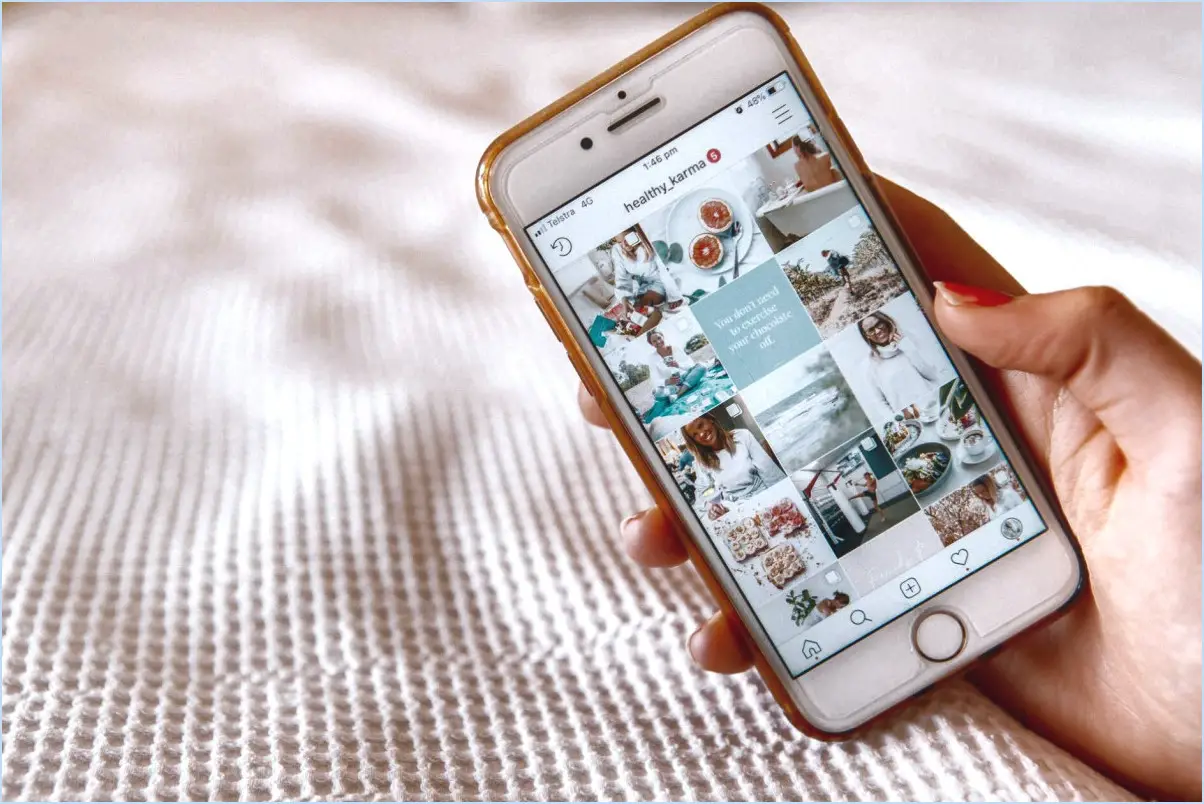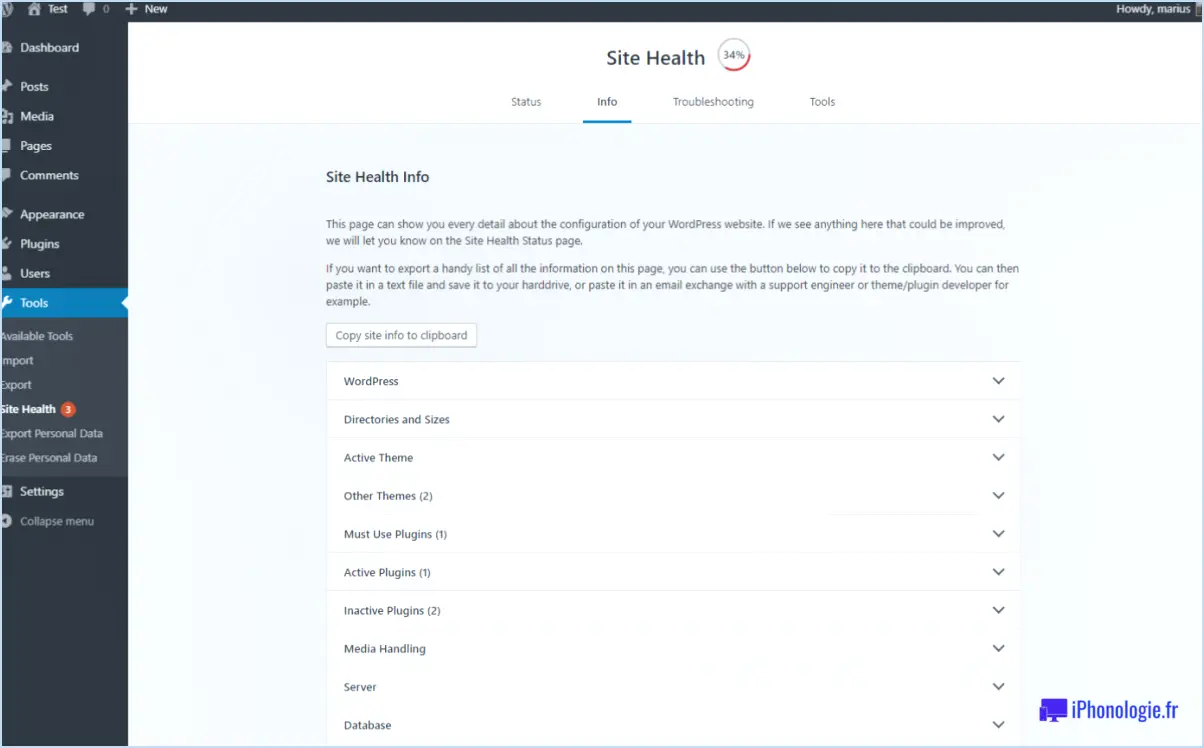Envoyer un courriel de vote depuis Outlook 2016?
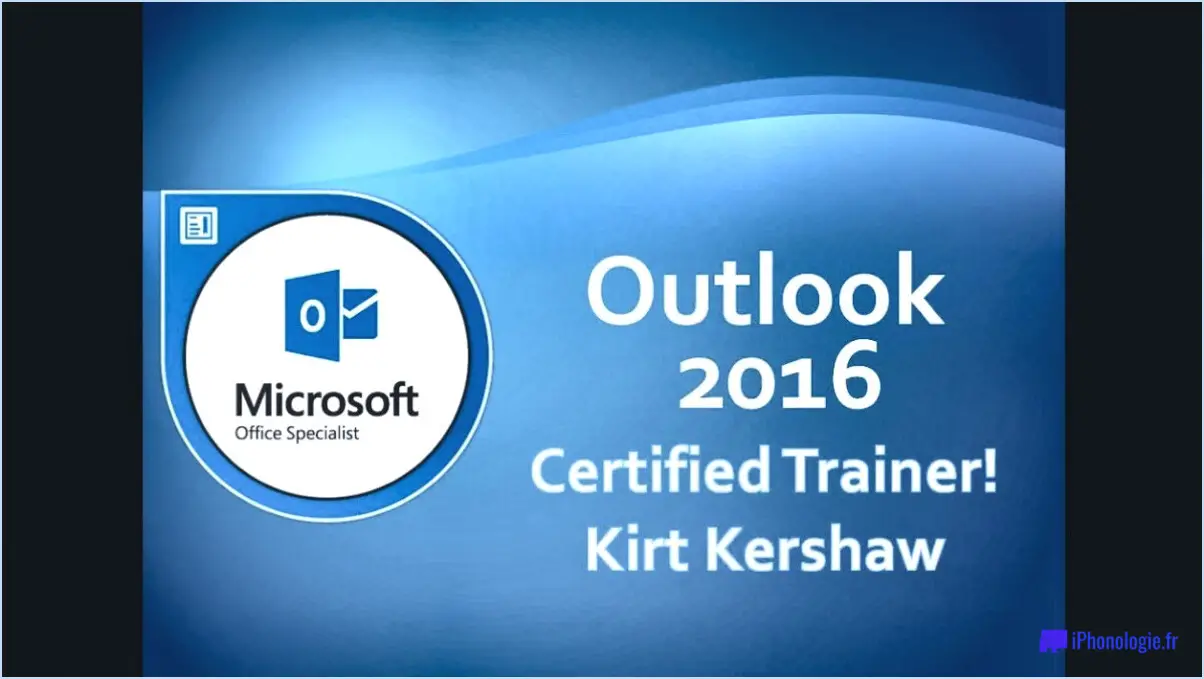
L'envoi d'un email de vote directement depuis Outlook 2016 n'est pas pris en charge par l'application elle-même. Cependant, si vous souhaitez intégrer une fonctionnalité de vote dans vos emails, vous pouvez vous appuyer sur des outils tiers tels que VoteBuilder. Ces outils fournissent les fonctionnalités nécessaires pour créer et envoyer des emails basés sur le vote, permettant aux destinataires d'exprimer leurs préférences ou de prendre des décisions par le biais du vote.
VoteBuilder est un outil tiers de confiance qui peut s'intégrer de manière transparente à Outlook 2016. Il offre une interface conviviale et une gamme de fonctionnalités pour faciliter le processus de vote au sein de vos emails. En utilisant VoteBuilder, vous pouvez concevoir et envoyer des courriels avec des options de vote intégrées à vos destinataires.
Pour commencer à utiliser VoteBuilder, suivez les étapes suivantes :
- Téléchargez et installez VoteBuilder : Visitez le site Web officiel de VoteBuilder et téléchargez le paquet d'installation. Une fois le téléchargement terminé, exécutez le programme d'installation et suivez les instructions à l'écran pour installer l'outil.
- Lancez Outlook 2016 : Ouvrez Outlook 2016 sur votre ordinateur pour accéder à votre compte de messagerie.
- Créez un nouvel email : Cliquez sur le bouton "Nouvel email" pour composer un nouveau message électronique.
- Intégrer des options de vote : Dans la fenêtre de composition de l'e-mail, localisez la barre d'outils ou l'option de menu VoteBuilder. À partir de là, vous pouvez ajouter des boutons de vote ou personnaliser les options de vote en fonction de vos besoins.
- Configurez les paramètres de vote : Configurez les paramètres de vote.
La raison pour laquelle vous ne pouvez pas voir les boutons de vote dans Outlook peut dépendre de la version que vous utilisez. Outlook 2013 et les versions ultérieures offrent une fonction pratique de bouton de vote, qui vous permet de recueillir rapidement les commentaires des destinataires. Cependant, cette fonctionnalité n'est pas disponible dans Outlook 2010 et les versions antérieures. Si vous utilisez Outlook 2010 ou une version antérieure, vous n'aurez pas la possibilité de voir ou d'utiliser les boutons de vote. Pour utiliser cette fonctionnalité, envisagez de mettre à jour votre logiciel Outlook vers une version plus récente qui prend en charge les boutons de vote. Cette mise à jour vous permettra de profiter de la fonctionnalité améliorée et de rationaliser votre processus de communication.
Qu'est-ce que le nouveau sondage de réunion dans Outlook?
Dans Outlook 2016, une nouvelle fonctionnalité de sondage de réunion a été introduite pour améliorer votre expérience de réunion. Cette fonctionnalité vous offre un moyen pratique d'évaluer la participation des participants à une réunion. En accédant à la vue Calendrier, vous pouvez facilement obtenir des informations en temps réel concernant le nombre de personnes actuellement présentes, celles qui sont absentes et celles qui ont quitté la réunion. Cette fonction de sondage vous permet de rester informé de l'état de présence des participants, ce qui vous aide à gérer et à planifier vos réunions plus efficacement.
Peut-on faire un sondage dans Microsoft Teams?
Tout à fait ! Microsoft Teams offre un moyen pratique de réaliser des sondages au sein de votre équipe. Pour créer un sondage, procédez comme suit :
- Ouvrez Microsoft Teams et naviguez jusqu'à l'équipe souhaitée.
- Cliquez sur
L'onglet Options de la messagerie Outlook se trouve dans la section Général de la fenêtre de messagerie Outlook. Pour y accéder, ouvrez Outlook et accédez à la fenêtre de messagerie. Cherchez le ruban en haut de l'écran, qui contient plusieurs onglets. Repérez la section Général sur le ruban et, à l'intérieur de celle-ci, vous trouverez l'onglet Options. Cliquez sur l'onglet Options pour accéder à une série de paramètres supplémentaires et d'options de personnalisation de votre messagerie Outlook. N'oubliez pas que l'onglet Options est un outil précieux pour gérer vos préférences de messagerie et améliorer votre expérience globale d'Outlook.
Comment créer un sondage dans Microsoft Forms?
Pour créer un sondage dans Microsoft Forms, suivez les étapes suivantes :
- Ouvrez le formulaire dans lequel vous souhaitez créer le sondage.
- Cliquez sur l'onglet "Insérer" situé en haut de l'écran.
- Dans la liste des outils disponibles, sélectionnez "Sondage".
- Dans la boîte de dialogue Sondage qui s'affiche, fournissez les détails suivants :
- Nom du sondage
- Type de sondage (par exemple, question)
- Emplacement pour sauvegarder le sondage
- Délai de réponse des utilisateurs (en minutes)
- Une fois que vous avez saisi les informations requises, cliquez sur "OK" pour créer le sondage.
En suivant ces étapes, vous serez en mesure de créer un sondage dans Microsoft Forms et de recueillir des informations précieuses auprès de votre public. Bon sondage !
Outlook dispose-t-il d'un planificateur de réunions?
Non, Outlook n'a pas de planificateur de réunions. Bien qu'Outlook offre une gamme de fonctions puissantes pour la gestion des courriels, des calendriers et des tâches, il n'inclut pas d'outil dédié à la planification de réunions. Cependant, Outlook offre une fonctionnalité de planification de réunions par le biais de sa fonction de calendrier. Les utilisateurs peuvent créer des événements, inviter des participants, définir la date, l'heure et le lieu, et même envoyer des invitations à des réunions directement à partir de leur calendrier Outlook. En outre, Outlook s'intègre à d'autres outils et applications de planification, tels que Microsoft Teams, qui peuvent contribuer à la gestion et à l'organisation efficaces des réunions. Bien qu'Outlook ne dispose pas d'un planificateur de réunions spécifique, ses fonctionnalités de calendrier et ses options d'intégration en font un outil polyvalent pour la coordination et la planification de réunions.
Comment créer un sondage sur Teamspeak?
Pour créer un sondage sur Teamspeak, il suffit de suivre les étapes suivantes :
- Ouvrez la boîte de dialogue : Cliquez sur l'icône de chat ou appuyez sur le raccourci clavier de chat pour faire apparaître la fenêtre de chat.
- Tapez la commande : Dans la boîte de dialogue, tapez "/poll" suivi d'un espace.
- Ajoutez votre question de sondage : Après l'espace, tapez la question que vous souhaitez poser au sondage. Soyez concis et clair.
- Ajoutez des options de sondage : Séparez chaque option du sondage par une barre oblique (/). Par exemple, "/poll Préférez-vous l'option A / l'option B / l'option C?"
- Envoyez le sondage : Appuyez sur Entrée pour envoyer le message et créer le sondage.
Une fois le sondage créé, les autres utilisateurs du canal Teamspeak peuvent voter en cliquant sur les options correspondantes. C'est un moyen pratique de recueillir des avis et de prendre des décisions en groupe.
Où se trouve Outlook Scheduling Assistant?
L'assistant de planification Outlook est une fonctionnalité disponible dans les suites Outlook 2016, Outlook 2013 et Outlook 2010. C'est un outil puissant conçu pour aider les utilisateurs à gérer efficacement leur emploi du temps et à coordonner les réunions. Grâce à l'assistant de planification, vous pouvez facilement afficher la disponibilité des participants, trouver des heures de réunion adaptées et éviter les conflits de planification. Cette fonctionnalité est particulièrement avantageuse pour les personnes qui utilisent Outlook comme principale plateforme de gestion des courriels et des calendriers. Que vous utilisiez Outlook 2016, Outlook 2013 ou Outlook 2010, vous pouvez accéder à l'assistant de planification pour rationaliser vos processus de planification.
Click to rate this post![Total: 0 Average: 0]