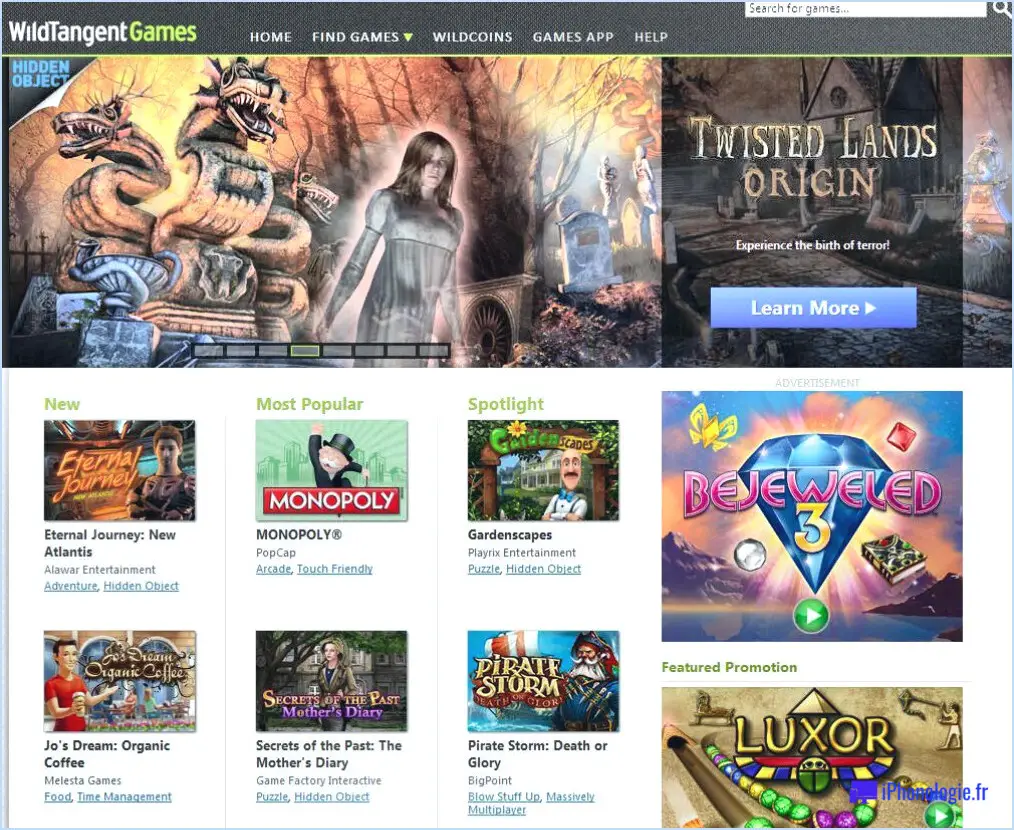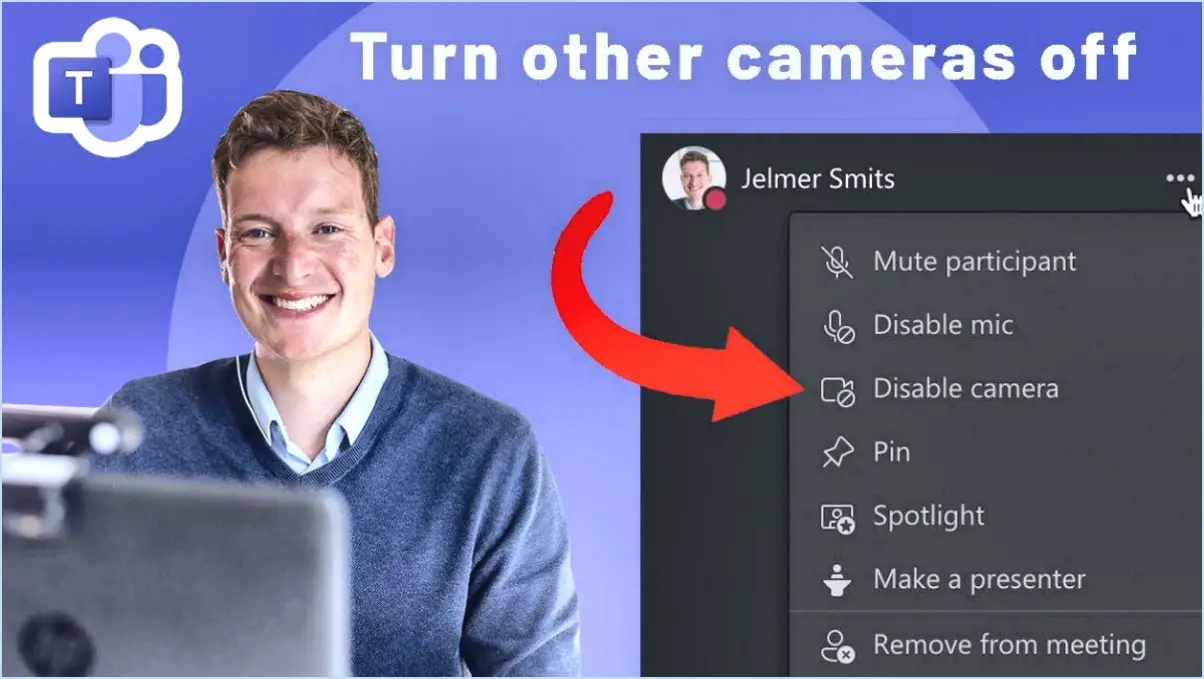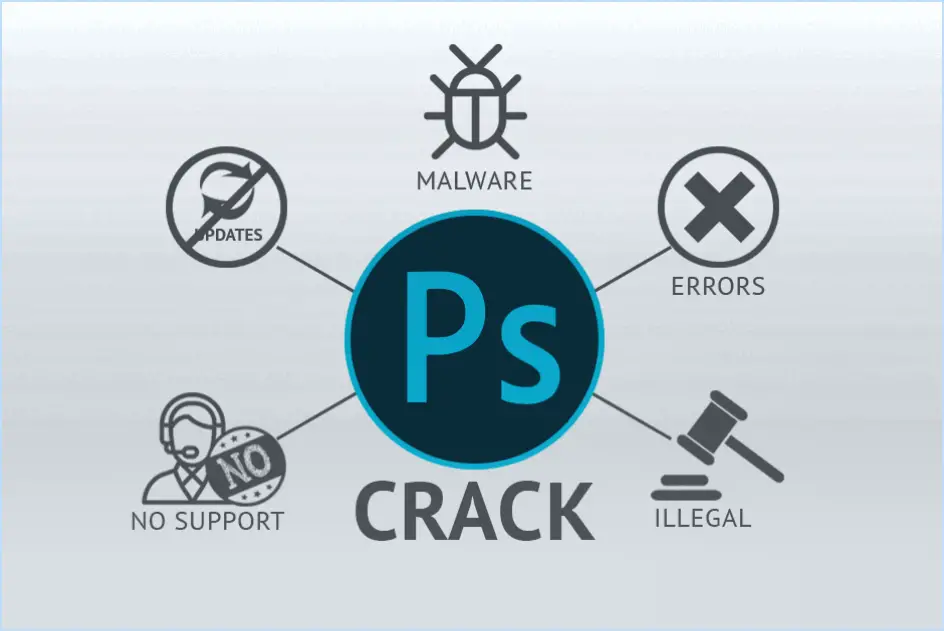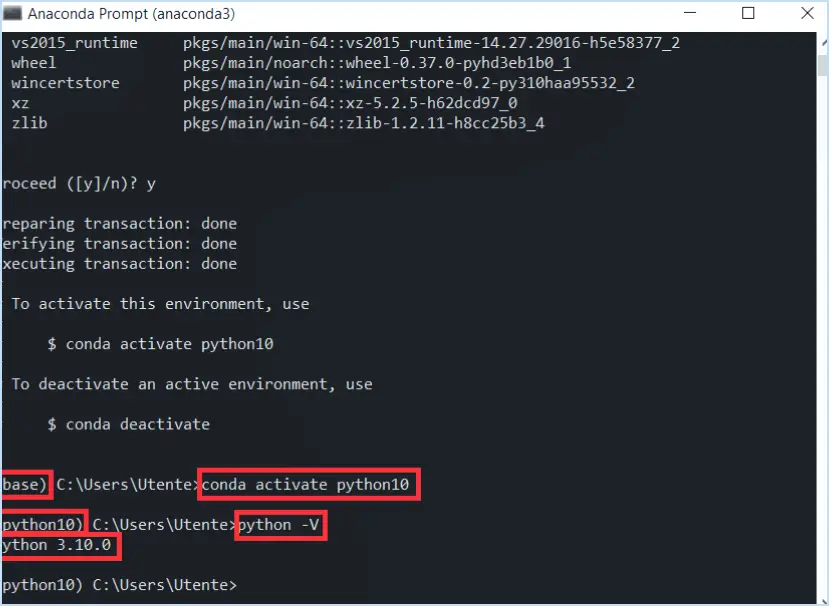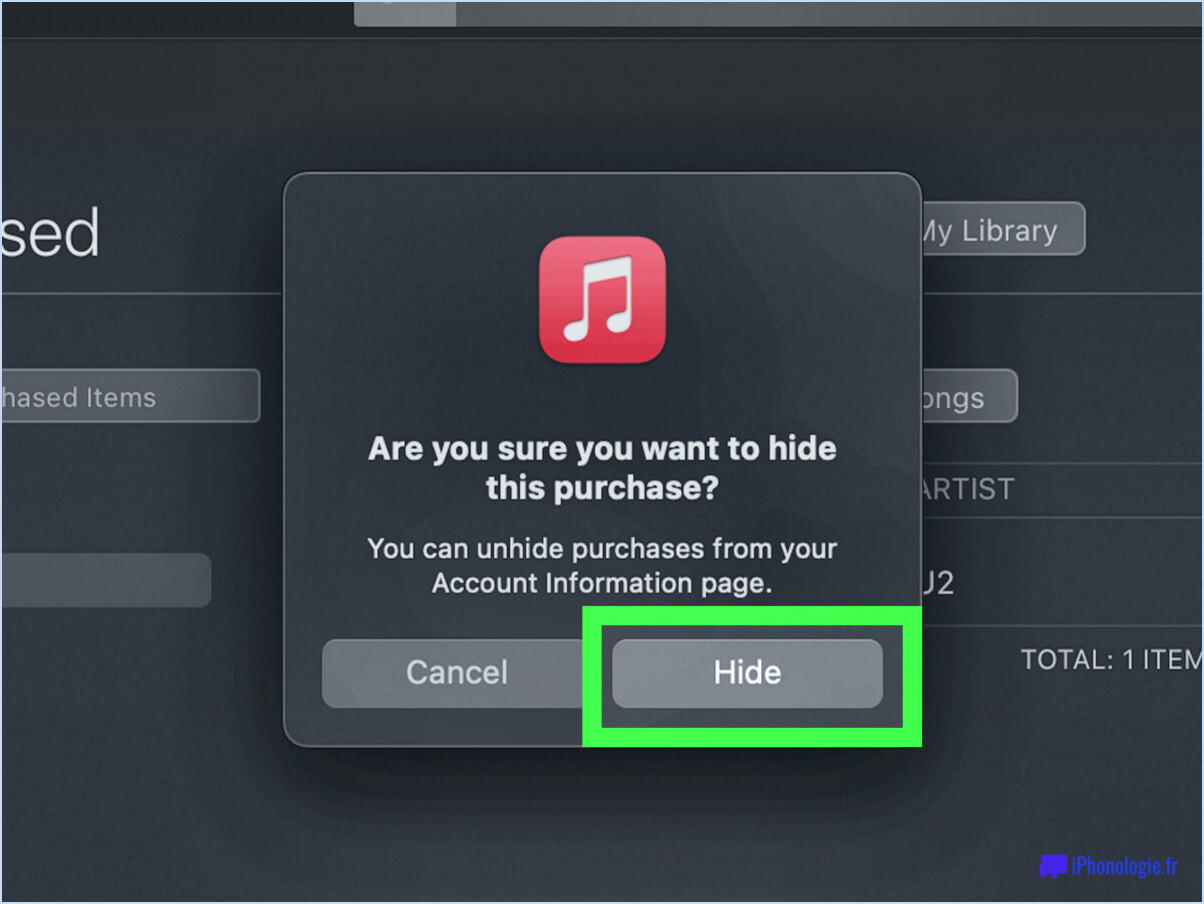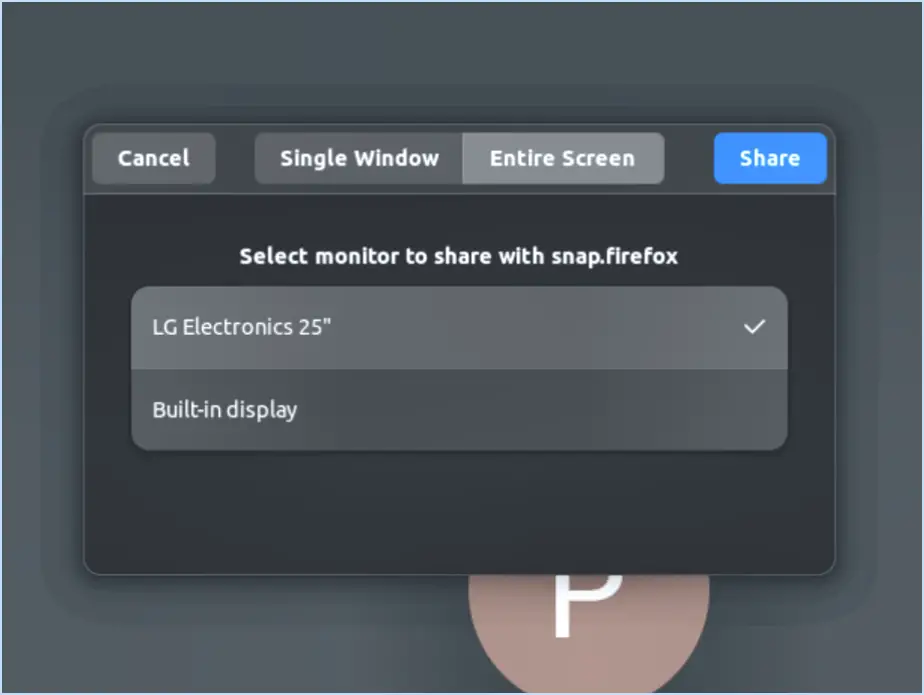Équipes : Ce site ne se charge pas dans votre application de bureau?
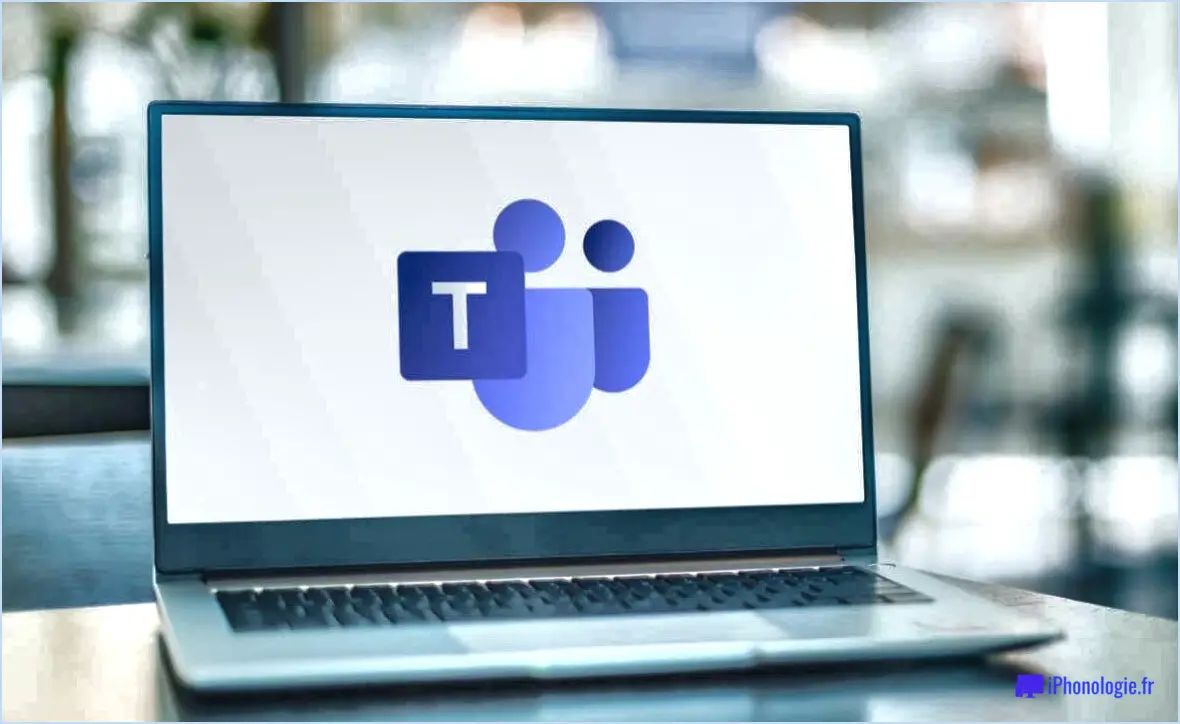
Si le site ne se charge pas dans votre application de bureau, cela peut s'expliquer par une incompatibilité entre la version de l'application que vous utilisez et la dernière version du site. Pour garantir une navigation fluide, il est recommandé de mettre à jour votre application de bureau si vous utilisez actuellement une version plus ancienne.
La mise à jour de votre application peut présenter plusieurs avantages, notamment une meilleure compatibilité avec les dernières fonctionnalités et optimisations du site. En restant à jour avec la version la plus récente, vous pouvez profiter des corrections de bogues, des améliorations de la sécurité et des performances qui ont pu être mises en œuvre.
Pour mettre à jour votre application de bureau, suivez les étapes suivantes :
- Recherchez les mises à jour : Ouvrez votre application et recherchez une option qui vous permet de vérifier les mises à jour. Cette option se trouve généralement dans le menu des paramètres ou des préférences. Cliquez dessus pour voir si une nouvelle version est disponible.
- Téléchargez et installez : Si une mise à jour est disponible, suivez les instructions à l'écran pour télécharger et installer la dernière version de l'application. La procédure peut varier en fonction de l'application que vous utilisez, mais elle consiste généralement à cliquer sur un bouton de téléchargement et à exécuter le programme d'installation.
- Redémarrez l'application : Une fois l'installation terminée, fermez complètement l'application, puis rouvrez-la. Cette étape permet de s'assurer que les modifications prennent effet et que la version mise à jour est pleinement activée.
En mettant à jour votre application de bureau, vous augmentez les chances de résoudre les problèmes de compatibilité et d'accéder au site de manière transparente. En outre, c'est toujours une bonne pratique de maintenir votre logiciel à jour pour bénéficier des dernières améliorations et fonctionnalités.
Si le problème persiste même après la mise à jour de votre application, vous pouvez envisager de contacter l'équipe d'assistance de l'application pour obtenir de l'aide. Ils peuvent vous fournir des conseils personnalisés en fonction de votre situation spécifique et vous aider à résoudre les problèmes de compatibilité qui subsistent.
Comment réparer une application de bureau d'équipe?
Pour corriger une application de bureau en équipe, vous pouvez suivre les étapes suivantes :
- Identifiez la cause première : Commencez par déterminer la cause sous-jacente du problème. Les applications de bureau en équipe étant généralement complexes, il peut être difficile d'identifier le problème exact. Cependant, essayez d'isoler le problème d'un composant ou d'un module spécifique, ce qui rendra le dépannage plus facile à gérer.
- Examinez l'interface utilisateur et la conception : Évaluer l'interface utilisateur (IU) et les éléments de conception de l'application. Assurez-vous que l'interface utilisateur est intuitive et conviviale, permettant aux membres de l'équipe de naviguer sans effort. Apportez toutes les améliorations nécessaires pour améliorer l'expérience globale de l'utilisateur.
- Mettez à jour les dépendances logicielles : Vérifiez si des dépendances logicielles, telles que des cadres ou des bibliothèques, ont besoin d'être mises à jour. Les dépendances obsolètes peuvent entraîner des problèmes de compatibilité et des erreurs de fonctionnalité. Leur mise à jour vers les versions les plus récentes permet souvent de résoudre ces problèmes.
- Effectuez des corrections de bogues et optimisez le code : Examinez attentivement la base de code pour détecter d'éventuels bogues ou goulets d'étranglement au niveau des performances. Le débogage et la correction des problèmes dans le code peuvent améliorer de manière significative la stabilité et la fonctionnalité de l'application.
- Effectuez des tests approfondis : Après avoir mis en œuvre les corrections et les améliorations, procédez à des tests approfondis pour vous assurer que l'application fonctionne correctement. Testez différents scénarios, simulez les interactions avec les utilisateurs et soyez attentif à toute erreur ou tout problème potentiel.
N'oubliez pas de créer des sauvegardes et de tester les correctifs dans un environnement contrôlé avant de les diffuser à l'ensemble de l'équipe. Une maintenance et des mises à jour régulières sont essentielles pour maintenir une application de bureau stable et fiable.
Comment réparer MS teams qui ne s'ouvre pas?
Si vous rencontrez des problèmes avec MS Teams qui ne s'ouvre pas, voici quelques étapes de dépannage que vous pouvez suivre :
- Vérifier le journal du système: Commencez par examiner le journal du système à la recherche d'erreurs ou d'avertissements liés à MS Teams. Cela peut fournir des indications sur le problème sous-jacent.
- Mettre à jour le logiciel du serveur: Assurez-vous que le logiciel de votre serveur MS Teams est à jour. Microsoft publie régulièrement des mises à jour pour corriger les bogues et améliorer les performances. Mettez à jour le logiciel avec la dernière version disponible.
- Redémarrer le serveur: Parfois, un simple redémarrage du serveur peut résoudre le problème. Le redémarrage permet de rafraîchir le système et d'éliminer tout problème temporaire.
- Vérifier la connexion internet: Vérifiez que votre connexion internet est stable et fonctionne correctement. Une mauvaise connectivité peut empêcher MS Teams de s'ouvrir ou entraîner un mauvais fonctionnement.
- Vérifiez les paramètres du pare-feu et de l'antivirus: Vérifiez les paramètres de votre pare-feu et de votre antivirus pour vous assurer qu'ils ne bloquent pas MS Teams. Ajustez toute configuration nécessaire pour permettre l'exécution de l'application.
N'oubliez pas que ces étapes peuvent vous aider à résoudre les problèmes courants liés au fait que MS Teams ne s'ouvre pas. Si le problème persiste, envisagez de contacter l'assistance Microsoft ou de consulter votre service informatique pour obtenir une aide supplémentaire.
Comment activer Microsoft Teams sur mon application de bureau?
Pour activer Microsoft Teams sur votre application de bureau, procédez comme suit :
- Ouvrez l'application Microsoft Teams sur votre bureau.
- Connectez-vous à l'aide de vos informations d'identification.
- Localisez l'option "Paramètres" dans l'application.
- Cliquez sur "Général" dans le menu des paramètres.
- Recherchez les "Paramètres de collaboration d'équipe" et cliquez dessus.
- Dans les paramètres de collaboration d'équipe, sélectionnez "Activer la collaboration d'équipe".
En suivant ces étapes, vous réussirez à activer la collaboration d'équipe dans votre application de bureau Microsoft Teams. Profitez d'une communication et d'une collaboration transparentes avec votre équipe !
Pourquoi Teams me demande-t-il sans cesse d'actualiser?
Teams peut vous demander d'actualiser pour plusieurs raisons. Tout d'abord, il se peut qu'il vous informe de nouvelles mises à jour dont l'installation nécessite votre consentement. Ces mises à jour apportent souvent des améliorations et des corrections de bugs pour améliorer votre expérience utilisateur. Deuxièmement, si vous avez été inactif pendant une longue période, Teams peut avoir besoin de vérifier si des mises à jour sont disponibles pour s'assurer que vous utilisez l'application de manière efficace. En actualisant votre compte, vous permettez à Teams de se synchroniser avec les dernières modifications et de vous fournir les fonctionnalités les plus récentes. C'est un moyen simple de rester connecté et de bénéficier des dernières améliorations.
Comment activer Microsoft Teams sur Mac?
Pour activer Microsoft Teams sur votre Mac, vous devez installer le client Microsoft Teams. Voici un guide étape par étape pour vous aider à démarrer :
- Ouvrez l'application Microsoft Teams sur votre Mac.
- Cliquez sur l'icône en forme de roue dentée située dans le coin supérieur gauche de la fenêtre de l'application.
- Sélectionnez "Paramètres" dans le menu déroulant.
- Dans la section "Général", repérez l'interrupteur à bascule intitulé "Activer la collaboration d'équipe".
- Cliquez sur l'interrupteur à bascule pour activer la collaboration en équipe.
Une fois ces étapes terminées, vous serez prêt à collaborer avec votre équipe à l'aide de Microsoft Teams sur votre Mac. Profitez d'une communication et d'une productivité sans faille !
Où se trouve le bouton d'actualisation sur Microsoft Teams?
Le bouton d'actualisation dans Microsoft Teams se trouve sur la page côté gauche du volet principal.
Comment effacer le cache d'une équipe?
Pour effacer le cache d'une équipe sur un Mac, procédez comme suit :
- Ouvrez le Finder et sélectionnez l'équipe dont vous voulez effacer le cache.
- Recherchez l'icône "engrenage", généralement située dans le coin supérieur droit de la fenêtre du Finder.
- Cliquez sur l'icône "engrenage" et un menu déroulant apparaîtra.
- Dans le menu déroulant, sélectionnez "Afficher les membres de l'équipe".
- Une fois les membres de l'équipe affichés, cliquez avec le bouton droit de la souris sur le membre dont vous souhaitez effacer le cache.
- Dans le menu déroulant, choisissez "Effacer le cache de l'équipe".
En suivant ces étapes, vous pouvez facilement vider le cache d'un membre spécifique de l'équipe sur votre Mac. Ce processus permet d'assurer un flux de travail fluide et efficace pour votre équipe.
Comment mettre à jour mon application Microsoft Teams?
Pour mettre à jour votre application Microsoft Teams, il vous suffit de suivre les étapes suivantes :
- Ouvrez l'application App Store sur votre appareil.
- Recherchez "Microsoft Teams" dans la barre de recherche.
- Tapez sur l'icône Microsoft Teams dans les résultats de la recherche.
- Cliquez sur l'application Mettre à jour pour lancer le processus de mise à jour.
- Suivez le bouton à l'écran pour terminer la mise à jour.
Gardez votre application Teams à jour pour profiter des dernières fonctionnalités et améliorations !