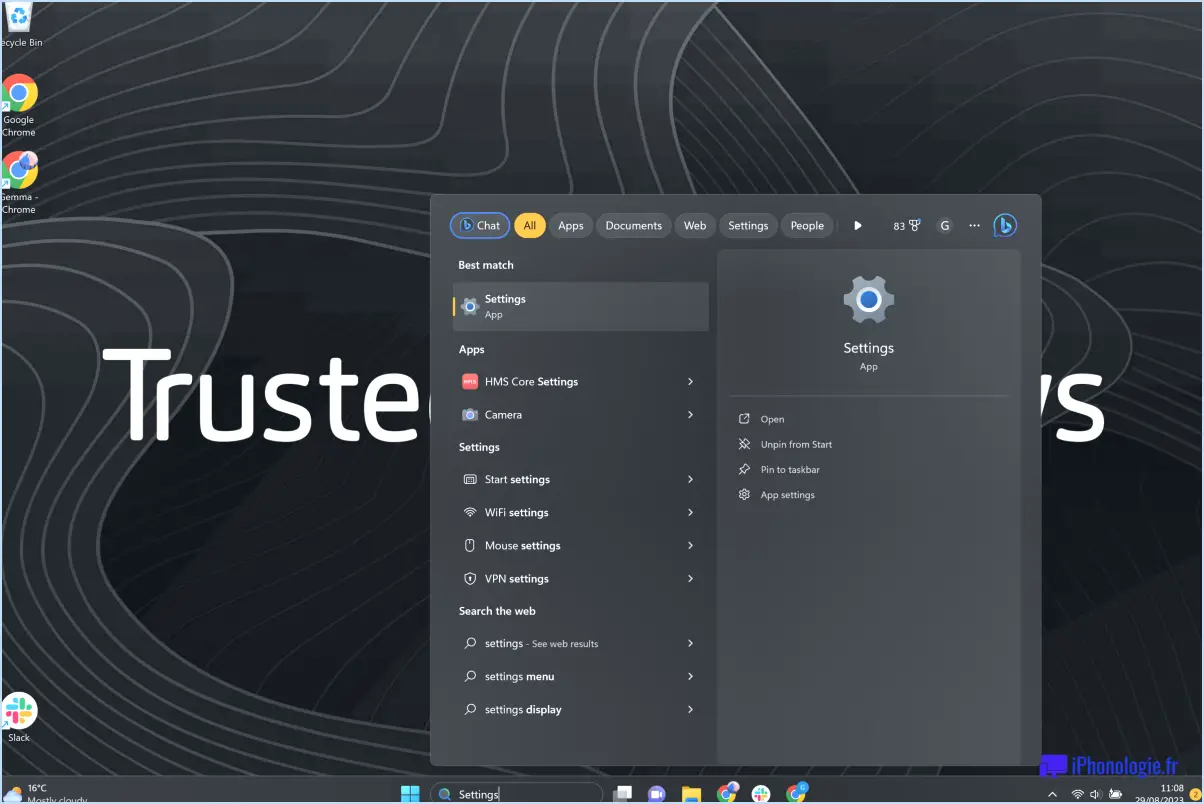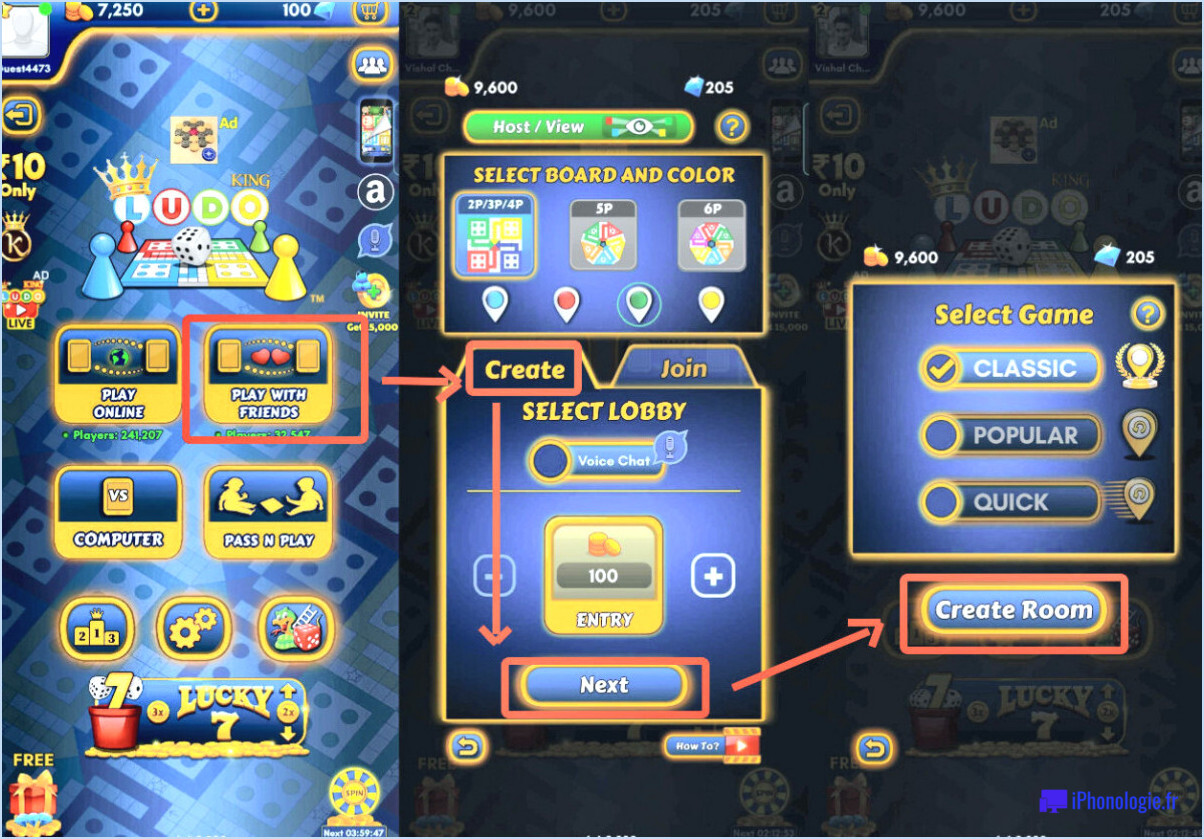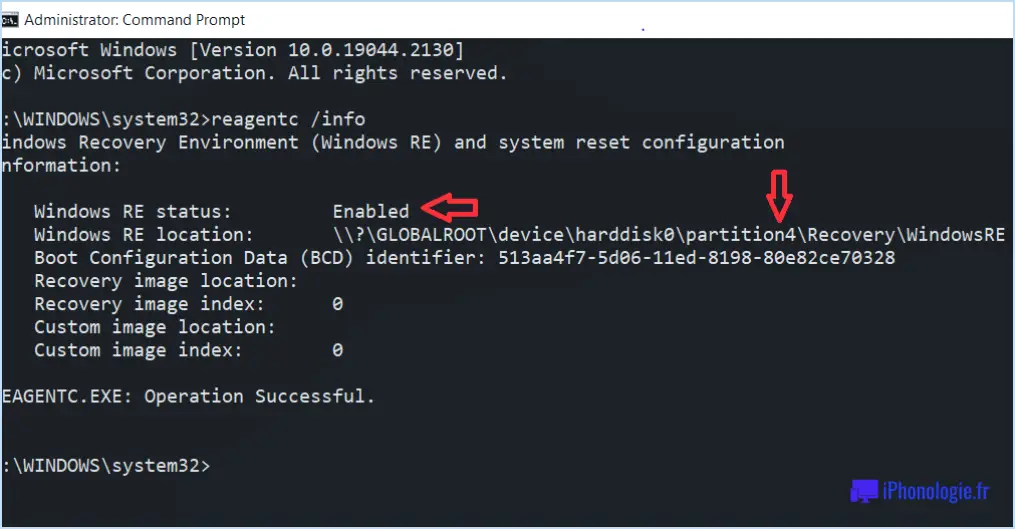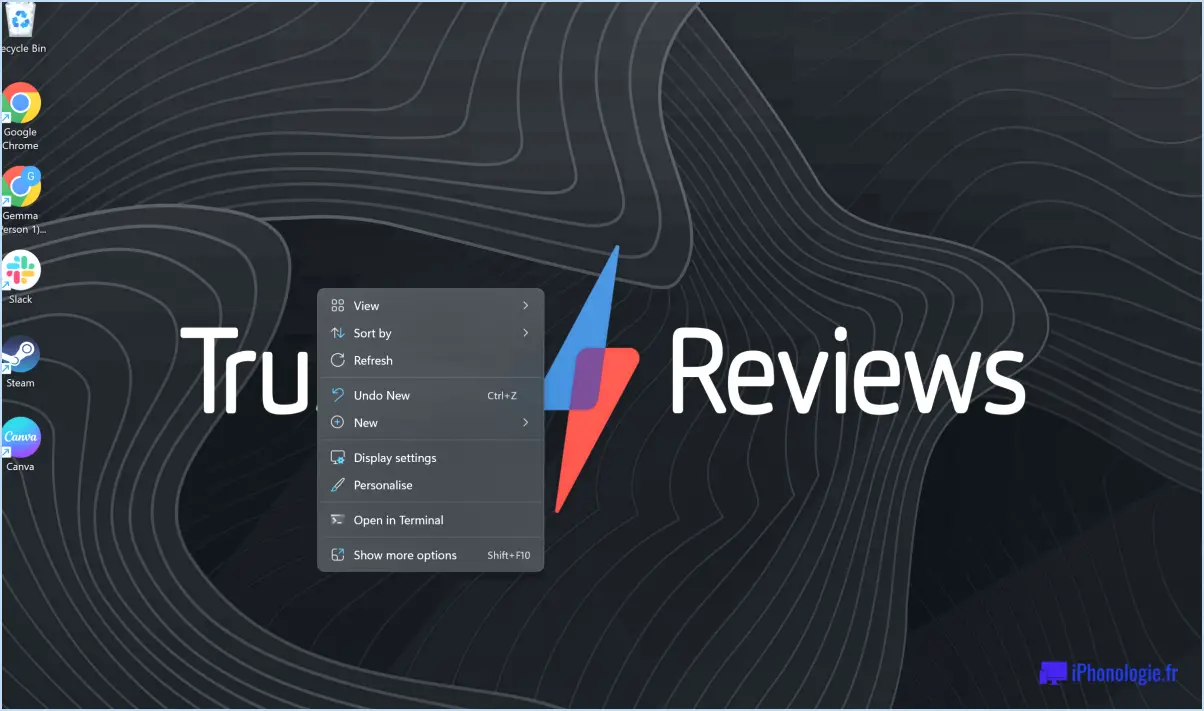Équipes : Un fichier portant le même nom existe déjà?
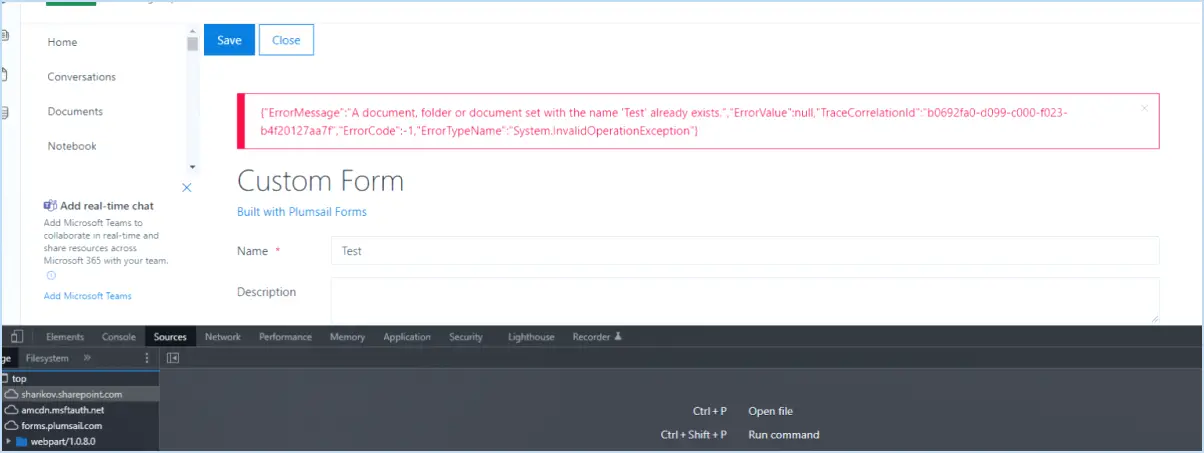
Lorsqu'il s'agit d'équipes, il n'est pas rare de rencontrer une situation où un fichier portant le même nom existe déjà. Cela peut se produire dans divers environnements de collaboration, tels que les plateformes de gestion de projet, les systèmes de partage de fichiers ou même le réseau interne d'une organisation. Le traitement des noms d'équipe en double nécessite une attention particulière afin de garantir un fonctionnement harmonieux et d'éviter toute confusion.
Le fait qu'une équipe portant le même nom existe déjà peut poser plusieurs problèmes. Tout d'abord, cela peut créer de la confusion parmi les membres de l'équipe, car ils risquent de rejoindre ou d'interagir par erreur avec la mauvaise équipe. Il peut en résulter une mauvaise communication, des retards dans l'avancement du projet et un manque de clarté en ce qui concerne les responsabilités. Deuxièmement, les noms d'équipe en double peuvent compliquer la recherche d'équipes ou de fichiers spécifiques, en particulier si la plateforme ou le système ne dispose pas de capacités de recherche robustes. Cela peut nuire à la productivité et faire perdre un temps précieux.
Pour résoudre ce problème, il est essentiel d'établir des lignes directrices et des protocoles clairs pour les conventions de dénomination des équipes. En mettant en œuvre un système de dénomination normalisé, les équipes peuvent être facilement distinguées les unes des autres, ce qui réduit la probabilité de duplication. En outre, l'utilisation d'identifiants uniques, tels que des codes de projet ou des noms de département, permet de différencier davantage les équipes et d'améliorer les possibilités de recherche.
Lorsqu'une équipe portant le même nom existe déjà, il est essentiel de prendre rapidement des mesures pour résoudre la situation. Il peut s'agir de renommer l'une des équipes afin de garantir l'unicité. Toutefois, il est important de communiquer efficacement ce changement à tous les membres de l'équipe afin d'éviter toute confusion ou perturbation. Fournir des instructions claires sur la manière d'accéder à l'équipe nouvellement nommée et transférer les fichiers et informations pertinents peut contribuer à rationaliser le processus de transition.
En conclusion, le fait de rencontrer une équipe portant déjà le même nom peut poser des problèmes en termes de communication, de recherche et de productivité. En mettant en œuvre des conventions de dénomination normalisées et en résolvant rapidement tout doublon, les organisations peuvent garantir une collaboration harmonieuse et un flux de travail efficace au sein de leurs équipes.
Comment remplacer un fichier dans une équipe?
Pour remplacer un fichier dans une équipe, l'approche la plus simple consiste à utiliser la fonctionnalité Remplacer le fichier offerte par Team Foundation Server (TFS). Cette fonctionnalité simplifie le processus et garantit une collaboration transparente au sein de l'équipe. Voici un guide étape par étape pour remplacer un fichier :
- Accédez au Team Foundation Server : Connectez-vous à la plateforme TFS à l'aide de vos identifiants.
- Localisez le fichier : Naviguez jusqu'au fichier spécifique que vous souhaitez remplacer dans le référentiel du projet de l'équipe.
- Choisissez l'option Remplacer le fichier : Cliquez avec le bouton droit de la souris sur le fichier et sélectionnez l'option Remplacer le fichier dans le menu contextuel.
- Sélectionnez le fichier de remplacement : Parcourez votre système local ou votre réseau pour trouver la version mise à jour du fichier que vous souhaitez remplacer.
- Confirmez le remplacement : Examinez les détails du fichier et assurez-vous qu'il s'agit de la bonne version. Cliquez sur le bouton Remplacer pour continuer.
- Mettre à jour le fichier : Le TFS remplacera le fichier existant par la nouvelle version, en veillant à ce que tous les membres de l'équipe aient accès au fichier le plus récent.
En suivant ces étapes, vous pouvez facilement remplacer un fichier dans une équipe à l'aide de la fonctionnalité Remplacer le fichier du serveur Team Foundation.
Comment les équipes travaillent-elles sur le même fichier?
Les équipes peuvent collaborer sur le même fichier à l'aide de différentes méthodes. Une approche consiste à ce que chaque membre de l'équipe possède une copie du fichier, ce qui leur permet de travailler de manière indépendante. Cette méthode garantit que chacun dispose de sa propre version du fichier, ce qui réduit le risque de conflits ou d'écrasement des modifications apportées par d'autres.
Les équipes peuvent également utiliser des logiciels de contrôle de version tels que Git ou Mercurial. Ces outils permettent à plusieurs personnes de travailler simultanément sur le même fichier tout en assurant un suivi et une gestion efficaces des modifications. Les systèmes de contrôle de version maintiennent un dépôt central où les membres de l'équipe peuvent enregistrer leurs modifications, garantissant ainsi un flux de travail unifié et organisé. Cette approche facilite la collaboration, car les membres de l'équipe peuvent fusionner leurs modifications de manière transparente et résoudre les conflits éventuels.
En utilisant des copies individuelles ou des logiciels de contrôle de version, les équipes peuvent collaborer efficacement sur le même fichier, ce qui favorise la productivité et garantit un flux de travail harmonieux.
Pouvez-vous lier deux fichiers dans Teams?
Oui, vous pouvez lier deux fichiers dans Teams en utilisant la fonction "Lier des fichiers" dans l'onglet Fichiers de la fenêtre Propriétés de l'équipe. Voici comment procéder :
- Ouvrez l'équipe souhaitée dans Microsoft Teams.
- Accédez à l'onglet Fichiers situé dans la barre de navigation supérieure.
- Cliquez sur l'onglet "Fichiers de liaison" qui se trouve généralement dans le coin supérieur droit de la fenêtre.
- Une fenêtre contextuelle apparaît, vous permettant de sélectionner les fichiers que vous souhaitez lier.
- Choisissez les fichiers que vous souhaitez lier en les sélectionnant sur votre ordinateur ou parmi les fichiers existants dans Teams.
- Une fois les fichiers sélectionnés, cliquez sur le bouton "Lier" pour créer le lien.
En suivant ces étapes, vous pouvez facilement lier deux fichiers dans Teams et y accéder facilement dans l'onglet Fichiers de votre équipe.
Comment renommer un lien dans une équipe?
Pour renommer un lien dans une équipe, vous pouvez facilement suivre les étapes suivantes :
- Ouvrez la page Paramètres de l'équipe dans votre Google Drive.
- Localisez l'icône des liens en regard du nom de l'équipe que vous souhaitez renommer.
- Cliquez sur l'icône de liens pour accéder à la page Renommer le lien.
- Sur la page du lien Renommer, vous trouverez un champ dans lequel vous pouvez saisir le nouveau nom de l'équipe.
- Une fois que vous avez saisi le nom souhaité, cliquez sur le bouton Enregistrer pour appliquer les modifications.
En suivant ces étapes simples, vous pouvez renommer efficacement un lien dans votre équipe. N'oubliez pas d'accéder à la page Paramètres de l'équipe dans votre Google Drive, de repérer l'icône des liens et d'accéder à la page Renommer le lien pour effectuer les modifications nécessaires. Bon renommage !
Comment ajouter un lien à un fichier d'équipe?
Pour ajouter un lien à un fichier d'équipe, procédez comme suit :
- Ouvrez le fichier d'équipe dans un éditeur de texte.
- Localisez la ligne où vous souhaitez ajouter le lien.
- Utilisez la fonction de recherche de l'éditeur de texte pour trouver le mot-clé ou l'expression qui convient. Par exemple, si vous souhaitez ajouter un lien vers le dépôt de votre projet, recherchez "repo".
- Remplacez le mot-clé ou la phrase par le lien vers le dépôt de votre projet.
- Enregistrez les modifications dans le fichier de l'équipe.
En suivant ces étapes, vous pouvez facilement ajouter un lien à un fichier d'équipe et vous assurer qu'il dirige les utilisateurs vers l'emplacement souhaité. N'oubliez pas d'enregistrer vos modifications pour qu'elles soient effectives.
MS Teams peut-il avoir plus d'un propriétaire?
Oui, MS Teams peut en effet avoir plus d'un propriétaire. Cette fonctionnalité permet de partager les responsabilités et la collaboration entre plusieurs personnes au sein d'une équipe. Le fait d'avoir plusieurs propriétaires permet une gestion efficace et garantit que les différents membres de l'équipe peuvent contribuer à l'administration et aux processus de prise de décision. Avec plusieurs propriétaires, les tâches telles que l'ajout ou la suppression de membres, la gestion des canaux et l'ajustement des paramètres peuvent être réparties au sein de l'équipe, ce qui favorise un environnement collaboratif et inclusif. Cette flexibilité dans la propriété aide les équipes à travailler ensemble de manière transparente et efficace.
Comment organisez-vous les fichiers dans les équipes Microsoft?
Pour organiser des fichiers dans Microsoft Teams, vous pouvez suivre les étapes suivantes :
- Créer des dossiers: Regroupez les fichiers apparentés en créant des dossiers dans le partage de fichiers de l'équipe. Cliquez avec le bouton droit de la souris sur l'emplacement souhaité et sélectionnez "Nouveau dossier" pour créer un nouveau dossier.
- Déplacer des fichiers: Pour organiser les fichiers existants, il suffit de les faire glisser et de les déposer dans les dossiers appropriés. Vos fichiers restent ainsi structurés et facilement accessibles.
- Partager des fichiers: Partagez des fichiers avec d'autres membres de l'équipe en sélectionnant le fichier, en cliquant sur le bouton "Partager" et en choisissant les destinataires souhaités. Cela garantit la collaboration et un accès facile aux fichiers partagés.
N'oubliez pas que Microsoft Teams autorise jusqu'à 25 000 fichiers dans le partage de fichiers d'une équipe, ce qui offre un espace suffisant pour organiser et partager efficacement vos fichiers.
Comment synchroniser mes fichiers Teams sur mon ordinateur?
Pour synchroniser vos fichiers Teams sur votre ordinateur, procédez comme suit :
- Ouvrez votre compte Teams dans un navigateur web sur votre ordinateur.
- Cliquez sur l'icône en forme d'engrenage dans le coin supérieur droit et sélectionnez Paramètres.
- Sous Fichiers d'équipe, cliquez sur Synchroniser les fichiers.
- Dans la fenêtre Synchronisation des fichiers, choisissez les dossiers que vous souhaitez synchroniser.
- Cliquez sur Démarrer pour lancer le processus de synchronisation.
En suivant ces étapes, vous pourrez synchroniser vos fichiers Teams sur votre ordinateur sans effort. Profitez d'un accès facile à vos fichiers et collaborez en toute transparence avec votre équipe !