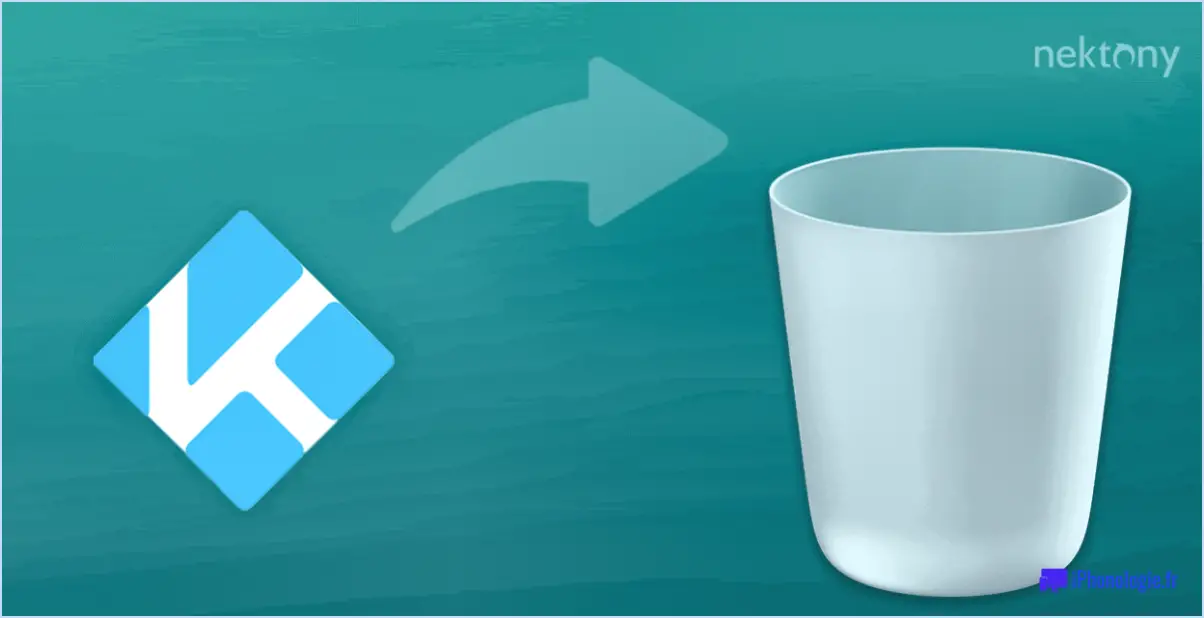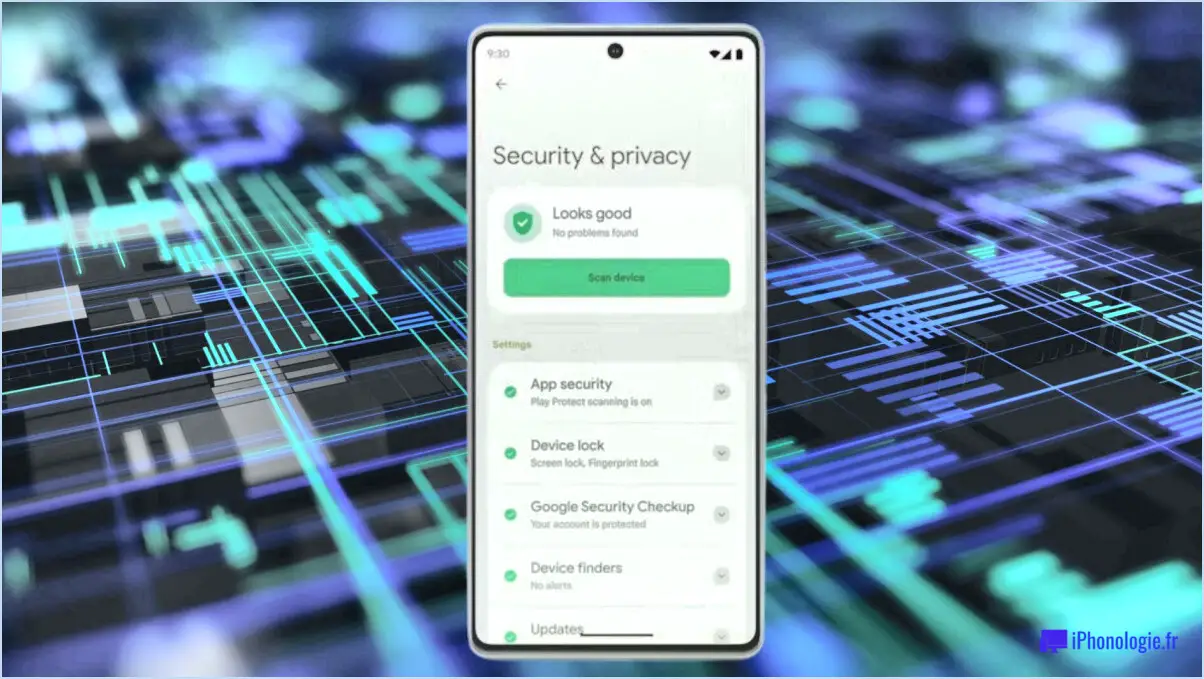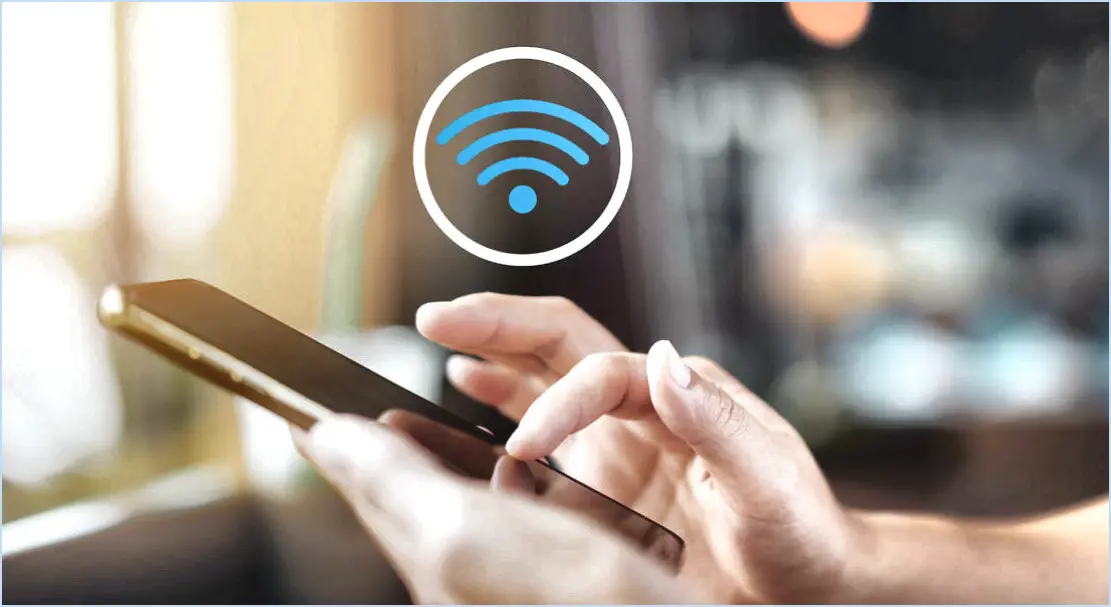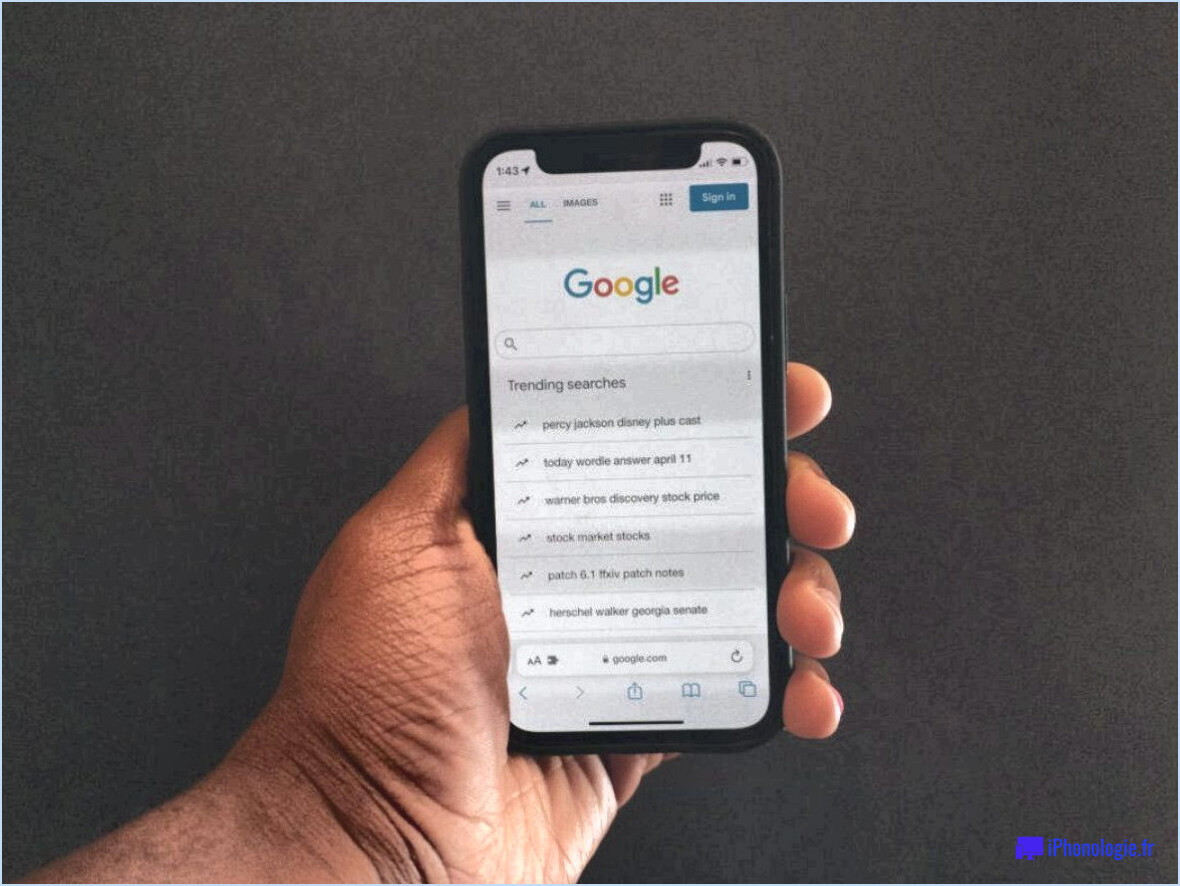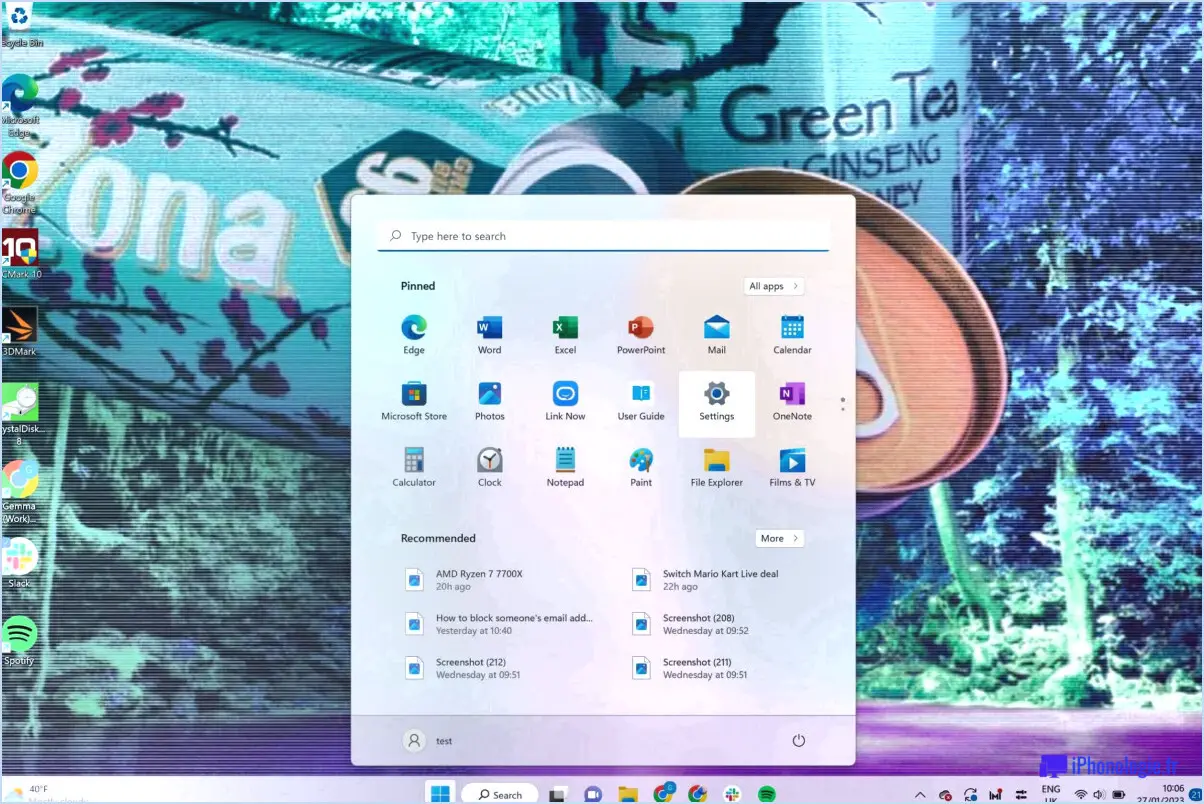Réparer le bouton d'enregistrement grisé dans microsoft office word excel powerpoint?
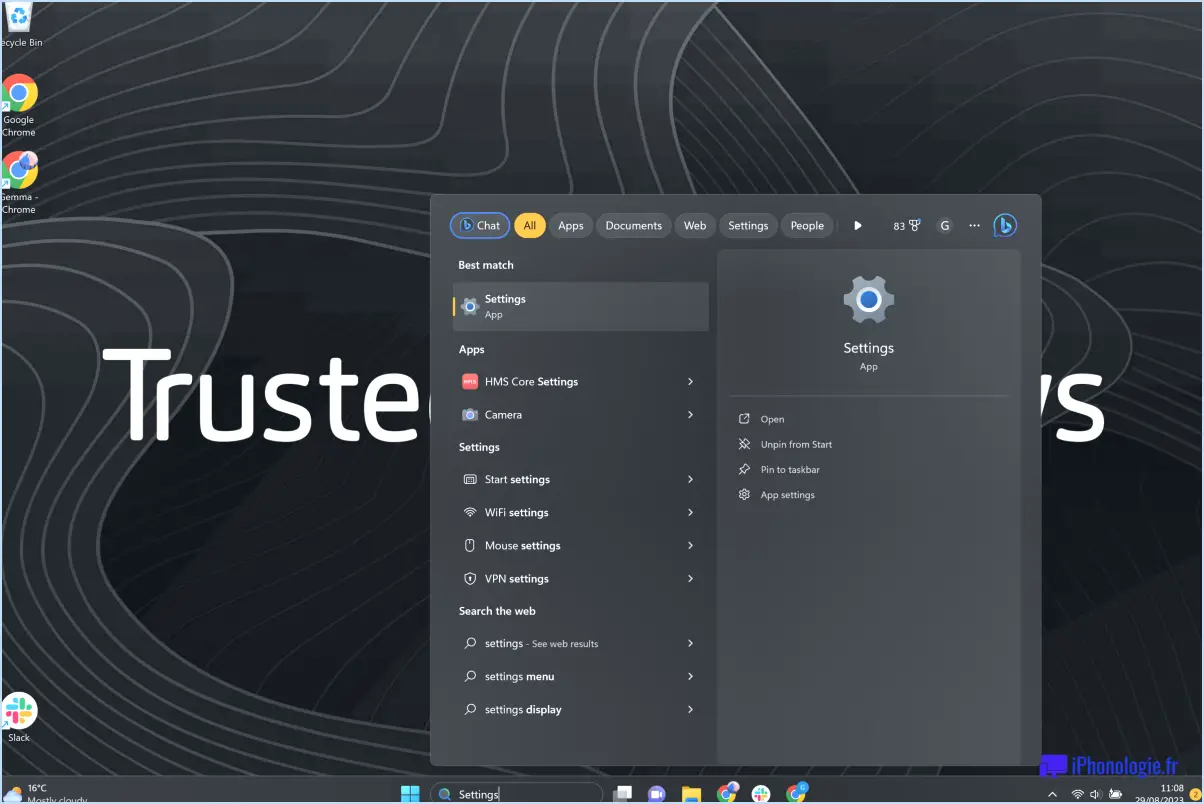
Pour résoudre le problème du bouton d'enregistrement grisé dans Microsoft Office Word, Excel ou PowerPoint, vous pouvez suivre les étapes suivantes :
- Ouvrez l'application Office concernée, telle que Word, Excel ou PowerPoint.
- Cliquez sur l'onglet "Fichier" situé dans le coin supérieur gauche de la fenêtre de l'application.
- Dans le menu déroulant, sélectionnez "Options". La boîte de dialogue Options s'ouvre alors.
- Dans la boîte de dialogue Options, naviguez jusqu'à la section "Enregistrer". Vous la trouverez généralement sur le côté gauche de la fenêtre.
- Sous la section "Enregistrer", vous trouverez diverses options relatives à l'enregistrement des documents.
- Recherchez l'option "Enregistrer sous". Cliquez dessus pour développer les paramètres.
- Dans les paramètres "Enregistrer sous", vous trouverez un onglet intitulé "Général". Sélectionnez cet onglet.
- Dans l'onglet "Général", vous trouverez une case à cocher intitulée "Utiliser le dossier par défaut pour les nouveaux documents". Assurez-vous que cette case est cochée.
- Une fois que vous avez coché la case "Utiliser le dossier par défaut pour les nouveaux documents", cliquez sur le bouton "OK" pour enregistrer les modifications et fermer la boîte de dialogue Options.
- Essayez maintenant d'enregistrer à nouveau votre document en cliquant sur le bouton "Enregistrer". Le bouton d'enregistrement ne devrait plus être grisé et vous devriez pouvoir enregistrer votre fichier sans problème.
En suivant ces étapes, vous pouvez activer le bouton d'enregistrement et vous assurer qu'un dossier par défaut est défini pour l'enregistrement de nouveaux documents dans Microsoft Office Word, Excel ou PowerPoint.
Pourquoi le texte de mon document Word est-il grisé?
Le texte grisé dans un document Word peut avoir plusieurs causes potentielles. Tout d'abord, il est possible que le document soit verrouillé et que vous ne disposiez pas des autorisations nécessaires pour y accéder. Dans ce cas, vous ne pourrez pas éditer ou modifier le texte tant que le document ne sera pas déverrouillé. Deuxièmement, le document peut être en mode lecture seule, ce qui signifie que vous ne disposez pas des autorisations nécessaires pour apporter des modifications. Dans ce cas, le texte apparaît en gris pour indiquer qu'il n'est pas modifiable. Enfin, il est également possible que le document soit dans un format que Word ne peut pas ouvrir. Si le format de fichier est incompatible, le texte peut s'afficher en grisé. La vérification des autorisations du document, des paramètres de lecture seule et de la compatibilité du format de fichier devrait permettre d'identifier et de résoudre le problème.
Comment déverrouiller un menu grisé dans Excel?
Pour déverrouiller un menu grisé dans Excel, vous pouvez essayer les méthodes suivantes :
- Appuyez sur la touche Esc: Cette touche peut vous aider à quitter le mode ou la boîte de dialogue en cours, qui peut être à l'origine de l'apparition du menu en grisé.
- Sélectionnez l'option de menu et utilisez les touches fléchées: Choisissez l'option de menu grisée et parcourez-la à l'aide des touches fléchées du clavier. Cela permet parfois d'activer l'option souhaitée dans le menu.
N'oubliez pas que ces méthodes sont des étapes de dépannage générales susceptibles de résoudre le problème. Si le menu reste grisé, cela peut être dû à des paramètres spécifiques, à des restrictions ou à un dysfonctionnement. Dans ce cas, il est conseillé de consulter la documentation d'Excel ou de demander une assistance technique.
Comment rétablir le bouton d'enregistrement dans Excel?
Pour rétablir le bouton Enregistrer dans Excel, suivez les étapes suivantes :
- Cliquez avec le bouton droit de la souris sur le bouton Enregistrer situé dans la barre d'outils.
- Un menu contextuel apparaît.
- Sélectionnez "Propriétés" dans le menu.
- La fenêtre "Propriétés" s'ouvre et affiche l'onglet "Général".
- Dans l'onglet "Général", vous trouverez l'option permettant d'activer ou de désactiver le bouton Enregistrer.
- Si le bouton Enregistrer est actuellement absent, il est probable que la case "Activer le bouton Enregistrer" n'est pas cochée.
- Cochez la case "Activer le bouton d'enregistrement" pour réactiver le bouton d'enregistrement.
- Fermez la fenêtre "Propriétés".
- Le bouton Enregistrer devrait maintenant être visible et fonctionnel dans votre barre d'outils Excel.
N'oubliez pas de faire un clic droit sur le bouton Enregistrer lui-même, et non sur une autre zone de l'interface Excel. Vous accéderez ainsi aux propriétés spécifiques du bouton Enregistrer.
Pourquoi ne puis-je rien faire sur Word?
Si vous ne parvenez pas à effectuer des tâches sur Word, il peut y avoir plusieurs raisons à ce problème. Tout d'abord, assurez-vous que votre application Word est correctement installée et à jour. Si le problème persiste, il peut être dû à un document Word corrompu ou à un conflit avec d'autres programmes. Essayez de redémarrer votre ordinateur et d'ouvrir à nouveau Word. En outre, vérifiez si votre ordinateur répond à la configuration requise pour l'exécution de Word. Le cas échéant, la réinstallation de Word ou le recours à une assistance technique peuvent aider à résoudre le problème. N'oubliez pas d'enregistrer votre travail à l'aide du menu Fichier, de la commande Enregistrer sous ou du raccourci Ctrl+S afin d'éviter toute perte de données.
Comment supprimer les restrictions d'édition dans Word?
Pour supprimer l'édition restreinte dans Word, procédez comme suit :
- Ouvrez le document que vous souhaitez modifier sans restrictions.
- Sur le ruban, naviguez jusqu'à l'onglet Révision.
- Cliquez sur le bouton Modifier les restrictions, qui se trouve dans l'onglet Révision.
- Dans la boîte de dialogue Modifier les restrictions qui s'affiche, vous verrez une liste d'options.
- Cochez les cases situées à côté des éléments pour lesquels vous souhaitez autoriser une modification sans restriction. Il peut s'agir de fonctions telles que les modifications de formatage, la suppression de contenu ou la suppression de la protection du document.
- Après avoir sélectionné les options souhaitées, cliquez sur OK pour appliquer les modifications.
- Enfin, cliquez à nouveau sur OK pour fermer la boîte de dialogue Restrictions d'édition.
En suivant ces étapes, vous parviendrez à supprimer les restrictions d'édition dans votre document Word, ce qui vous permettra d'apporter les modifications souhaitées. Bonne édition !
Pourquoi l'édition restreinte est-elle grisée?
Plusieurs raisons peuvent expliquer que l'option "Restriction de l'édition" soit grisée :
- Protection du document: Si le document est protégé par un mot de passe ou si les autorisations d'édition sont restreintes, l'option "Restreindre l'édition" peut être désactivée.
- Format du document: Certains formats de fichiers, comme les PDF, peuvent ne pas prendre en charge la fonction "Restreindre l'édition". Dans ce cas, vous devrez peut-être convertir le document dans un format compatible.
- Edition collaborative: Si plusieurs utilisateurs modifient activement le document simultanément, l'option "Restreindre l'édition" peut être désactivée pour permettre une collaboration en temps réel.
- Problèmes de compatibilité: Assurez-vous que vous utilisez une version compatible du logiciel ou de l'application pour accéder au document. Les versions plus anciennes peuvent ne pas disposer de certaines fonctionnalités.
Si vous rencontrez toujours des difficultés, il est préférable de nous contacter à l'adresse suivante [email protected] pour obtenir une assistance personnalisée. Nous nous ferons un plaisir de vous aider à déterminer la cause et de vous fournir une solution.
Pourquoi la fonction "Enregistrer sous" ne fonctionne-t-elle pas?
Il y a plusieurs raisons pour lesquelles votre fonction Enregistrer sous ne fonctionne pas :
- Emplacement non pris en charge : Il se peut que l'application que vous utilisez ne prenne pas en charge l'enregistrement des fichiers à l'emplacement que vous avez sélectionné. Assurez-vous de choisir une destination compatible.
- Format de fichier incompatible : Le fichier que vous tentez d'enregistrer n'est peut-être pas compatible avec l'application. Vérifiez si le format de fichier est pris en charge et, si ce n'est pas le cas, envisagez de le convertir dans un format compatible.
- Permissions insuffisantes : Il se peut que vous ne disposiez pas des autorisations nécessaires pour enregistrer des fichiers à l'emplacement sélectionné. Vérifiez que vous disposez des droits d'accès appropriés.
- Problèmes de logiciel : Il arrive que des problèmes logiciels interfèrent avec la fonction Enregistrer sous. Redémarrer l'application ou la mettre à jour avec la dernière version peut aider à résoudre ces problèmes.
N'oubliez pas de vérifier ces facteurs pour résoudre le problème de la fonction "Enregistrer sous".