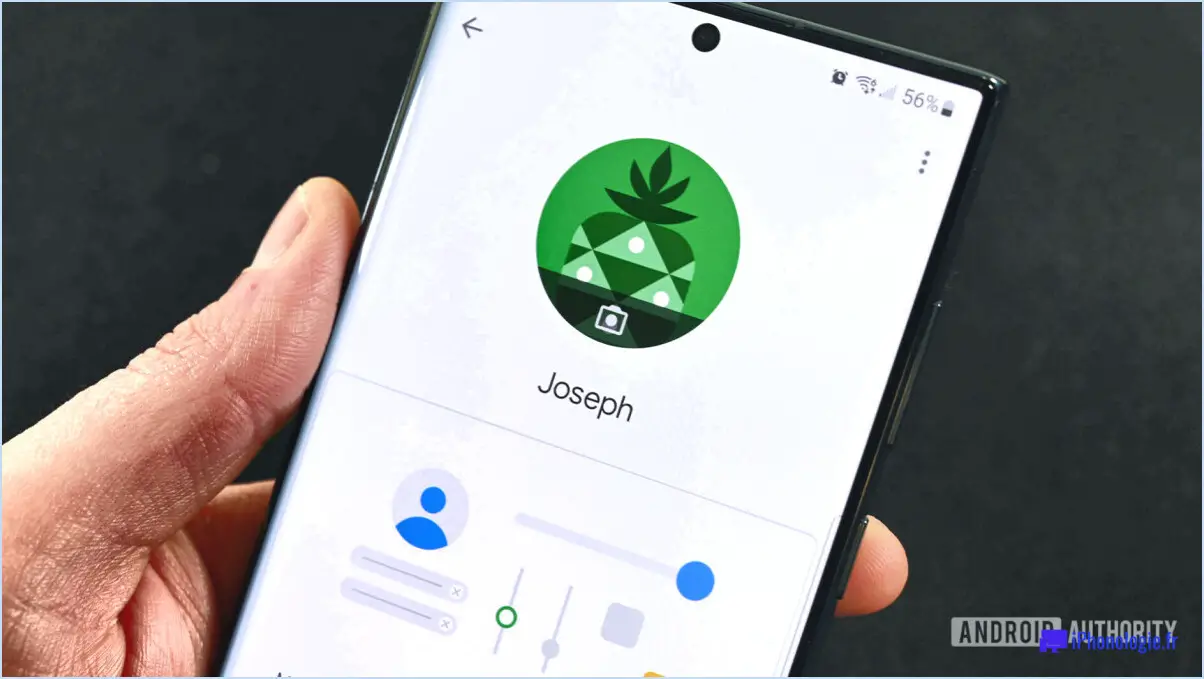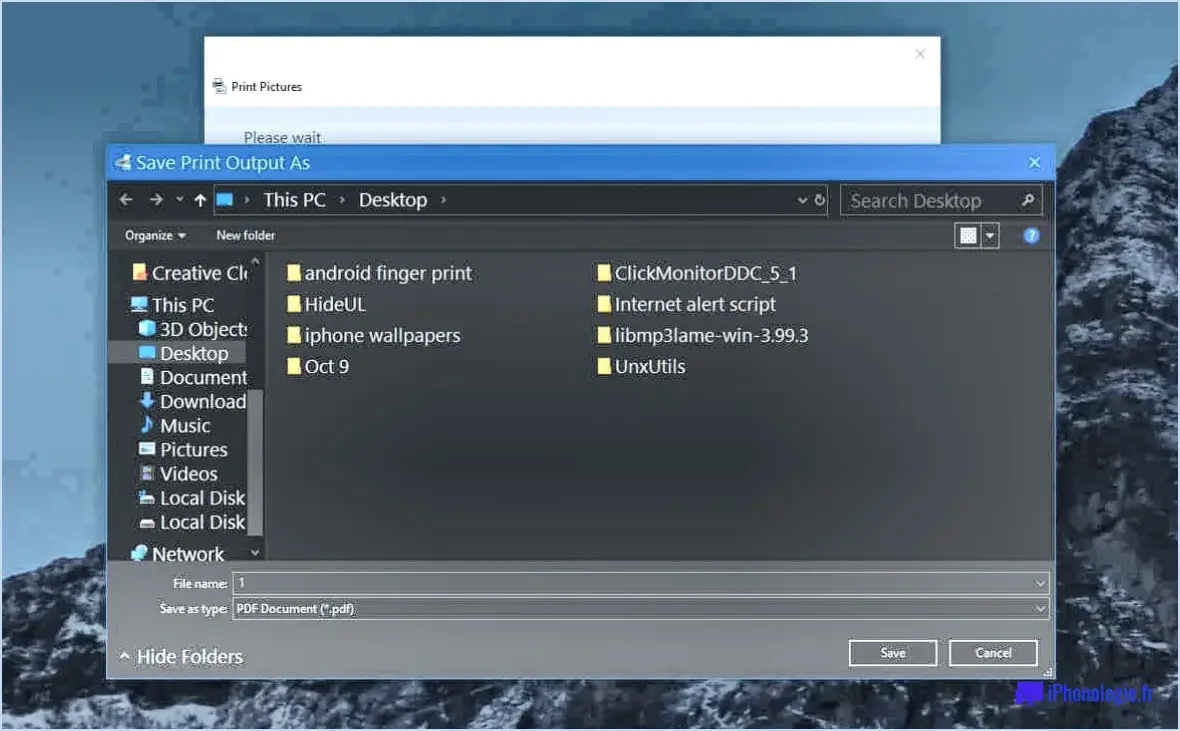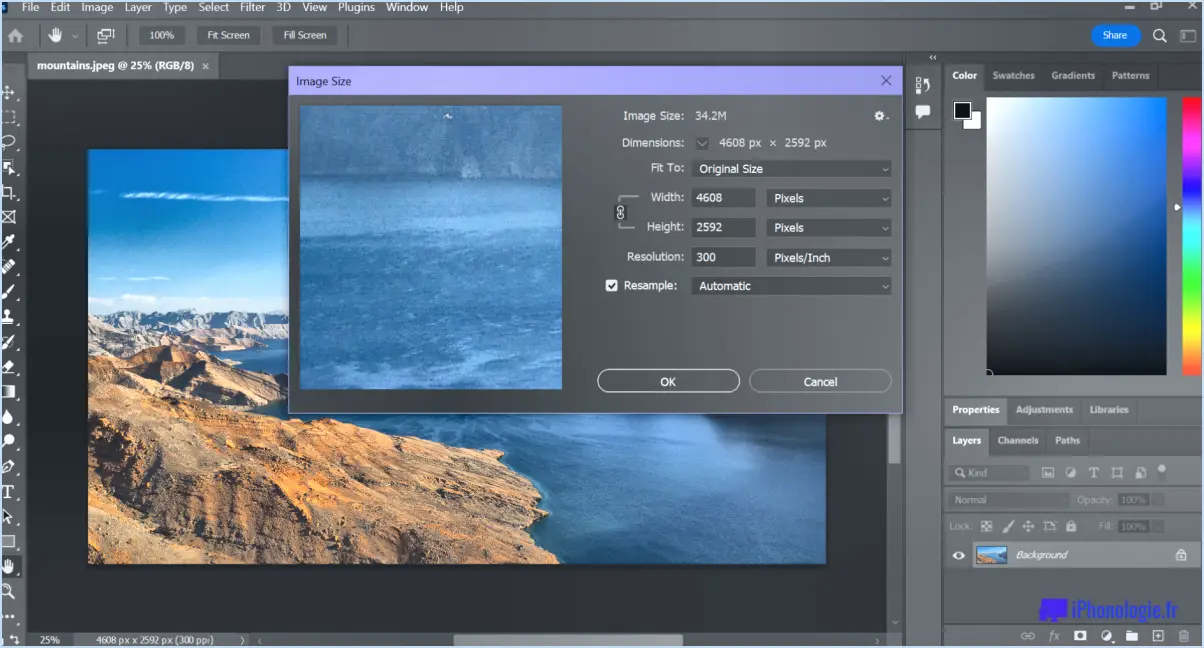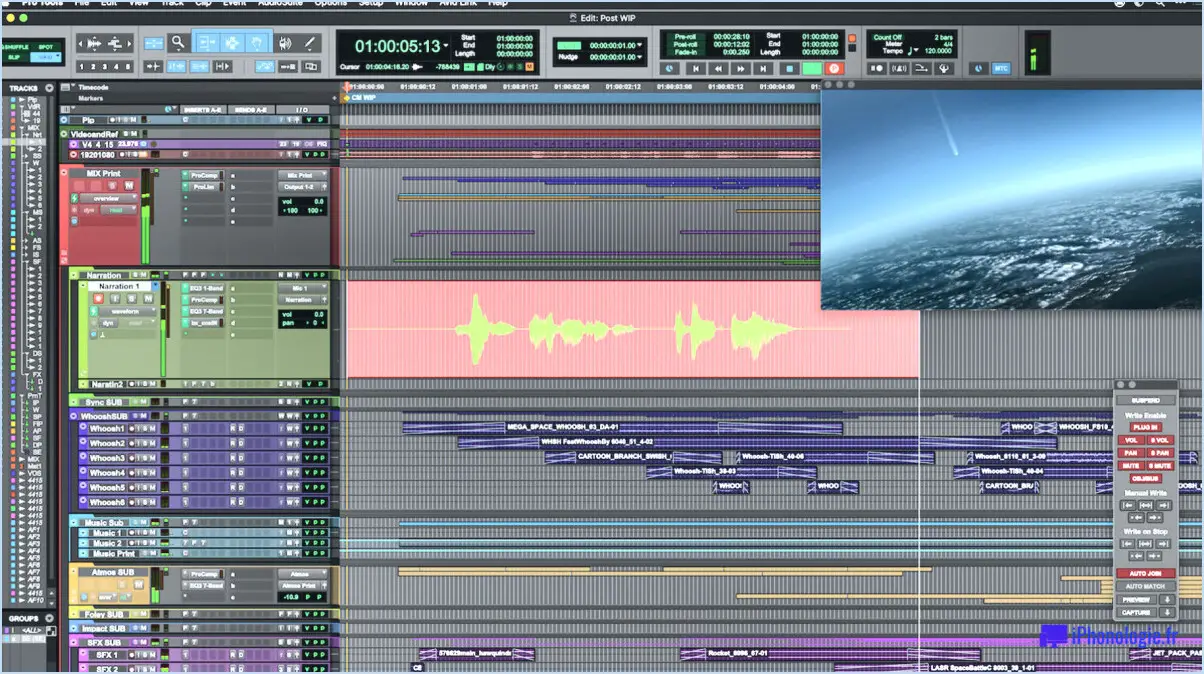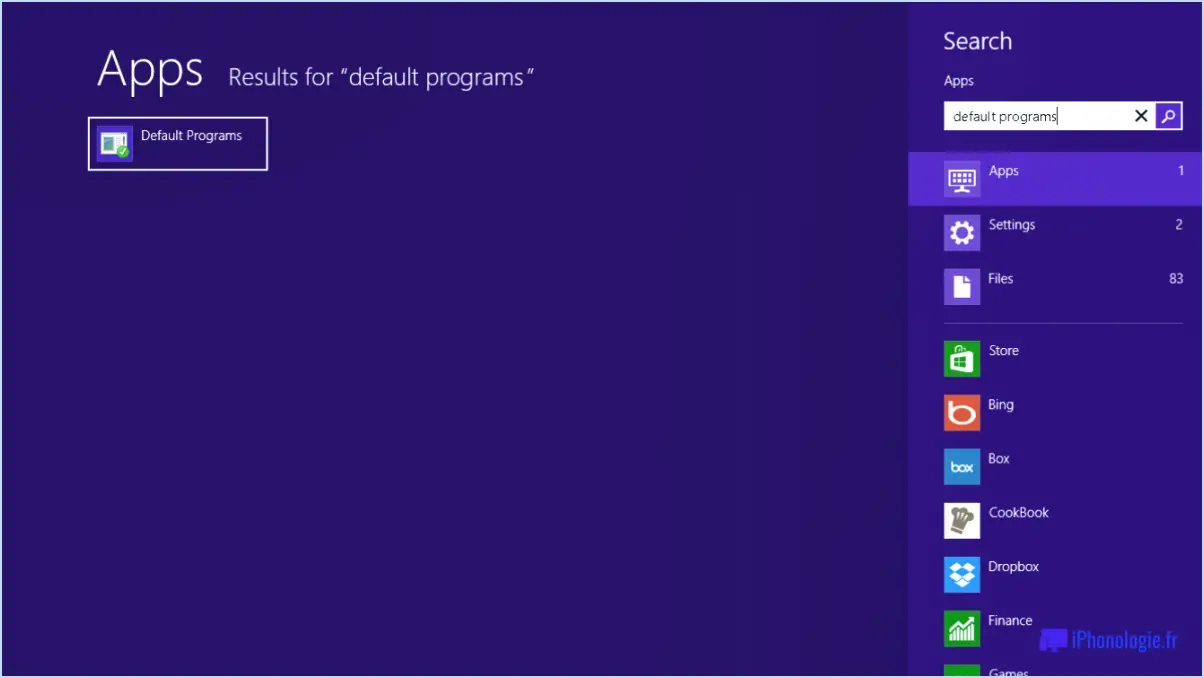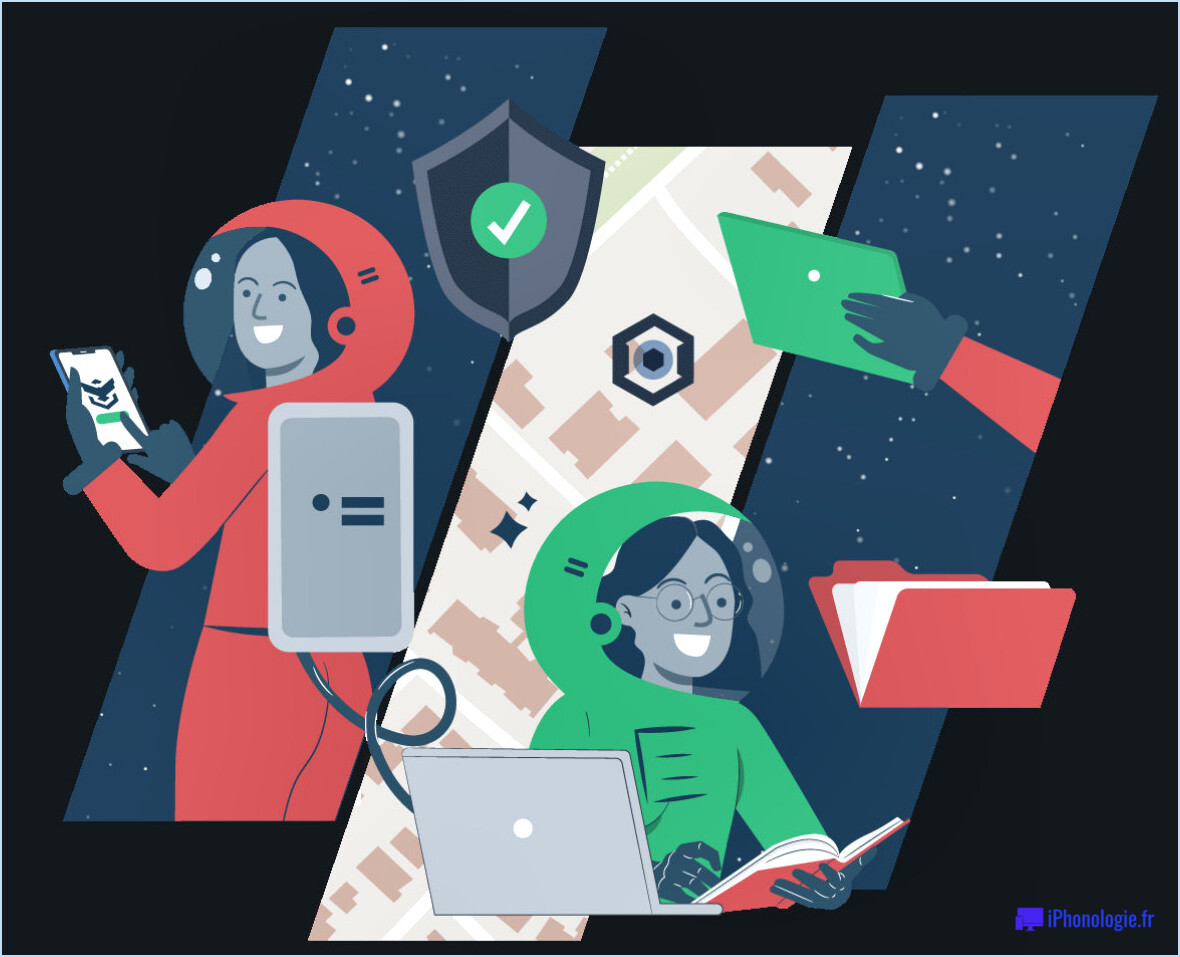Équipes : Une erreur s'est produite dans le script de cette page?
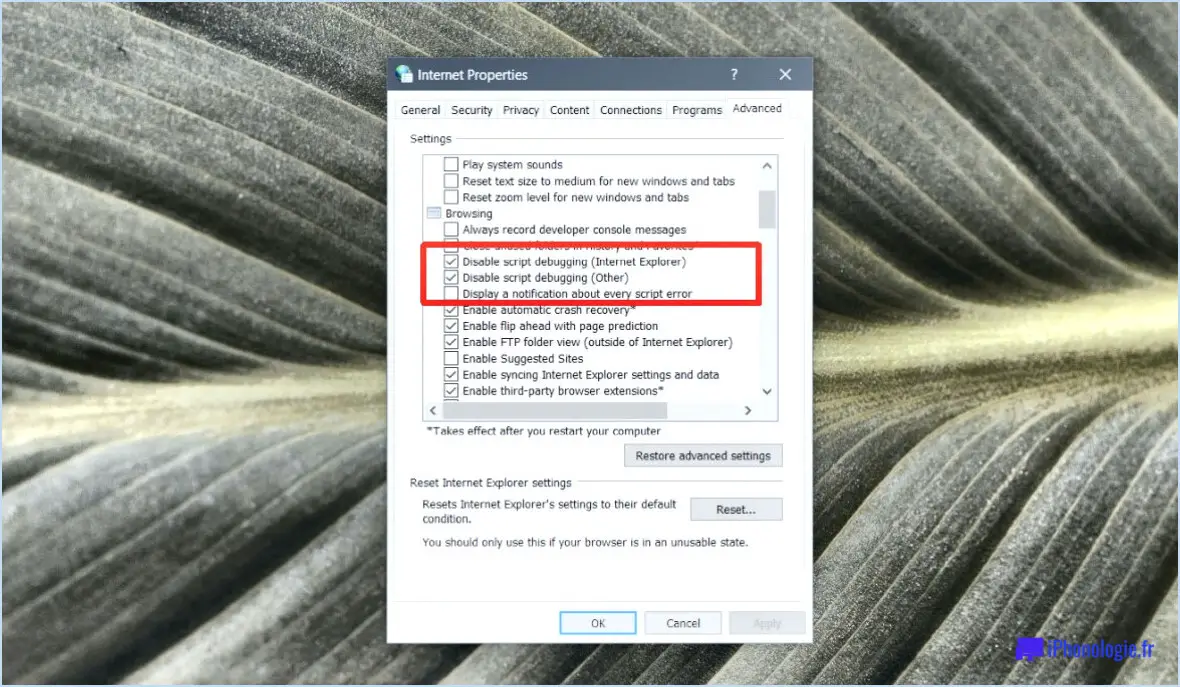
Si vous rencontrez le message "Teams : Une erreur s'est produite dans le script de cette page", cela indique un problème potentiel avec le script exécuté sur la page Microsoft Teams. Pour résoudre ce problème, vous pouvez suivre les étapes suivantes :
- Actualisez la page: Parfois, l'erreur peut être temporaire. L'actualisation de la page peut recharger le script et résoudre le problème. Utilisez le bouton d'actualisation de votre navigateur ou appuyez sur la touche F5.
- Effacer le cache du navigateur: Les données mises en cache peuvent parfois interférer avec les scripts. Effacez le cache et les cookies de votre navigateur pour garantir un rechargement propre de la page.
- Vérifier la compatibilité des navigateurs: Assurez-vous que vous utilisez un navigateur pris en charge et mis à jour. Microsoft Teams fonctionne mieux avec les dernières versions des navigateurs populaires tels que Google Chrome, Mozilla Firefox ou Microsoft Edge.
- Désactiver les extensions de navigateur: Les extensions de navigateur ou les modules complémentaires peuvent entrer en conflit avec les scripts de la page. Désactivez temporairement toute extension et vérifiez si l'erreur persiste.
- Mettez à jour votre navigateur: Il est essentiel de maintenir votre navigateur à jour pour obtenir des performances optimales. Vérifiez la présence de mises à jour et installez-les si elles sont disponibles.
- Essayez un autre appareil: Si possible, essayez de vous connecter à l'aide d'un autre appareil, tel qu'un smartphone ou une tablette, afin d'exclure les problèmes spécifiques à l'appareil.
- Contacter l'assistance: Si l'erreur persiste, contactez l'assistance Microsoft Teams. Ils pourront vous fournir une assistance supplémentaire et résoudre le problème.
- Vérifier l'état de Microsoft Teams: Avant de poursuivre le dépannage, vérifiez l'état des services Microsoft Teams. Il se peut qu'une panne connue affecte la plateforme.
N'oubliez pas de fournir des détails spécifiques lorsque vous contactez l'assistance, tels que le message d'erreur, votre système d'exploitation, la version du navigateur et toutes les étapes de dépannage que vous avez déjà tentées. Ces informations aideront les agents d'assistance à diagnostiquer et à résoudre rapidement le problème.
Pourquoi est-ce que je reçois toujours un message d'erreur dans le script de cette page?
Le message "une erreur s'est produite dans le script de cette page" peut avoir plusieurs causes. Tout d'abord, la page à laquelle vous tentez d'accéder peut avoir été mise à jour, ce qui entraîne des problèmes de compatibilité avec le script existant. Deuxièmement, les fluctuations de votre connexion internet peuvent empêcher le chargement correct des scripts, ce qui déclenche des erreurs. En outre, des incohérences dans l'affichage du site web, éventuellement dues à des disparités entre les navigateurs ou les appareils, peuvent contribuer aux problèmes liés aux scripts. Pour résoudre le problème, pensez à vider le cache de votre navigateur, à vous assurer que votre connexion internet est stable et à vérifier si le site web recommande des navigateurs ou des paramètres spécifiques. Parfois, la mise à jour de votre navigateur ou l'autorisation d'exécuter des scripts peut également résoudre ces problèmes.
Comment corriger une erreur qui s'est produite dans le script de cette page Excel?
Pour corriger une erreur qui s'est produite dans le script de cette page dans Excel, suivez les étapes suivantes :
- Actualisez la page : Essayez d'actualiser la page Excel pour voir si le problème est résolu. Parfois, les erreurs peuvent être temporaires et peuvent être corrigées en actualisant la page.
- Réexécutez le script manuellement : Si l'erreur persiste, vous pouvez essayer d'exécuter le script manuellement. Vérifiez que le script ne contient pas d'erreurs, corrigez-les et exécutez-le à nouveau.
- Contactez l'assistance : Si l'erreur persiste, contactez l'équipe d'assistance d'Excel pour obtenir de l'aide. Elle pourra vous aider à diagnostiquer et à résoudre le problème.
En suivant ces étapes, vous pouvez dépanner et résoudre efficacement les erreurs liées aux scripts dans Excel.
Comment résoudre l'erreur 4c7 de Microsoft team?
Pour remédier à l'erreur Microsoft Team 4c7, procédez comme suit :
- Dépannez : Identifiez la cause première en vérifiant la connectivité du réseau et les paramètres du pare-feu.
- Réinitialisez l'ordinateur : Redémarrez votre système pour actualiser les configurations et éliminer les problèmes temporaires.
- Réinstaller Microsoft Office : Désinstallez et réinstallez Microsoft Office, y compris Teams, pour corriger les éventuels fichiers corrompus.
N'oubliez pas que les solutions spécifiques peuvent varier en fonction du problème. Consultez l'assistance Microsoft ou les forums en ligne pour obtenir une aide personnalisée.
Comment corriger une erreur de script dans Outlook?
Pour corriger une erreur de script dans Outlook, procédez comme suit :
- Fermez Outlook et rouvrez-le.
- Cliquez sur Fichier > Options > Scripting (ou appuyez sur Ctrl+Alt+S).
- Dans la boîte de dialogue "Scripting", cliquez sur le bouton "Corriger les erreurs" .
- Redémarrez Outlook pour appliquer les modifications.
En suivant ces étapes, vous devriez être en mesure de résoudre les erreurs de script dans Outlook et d'assurer le bon fonctionnement du programme sur votre appareil Windows, macOS, iOS ou Android.
Comment se débarrasser des erreurs de script dans Windows 10?
Pour vous débarrasser des erreurs de script dans Windows 10, suivez les étapes suivantes :
- Nettoyez le registre: Utilisez un outil de nettoyage de registre fiable pour supprimer toutes les entrées corrompues qui pourraient être à l'origine des erreurs.
- Mettre à jour les scripts: Assurez-vous que tous les scripts utilisés par vos applications sont à jour. Consultez le site web du développeur pour connaître les dernières versions.
- Exécutez une analyse des scripts: Utilisez un scanner de scripts ou un débogueur pour identifier et corriger tout problème dans les scripts.
En prenant ces mesures, vous devriez être en mesure de résoudre la plupart des erreurs de script et d'améliorer les performances de votre système.
Comment désactiver les erreurs de script dans Windows 7?
Pour désactiver les erreurs de script dans Windows 7, procédez comme suit :
- Ouvrez le panneau de configuration et sélectionnez Système et sécurité.
- Dans Système et sécurité, cliquez sur Paramètres système avancés.
- Dans la boîte de dialogue Paramètres système avancés, choisissez l'onglet Performances.
- Sous Performance, cliquez sur le bouton Paramètres.
- Dans la fenêtre Options de performance, naviguez jusqu'à l'onglet Avancé.
- Repérez la section Navigation et décochez les options "Désactiver le débogage des scripts".
- Confirmez les modifications en cliquant sur Appliquer et OK.
Ces étapes devraient vous aider à résoudre efficacement les erreurs de script.
Comment réinitialiser MS Teams sur mon ordinateur portable?
Pour réinitialiser MS Teams sur votre ordinateur portable, procédez comme suit :
- Redémarrez l'ordinateur.
- Déconnectez tous les périphériques externes tels que les lecteurs USB ou les cartes SD.
- Effacez le cache et l'historique du navigateur.
Veuillez noter que le processus exact peut varier en fonction du modèle de votre ordinateur portable.
Comment vider le cache de MS Teams?
Pour vider le cache de Microsoft Teams, procédez comme suit :
- Ouvrez Microsoft Teams sur votre ordinateur.
- Cliquez sur le coin supérieur gauche de l'écran principal et sélectionnez "Paramètres".
- Sous "Général", cliquez sur "Mise en cache".
- Dans la section "Cache", localisez "Team Cache" et cliquez sur "Tout effacer".
- Enfin, cliquez sur "OK" pour fermer la fenêtre des paramètres. Cette opération permet de vider le cache et d'améliorer les performances de Microsoft Teams.