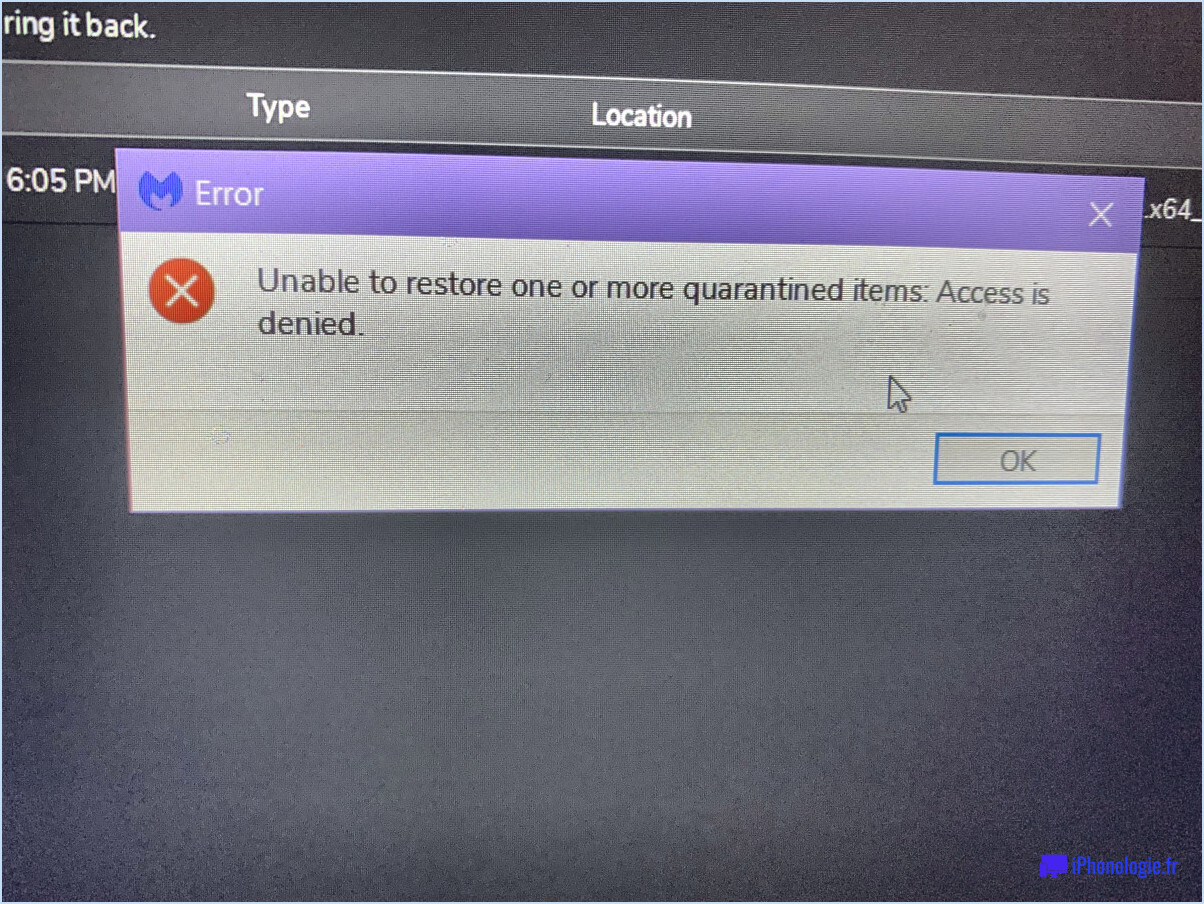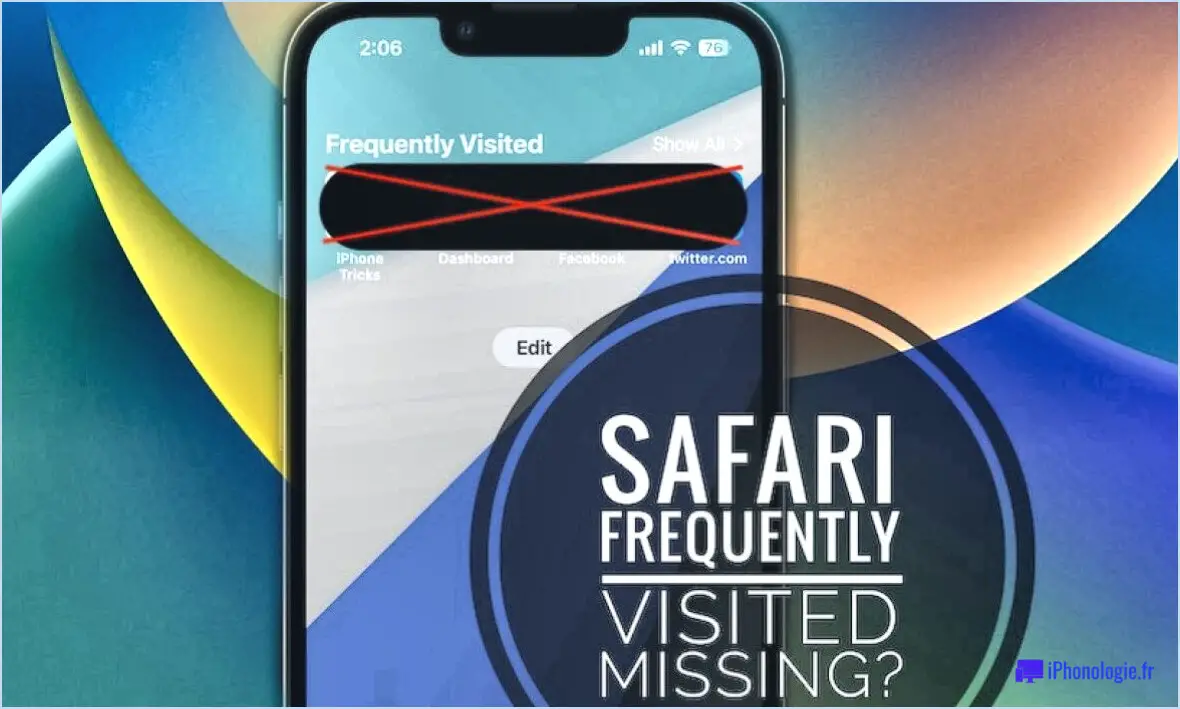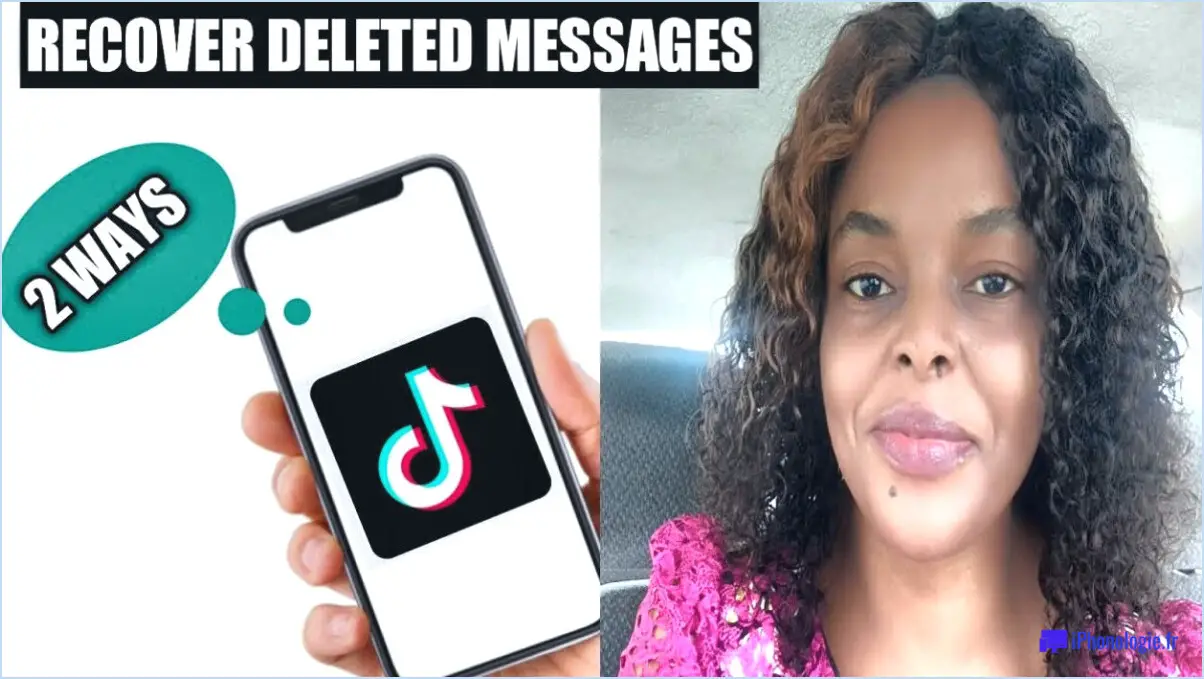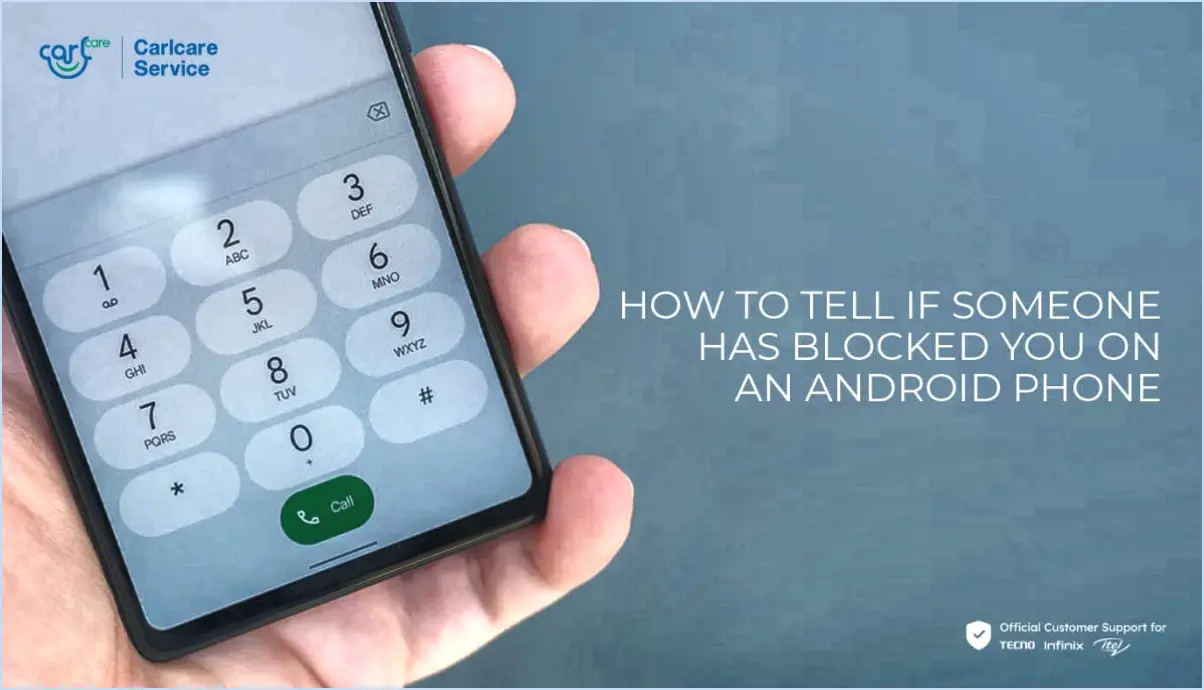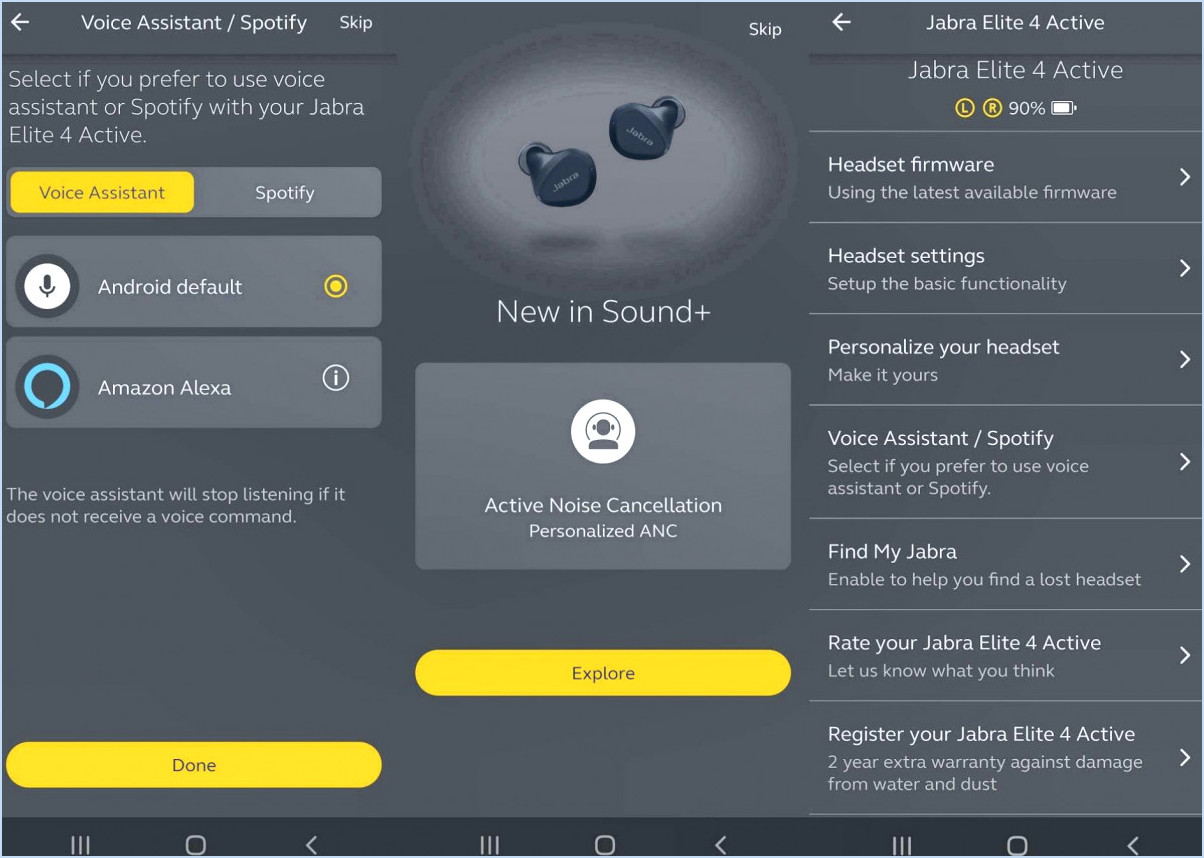Excel : forcer l'invite « Ouvrir en lecture seule » ?

Pour forcer l'invite « Ouvrir en lecture seule » dans Excel, vous pouvez suivre quelques étapes pour ajuster le paramètre de sécurité par défaut de votre fichier Excel. En désactivant les autorisations en lecture seule et en mettant en œuvre une protection par mot de passe, vous pouvez améliorer la sécurité de votre fichier tout en permettant aux utilisateurs d'y accéder.
- Modifiez le paramètre de sécurité par défaut :
Par défaut, Excel ouvre les fichiers en mode édition. Cependant, vous pouvez modifier ce comportement en ajustant les paramètres de sécurité. Voici comment:
- Ouvrez Excel et allez dans le menu "Fichier".
- Sélectionnez « Options » et accédez aux paramètres « Trust Center ».
- Cliquez sur « Paramètres du Centre de confidentialité » et choisissez « Vue protégée ».
- Décochez l'option "Activer le mode protégé pour les fichiers provenant d'Internet" ou toute autre option pertinente.
- Cliquez sur "OK" pour enregistrer les modifications.
- Désactivez les autorisations en lecture seule :
Après avoir modifié le paramètre de sécurité par défaut, vous pouvez désactiver les autorisations en lecture seule pour votre fichier Excel. Cela garantit que les utilisateurs peuvent modifier et enregistrer les modifications apportées au fichier sans rencontrer l'invite « Ouvrir en lecture seule ».
- Ouvrez le fichier Excel que vous souhaitez modifier.
- Cliquez sur le menu "Fichier" et sélectionnez "Enregistrer sous".
- Choisissez un emplacement pour enregistrer le fichier et sélectionnez le format de fichier comme « Classeur Excel (*.xlsx) » ou tout autre format approprié.
- Cliquez sur le menu déroulant "Outils" dans la boîte de dialogue "Enregistrer sous" et sélectionnez "Options générales".
- Dans la boîte de dialogue "Options générales", décochez l'option "Lecture seule recommandée".
- Entrez un mot de passe si vous le souhaitez pour plus de sécurité.
- Cliquez sur "OK" pour enregistrer les modifications.
- Utilisez un outil de protection par mot de passe :
La protection par mot de passe peut fournir une couche de sécurité supplémentaire pour votre fichier Excel. Vous pouvez utiliser les fonctionnalités Excel intégrées ou des outils tiers pour attribuer un mot de passe à votre fichier. Cela empêche les utilisateurs non autorisés d'accéder ou de modifier le fichier sans le mot de passe.
- Ouvrez le fichier Excel que vous souhaitez protéger.
- Allez dans le menu "Fichier" et sélectionnez "Info".
- Cliquez sur "Protéger le classeur" et choisissez "Crypter avec mot de passe".
- Entrez un mot de passe fort et cliquez sur "OK" pour enregistrer les modifications.
En mettant en œuvre ces étapes, vous pouvez ajuster le paramètre de sécurité par défaut, désactiver les autorisations en lecture seule et appliquer une protection par mot de passe à votre fichier Excel. De cette façon, les utilisateurs ne seront plus invités à ouvrir le fichier en lecture seule, tout en conservant les mesures de sécurité nécessaires pour protéger vos données.
Comment désactiver la lecture seule dans Excel SharePoint?
Pour désactiver le mode lecture seule dans Excel SharePoint, vous pouvez suivre ces étapes :
- Ouvrez Excel SharePoint.
- Cliquez sur l'onglet "Fichier" situé dans le coin supérieur gauche de l'écran.
- Dans le menu déroulant, sélectionnez « Options ».
- Dans la boîte de dialogue Options, cliquez sur l'onglet "Sécurité".
- Sous l'onglet Sécurité, choisissez « Modifier les autorisations des utilisateurs ».
- Dans la liste Autorisations pour les utilisateurs, localisez la section intitulée « Autoriser l'accès aux fichiers et dossiers ».
- Décochez la case à côté de "Fichiers et dossiers en lecture seule".
- Cliquez sur "OK" pour enregistrer les modifications.
En suivant ces étapes, vous pourrez désactiver le paramètre de lecture seule dans Excel SharePoint et obtenir un accès complet aux fichiers et dossiers.
Pourquoi Excel reste-t-il bloqué à l’ouverture en mode protégé?
Excel peut parfois rester bloqué à l'ouverture en mode protégé pour plusieurs raisons. Une cause possible est lorsque l'utilisateur a désactivé le mode protégé mais qu'il dispose toujours de données sensibles dans le classeur auxquelles il faut accéder. Une autre raison pourrait être l'ouverture accidentelle du classeur en mode protégé. De plus, si une macro conçue pour s'exécuter en mode protégé est présente, le classeur peut rester bloqué. Il est important d'être conscient de ces possibilités lorsque vous rencontrez ce problème.
Pourquoi mes fichiers Excel changent-ils constamment en lecture seule?
L'une des raisons possibles pour lesquelles vos fichiers Excel continuent de passer en lecture seule est une protection inadéquate contre les accès non autorisés. Si quelqu'un accède physiquement à votre ordinateur, il peut modifier les autorisations des fichiers, limitant ainsi votre capacité à afficher ou à modifier les fichiers. Pour atténuer cela, il est crucial de mettre en œuvre des mesures de sécurité efficaces. Voici quelques mesures que vous pouvez prendre pour protéger vos fichiers :
- Mot de passe de protection: Définissez un mot de passe fort pour vos fichiers Excel afin d'empêcher les utilisateurs non autorisés d'y accéder ou de les modifier. Assurez-vous que le mot de passe est unique et difficile à deviner.
- Logiciel de sécurité : Installez un logiciel de sécurité fiable sur votre ordinateur pour vous protéger contre les tentatives malveillantes de modification des autorisations de fichiers. Mettez régulièrement à jour ce logiciel pour garder une longueur d'avance sur les menaces émergentes.
- Propriétés du fichier : Vérifiez les propriétés de vos fichiers Excel pour vous assurer qu’ils ne sont pas définis involontairement en mode lecture seule. Faites un clic droit sur le fichier, sélectionnez « Propriétés » et vérifiez les attributs.
En mettant en œuvre ces mesures, vous pouvez améliorer la sécurité de vos fichiers Excel et empêcher leur modification en lecture seule sans votre consentement.
Pourquoi le mot s'ouvre-t-il en lecture seule?
Word peut s'ouvrir en mode lecture seule pour empêcher toute modification involontaire du document. Cette fonctionnalité permet de sauvegarder le contenu et la mise en page d'origine, en minimisant le risque de modifications ou de suppressions accidentelles. En ouvrant un document en mode lecture seule, les utilisateurs ne peuvent pas modifier directement le fichier à moins qu'ils ne l'enregistrent explicitement sous un nom différent ou n'en fassent une copie. Cette mesure de précaution garantit l’intégrité des documents, en particulier dans les situations où l’édition collaborative ou le partage de fichiers est impliqué. L'ouverture de documents Word en mode lecture seule est un moyen efficace de conserver l'état d'origine du document et de le protéger contre toute modification accidentelle.
Pourquoi ma base de données Access s’ouvre-t-elle en lecture seule?
Votre base de données Access peut s'ouvrir en mode lecture seule pour plusieurs raisons. Premièrement, il est possible que l'utilisateur qui tente d'ouvrir la base de données ne dispose pas des autorisations requises. Assurez-vous que l'utilisateur a obtenu l'accès à la commande « Ouvrir », ainsi que les autorisations « Lire » et « Écrire » pour la base de données spécifique. Deuxièmement, vérifiez si l’espace disque de votre ordinateur est faible. Un espace disque insuffisant peut empêcher la base de données de s'ouvrir en mode lecture-écriture. Pensez à libérer de l'espace sur votre ordinateur pour résoudre ce problème.
Comment désactiver la lecture seule?
Pour désactiver la lecture seule sur un Mac, suivez ces étapes simples :
- Accédez au menu Apple dans le coin supérieur gauche de votre écran et cliquez sur « Préférences Système ».
- Dans la fenêtre Préférences Système, localisez et cliquez sur l'icône « Sécurité et confidentialité ».
- Une nouvelle fenêtre apparaîtra avec plusieurs onglets. Cliquez sur l'onglet "Général".
- Dans l'onglet Général, vous trouverez une option intitulée « Exiger un mot de passe pour accéder à cet ordinateur ». Assurez-vous que cette option est décoché.
- Une fois que vous avez décoché l'option, vous pouvez fermer la fenêtre Sécurité et confidentialité.
En suivant ces étapes, vous réussirez à désactiver le mode lecture seule sur votre Mac. N'oubliez pas que ce changement supprimera l'obligation de saisir un mot de passe pour accéder à votre ordinateur, alors soyez conscient des implications en matière de sécurité.
Pourquoi la lecture seule revient-elle?
L'une des raisons possibles pour lesquelles la mention "lecture seule" revient régulièrement est que les utilisateurs recherchent des informations spécifiques qui ne sont pas facilement disponibles par d'autres moyens. Dans de tels cas, ils peuvent recourir à des visites répétées de la même source ou du même site Web pour trouver le contenu souhaité. Cela pourrait être dû à la réputation du site Web de fournir des informations précises et fiables, ce qui en fait une ressource incontournable pour les utilisateurs.
De plus, les utilisateurs peuvent préférer une approche en lecture seule lorsqu'ils n'ont pas le temps ou l'envie de participer activement ou de s'engager avec le contenu. En adoptant un rôle passif, ils peuvent consommer rapidement les informations sans avoir besoin d’interaction ou de navigation.
En résumé, l’apparition récurrente de la « lecture seule » pourrait être attribuée au besoin d’informations spécifiques et à la commodité d’une expérience de consommation passive. Il permet aux utilisateurs d'accéder rapidement au contenu souhaité sans recherche approfondie ni participation active.
Que faire quand Excel ne répond pas?
Si Excel ne répond pas, voici quelques étapes pour résoudre le problème :
- Vérifiez votre connexion Internet : assurez-vous que vous disposez d’une connexion Internet stable. Sans cela, Excel pourrait ne pas être en mesure d'accéder aux mises à jour ou aux corrections de bogues nécessaires.
- Mettez à jour votre ordinateur : Garder votre système à jour peut résoudre les problèmes d’Excel. Installez les dernières mises à jour logicielles, y compris les mises à jour du système d'exploitation, pour résoudre tout problème sous-jacent.
- Redémarrez votre ordinateur : un simple redémarrage peut souvent résoudre les problèmes d'Excel. Fermez Excel, redémarrez votre ordinateur, puis réessayez d'ouvrir Excel.
N'oubliez pas de sauvegarder votre travail avant de tenter toute étape de dépannage. Si le problème persiste, envisagez de demander de l'aide au support technique ou à la communauté Microsoft Excel.