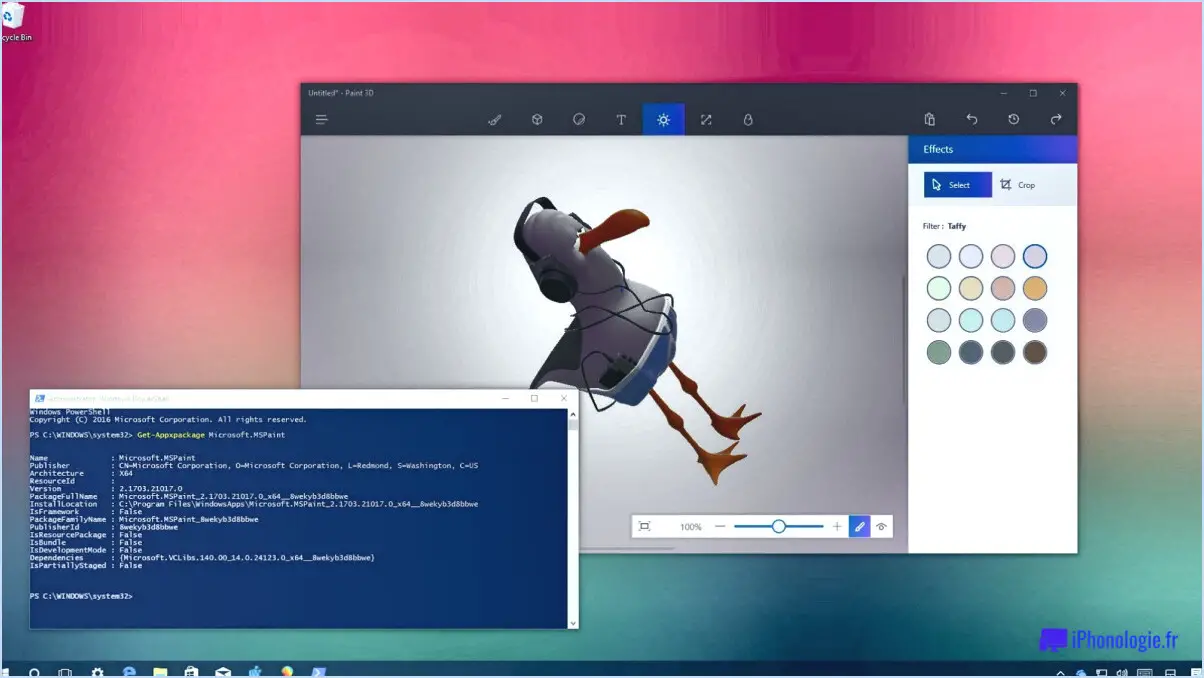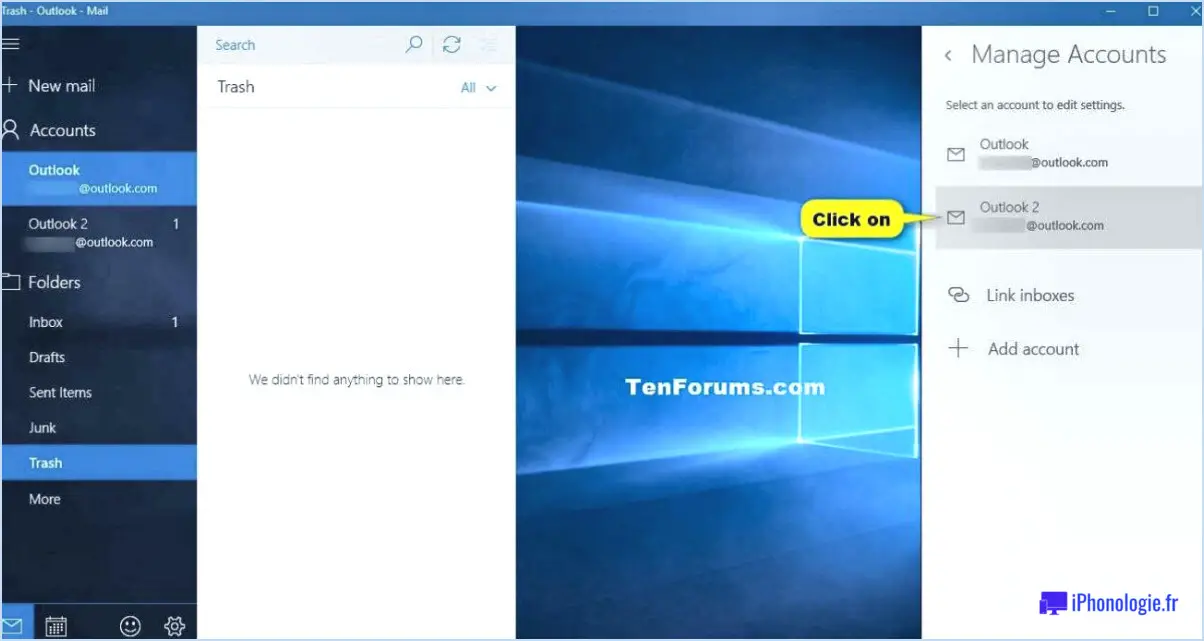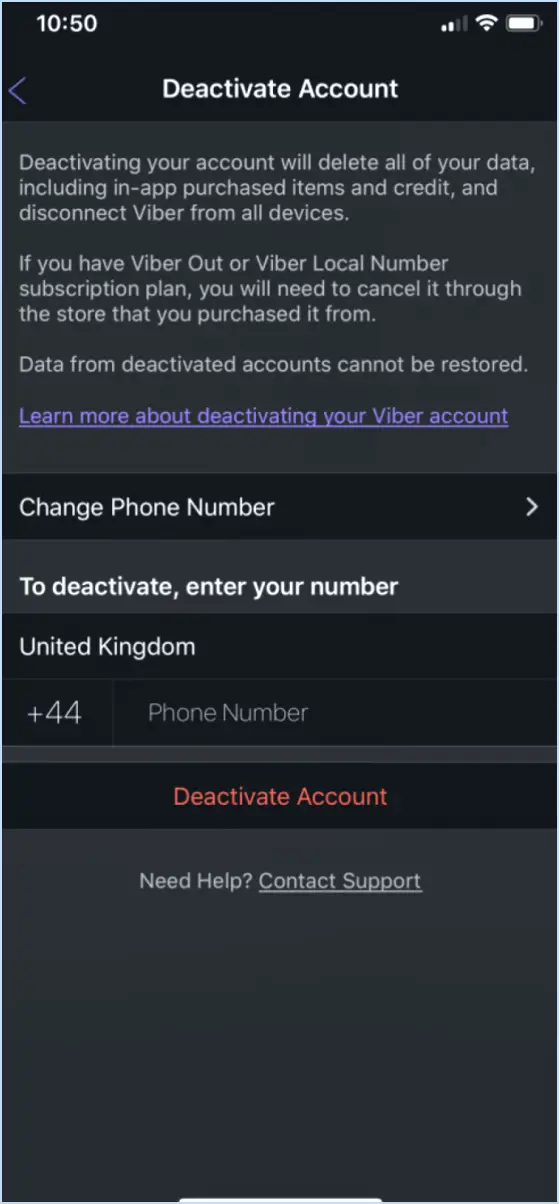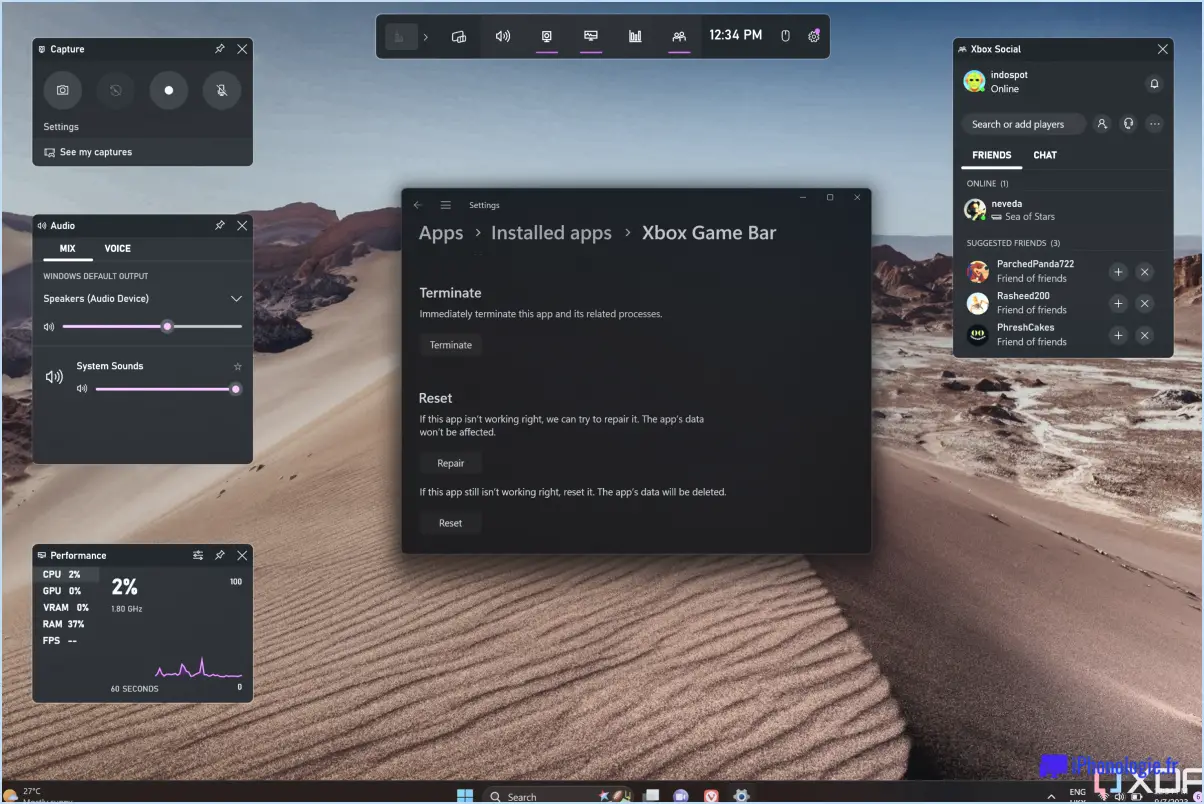Comment désactiver grammarly?
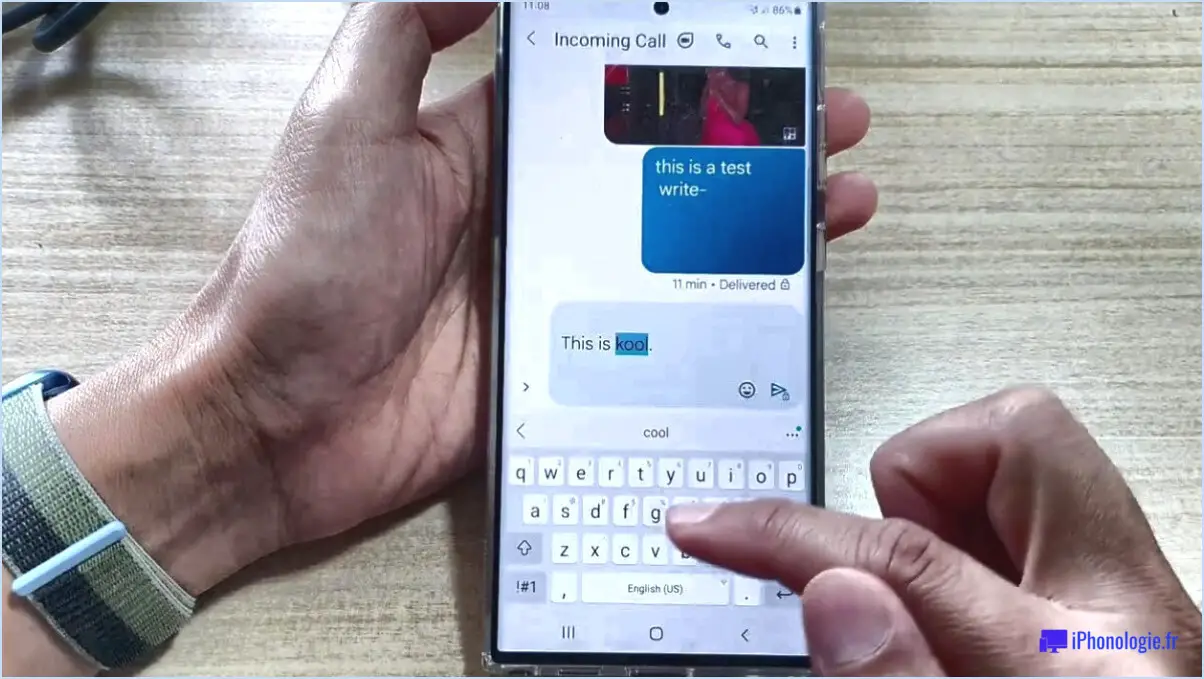
Désactiver Grammarly peut se faire en suivant quelques étapes simples, mais le processus exact peut différer légèrement en fonction de la plateforme que vous utilisez. Que vous utilisiez Grammarly sur un navigateur web, Microsoft Word ou un appareil mobile, voici les étapes générales pour le désactiver :
- Navigateur Web:
- Si l'extension de navigateur Grammarly est installée, vous pouvez la désactiver en cliquant sur l'icône Grammarly dans la barre d'outils de votre navigateur.
- Un menu apparaîtra et vous devriez voir une option "Désactiver Grammarly" ou une phrase similaire. Cliquez dessus pour désactiver l'extension.
- Vous pouvez également accéder aux paramètres en cliquant avec le bouton droit de la souris sur l'icône Grammarly et en sélectionnant "Options" ou "Paramètres". De là, vous pouvez désactiver Grammarly.
- Microsoft Word:
- Ouvrez Microsoft Word sur votre ordinateur.
- Recherchez l'onglet Grammarly dans la barre d'outils de Word.
- Cliquez sur l'onglet Grammarly pour accéder aux paramètres de Grammarly.
- Dans les paramètres, vous devriez trouver une option permettant de désactiver Grammarly. Décochez la case ou basculez l'interrupteur pour le désactiver.
- Enregistrez les modifications et Grammarly sera désactivé dans Microsoft Word.
- Appareils mobiles:
- Si Grammarly est installé sur votre appareil mobile, tel qu'un appareil iOS ou Android, vous pouvez le désactiver via les paramètres de l'application.
- Ouvrez l'application Grammarly sur votre appareil mobile.
- Recherchez le menu des paramètres, généralement représenté par une icône en forme d'engrenage ou de trois points verticaux.
- Dans les paramètres, repérez l'option permettant de désactiver Grammarly. Elle peut être étiquetée comme "Désactiver" ou "Éteindre".
- Tapez sur l'option pour désactiver Grammarly, et l'application ne fournira plus ses suggestions.
N'oubliez pas que ces étapes constituent une ligne directrice générale, et que le processus réel peut varier en fonction de la version spécifique de Grammarly que vous utilisez ou de toute mise à jour récente. Si vous rencontrez des difficultés ou avez besoin d'une assistance supplémentaire, vous pouvez vous référer à la documentation officielle de Grammarly ou contacter son équipe d'assistance pour obtenir des instructions spécifiques liées à votre plateforme.
Comment désactiver Grammarly dans Outlook?
Pour désactiver Grammarly dans Outlook, suivez les étapes suivantes :
- Dans Outlook, allez dans la barre de menu supérieure et cliquez sur "Fichier".
- Dans le menu déroulant, sélectionnez "Options".
- La fenêtre Options Outlook s'ouvre. Recherchez l'onglet "Vérification" et cliquez dessus.
- Dans les paramètres de vérification, recherchez et cliquez sur "Grammarly".
- Une boîte de dialogue intitulée "Options Grammarly" apparaît. Dans cette boîte, trouvez l'option "Utiliser Grammarly".
- Décochez la case située à côté de "Activer Grammarly pour tous les documents".
- Enfin, cliquez sur "OK" pour enregistrer les modifications.
En suivant ces étapes, vous aurez réussi à désactiver Grammarly dans Outlook. N'oubliez pas que ces instructions sont spécifiques à l'application Outlook et qu'elles peuvent varier légèrement dans d'autres programmes.
Comment puis-je modifier mes paramètres Grammarly?
Pour modifier vos paramètres Grammarly, suivez les étapes suivantes :
- Ouvrez l'application Grammarly.
- Repérez l'icône de l'engrenage dans le coin supérieur droit de l'écran et cliquez dessus. Cela ouvrira le menu Paramètres.
- Dans le menu Paramètres, vous trouverez diverses options pour personnaliser votre expérience avec Grammarly.
- Pour ajuster vos paramètres de langue, recherchez l'option de langue et sélectionnez votre langue préférée parmi les choix disponibles.
- Si vous souhaitez modifier vos paramètres de style d'écriture, explorez la section correspondante et apportez les modifications souhaitées.
- En outre, vous pouvez gérer vos notifications par courrier électronique en accédant à la section "Notifications" du menu "Paramètres".
- Enfin, si vous devez mettre à jour des paramètres liés à votre compte, tels que vos informations de profil ou votre mot de passe, vous trouverez ces options dans la zone des paramètres du compte.
N'oubliez pas d'enregistrer vos changements après avoir modifié les paramètres pour qu'ils soient pris en compte. Profitez de l'utilisation de Grammarly avec vos préférences personnalisées !
Comment empêcher Outlook d'ouvrir Grammarly?
Pour empêcher Outlook d'ouvrir Grammarly, vous avez plusieurs options. Tout d'abord, vous pouvez désinstaller complètement Grammarly de votre ordinateur. Cela vous permettra de vous assurer qu'il n'interfère plus avec Outlook. Deuxièmement, vous pouvez désactiver le complément Grammarly dans Outlook. Pour ce faire, lancez Outlook et accédez à Fichier > Options > Compléments. Dans la section "Gérer", choisissez "Compléments COM" et cliquez sur "Aller". Dans la liste des compléments, désélectionnez l'option Grammarly et cliquez sur "OK". Cela empêchera Grammarly de s'ouvrir dans Outlook.
Que puis-je utiliser à la place de Grammarly?
Si vous cherchez une alternative à Grammarly, il existe quelques options qui méritent d'être prises en considération. Les Hemingway App est un outil en ligne gratuit conçu pour améliorer votre écriture. Il fournit des informations et des suggestions précieuses pour améliorer votre contenu. En outre, l'application ProWritingAid est un autre choix viable. Cet outil gratuit permet d'identifier et de rectifier les erreurs typiques d'écriture, vous aidant ainsi à rédiger des textes soignés. Les deux alternatives sont des compagnons précieux pour affiner vos compétences en matière d'écriture et garantir la précision de votre travail.
Qu'est-ce que Grammarly et comment fonctionne-t-il?
Grammarly est un outil d'écriture inestimable conçu pour améliorer votre communication écrite. Il examine méticuleusement votre texte, à la recherche de fautes de grammaire, d'orthographe et d'incohérences de style. Ses capacités vont au-delà de la simple détection des erreurs, puisqu'il propose des suggestions perspicaces pour améliorer la qualité de vos écrits. Grammarly peut vous aider dans une grande variété de tâches d'écriture, y compris les courriels, les essais, les rapports et plus encore. Grâce à ses algorithmes robustes et à son expertise linguistique, Grammarly permet aux utilisateurs de produire des contenus soignés et exempts d'erreurs. Il s'agit d'un compagnon indispensable pour tous ceux qui cherchent à améliorer leurs compétences rédactionnelles et à s'assurer que leurs messages sont transmis de manière efficace.
Grammarly est-il entièrement gratuit?
Grammarly est en effet un outil précieux pour vérifier la grammaire, et il offre une version gratuite aux utilisateurs. Cela signifie que vous pouvez accéder à ses capacités de vérification grammaticale de base sans aucun coût. Cependant, il est important de noter que Grammarly propose également des fonctionnalités supplémentaires grâce à son abonnement payant. Ces fonctionnalités premium comprennent des vérifications avancées de la grammaire et de la ponctuation, des suggestions d'enrichissement du vocabulaire, des vérifications du style d'écriture en fonction du genre et un détecteur de plagiat. En vous abonnant au service premium de Grammarly, vous pouvez débloquer ces fonctionnalités améliorées et élever votre écriture à un niveau supérieur. Si la version gratuite offre une base solide, l'abonnement payant propose des outils plus complets pour améliorer vos compétences rédactionnelles.
Comment gérer ma barre d'outils dans Chrome?
Pour gérer votre barre d'outils dans Chrome, suivez ces étapes simples :
- Cliquez sur les trois lignes dans le coin supérieur droit de la fenêtre pour ouvrir le menu de Chrome.
- Dans le menu, sélectionnez "Paramètres" pour accéder à la page des paramètres du navigateur.
- Une fois sur la page des paramètres, cliquez sur "Afficher les paramètres avancés" en bas.
- Faites défiler vers le bas jusqu'à ce que vous trouviez la section "Barre d'outils".
- Dans les paramètres de la barre d'outils, vous pouvez choisir les éléments que vous souhaitez afficher en cochant ou décochant les options correspondantes.
- Si vous souhaitez réorganiser les éléments de la barre d'outils, il vous suffit de les faire glisser et de les déposer dans l'ordre de votre choix.
En suivant ces étapes, vous pouvez facilement gérer et personnaliser votre barre d'outils dans Chrome en fonction de vos préférences et de vos besoins de navigation.
Comment fermer les applications sur un Mac?
Pour fermer une application sur un Mac, vous avez plusieurs possibilités. Tout d'abord, vous pouvez simplement cliquer sur le "X" rouge situé dans le coin supérieur gauche de la fenêtre. Cela fermera l'application et la supprimera de votre écran. Vous pouvez également utiliser le raccourci clavier Command-W pour fermer la fenêtre active de l'application. Il convient de noter que la fermeture de la fenêtre n'entraîne pas nécessairement la fermeture complète de l'application. Si vous souhaitez quitter complètement l'application, vous pouvez aller dans le menu de l'application et choisir l'option "Quitter". N'oubliez pas que l'utilisation du "X" rouge ou de Command-W ne fermera que la fenêtre.
Où se trouvent les paramètres de Chrome?
Les paramètres de Chrome se trouvent dans la barre de menu en haut de l'écran. Pour y accéder, il suffit de cliquer sur "Paramètres". Cette action ouvrira une nouvelle fenêtre affichant une liste complète d'options. Dans ces paramètres, vous avez la liberté de personnaliser divers aspects de Chrome en fonction de vos préférences. En sélectionnant soigneusement les options qui correspondent à vos besoins, vous pouvez personnaliser votre expérience de navigation.
Qu'est-ce que la barre d'outils de Chrome?
La barre d'outils de Chrome est un élément important situé en haut de la fenêtre de Chrome. Elle offre une série de fonctionnalités pour améliorer votre expérience de navigation. Les principaux éléments de la barre d'outils sont les suivants :
- Le bouton Nouvel onglet : Permet d'ouvrir rapidement un nouvel onglet pour accéder à d'autres pages web.
- Boutons de navigation : Permettent de se déplacer facilement entre les pages web précédemment visitées, facilitant ainsi une navigation fluide.
- Option de mise en signet : Permet d'enregistrer et d'organiser vos sites web préférés pour y accéder rapidement à l'avenir.
- Barre de recherche : Fournit un moyen pratique d'effectuer des recherches directement à partir de la barre d'outils.
- Bouton de la barre de menu : Permet d'accéder à la barre de menu complète, donnant accès à divers paramètres et options.
La barre d'outils de Chrome combine des outils et des contrôles essentiels dans une interface conviviale, améliorant la navigation et la productivité lors de la navigation sur le web.