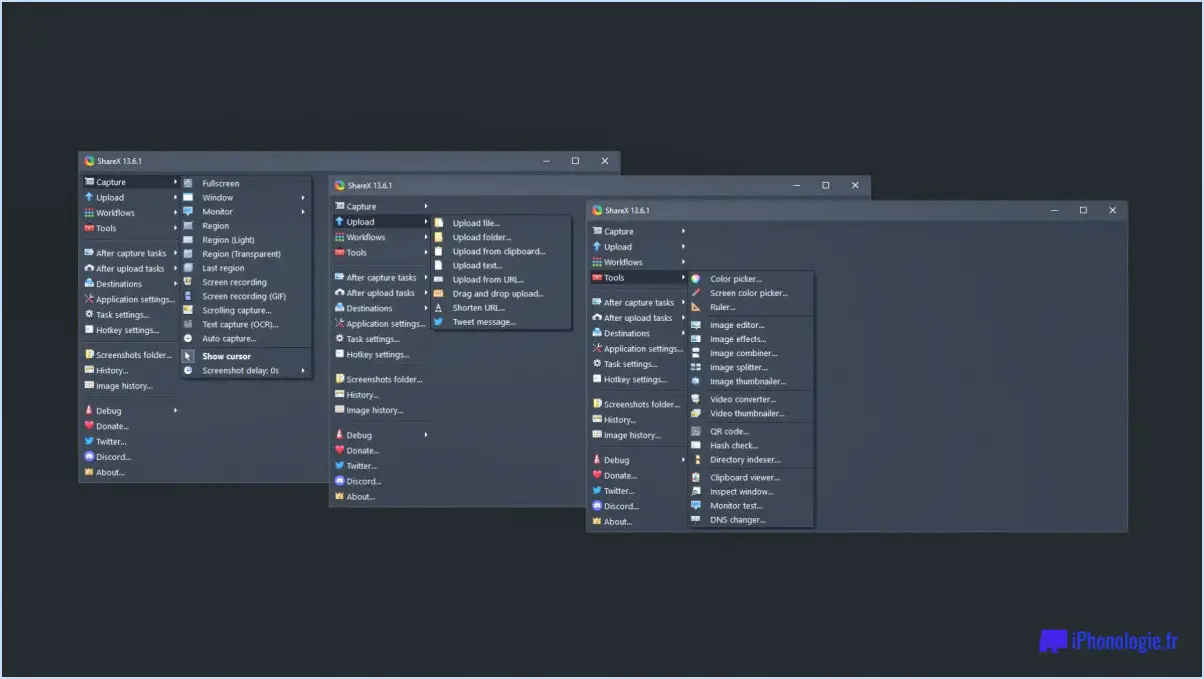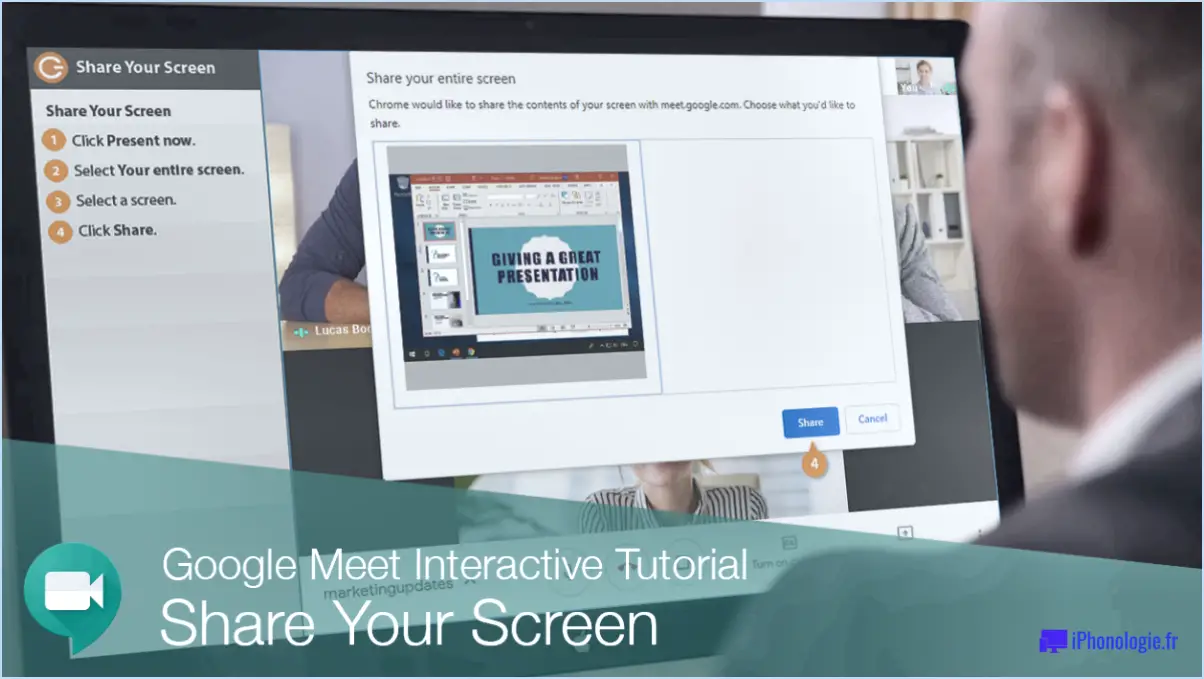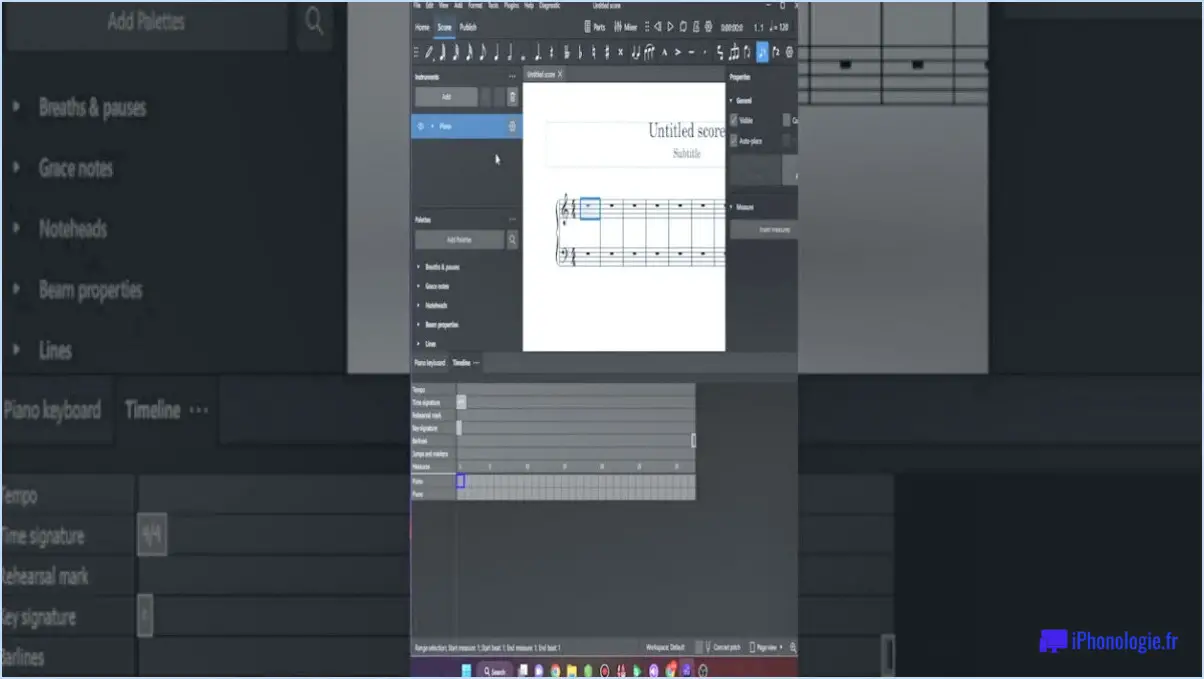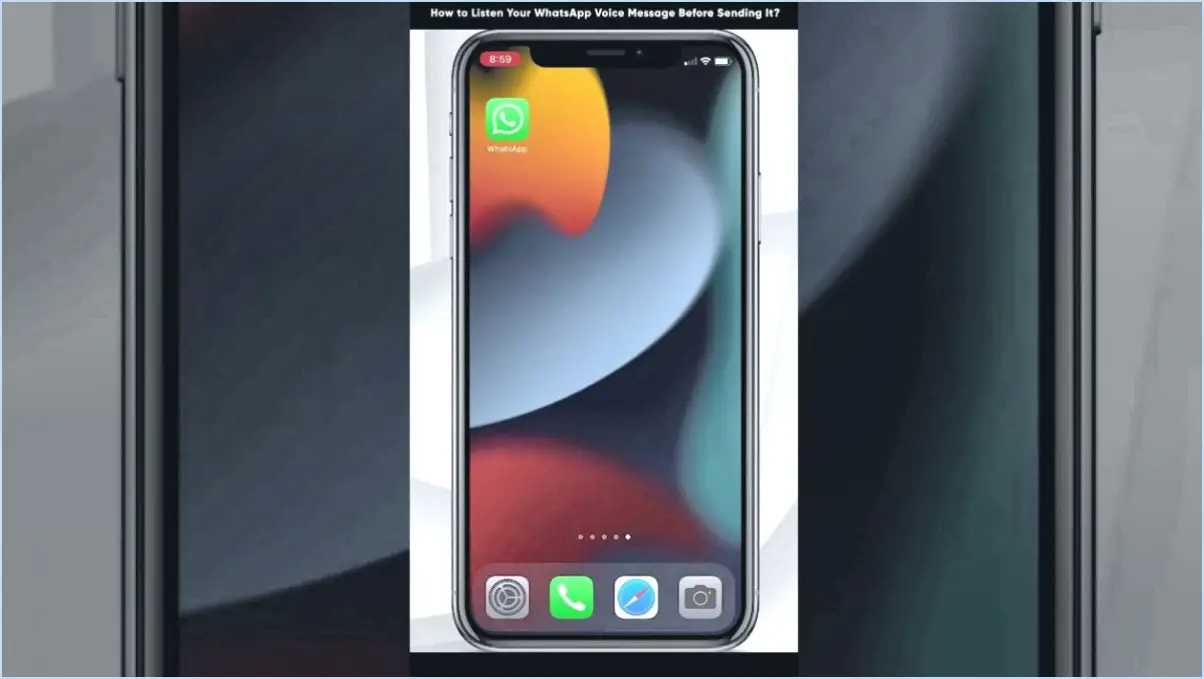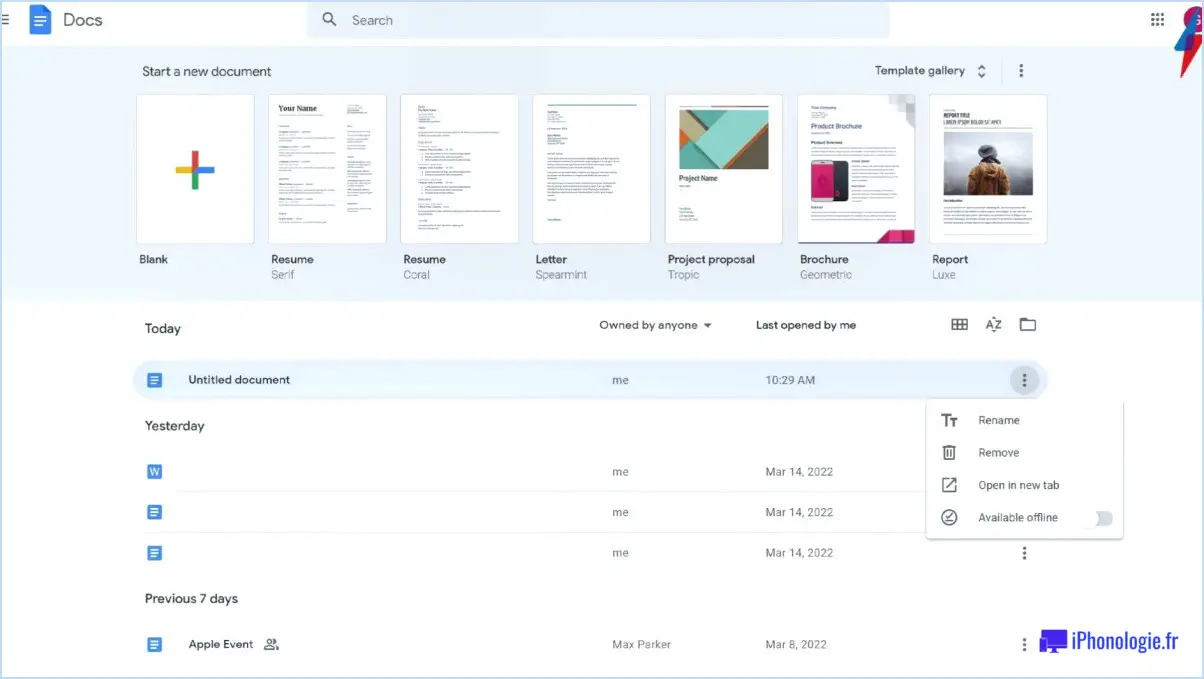Exécuter le vérificateur de fichiers système pour réparer les fichiers corrompus ou manquants dans windows 10?
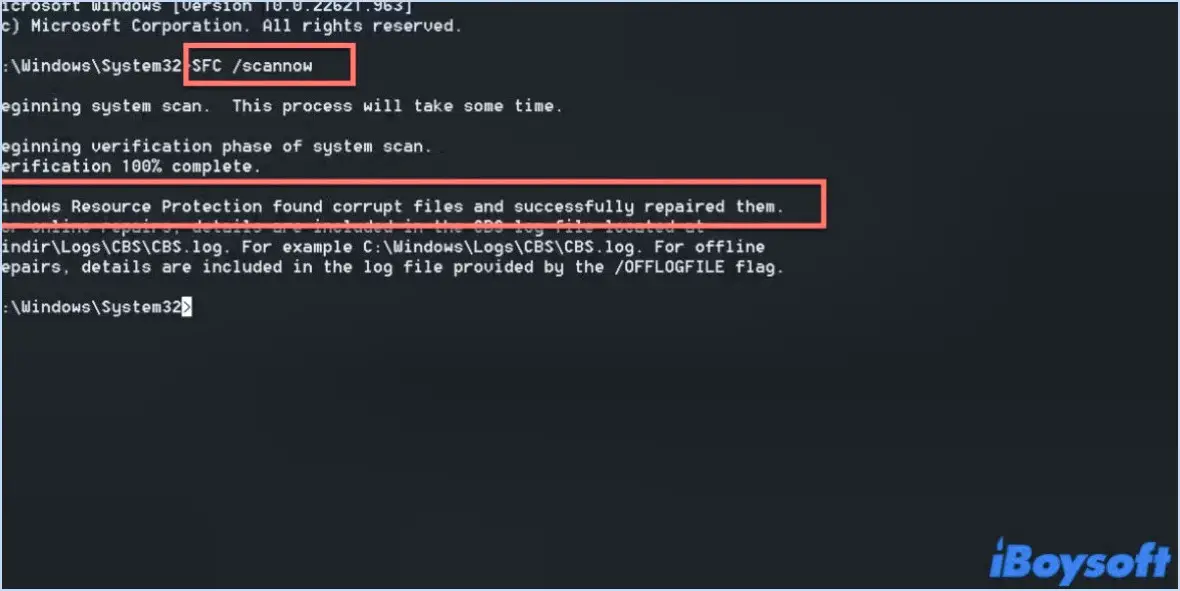
Le vérificateur de fichiers système est un utilitaire crucial de Windows 10 conçu pour résoudre les problèmes découlant de fichiers système corrompus ou manquants. C'est un outil fiable qui peut vous aider à maintenir la stabilité et les performances de votre système d'exploitation. Voici comment vous pouvez utiliser le vérificateur de fichiers système pour rectifier ces problèmes :
- Ouvrez l'invite de commande: Commencez par accéder à l'Invite de commandes, qui sert de passerelle pour l'exécution de diverses commandes système. Pour ce faire, recherchez « Invite de commandes » dans le menu Démarrer de Windows et sélectionnez-le.
- Exécuter le vérificateur de fichiers système: Une fois l'Invite de commandes ouverte, tapez la commande « sfc /scannow » et appuyez sur Entrée. Cette commande demande au System File Checker de lancer une analyse de vos fichiers système à la recherche d'une éventuelle corruption ou d'éléments manquants.
- Lancer le processus d'analyse: Après avoir saisi la commande, le System File Checker commencera le processus d'analyse. Il examinera systématiquement tous les fichiers système protégés sur votre installation Windows 10 pour identifier les anomalies.
- Surveiller la progression: Pendant le processus d'analyse, vous verrez un indicateur de progression détaillant le pourcentage d'achèvement. Il est important de laisser l'analyse atteindre 100 % avant de poursuivre.
- Réparer et remplacer: À la fin de l'analyse, System File Checker tente de réparer et de remplacer les fichiers corrompus ou manquants qu'il a identifiés. Si nécessaire, l'utilitaire se réfère à une sauvegarde des fichiers système stockés dans le répertoire d'installation de Windows.
- Redémarrer si demandé: Une fois le processus de réparation terminé, il se peut que vous soyez invité à redémarrer votre ordinateur. Cette étape est cruciale pour garantir que les modifications prennent effet et que votre système fonctionne de manière optimale.
N'oubliez pas que le System File Checker est un outil puissant, mais qu'il ne peut pas résoudre tous les problèmes du système. Dans certains cas, des problèmes plus complexes peuvent nécessiter des étapes de dépannage supplémentaires ou l'aide d'un expert. Cependant, l'utilisation de System File Checker dans le cadre de la maintenance régulière de votre système peut améliorer de manière significative la santé et la longévité de votre système.
Comment copier dans Lightroom?
Pour copier dans Lightroom, suivez ces étapes simples :
- Sélectionnez la photo que vous souhaitez copier.
- Appuyez sur Command-C (Mac) ou Control-C (PC) pour copier la photo.
- Maintenant, choisissez la photo cible où vous voulez coller les ajustements copiés.
- Appuyez sur Command-V (Mac) ou Control-V (PC) pour coller les ajustements.
N'oubliez pas que cette technique est idéale pour appliquer rapidement les mêmes modifications à plusieurs photos, afin d'obtenir un aspect cohérent et de gagner du temps. Profitez d'une modification transparente grâce à la fonction de copier-coller de Lightroom !
Peut-on dupliquer des images dans Lightroom?
Oui, c'est possible dupliquer des images dans Lightroom. Pour ce faire, sélectionnez les images que vous souhaitez dupliquer et appuyez sur Ctrl+D sous Windows ou Cmd+D sur Mac. Une copie avec les mêmes paramètres que l'original sera créée.
Comment utiliser le même montage dans Lightroom?
Pour appliquer la même modification dans Lightroom à plusieurs photos, procédez comme suit :
- Sélectionnez Photos : Choisissez les photos que vous souhaitez modifier en les sélectionnant dans le module Bibliothèque.
- Allez dans le module de développement : Passez au module Développer pour accéder aux outils d'édition.
- Copier les paramètres : Cliquez sur le bouton Copie dans la barre d'outils pour copier les modifications de la photo sélectionnée.
- Choisissez les photos : Sélectionnez la ou les photos cibles auxquelles vous souhaitez appliquer la modification.
- Coller les paramètres : Cliquez sur le bouton Coller pour appliquer les modifications copiées à la (aux) photo(s) choisie(s).
Vous avez réussi à appliquer la même modification à plusieurs photos dans Lightroom.
Comment dupliquer une photo?
Pour dupliquer une photo, procédez comme suit :
- Copier et coller: Sur votre ordinateur, sélectionnez la photo, faites un clic droit et choisissez « Copier ». Ensuite, cliquez avec le bouton droit de la souris à l'endroit souhaité et sélectionnez « Coller ».
- Éditeur de photos en ligne: Utilisez des outils tels que PicMonkey. Téléchargez la photo, dupliquez-la et enregistrez la copie.
N'oubliez pas que chaque méthode est pratique, alors choisissez en fonction de vos préférences et de vos besoins.
Comment copier une partie d'une image dans Lightroom?
Pour copier une partie d'une image dans Lightroom, utilisez l'outil Marquee - un allié polyvalent dans vos efforts de retouche. Tout d'abord, accédez à l'outil Marquee dans la barre d'outils. Avec précision, délimitez la section souhaitée de votre image. Une fois votre sélection définie, exécutez une rapide combinaison de touches Ctrl+C pour la copier dans votre presse-papiers. Ensuite, ouvrez un nouveau canevas en créant un nouveau fichier image et invoquez Ctrl+V pour coller de manière transparente le segment choisi sur le canevas. Cette méthode vous permet de transplanter des fragments avec finesse, ce qui fait de votre travail d'édition une expérience fluide et créative.
Pourquoi ne puis-je pas coller des paramètres dans Lightroom?
Il se peut que vous rencontriez des problèmes pour coller des paramètres dans Lightroom, et ce pour plusieurs raisons. Tout d'abord, assurez-vous que vous travaillez dans le même module. paramètres de développement dans le module module de bibliothèque ne fonctionnera pas. Vérifiez également que les paramètres que vous copiez correspondent à ceux du module de bibliothèque de Lightroom que vous utilisez. Des versions non concordantes peuvent entraîner des problèmes de compatibilité.