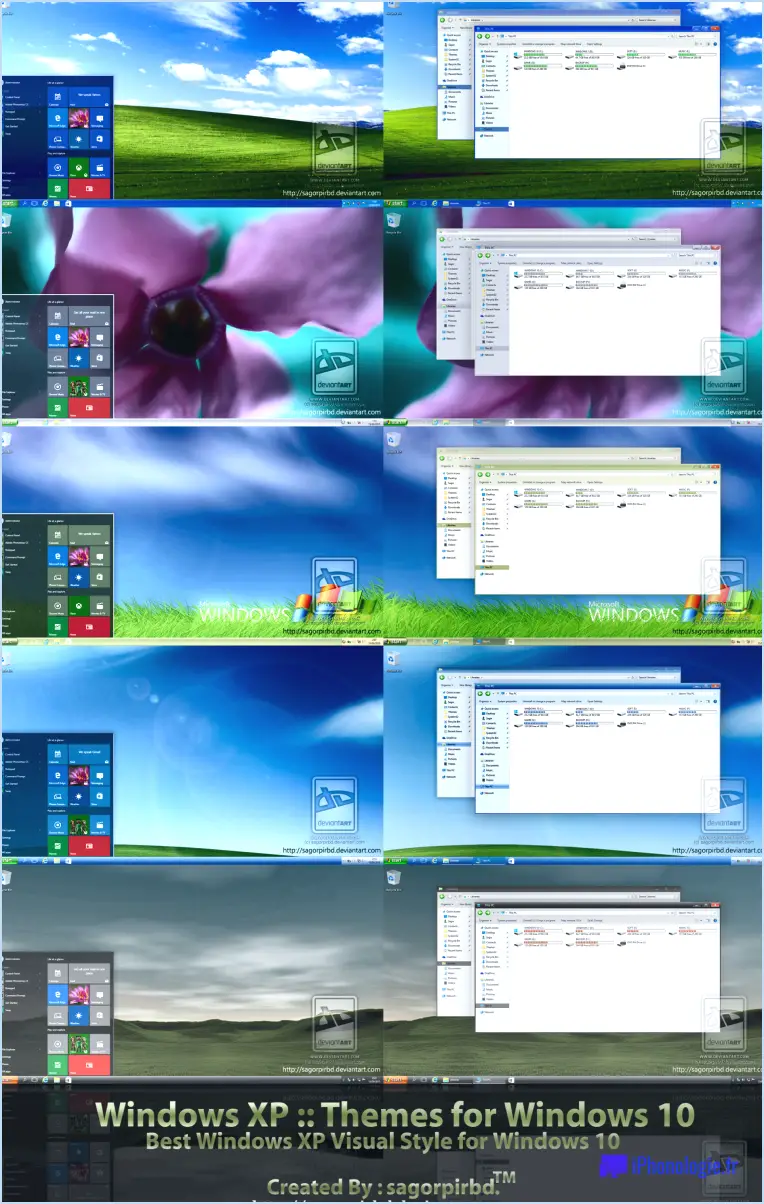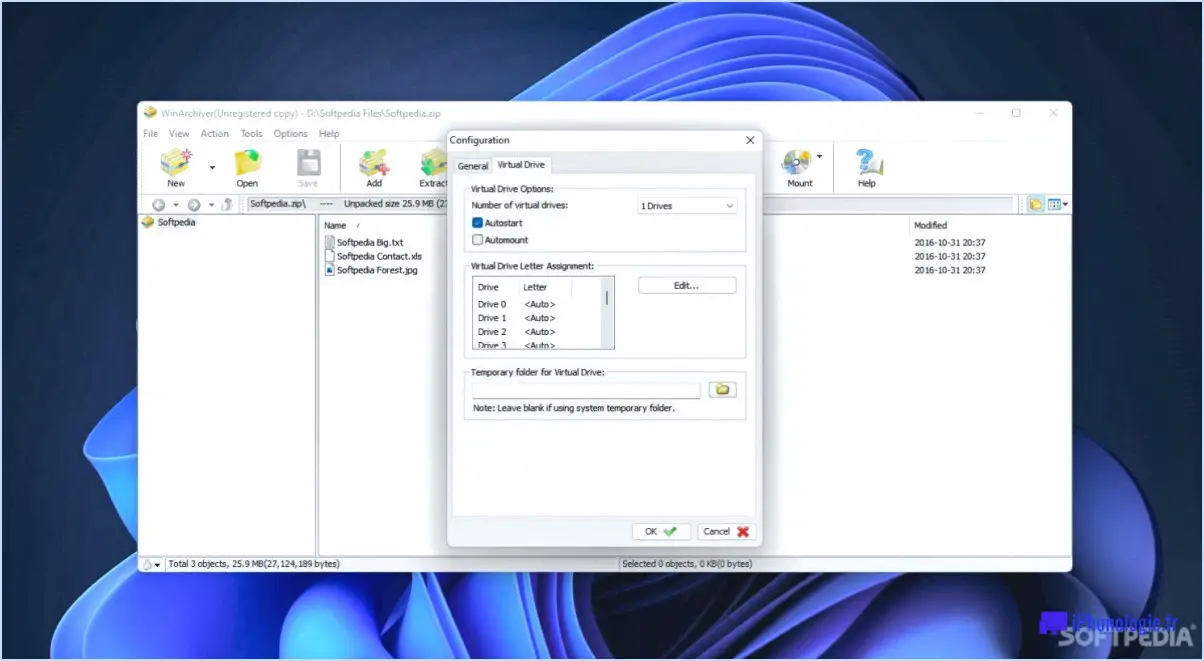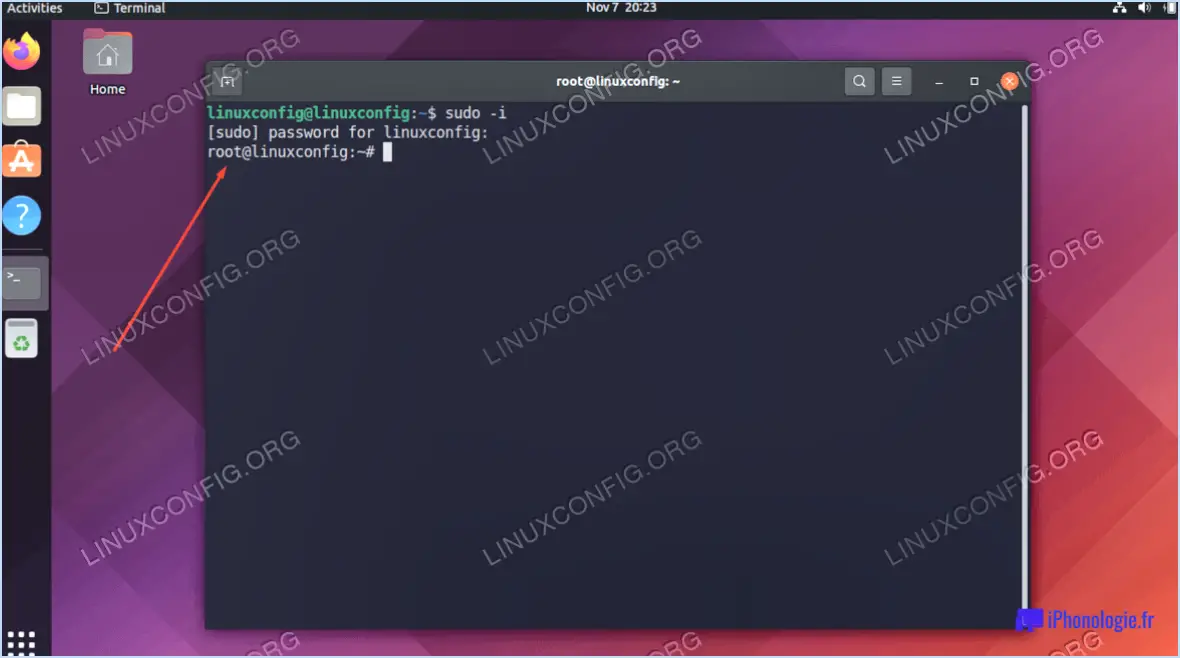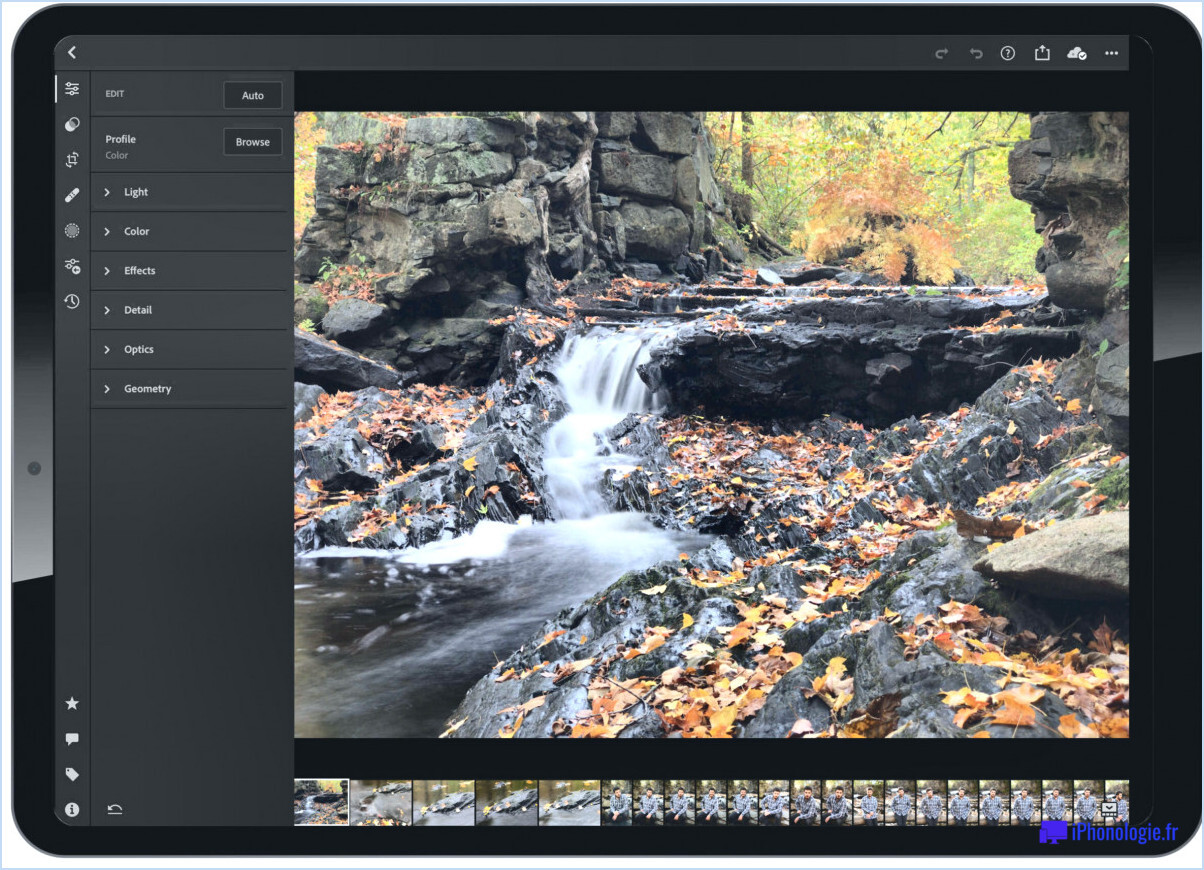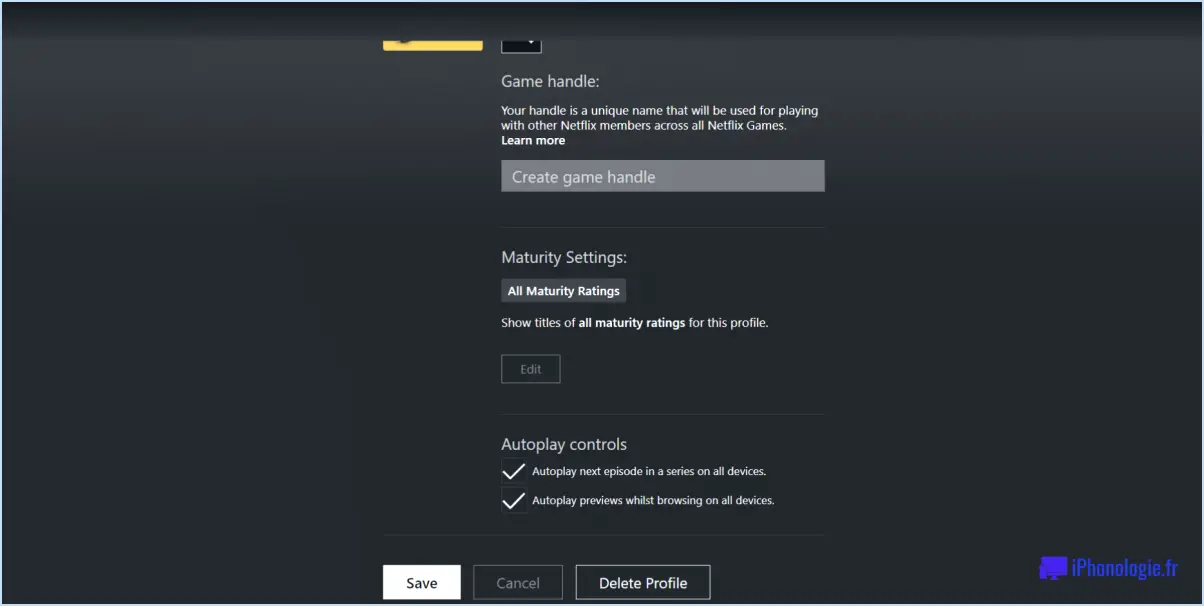Faire en sorte que les images se chargent dans les courriels pour Outlook 2016?
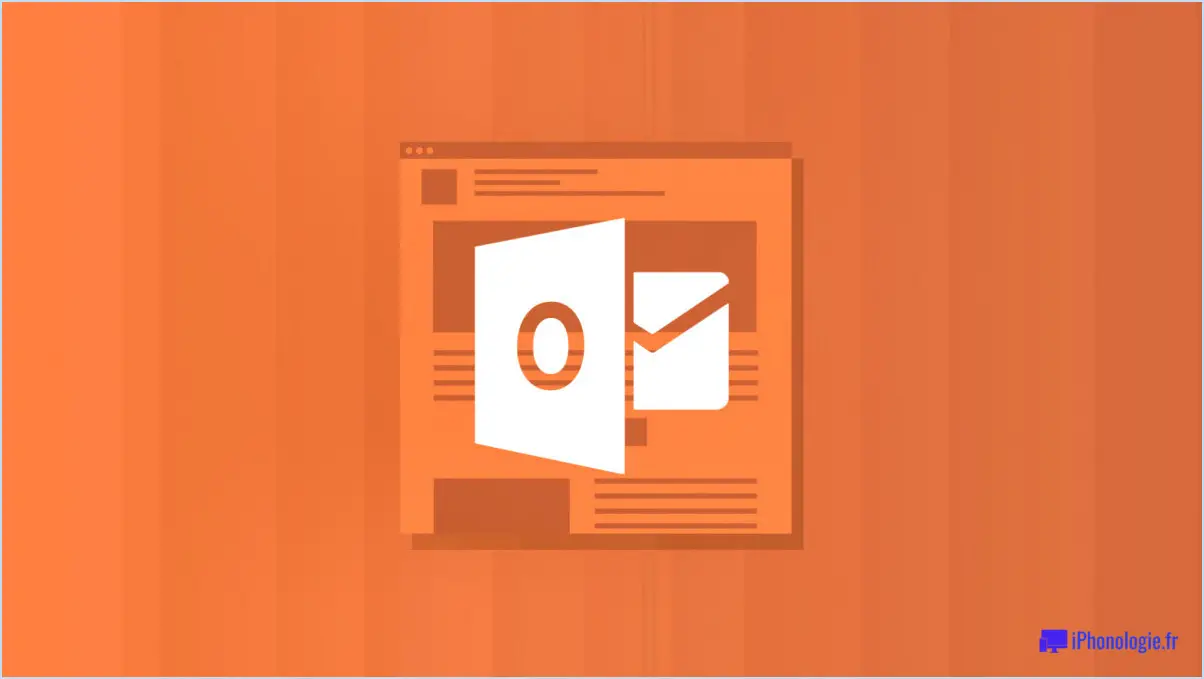
Pour faire en sorte que les images se chargent dans les courriels pour Outlook 2016, suivez ces étapes :
- Ouvrez Outlook 2016.
- Cliquez sur "Fichier" dans le coin supérieur gauche.
- Choisissez "Options", puis cliquez sur "Courrier".
- Sous l'onglet "Affichage", repérez la section "Images".
- Cochez la case en regard de "Images" pour permettre le chargement d'images dans vos messages électroniques.
- Dans la section "Format d'image", vous pouvez sélectionner le format souhaité pour les images dans vos courriels.
- Une fois votre sélection effectuée, cliquez sur "OK" pour enregistrer les modifications.
En suivant ces étapes, vous vous assurez que les images seront affichées dans vos courriels lorsque vous utilisez Outlook 2016. L'activation du chargement des images peut améliorer l'expérience visuelle de vos destinataires et contribuer à transmettre votre message de manière efficace.
Gardez à l'esprit que certains clients de messagerie peuvent bloquer les images externes par défaut pour des raisons de sécurité et de confidentialité. C'est donc toujours une bonne idée de fournir un texte alt pertinent pour vos images, en veillant à ce que votre message soit toujours compris, même si les images ne sont pas affichées.
En outre, pour améliorer la délivrabilité des courriels et éviter les filtres anti-spam, veillez à ce que le contenu de vos courriels soit attrayant et pertinent, et évitez un rapport image/texte excessif dans vos messages. Vous contribuerez ainsi à maintenir une réputation d'expéditeur positive et à augmenter la probabilité que vos courriels atteignent la boîte de réception du destinataire.
En outre, l'optimisation de la taille et du format des images peut contribuer à accélérer les temps de chargement et à améliorer l'expérience des utilisateurs. Utilisez des formats d'image courants tels que JPEG ou PNG et évitez d'utiliser des images trop grandes qui peuvent ralentir le rendu des messages électroniques.
En conclusion, l'activation du chargement des images dans Outlook 2016 est un processus simple qui peut améliorer de manière significative l'attrait visuel de vos emails. N'oubliez pas de fournir un texte alt et d'optimiser vos images pour une meilleure délivrabilité et une meilleure expérience utilisateur.
Comment paramétrer Outlook pour qu'il télécharge automatiquement les images?
Pour configurer Outlook afin qu'il télécharge automatiquement les images, procédez comme suit :
- Ouvrez Outlook et connectez-vous.
- Cliquez sur l'onglet Fichier et sélectionnez Options.
- Dans la boîte de dialogue Options, cliquez sur le sous-menu Email et sélectionnez Paramètres du compte.
- Dans la boîte de dialogue Paramètres du compte, sous "Téléchargement automatique des images", sélectionnez l'option Activer le téléchargement automatique case à cocher.
- Sous "Quand télécharger les images", sélectionnez la case à cocher Télécharger les photos automatiquement tous les jours case à cocher.
En activant ces options, Outlook téléchargera automatiquement les images dans vos courriels, ce qui vous permettra de visualiser les images de manière pratique et transparente, sans aucune étape supplémentaire.
Comment faire pour que les images ne soient pas des pièces jointes dans Outlook?
Pour empêcher les images d'apparaître en tant que pièces jointes dans les courriels Outlook, suivez les étapes suivantes en fonction de votre version :
Outlook 2013 et versions ultérieures :
- Accédez à la page Fichier et choisissez Options.
- Dans la boîte de dialogue Options, sous Courrier, cliquez sur Avancé.
- Dans la section "Pièces jointes", décochez la case intitulée Utiliser les pièces jointes comme des fichiers.
- Cliquez sur OK pour enregistrer les modifications.
Outlook 2010 et versions antérieures :
- Naviguez jusqu'à l'écran Fichier et sélectionnez Préférences.
- Les étapes suivantes varient en fonction de la version.
Avec ces ajustements, vos images ne seront plus traitées comme des pièces jointes dans les courriels Outlook.
Pourquoi les images ne s'affichent-elles pas dans les messages électroniques?
Il se peut que les images n'apparaissent pas dans les courriels en raison des mécanismes de blocage mis en œuvre par certains fournisseurs de courrier électronique. Ces fournisseurs désactivent souvent l'affichage automatique des images pour des raisons de sécurité et de confidentialité. Les utilisateurs peuvent être amenés à activer manuellement l'affichage d'images pour des courriels spécifiques. En outre, certains courriels peuvent contenir des références d'images provenant de sources externes, et si ces sources ne sont pas disponibles ou sont bloquées, les images ne se chargeront pas. Pour s'assurer que les images apparaissent dans les courriels, envisagez de les intégrer directement dans le courriel ou d'utiliser d'autres méthodes, comme l'établissement d'un lien vers des images hébergées ou l'utilisation d'une conception de courriel réactive. Testez toujours les campagnes de courrier électronique auprès de différents fournisseurs pour garantir une visibilité optimale des images.
Pourquoi mon courriel indique-t-il de charger toutes les images?
La mention "Charger toutes les images" apparaît dans les messages électroniques pour diverses raisons. Lorsque votre fournisseur de messagerie utilise un service d'hébergement d'images, il se peut que les images ne soient pas rapidement mises en cache et chargées à partir du serveur. De même, si un service d'hébergement d'images tiers est utilisé, des retards dans la mise en cache ou le chargement peuvent survenir. En particulier dans Gmail, les pièces jointes volumineuses peuvent déclencher la demande de "charger toutes les images". Cela permet de garantir l'affichage complet des contenus riches en médias. Des facteurs tels que la mise en cache du serveur, l'efficacité des services tiers et taille des pièces jointes ont un impact sur ce comportement. En chargeant les images, votre plateforme de messagerie vise à offrir l'expérience visuelle voulue de manière transparente.
Qu'est-ce que le load remote content dans le courrier électronique?
Chargement d'un contenu distant dans un e-mail se réfère à l'inclusion d'un lien dans l'e-mail qui récupère le contenu d'un emplacement externe. Lorsque les destinataires ouvrent le courriel, le contenu lié est récupéré sur un serveur ou un site web. Cette approche permet aux courriels de rester légers, car le contenu réel n'est pas directement intégré. Toutefois, elle présente également certains risques en matière de sécurité et de confidentialité, car elle peut être utilisée à des fins de traçage. En tant que meilleure pratique, les utilisateurs devraient faire preuve de prudence lorsqu'ils interagissent avec des courriels qui contiennent du contenu distant provenant de sources peu familières ou non fiables.
Comment charger automatiquement des images?
Pour charger automatiquement des images en tant que fonds d'écran, procédez comme suit :
- App. photothèque/galerie : Utilisez une bibliothèque de photos ou une application de galerie sur votre téléphone. Ajoutez les photos souhaitées à cette application.
- Sélectionnez le fond d'écran : Accédez aux paramètres de votre appareil et sélectionnez "Fond d'écran" ou "Affichage". Choisissez l'option pour définir un nouveau fond d'écran.
- Choisir la source : Choisissez comme source votre bibliothèque de photos/application de galerie.
- Sélectionnez l'image : Parcourez vos images ajoutées et choisissez celle que vous voulez comme fond d'écran.
- Appliquer : Confirmez votre sélection et définissez l'image choisie comme fond d'écran.
Alternativement :
- Capturez un mur vierge : Prenez une photo d'un mur vide à l'aide de l'application de votre appareil photo.
- Partager : Dans l'application appareil photo, utilisez le bouton "Partager" pour partager l'image vierge en ligne.
- Automatiser les applications de fond d'écran : Explorez les applications qui peuvent charger automatiquement les images partagées en tant que fonds d'écran.
Grâce à ces méthodes, vous pouvez facilement automatiser le processus de chargement des images en tant que fonds d'écran sur votre appareil.
Pourquoi ne puis-je pas télécharger des images à partir de mon courrier électronique?
Il y a plusieurs raisons pour lesquelles vous ne pouvez pas télécharger des images à partir de votre courrier électronique. L'une des raisons possibles est que les paramètres de votre messagerie bloquent les images. Pour y remédier, vous pouvez essayer de débloquer les images dans les paramètres de votre messagerie ou envisager d'utiliser un autre client de messagerie. En outre, si les images sont trop grandes, il se peut qu'elles ne puissent pas être envoyées par courrier électronique. Dans ce cas, vous pouvez essayer d'envoyer les images sous forme de pièces jointes.
Comment puis-je charger automatiquement un contenu distant?
Pour charger automatiquement du contenu distant, vous disposez de plusieurs options :
- Plugin de chargement à distance : Utilisez des plugins tels que MaxCDN ou Amazon CloudFront pour récupérer et servir efficacement le contenu distant.
- Proxy inversé : Configurez un proxy inverse avec une URL désignée, telle que http://server:8080/remote-content/, pour récupérer et diffuser des contenus distants de manière transparente.
En utilisant ces méthodes, vous pouvez rationaliser le processus de chargement de contenu distant sur votre site web.