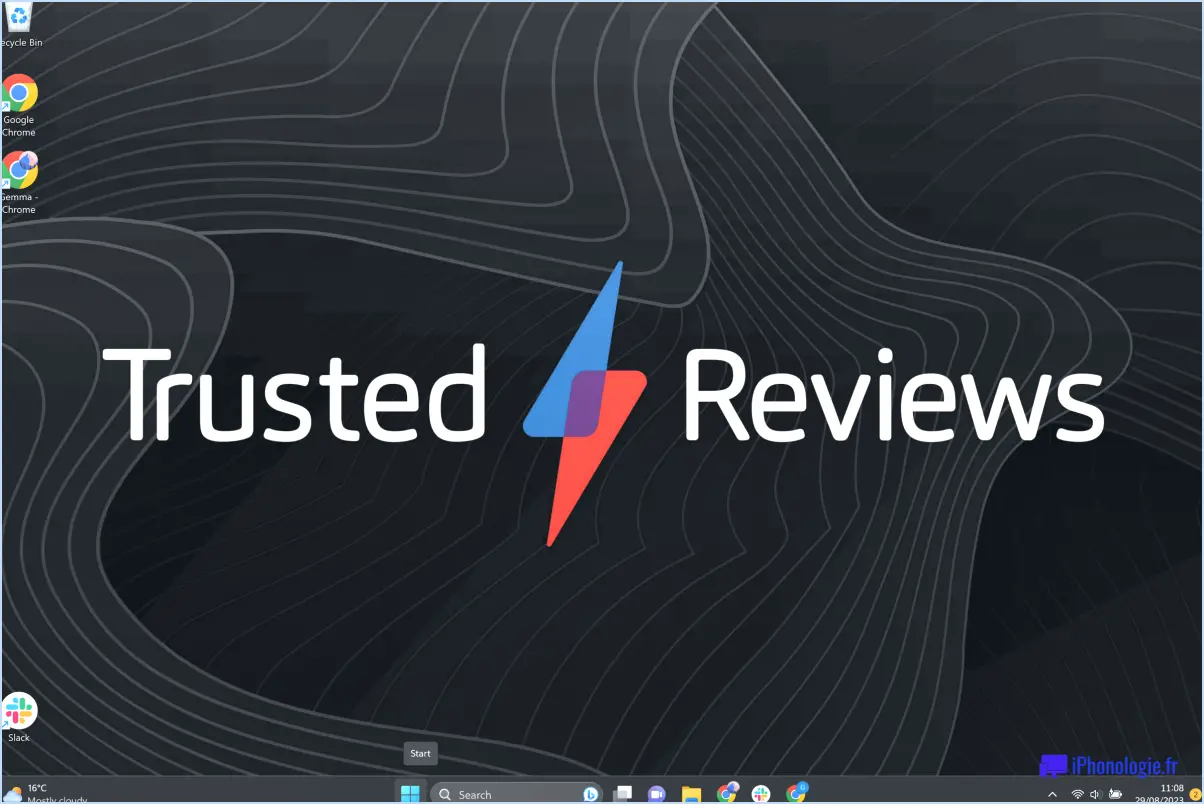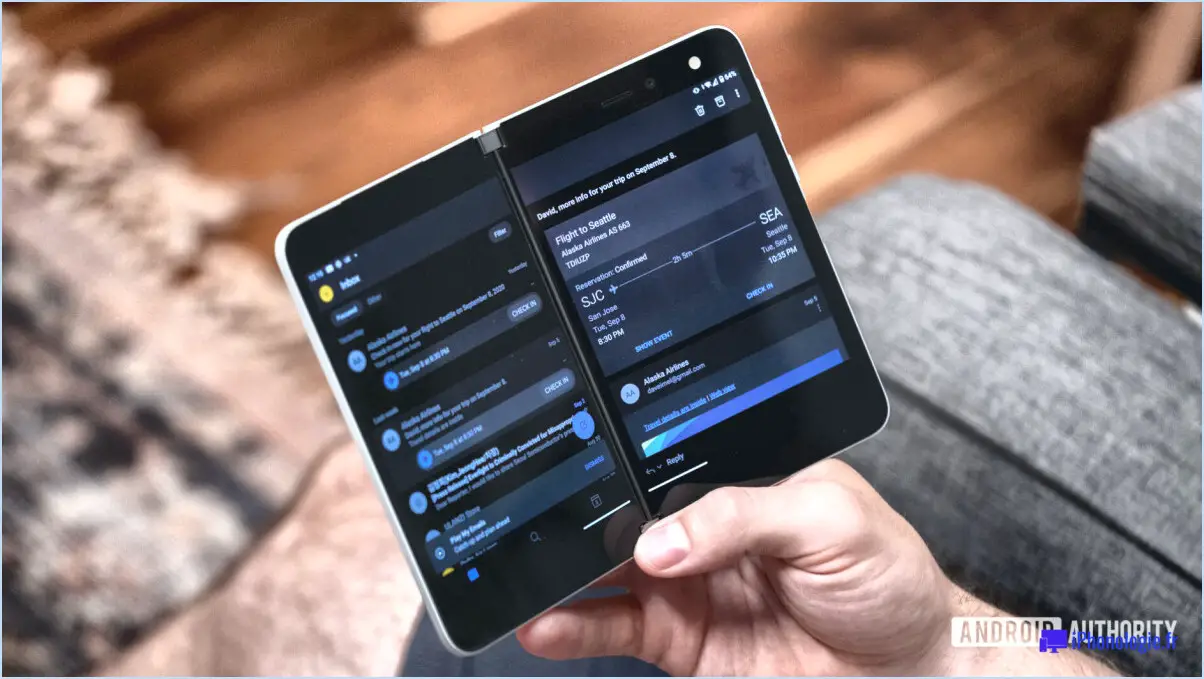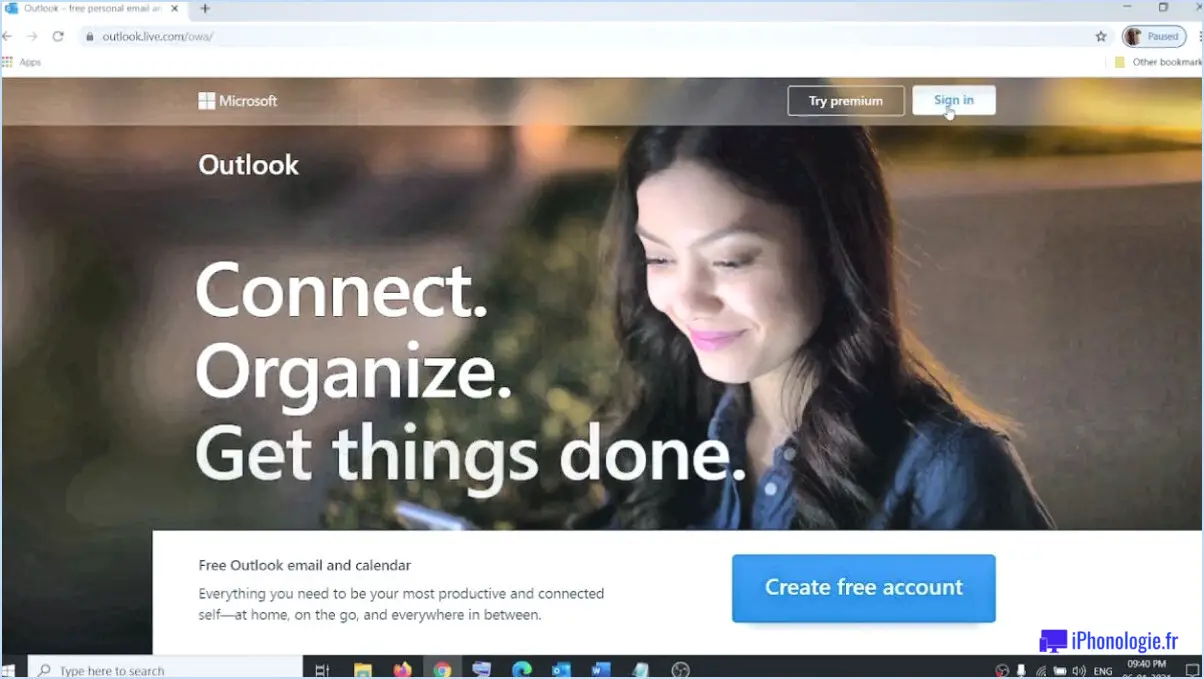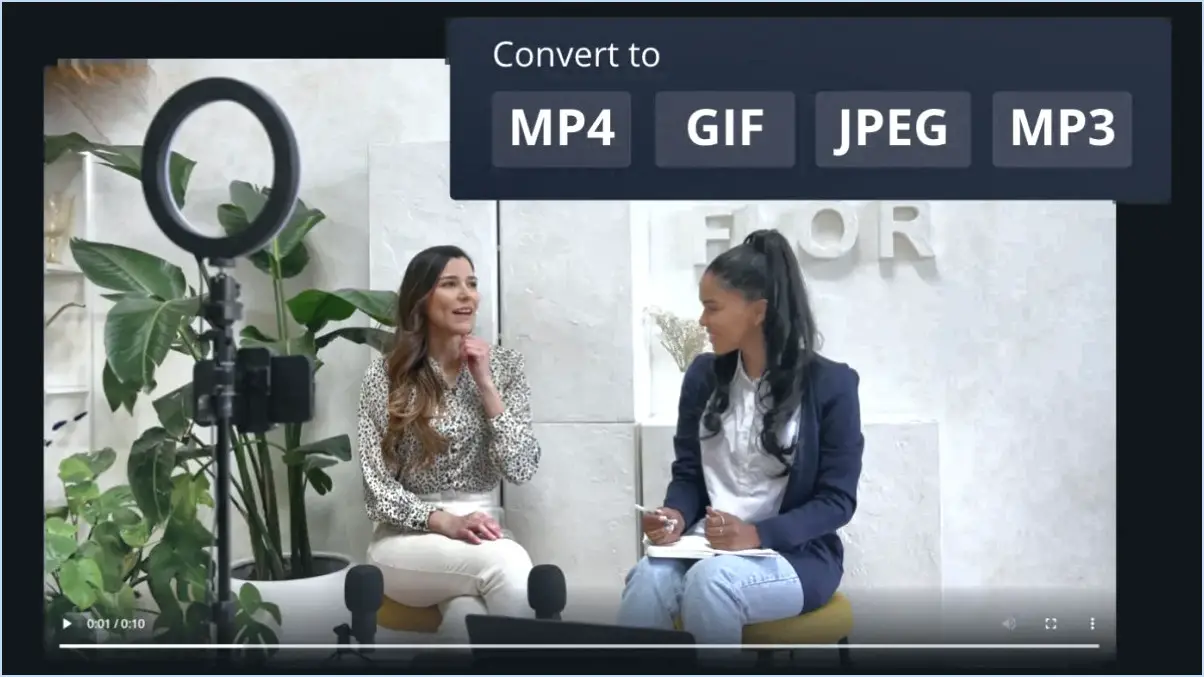Firefox : Comment personnaliser le navigateur?
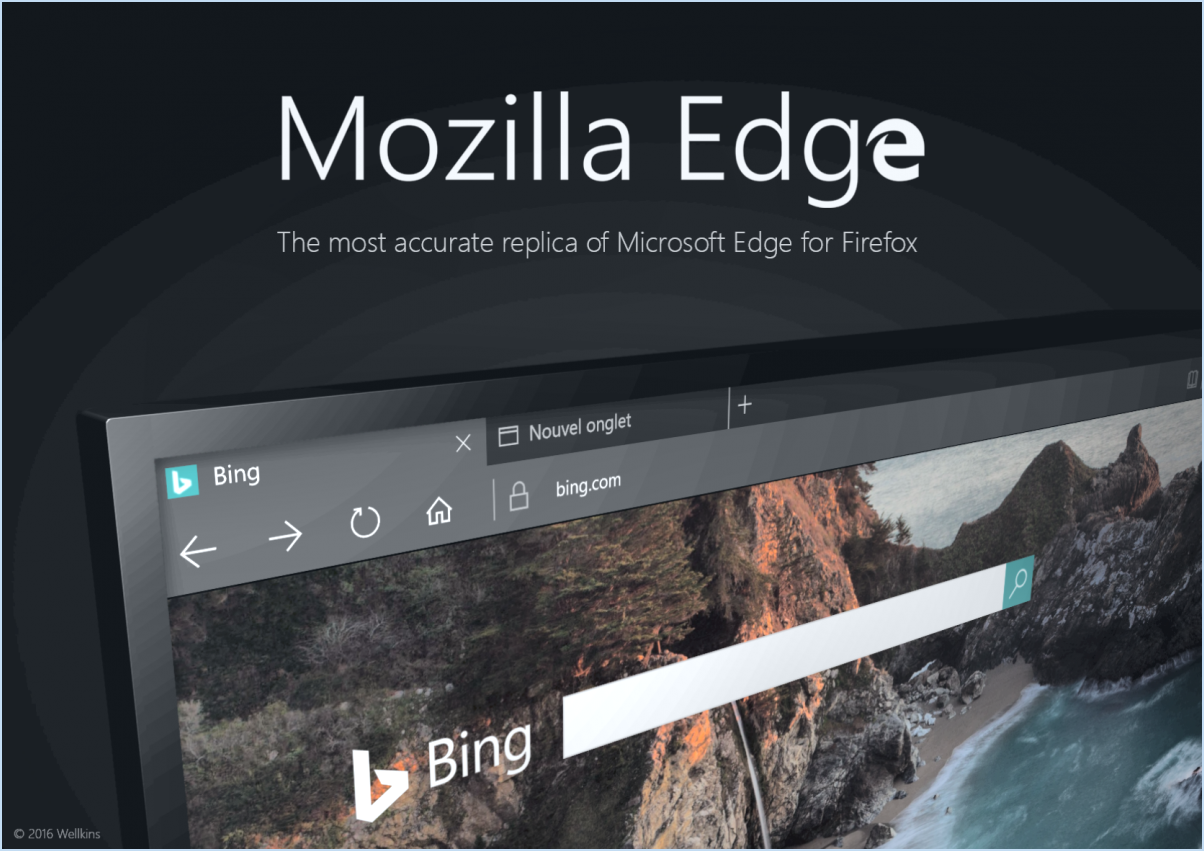
Firefox offre une pléthore d'options de personnalisation qui vous permettent d'adapter le navigateur à vos préférences. Voici comment vous pouvez personnaliser Firefox pour le rendre unique :
- Changer la couleur d'arrière-plan :
- Cliquez sur le bouton de menu de Firefox (situé sous la forme de trois lignes dans le coin supérieur gauche du navigateur).
- Sélectionnez « Préférences » dans le menu déroulant.
- Dans la fenêtre des préférences, naviguez jusqu'à la section « Apparence ».
- Dans la catégorie « Arrière-plan », vous pouvez sélectionner une nouvelle couleur pour l'arrière-plan du navigateur.
- Personnaliser les thèmes :
- Accédez à la page des modules complémentaires de Firefox en cliquant sur le bouton de menu et en sélectionnant « Modules complémentaires ».
- Dans le gestionnaire des modules complémentaires, cliquez sur l'onglet « Thèmes » à gauche.
- Parcourez et choisissez parmi une variété de thèmes disponibles pour changer l'apparence générale de votre navigateur Firefox. Cliquez sur le bouton « Ajouter à Firefox » pour appliquer le thème choisi.
- Gestion des icônes de la barre d'outils :
- Pour personnaliser les icônes de votre barre d'outils, cliquez avec le bouton droit de la souris sur un espace vide dans la zone de la barre d'outils.
- Choisissez « Personnaliser » dans le menu contextuel.
- Vous pouvez ensuite faire glisser les icônes pour les ajouter ou les supprimer de la barre d'outils, ce qui vous permet de créer une mise en page personnalisée.
- Configuration de la page d'accueil :
- Cliquez sur le bouton de menu et sélectionnez « Options ».
- Dans l'onglet Général, vous pouvez définir votre page d'accueil préférée. Choisissez « URL personnalisée » et saisissez l'adresse web que vous souhaitez utiliser comme page d'accueil.
- Ajouter des extensions :
- Les extensions sont un moyen puissant d'ajouter des fonctionnalités et des personnalisations à Firefox.
- Visitez la page des modules complémentaires de Firefox et recherchez les extensions qui répondent à vos besoins. Cliquez sur « Ajouter à Firefox » pour les installer.
- Personnaliser les moteurs de recherche :
- Pour ajouter ou modifier des moteurs de recherche, cliquez sur la barre de recherche dans le coin supérieur droit.
- Sélectionnez « Ajouter un moteur de recherche » pour en ajouter un nouveau ou « Gérer les moteurs de recherche » pour modifier les moteurs existants.
- Raccourcis clavier :
- Firefox vous permet de créer des raccourcis clavier personnalisés pour effectuer rapidement diverses actions.
- Allez dans le menu, sélectionnez « Préférences », puis cliquez sur « Raccourcis » pour personnaliser les raccourcis clavier.
- Paramètres de synchronisation :
- Si vous utilisez Firefox sur plusieurs appareils, vous pouvez synchroniser vos paramètres personnalisés, vos signets et votre historique en vous connectant avec un compte Firefox. Cela garantit une expérience cohérente sur tous les appareils.
Grâce à ces options de personnalisation, Firefox vous permet d'adapter votre expérience de navigation à vos préférences et à vos besoins, ce qui en fait un navigateur polyvalent et convivial.
Qu'est-ce que la personnalisation d'un navigateur?
La personnalisation d'un navigateur consiste à adapter ses paramètres aux préférences et aux besoins de chacun. Voici un aperçu des principaux aspects :
- Page d'accueil: Les utilisateurs peuvent définir leur site web préféré comme page d'accueil du navigateur, ce qui garantit qu'il s'ouvre sur le contenu souhaité dès le lancement.
- Moteur de recherche par défaut: Les navigateurs offrent la possibilité de sélectionner un moteur de recherche par défaut, comme Google, Bing ou DuckDuckGo, pour effectuer des recherches sur le web directement à partir de la barre d'adresse.
- Extensions et modules complémentaires: Les utilisateurs peuvent améliorer les fonctionnalités en installant des extensions ou des modules complémentaires qui offrent des fonctions telles que le blocage des publicités, la gestion des mots de passe ou des outils de productivité.
- Thèmes et apparence: Personnalisez l'apparence du navigateur avec des thèmes et des apparences, qui permettent aux utilisateurs de modifier la palette de couleurs, l'arrière-plan et l'esthétique générale.
- Paramètres de confidentialité et de sécurité: La personnalisation s'étend aux préférences en matière de confidentialité et de sécurité, telles que la gestion des cookies, le blocage des fenêtres pop-up et le niveau de sécurité du mot de passe.
- Signets et favoris: Organisez les signets et les sites web favoris, ce qui facilite l'accès aux pages fréquemment visitées.
- Gestion des onglets: Le comportement personnalisable des onglets, comme le regroupement d'onglets ou l'ouverture de nouveaux onglets en arrière-plan, améliore l'efficacité de la navigation.
- Raccourcis et commandes clavier: Les utilisateurs peuvent créer des raccourcis clavier pour diverses fonctions, ce qui accélère la navigation et le flux de travail.
La personnalisation d'un navigateur permet aux utilisateurs de modeler leur expérience en ligne en fonction de leurs goûts et de leurs besoins, ce qui se traduit par une navigation plus efficace et plus agréable.
Comment personnaliser la barre d'outils de mon navigateur?
Pour personnaliser efficacement la barre d'outils de votre navigateur, suivez les étapes suivantes :
- Accédez au menu "Outils: Ouvrez votre navigateur et localisez le menu "Outils" dans la barre de navigation supérieure.
- Sélectionnez "Personnaliser la barre d'outils": Cliquez sur "Personnaliser la barre d'outils" dans le menu "Outils". Cette action lancera une fenêtre dédiée à la personnalisation de la barre d'outils.
- Ajouter, supprimer ou réorganiser des boutons: Dans la fenêtre de personnalisation, vous pouvez personnaliser sans effort votre barre d'outils. Pour ajouter un nouveau bouton, il suffit de le faire glisser sur la barre d'outils. Pour supprimer un bouton, faites-le glisser dans la fenêtre de personnalisation. Pour réorganiser les boutons, cliquez et faites-les glisser jusqu'à la position souhaitée sur la barre d'outils.
Alternativement :
- Utiliser le bouton "Personnaliser" de la barre d'outils: Si vous préférez une approche plus rapide, cherchez le bouton "Personnaliser" directement dans votre barre d'outils.
- Accéder à la fenêtre de personnalisation: Cliquez sur le bouton « Personnaliser » et une fenêtre de personnalisation similaire apparaîtra. Vous pouvez y effectuer les mêmes actions - ajouter, supprimer ou réorganiser les boutons.
La personnalisation de la barre d'outils de votre navigateur est un jeu d'enfant grâce à ces options, qui vous permettent de l'adapter à vos besoins spécifiques.
Comment puis-je personnaliser mon site web?
Pour personnaliser efficacement votre site web, suivez les étapes suivantes :
- Modification du contenu : Modifiez et mettez à jour le texte, les images et les vidéos de votre site web pour qu'il reste frais et pertinent.
- Ajustement de la mise en page : Adaptez la mise en page en réorganisant les éléments, en redimensionnant les sections et en choisissant des polices et des couleurs qui correspondent à votre marque.
- Scripts et thèmes personnalisés : Mettez en œuvre des scripts personnalisés ou installez des thèmes pour personnaliser les fonctionnalités et l'apparence de votre site.
- Extensions de navigateur : Explorez les extensions de navigateur et les plugins qui offrent des options de personnalisation supplémentaires, telles que les bloqueurs de publicité ou les outils de conception.
En suivant ces méthodes, vous pouvez transformer votre site web pour qu'il corresponde à vos préférences et à vos objectifs.
Puis-je personnaliser ma page d'accueil Google?
Absolument, vous avez la possibilité de personnaliser votre page d'accueil Google en fonction de vos préférences. Voici comment :
- Image d'arrière-plan: Cliquez sur l'option « Modifier l'image de fond » dans le coin inférieur gauche de la page d'accueil de Google. Vous pouvez choisir parmi la sélection d'images de Google ou télécharger la vôtre.
- Widgets: Cliquez sur « Personnaliser » dans le coin inférieur droit pour accéder à un menu de widgets. Vous pouvez ajouter à votre page d'accueil diverses fonctionnalités telles que la météo, les actualités, le calendrier, etc.
- Google Doodle: Si vous aimez les gribouillis quotidiens de Google, vous pouvez les afficher sur votre page d'accueil en cliquant sur « Afficher les gribouillis sur la page d'accueil ».
- Raccourcis: Personnalisez des raccourcis vers vos sites web préférés pour un accès rapide. Cliquez sur « Ajouter un raccourci » sous la barre de recherche Google.
- Thème: Google propose plusieurs thèmes pour personnaliser votre page d'accueil. Cliquez sur l'icône en forme d'engrenage (Paramètres) et sélectionnez « Thèmes » pour explorer vos options.
En suivant ces étapes, vous pouvez rendre votre page d'accueil Google unique et améliorer votre expérience de navigation.
Comment créer un thème Chrome 2021?
Pour créer un thème Chrome en 2021, suivez ces étapes en utilisant le constructeur de thème Chromium :
- Accédez à Chromium Theme Builder : Commencez par ouvrir un navigateur web et visitez le site web Chromium Theme Builder. Cet outil en ligne facilitera le processus de création du thème.
- Sélectionnez le type de thème : Choisissez si vous souhaitez créer un thème pour le navigateur Chrome ou pour un appareil Chrome OS. Faites votre sélection en conséquence.
- Couleurs personnalisées : Utilisez l'outil de sélection des couleurs pour choisir les couleurs primaires et secondaires de votre thème. Ces couleurs définiront l'aspect général de votre thème Chrome.
- Image d'arrière-plan : Si vous le souhaitez, vous pouvez télécharger une image d'arrière-plan personnalisée. Veillez à ce qu'elle soit de haute qualité et qu'elle s'adapte correctement aux dimensions de l'écran.
- Forme et cadre de l'onglet : Ajustez la forme de l'onglet et le style du cadre selon vos préférences. Vous pouvez choisir entre des onglets carrés et arrondis, ainsi que des modèles de cadre.
- Révision et installation : Prenez le temps de vérifier l'apparence de votre thème. Une fois satisfait, cliquez sur le bouton "Installer mon thème".
- Appliquez le thème : Une boîte de dialogue de confirmation s'affiche. Cliquez sur "Ajouter une extension" pour appliquer votre thème Chrome personnalisé.
Et voilà ! Votre thème Chrome personnalisé pour 2021 est maintenant installé et prêt à être utilisé.
Comment créer un thème Google?
La création d'un thème Google comporte quelques étapes clés pour garantir un aspect cohérent et personnalisé à votre site :
- Polices de caractères personnalisées: Sélectionnez des polices distinctives qui résonnent avec votre marque ou l'objectif de votre site web. Google Fonts propose un large éventail de polices gratuites et adaptées au web pour une intégration transparente.
- Concevoir un logo: Créez un logo unique qui représente l'identité de votre site. Veillez à ce qu'il soit accrocheur et conforme au message de votre marque.
- Incorporez la palette de couleurs de Google: Utilisez la palette de couleurs de Google ou personnalisez-la pour qu'elle corresponde à votre image de marque. La cohérence des choix de couleurs améliore la reconnaissance.
- Conception adaptée: Veillez à ce que votre thème soit adapté aux mobiles et réactif. Google donne la priorité à la convivialité mobile pour un meilleur classement dans les moteurs de recherche.
- Navigation conviviale: Simplifiez les menus de navigation et assurez-vous qu'ils sont intuitifs, permettant aux utilisateurs de trouver facilement le contenu.
- Optimiser la vitesse: Les pages à chargement rapide améliorent l'expérience de l'utilisateur. Compressez les images et minimisez les scripts inutiles.
- Optimisation du référencement: Mettez en œuvre les meilleures pratiques de référencement comme les balises méta, les URL descriptives et le contenu riche en mots clés pour une meilleure visibilité sur les moteurs de recherche.
- Test et retour d'information: Testez régulièrement votre thème sur différents appareils et recueillez les commentaires des utilisateurs pour apporter les améliorations nécessaires.
N'oubliez pas que l'adaptation de votre thème Google à vos besoins spécifiques et à votre public est essentielle pour créer une présence en ligne mémorable.
Comment rendre Google sombre?
Pour rendre Google sombre, suivez les étapes suivantes, adaptées à votre appareil et à votre version d'Android :
- Ajustez les paramètres de luminosité: Naviguez jusqu'aux paramètres d'affichage de votre appareil et désactivez le réglage automatique de la luminosité. Cela permet à votre écran de rester plus sombre.
- Fonds d'écran ou thèmes sombres: Définissez un fond d'écran ou un thème sombre sur votre appareil. Les applications Google s'adaptent souvent au thème de votre appareil et deviennent plus sombres lorsqu'un thème sombre est appliqué.
- Augmenter la taille du texte: Agrandir la taille du texte dans les applications Google. Cela permet non seulement d'améliorer la lisibilité, mais aussi de réduire la quantité d'espace blanc lumineux.
N'oubliez pas que ces étapes peuvent varier légèrement en fonction de votre appareil et de la version d'Android, alors explorez vos paramètres pour trouver les meilleures options.