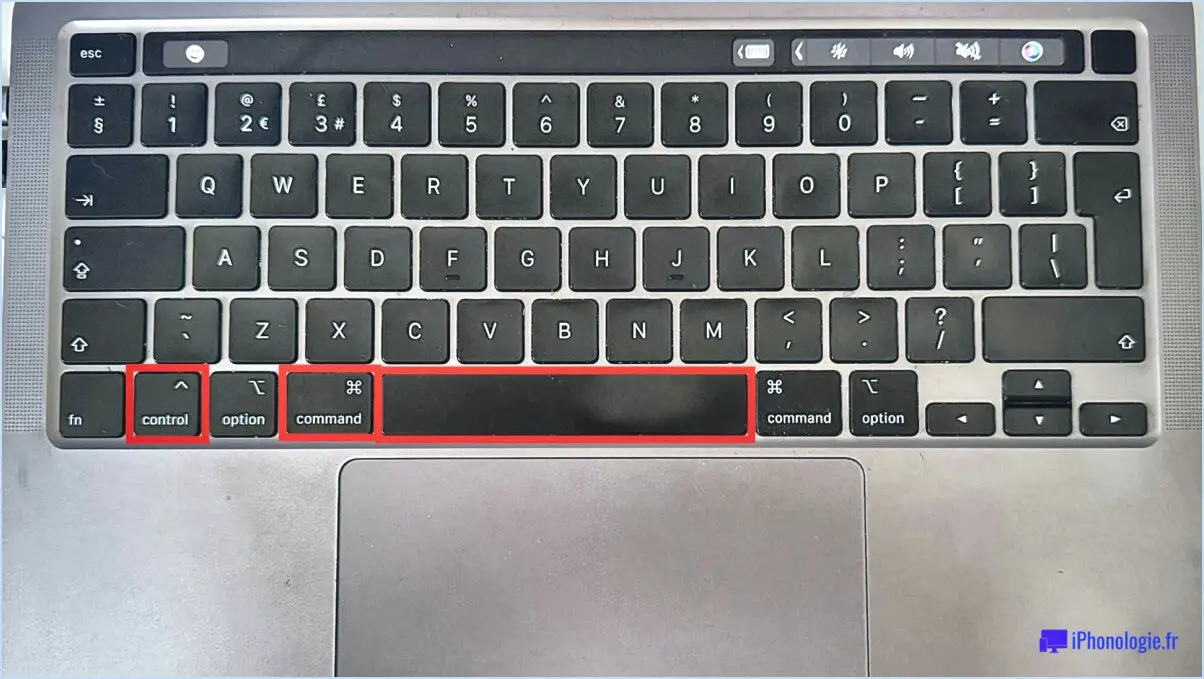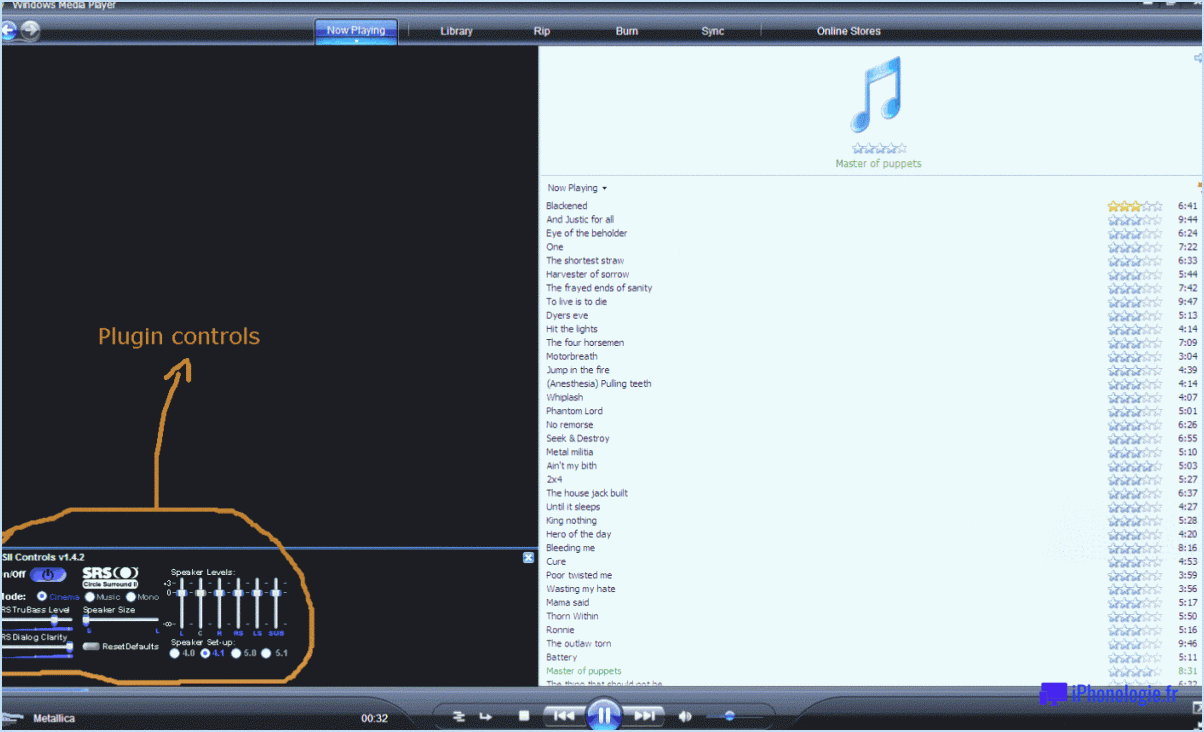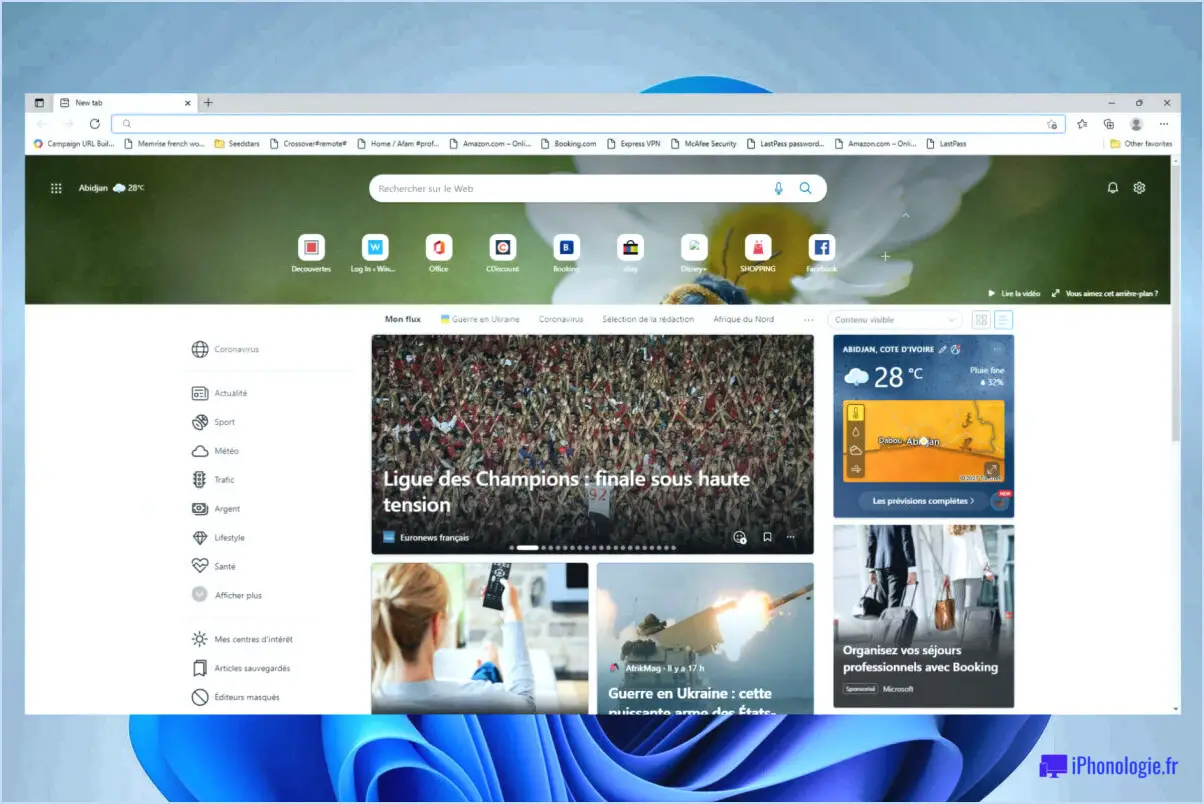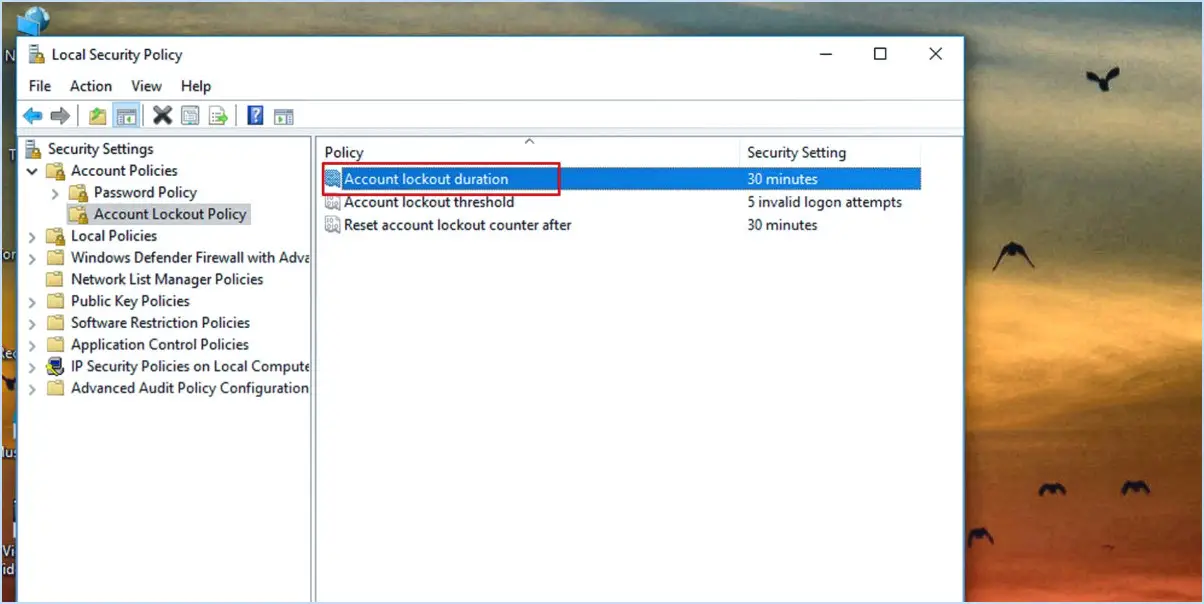Zoom : Comment partager votre écran?
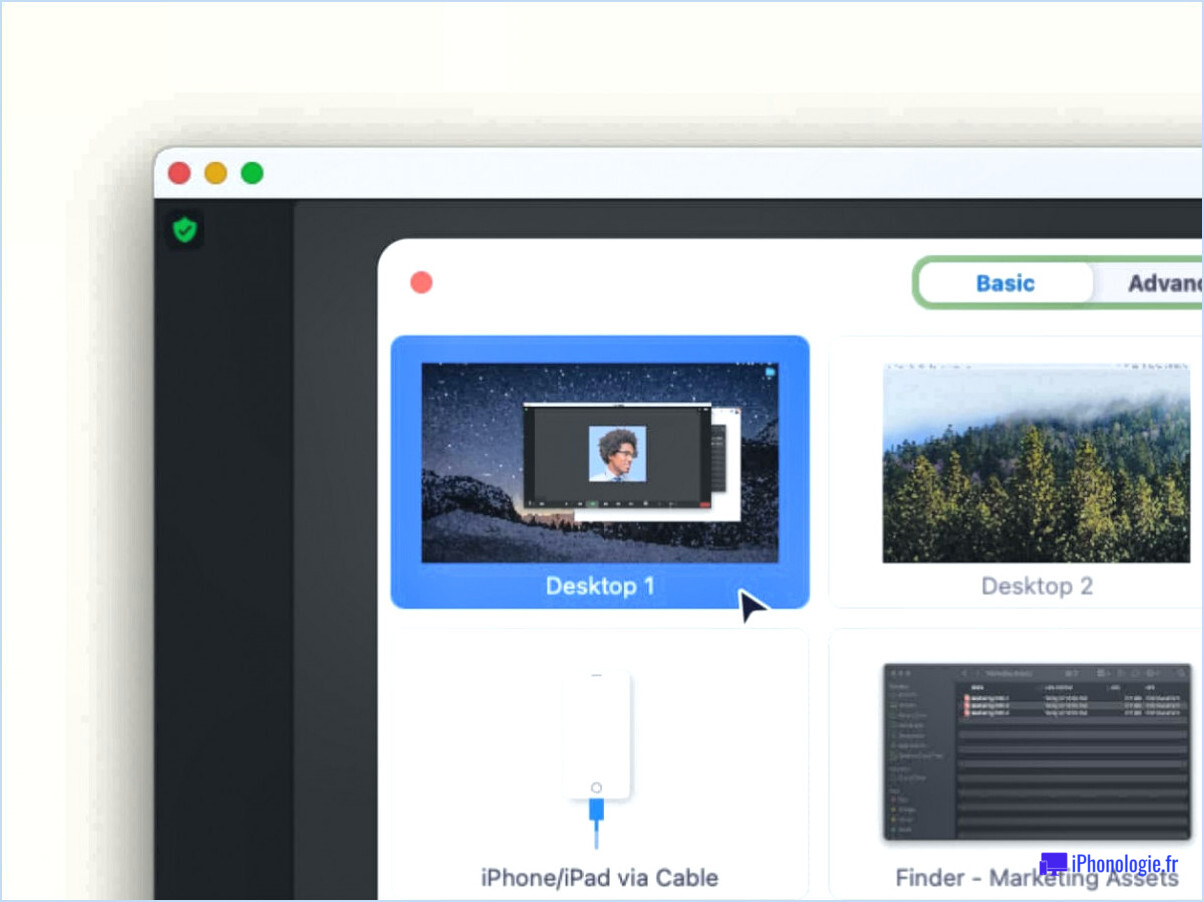
Pour partager votre écran sur Zoom, suivez ces étapes simples :
- Lancez l'application Zoom sur votre appareil. Si vous ne l'avez pas installée, vous pouvez la télécharger sur le site officiel.
- Démarrez ou rejoignez une réunion. Une fois que vous êtes dans une réunion, vous verrez une barre d'outils en bas de l'écran.
- Repérez le bouton "Partager l'écran" dans la barre d'outils. Il est généralement représenté par une icône qui ressemble à un écran d'ordinateur. Cliquez dessus.
- Une fenêtre contextuelle s'affiche, vous offrant des options pour choisir ce que vous souhaitez partager. Vous pouvez partager soit votre écran entier, soit une fenêtre d'application spécifique, soit une partie de votre écran. Sélectionnez l'option souhaitée.
- Une fois votre sélection effectuée, cliquez sur le bouton "Partager". Votre écran sera maintenant partagé avec les autres participants à la réunion.
- Pour arrêter le partage de votre écran, cliquez sur le bouton "Arrêter le partage" situé en haut de l'écran ou dans la barre d'outils Zoom.
Si vous souhaitez partager votre écran avec une personne en particulier, vous pouvez utiliser le symbole @ suivi de son nom dans la fenêtre de discussion. Cela lui enverra une notification et lui permettra de voir votre écran.
Il convient de mentionner qu'il existe d'autres outils et applications pour le partage d'écran, tels que AirDrop ou Screen Share, qui peuvent être utilisés en fonction de votre appareil et de vos préférences. En outre, des applications tierces telles que Zoom ou Meet.com offrent des possibilités de partage d'écran fiables.
N'oubliez pas de vous assurer que vous disposez des autorisations et des droits nécessaires pour partager votre écran, en particulier si vous vous trouvez dans un environnement professionnel ou sensible. Soyez toujours attentif au contenu que vous partagez et respectez la vie privée des autres.
Comment puis-je partager mon écran sur Zoom tout en voyant les participants?
Pour partager votre écran sur Zoom tout en voyant les participants, vous avez plusieurs options :
- Partage d'écran dans les paramètres de Zoom: Ouvrez Zoom et allez dans le menu des paramètres. Sous l'onglet "Partager l'écran", activez l'option "Partager l'écran avec les participants". De cette manière, vous pouvez partager votre écran tout en étant en mesure de voir les flux vidéo des participants.
- Menu de partage du navigateur Chrome: Si vous utilisez le navigateur Chrome, vous pouvez utiliser le menu "Partager" intégré. Cliquez sur les trois points dans le coin supérieur droit, sélectionnez "Partager", puis choisissez l'écran que vous souhaitez partager. Cette méthode vous permet de partager votre écran tout en conservant la visibilité des participants.
N'oubliez pas que pour les deux méthodes, les participants doivent avoir installé l'application Zoom et être connectés à leur compte Zoom. Vous pouvez désormais partager votre écran sans effort et dialoguer avec votre public lors des réunions Zoom.
Lorsque vous partagez votre écran sur Zoom, que voient les participants?
Lorsque vous partagez votre écran sur Zoom, Zoom ne partage votre écran avec personne. La fonction de partage d'écran vous permet d'afficher l'écran de votre ordinateur aux autres participants de la réunion, mais elle ne partage pas automatiquement votre écran avec des personnes extérieures à la réunion. Seuls les participants à la réunion peuvent voir ce que vous partagez sur votre écran. Cette fonction est utile pour les présentations, la collaboration et les démonstrations, car elle vous permet de partager un contenu spécifique avec d'autres personnes en temps réel. N'oubliez pas de faire attention à ce que vous partagez pour garantir la confidentialité et la sécurité lors de vos réunions Zoom.
Comment partager une vidéo sur Zoom?
Pour partager une vidéo sur Zoom, suivez ces étapes simples :
- Ouvrez l'application Zoom sur votre appareil.
- Sélectionnez la vidéo que vous souhaitez partager.
- Appuyez sur le bouton Partager.
- Choisissez la méthode de partage que vous préférez : courriel, message texte ou médias sociaux.
En suivant ces étapes, vous pouvez facilement partager vos vidéos avec d'autres personnes à l'aide de Zoom. Vous pourrez ainsi partager vos vidéos préférées en toute transparence avec vos amis, votre famille ou vos collègues. Bon partage de vidéos !
Lorsque vous partagez votre écran sur Zoom, peut-on voir votre visage?
Lorsque vous partagez votre écran sur Zoom, Zoom ne peut pas voir votre visage. Le partage d'écran vous permet d'afficher l'écran de votre ordinateur aux autres participants à la réunion, mais il ne transmet pas votre flux vidéo. Cela signifie que lorsque vous partagez votre écran, les participants ne peuvent pas voir votre visage ni aucune vidéo de vous. Le partage d'écran est une fonction utile pour présenter des diapositives, faire la démonstration d'un logiciel ou collaborer sur des documents. Il permet de se concentrer sur le contenu que vous partagez plutôt que sur votre flux vidéo.
Pourquoi mon écran est-il noir lorsque je le partage sur Zoom?
Si votre écran apparaît noir lorsque vous le partagez sur Zoom, il y a plusieurs raisons possibles à ce problème. Voici quelques points clés à prendre en compte :
- Visibilité de l'écran: Assurez-vous que votre écran est allumé et qu'il n'est pas en mode veille ou en sommeil. Parfois, les écrans peuvent apparaître noirs s'ils ne sont pas actifs.
- Paramètres de partage d'écran: Vérifiez à nouveau vos paramètres de partage d'écran dans Zoom. Assurez-vous que vous avez sélectionné le bon écran ou la bonne application à partager.
- Problèmes de carte graphique ou de pilote: Des pilotes de carte graphique obsolètes ou incompatibles peuvent causer des problèmes avec le partage d'écran. Assurez-vous que les pilotes de votre carte graphique sont à jour.
- Paramètres de confidentialité: Certains paramètres de confidentialité de votre ordinateur peuvent empêcher Zoom d'accéder à votre écran. Vérifiez vos paramètres de confidentialité et autorisez Zoom à partager votre écran.
- Version de Zoom: Assurez-vous que vous utilisez la dernière version de Zoom. La mise à jour vers la dernière version permet souvent de résoudre les problèmes de compatibilité.
En tenant compte de ces facteurs et en suivant les étapes nécessaires, vous devriez être en mesure de résoudre le problème de l'écran noir lors du partage de votre écran sur Zoom.
Les participants peuvent-ils me voir lorsque je partage mon écran avec les équipes?
Oui, participants peuvent vous voir lorsque vous partagez votre écran dans Teams. Cette fonction vous permet de partager votre écran entier ou une application spécifique avec d'autres personnes lors d'une réunion ou d'une présentation. En partageant votre écran, vous diffusez essentiellement ce qui est affiché sur votre ordinateur aux participants. Cela leur permet de voir votre contenu, de suivre votre présentation ou de collaborer efficacement. Il est important de faire attention à ce que vous partagez et de veiller à ce que les informations sensibles ou confidentielles ne soient pas visibles pendant le partage d'écran.
Zoom enregistre-t-il votre écran ou seulement la réunion?
Zoom n'enregistre pas votre écran. Lorsque vous utilisez Zoom pour organiser ou rejoindre une réunion, il ne capture que l'audio et la vidéo des participants. Votre écran reste privé et n'est pas enregistré par la plate-forme. Cela garantit que vos informations personnelles, vos fichiers et vos activités sur votre écran ne sont pas stockés ou partagés. Toutefois, il est important de noter que les participants peuvent faire des captures d'écran ou enregistrer leur propre écran de manière indépendante. Soyez donc toujours prudent lorsque vous partagez des informations sensibles ou confidentielles pendant les réunions Zoom. Restez en sécurité et profitez de vos réunions en toute sérénité !