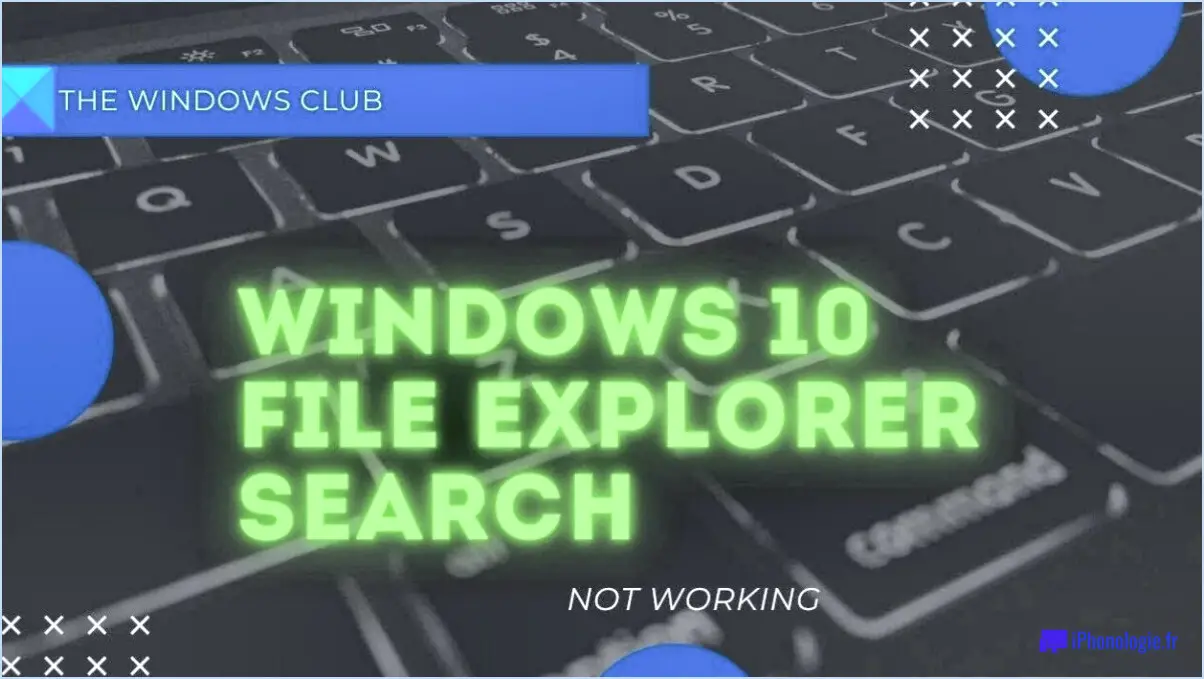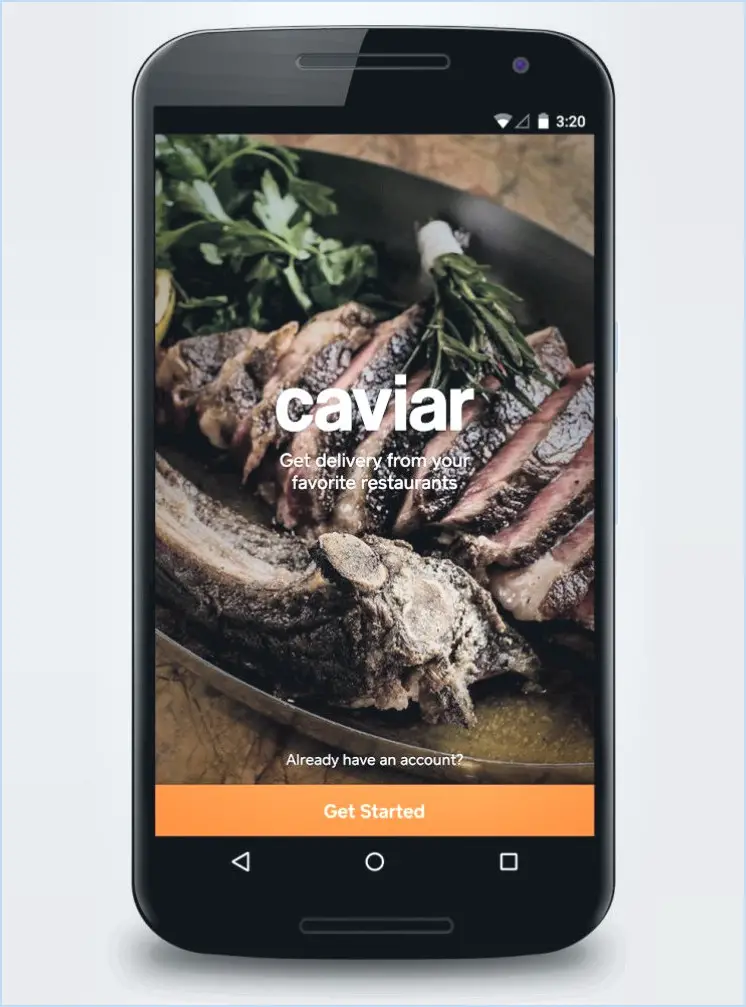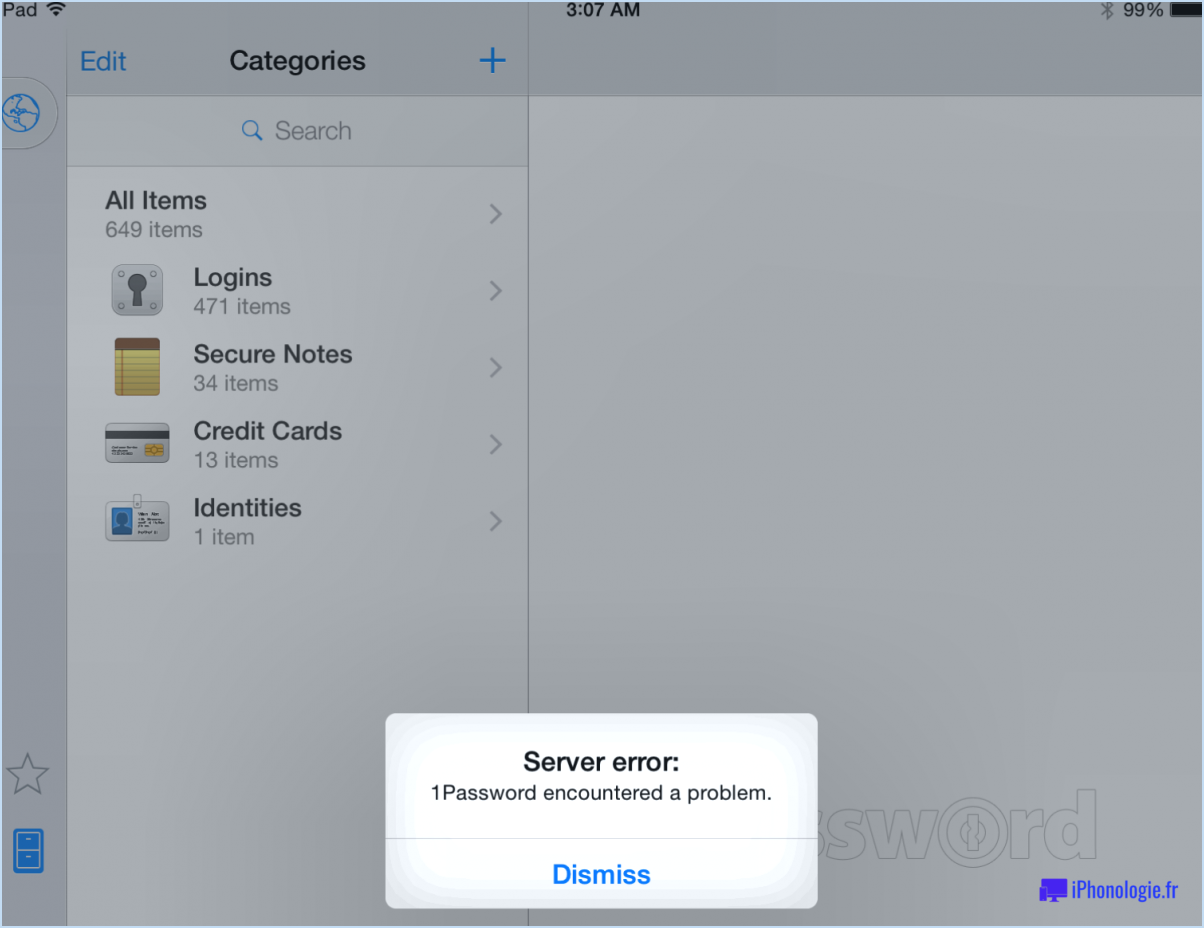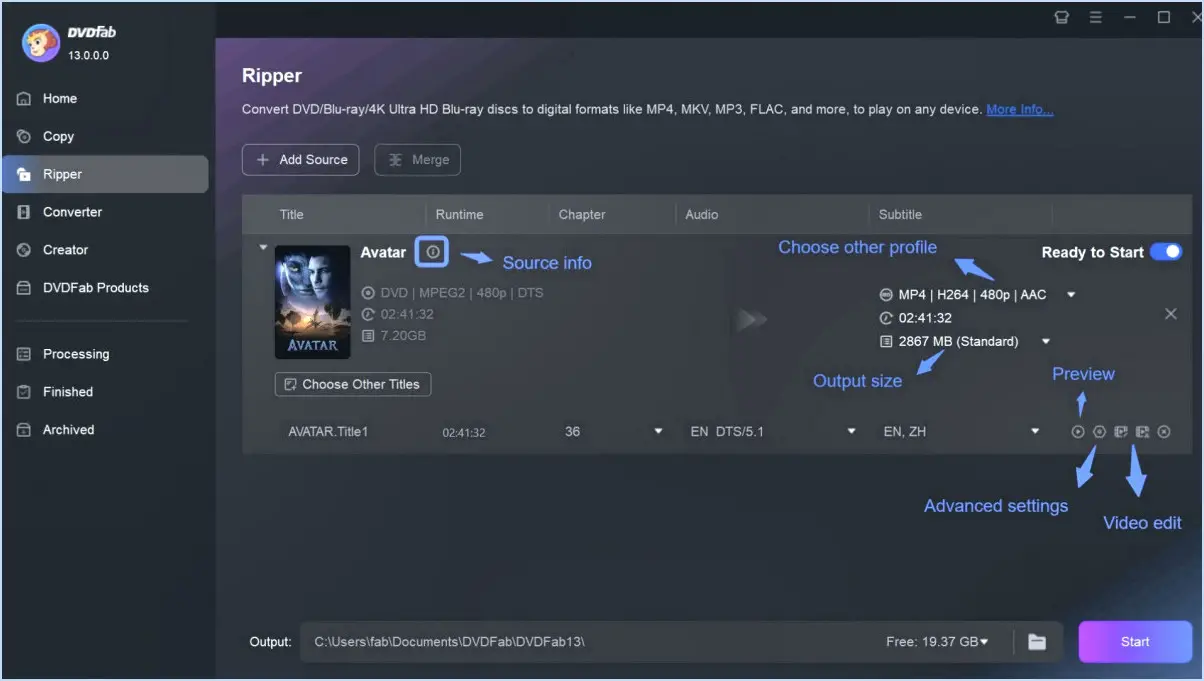Fix - Google Chrome se bloque au démarrage (Windows) ?
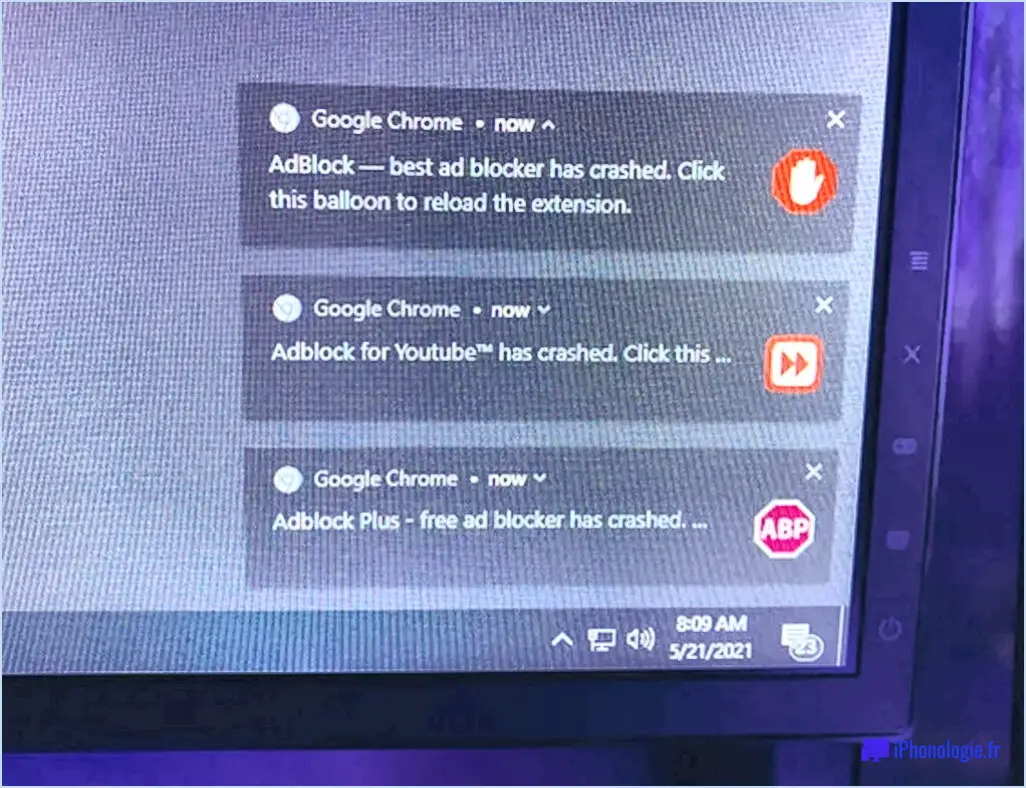
Tout d'abord, assurez-vous que le dernière version de Chrome est installée sur votre système. Si ce n'est pas le cas, téléchargez et installez la dernière version à partir du site officiel de Google Chrome.
Deuxièmement, tentez une redémarrage du système. Souvent, un simple redémarrage peut résoudre de nombreux problèmes, notamment le blocage de Chrome au démarrage.
Si le problème persiste, exécuter Chrome en mode sans échec est une solution viable. Voici comment procéder :
- Ouvrez Chrome sur votre ordinateur.
- Appuyez sur Shift + Esc. Cela ouvrira le gestionnaire des tâches de Chrome.
- Dans le gestionnaire des tâches, localisez et sélectionnez Chrome.
- Cliquez sur le bouton "Redémarrer".
L'exécution de Chrome en mode sans échec désactive toutes les extensions, qui peuvent souvent être à l'origine de divers problèmes. Si Chrome fonctionne sans problème en mode sans échec, il est probable qu'une extension soit à l'origine du problème. Vous pouvez alors procéder à la désactivation des extensions une par une pour identifier le coupable.
Pourquoi Google bloque-t-il le démarrage?
Google peut geler le démarrage pour plusieurs raisons stratégiques. Tout d'abord, il pourrait s'agir d'une manœuvre calculée pour évaluer le potentiel d'acquisition de la startup. En gelant la startup, Google peut évaluer méticuleusement sa valeur et ses perspectives d'avenir. Deuxièmement, Google pourrait sauvegarder ses propres intérêts. Dans le secteur hautement concurrentiel de la technologie, empêcher les nouvelles entreprises de gagner du terrain est une pratique courante. Cette stratégie permet à Google de conserver sa position dominante et de contrôler les tendances du marché.
Comment résoudre le problème des pages qui ne se chargent pas dans Google Chrome?
Redémarrez votre ordinateur est la première étape à suivre lorsque Google Chrome ne charge pas les pages. Si le problème persiste, effacer le cache et les cookies de votre navigateur est l'étape suivante. Voici comment procéder :
- Ouvrez Google Chrome.
- Sélectionnez "Paramètres" dans le menu.
- Choisissez "Afficher les paramètres avancés".
- Faites défiler vers le bas jusqu'à "Effacer les données de navigation".
- Sélectionnez les types de données que vous souhaitez effacer.
- Cliquez sur "Effacer les données".
Ce processus supprime les fichiers temporaires, ce qui peut souvent résoudre les problèmes de chargement.
Pourquoi Google Chrome se ferme-t-il de manière inattendue?
Google Chrome peut quitter inopinément en raison de données corrompues ou conflits de logiciels. Ce problème peut souvent être résolu par réinitialisant le navigateur.
- Naviguez jusqu'à la page Paramètres sélectionnez "Afficher les paramètres avancés" et cliquez sur le bouton "Réinitialiser les paramètres".
- Ouvrez le menu menu Chrome, sélectionnez "Historique", puis "Effacer les données de navigation".
- Type chrome://settings/resetProfileSettings dans la barre d'adresse pour réinitialiser vos paramètres.
Ces étapes permettent de éliminer toute données corrompues ou conflits de logiciels qui peuvent être à l'origine du problème.
Comment débloquer mon navigateur?
Dégivrage de votre navigateur est une procédure simple. Tout d'abord, appuyez simultanément sur les touches Ctrl, Alt et Suppr sur les touches Ctrl, Alt et Suppr. Cette action déclenche l'ouverture de la fenêtre Gestionnaire des tâches. Dans cet outil, localisez le programme gelé, généralement répertorié sous "Applications" ou "Processus". Sélectionnez le navigateur qui ne répond pas et cliquez sur "Terminer la tâche" ou "Terminer le processus". Cette action devrait effectivement fermer le programme bloqué et rétablir la fonctionnalité normale.
Que se passe-t-il si vous réinitialisez Google Chrome?
Réinitialisation de Google Chrome se traduit par une restauration complète de tous vos paramètres à leur valeur initiale. l'état par défaut. Cela implique que vos page d'accueil, moteur de recherche et autres paramètres du navigateur reviendront à leur configuration d'origine. Un point crucial à noter est que tout extensions ou applications que vous avez installées seront supprimées. Ce processus permet essentiellement de faire table rase du passé, en éliminant toutes les personnalisations ou les ajouts effectués depuis l'installation initiale.
Comment faire pour que ma page d'accueil redevienne normale?
Restauration de la page d'accueil est un processus simple. Naviguez jusqu'à votre paramètres du navigateur et adaptez votre page d'accueil à vos préférences. Vous pouvez également envisager d'utiliser un extension de navigateur ou plugin conçu pour restaurer votre page d'accueil. Ces outils peuvent s'avérer particulièrement utiles si vous êtes confronté à des modifications persistantes qu'il est difficile d'annuler manuellement.