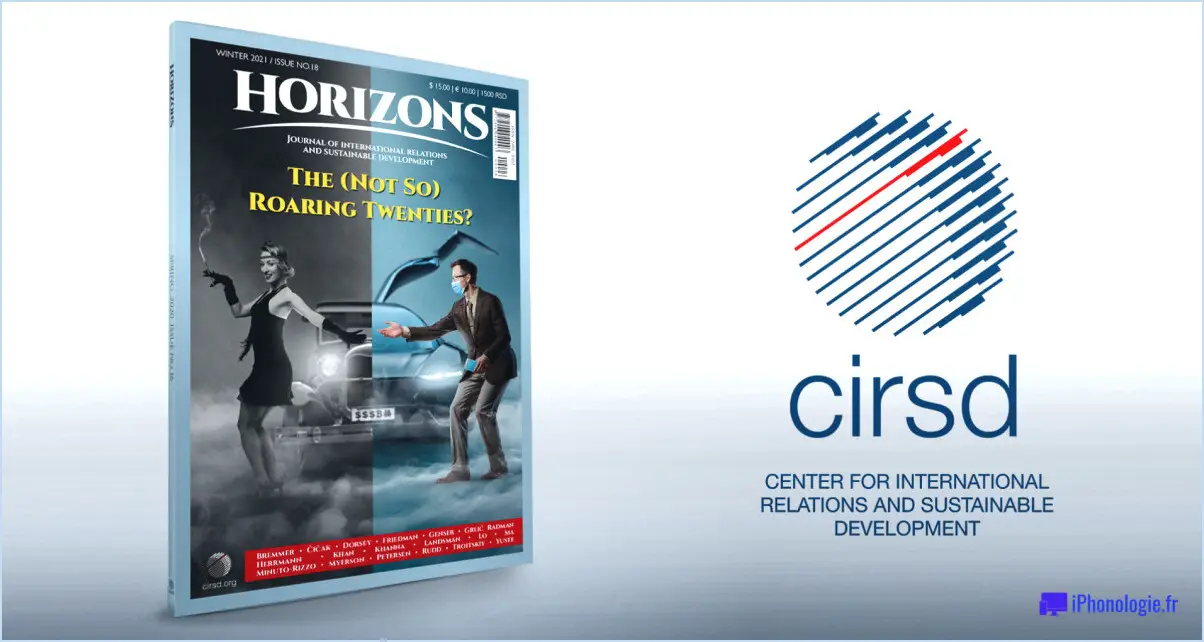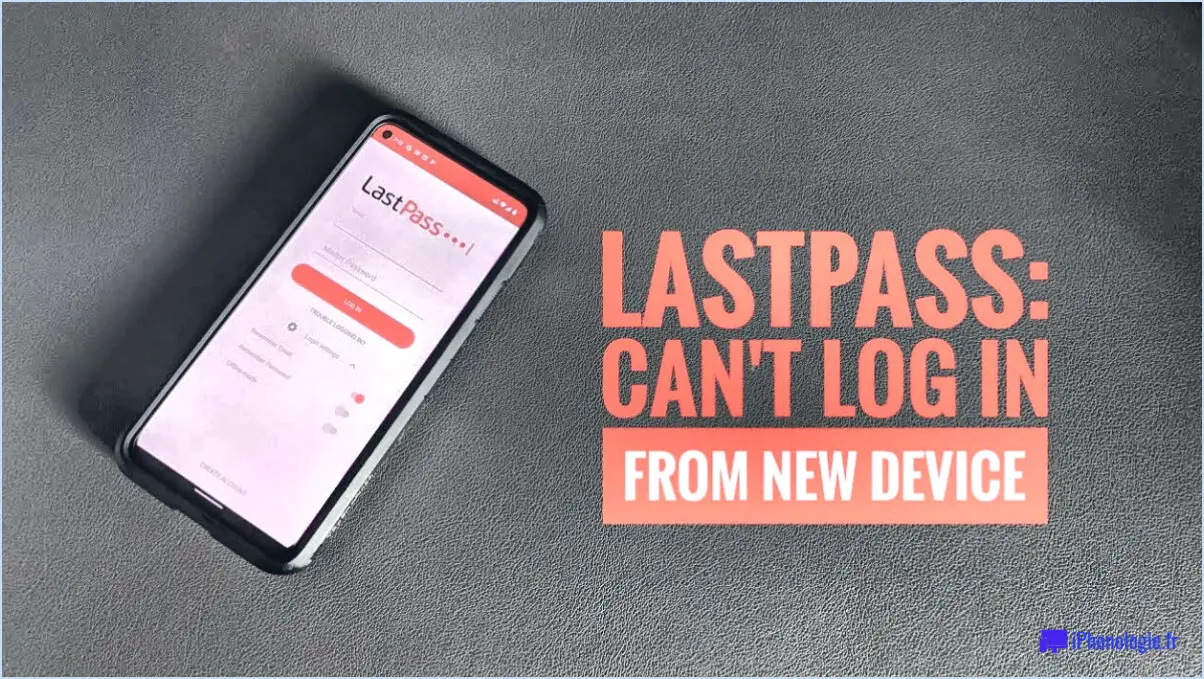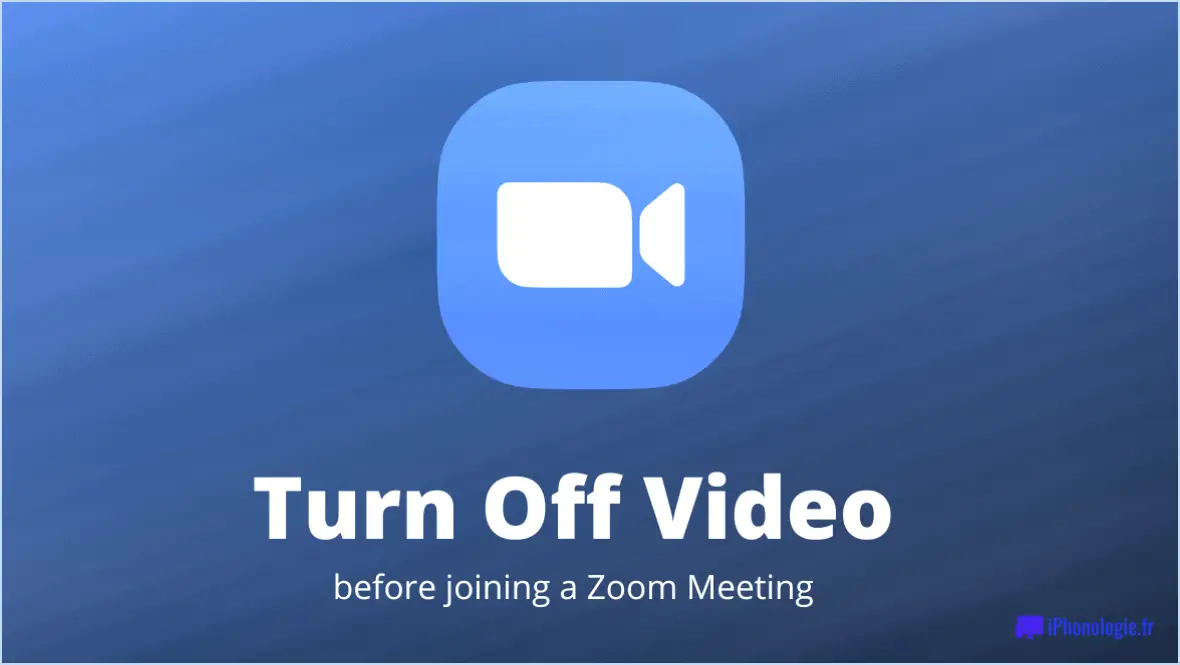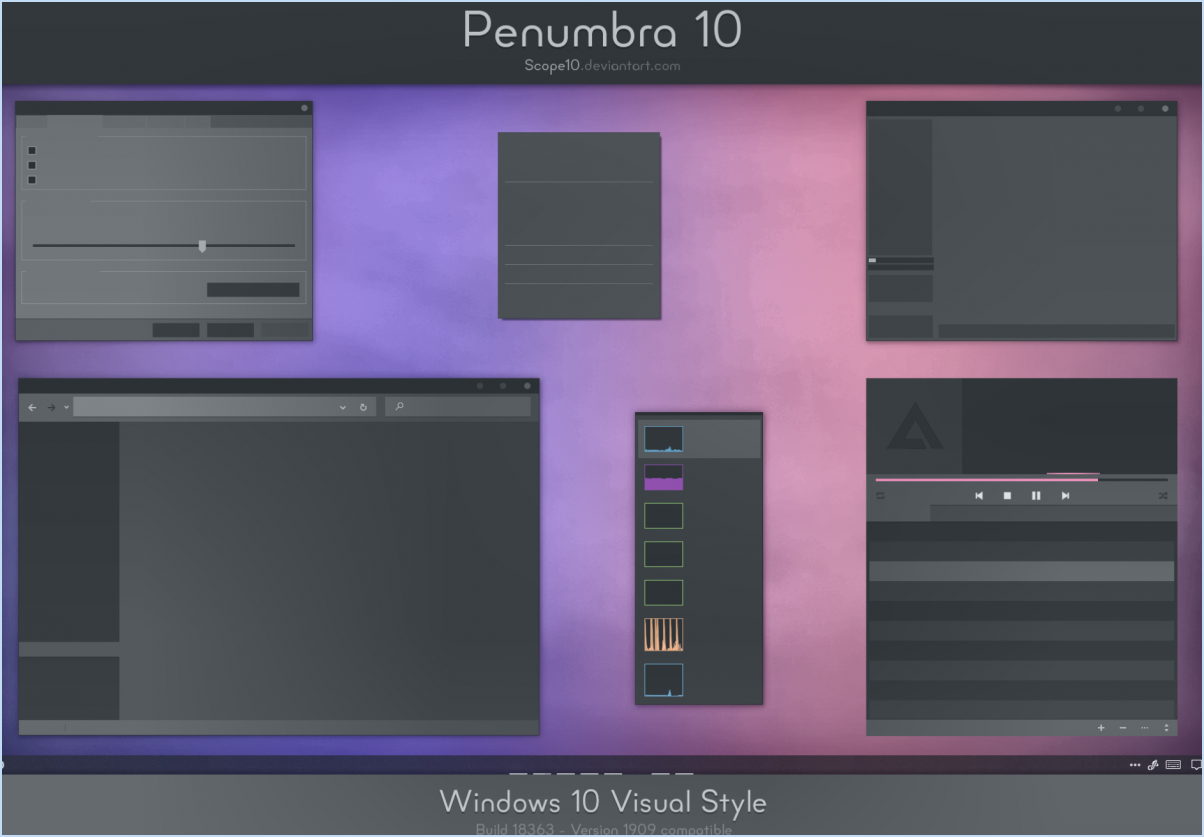Fix ne peut pas changer l'arrière-plan du bureau dans windows 10?
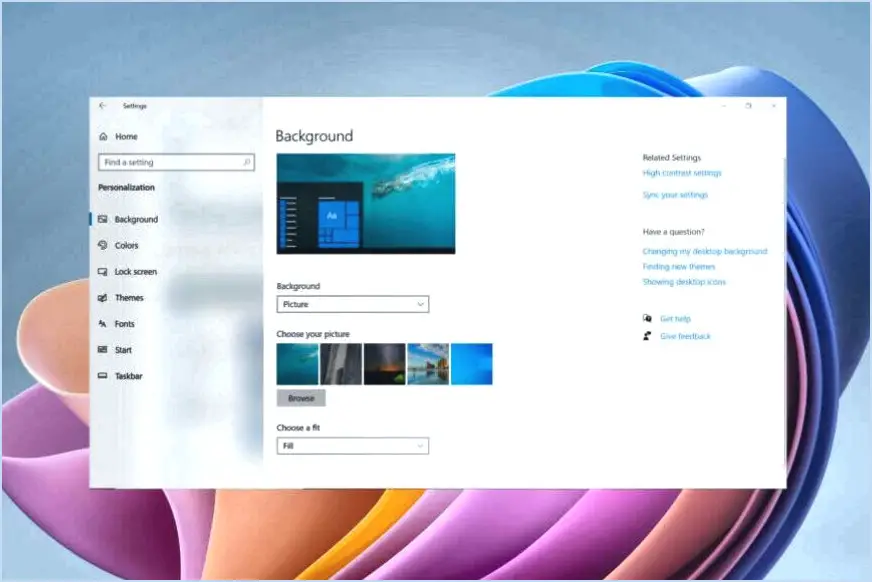
Si vous rencontrez des problèmes pour changer l'arrière-plan de votre bureau dans Windows 10, il existe plusieurs étapes de dépannage que vous pouvez suivre pour résoudre ce problème. Voici un guide détaillé pour vous aider à résoudre le problème "ne peut pas changer l'arrière-plan du bureau dans Windows 10" :
- Vérifiez les paramètres d'alimentation :
Parfois, vos paramètres d'alimentation peuvent affecter votre capacité à modifier l'arrière-plan du bureau. Assurez-vous que votre ordinateur n'est pas en mode d'économie d'énergie. Allez dans le "Panneau de configuration", sélectionnez "Options d'alimentation" et réglez-le sur "Hautes performances".
- Désactivez le diaporama :
Si le diaporama de votre bureau est activé, il peut être à l'origine de conflits. Cliquez avec le bouton droit de la souris sur votre bureau, choisissez "Personnaliser" et réglez votre arrière-plan sur une seule image au lieu d'un diaporama.
- Réinitialisez les paramètres d'arrière-plan :
Des paramètres corrompus peuvent être à l'origine de ce problème. Pour réinitialiser vos paramètres d'arrière-plan, appuyez sur "Windows + R", tapez "regedit" et naviguez jusqu'à :
```
HKEY_CURRENT_USERSoftwareMicrosoftWindowsCurrentVersionPolicies
```
Recherchez une clé nommée "ActiveDesktop" et supprimez-la. Redémarrez ensuite votre ordinateur.
- Vérifiez les paramètres de la stratégie de groupe :
Les paramètres de stratégie de groupe peuvent limiter les modifications de l'arrière-plan du bureau. Appuyez sur "Windows + R", tapez "gpedit.msc" et naviguez jusqu'à :
```
Configuration de l'utilisateur > Modèles d'administration > Panneau de configuration > Personnalisation
```
Vérifiez si la stratégie "Empêcher la modification de l'arrière-plan du bureau" est activée. Si c'est le cas, désactivez-la.
- Recherchez les logiciels malveillants et les virus :
Les logiciels malveillants ou les virus peuvent interférer avec les fonctions du système. Exécutez une analyse complète du système à l'aide de Windows Defender ou d'un programme antivirus tiers.
- Mettez à jour les pilotes graphiques :
Des pilotes graphiques obsolètes ou incompatibles peuvent causer des problèmes d'affichage. Visitez le site Web du fabricant de votre carte graphique et téléchargez les derniers pilotes.
- Vérifiez la fonction d'actualisation de l'application en arrière-plan :
Windows 10 dispose d'une fonctionnalité intégrée d'actualisation des applications en arrière-plan qui met automatiquement à jour l'arrière-plan du bureau. Pour vous assurer qu'elle est activée, allez dans "Paramètres" > "Personnalisation" > "Arrière-plan" et assurez-vous que l'option "Applications en arrière-plan" est activée.
- Restauration du système (si nécessaire) :
Si aucune des étapes ci-dessus ne fonctionne, vous pouvez utiliser la restauration du système pour revenir à un état antérieur où la modification de l'arrière-plan du bureau fonctionnait correctement.
En suivant ces étapes, vous devriez être en mesure de résoudre le problème de l'impossibilité de modifier l'arrière-plan du bureau dans Windows 10.
Pourquoi mon ordinateur ne me permet-il pas de modifier l'arrière-plan de mon bureau?
Il y a plusieurs raisons potentielles pour lesquelles vous pouvez rencontrer des difficultés à changer le fond d'écran de votre ordinateur :
- Droits d'auteur ou droits de propriété intellectuelle: Si l'image que vous essayez de définir comme fond d'écran est protégée par des droits d'auteur ou d'autres droits de propriété intellectuelle, votre ordinateur peut vous empêcher de la modifier. Le respect de ces droits est essentiel.
- Taille du fichier: Si le fichier image que vous essayez d'utiliser comme fond d'écran est excessivement volumineux, il se peut que votre ordinateur ait du mal à le gérer. Veillez à ce que la taille de l'image soit adaptée aux spécifications de votre système.
- Restrictions du système: Votre ordinateur peut être soumis à des restrictions système imposées par des administrateurs ou des paramètres de sécurité. Vérifiez si vous disposez des autorisations nécessaires pour modifier l'arrière-plan de votre bureau.
- Problèmes de logiciel: Occasionnellement, des pépins ou des conflits logiciels peuvent empêcher la modification de l'arrière-plan de votre bureau. Le redémarrage de votre ordinateur ou le dépannage des problèmes logiciels peut résoudre ce problème.
- Fichiers corrompus: Si le fichier image est corrompu ou endommagé, il se peut que votre ordinateur ne vous permette pas de l'utiliser comme arrière-plan. Essayez d'utiliser une autre image pour voir si le problème persiste.
En résolvant ces problèmes potentiels, vous pourrez probablement résoudre le problème et modifier avec succès l'arrière-plan de votre bureau.
Comment déverrouiller mon image d'arrière-plan sur Windows 10?
Pour déverrouiller votre image d'arrière-plan sur Windows 10, suivez les étapes suivantes en fonction de vos préférences et de la configuration de votre compte :
- En utilisant l'application Paramètres :
- Cliquez avec le bouton droit de la souris sur votre bureau et sélectionnez « Personnaliser ».
- Dans la fenêtre Paramètres, choisissez « Arrière-plan » dans la barre latérale gauche.
- Sous « Arrière-plan », sélectionnez l'image de votre choix ou choisissez une option de diaporama.
- Raccourcis clavier :
- Appuyez sur la touche Windows + I pour ouvrir l'application Paramètres.
- Naviguez jusqu'à « Personnalisation », puis sélectionnez « Arrière-plan ».
- Faites votre choix d'arrière-plan dans le menu déroulant « Arrière-plan ».
- Accéder à la personnalisation dans les paramètres :
- Ouvrez l'application Paramètres en appuyant sur la touche Windows + I.
- Allez dans « Personnalisation » et cliquez sur « Arrière-plan ».
- Sélectionnez votre option d'arrière-plan préférée parmi les choix disponibles.
N'oubliez pas que ces étapes peuvent varier légèrement en fonction de votre version spécifique de Windows 10, mais elles devraient vous guider pour déverrouiller votre image d'arrière-plan.
Comment forcer le changement de l'arrière-plan de mon bureau?
Pour forcer le changement de l'arrière-plan de votre bureau, suivez les étapes suivantes :
- Programmes de modification de l'arrière-plan du bureau: Envisagez d'utiliser des logiciels spécialisés tels que PCDecals ou Desktop Wallpaper Changer. Ces outils vous permettent de mettre en place des changements de fond d'écran automatiques à des intervalles prédéfinis.
- Paramètres de Windows 10: Si vous utilisez Windows 10, vous pouvez y parvenir sans logiciel tiers :
a. Cliquez avec le bouton droit de la souris sur votre bureau et sélectionnez "Personnaliser".
b. Dans la fenêtre "Personnalisation", cliquez sur "Arrière-plan" dans la barre latérale gauche.
c. Sous la section "Arrière-plan", vous trouverez un menu déroulant intitulé "Changer d'arrière-plan toutes les __ minutes". Choisissez l'intervalle de temps souhaité ou réglez-le sur la durée de votre choix.
d. Cliquez sur "Enregistrer les modifications" pour appliquer vos nouveaux paramètres.
Grâce à ces méthodes, vous pouvez profiter d'un fond d'écran dynamique et changeant.
Comment changer de fond d'écran lorsqu'il est bloqué?
Pour modifier votre arrière-plan lorsqu'il est bloqué, suivez les étapes suivantes :
- L'application Paramètres de Windows 10 : Ouvrez l'application Paramètres et recherchez "Arrière-plans et couleurs". Cliquez sur "Personnaliser" et sélectionnez l'arrière-plan de votre choix.
- Programme tiers : Installez Gloomy, une extension gratuite disponible dans la boutique en ligne de Chrome. Une fois installée, utilisez-la pour modifier facilement votre arrière-plan.
- PowerShell : Si vous préférez une approche en ligne de commande, vous pouvez utiliser PowerShell. Ouvrez PowerShell en tant qu'administrateur et utilisez la commande suivante :
Set-ItemProperty -Path 'HKCU:Control PanelDesktop' -Name 'Wallpaper' -Value 'C:PathToYourImage.jpg'Remplacer 'C:PathToYourImage.jpg' par le chemin d'accès à l'image d'arrière-plan souhaitée.
Ces méthodes devraient vous permettre de modifier votre arrière-plan même lorsqu'il est bloqué, ce qui donnera à votre ordinateur un aspect frais et personnalisé.
Comment désactiver l'écran de verrouillage sur Windows 10?
Pour désactiver l'écran de verrouillage sur Windows 10, suivez les étapes suivantes :
- Ouvrez l'application Paramètres.
- Naviguez jusqu'à Système > Écran de verrouillage.
- Sur le côté gauche de la fenêtre, trouvez « Délai d'attente de l'écran (mins) ».
- Réglez le temps sur 0 minute.
En réglant le délai d'attente de l'écran sur 0 minute, vous désactiverez efficacement l'écran de verrouillage de votre ordinateur Windows 10, ce qui vous permettra d'accéder rapidement et directement à votre bureau.
Qu'est-ce que l'Active Desktop windows10?
Active Desktop dans Windows 10 est une fonctionnalité polyvalente qui vous donne les moyens de gérer de manière transparente le bureau de votre ordinateur à l'aide d'un navigateur Web. Cette fonctionnalité rationalise la personnalisation et l'accessibilité de votre bureau. Voici ce que vous devez savoir :
- Accès à Active Desktop: Vous pouvez accéder facilement à Active Desktop à partir du menu Démarrer ou en appuyant sur la touche Windows + I.
- Intégration du Web: Active Desktop intègre du contenu web directement sur votre bureau, ce qui le rend plus dynamique et interactif. Vous pouvez ajouter des pages web, des widgets ou des flux en direct à l'arrière-plan de votre bureau.
- Personnalisation: Il permet une personnalisation poussée du bureau, vous permettant de définir des pages web comme fond d'écran, d'intégrer des flux d'informations en direct, des mises à jour météorologiques ou même des données sur les performances du système en temps réel.
- Facilité de gestion: Vous pouvez gérer et mettre à jour sans effort le contenu affiché sur votre Active Desktop, en veillant à ce que votre bureau reste à la fois informatif et visuellement attrayant.
- Productivité: Active Desktop améliore la productivité en fournissant un accès rapide aux outils et informations basés sur le web, le tout sans quitter votre environnement de bureau.
En substance, Active Desktop dans Windows 10 est un outil précieux pour les utilisateurs qui recherchent une expérience de bureau plus dynamique et personnalisée, intégrant de manière transparente du contenu web à des fins esthétiques et pratiques.
Pourquoi mon arrière-plan est-il grisé?
Votre arrière-plan est grisé parce que votre photo de profil sert de toile de fond. Pour résoudre ce problème, accédez à votre page Paramètres et naviguez jusqu'à la section Image de profil. Choisissez une nouvelle photo de profil qui servira d'image d'arrière-plan, ce qui éliminera l'aspect grisé.