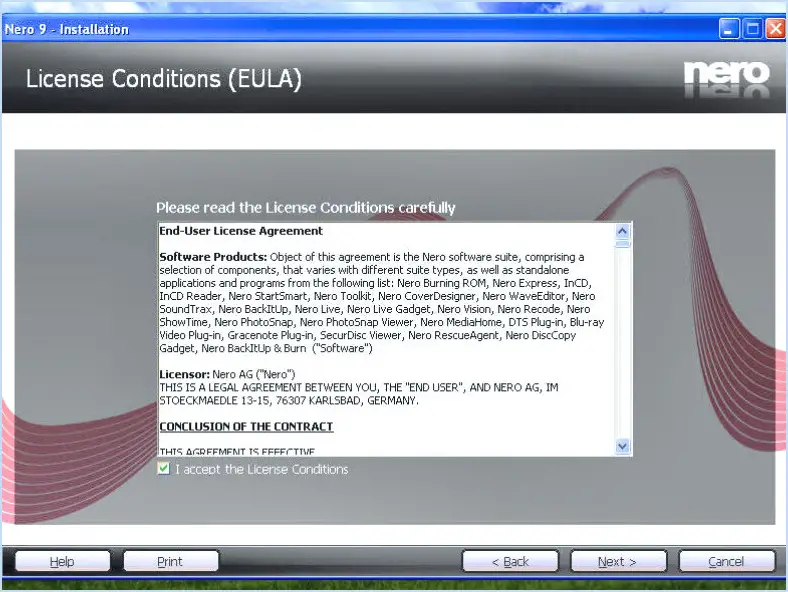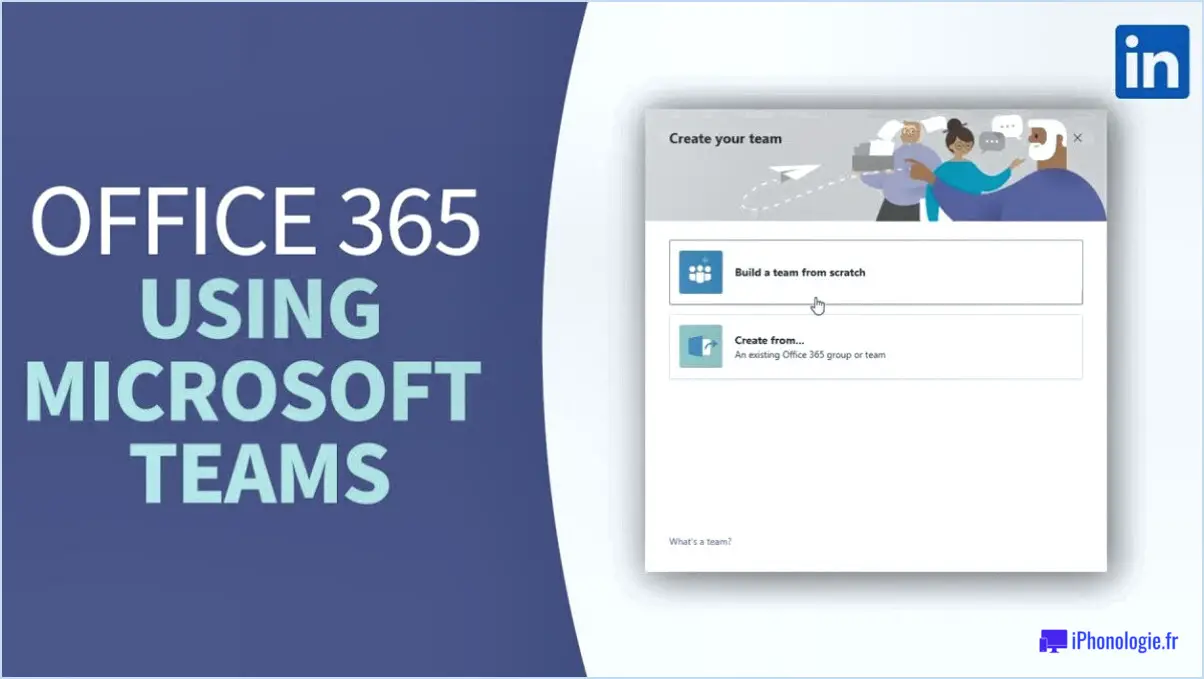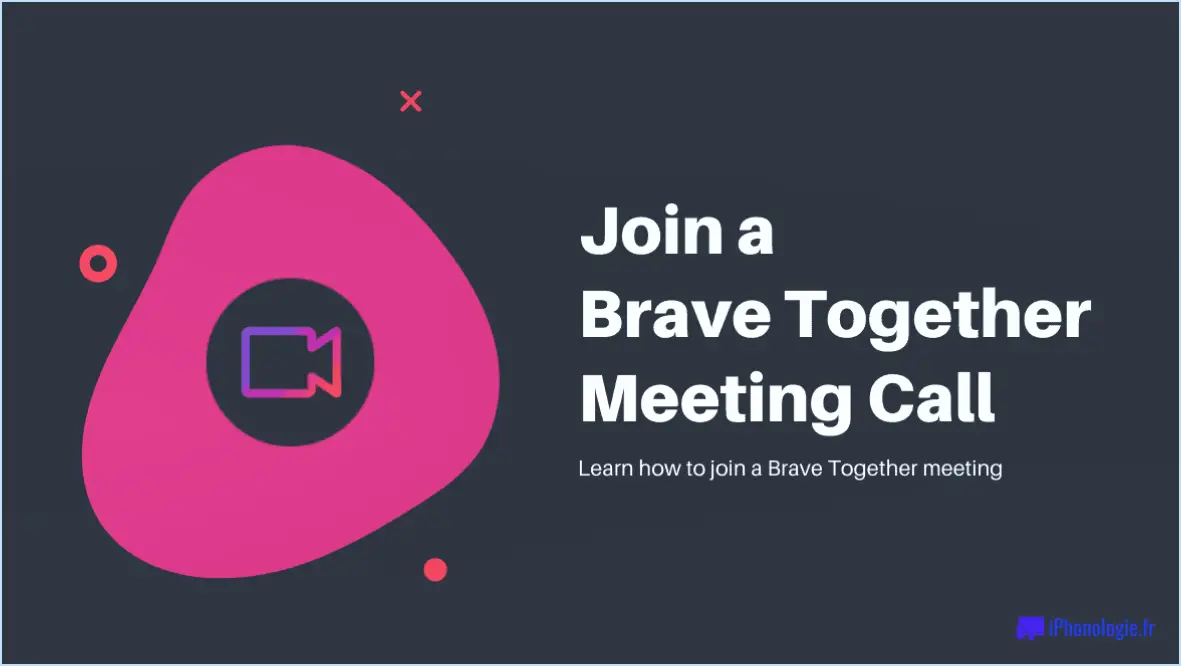Gérer les applications de démarrage de windows 10 via les paramètres?
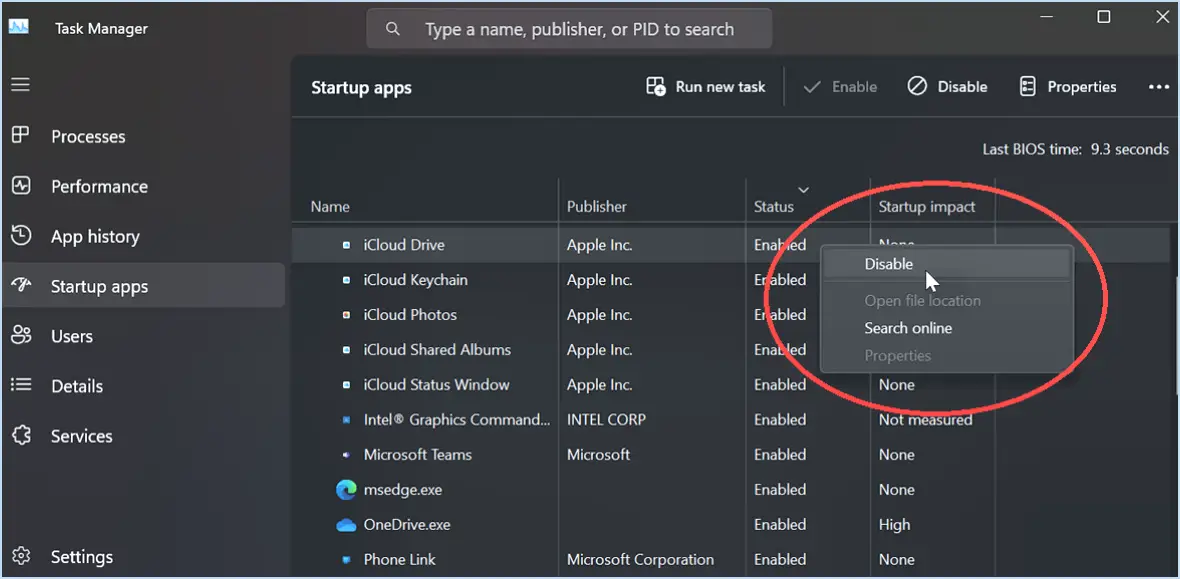
Absolument, vous avez la possibilité de contrôler vos applications de démarrage dans le système d'exploitation Windows 10 via l'application Paramètres. Pour lancer ce processus, il vous suffit de vous rendre dans le menu Paramètres, auquel vous pouvez accéder en cliquant sur le menu Démarrer et en sélectionnant « Paramètres » dans la liste.
Une fois dans le menu Paramètres, rendez-vous dans la section « Apps ». C'est là que vous pourrez gérer efficacement vos applications de démarrage. Recherchez l'option « Démarrage » dans la section Apps et cliquez dessus pour continuer.
En atteignant les paramètres de démarrage, vous trouverez une liste d'applications qui sont configurées pour se lancer automatiquement lorsque vous démarrez votre ordinateur Windows 10. Cette liste présente les applications qui peuvent contribuer au temps de démarrage de votre système.
C'est ici que vous pouvez exercer un contrôle. Chaque application répertoriée dans les paramètres de démarrage sera associée à un interrupteur à bascule. Ce commutateur vous permet d'activer ou de désactiver le démarrage automatique de l'application concernée.
Il vous suffit de désactiver l'interrupteur pour toutes les applications que vous jugez inutiles de lancer au démarrage. Cette approche rationalisée peut potentiellement conduire à des temps de démarrage plus rapides et à un démarrage plus efficace du système.
En outre, vous pouvez également voir l'option « Trier par » en haut de la liste. Cette fonction vous permet de trier la liste en fonction de facteurs tels que le nom, l'état et l'impact sur le démarrage. Cette fonction peut s'avérer particulièrement utile pour identifier les applications gourmandes en ressources susceptibles de ralentir le processus de démarrage de votre système.
Pour résumer, allez dans Paramètres, naviguez vers Apps et accédez à la section Démarrage pour prendre le contrôle total de vos applications de démarrage de Windows 10. Utilisez les interrupteurs à bascule pour activer ou désactiver le lancement automatique d'applications spécifiques et tirez parti de la fonction de tri pour affiner les performances de votre système au cours du démarrage.
Comment effacer l'historique de mon clavier prédictif?
Pour effacer l'historique de votre clavier prédictif Pour effacer l'historique de votre clavier prédictif, plusieurs possibilités s'offrent à vous. Premièrement, vous pouvez simplement supprimer le texte dans la zone de prédiction de votre clavier. Deuxièmement, vous pouvez vider le cache de votre clavier. Voici comment procéder :
- Supprimer le texte: Touchez longuement le mot prédit dans la boîte de suggestion, puis sélectionnez l'option pour le supprimer.
- Effacer le cache:
- Ouvrez le menu Paramètres.
- Choisissez Langue & Entrée.
- Rechercher le clavier & Méthodes de saisie et sélectionnez votre clavier.
- Tapez sur Effacer le cache.
En suivant ces étapes, vous effacerez efficacement les suggestions de texte prédictif indésirables et améliorerez les performances de votre clavier.
Comment supprimer les mots appris de mon clavier?
Pour supprimer les mots appris de votre clavier, deux méthodes sont possibles :
- Désynchronisez le dictionnaire de votre clavier : Accédez à Réglages > Général > Clavier > Dictionnaire et sélectionnez « Supprimer le dictionnaire ».
- Supprimez le fichier des mots appris : Accéder aux paramètres > Général > Clavier > Remplacement de texte, puis appuyez sur « Modifier ». Supprimez des mots en appuyant sur le bouton « - » à côté d'eux et en sélectionnant « Supprimer ».
Comment retrouver l'historique du clavier sur Android?
Pour retrouver l'historique du clavier sur Android, accédez au menu Paramètres et choisissez Langue & Saisie. Sous la rubrique Clavier & Méthodes de saisie, choisissez votre clavier actif. Faites défiler l'écran jusqu'à sa base et appuyez sur le bouton Historique pour obtenir les informations souhaitées.
Comment supprimer l'historique de la saisie?
Pour supprimer votre historique de saisie, procédez comme suit :
Sur un Mac :
- Ouvrez Safari.
- Allez dans le menu « Safari ».
- Sélectionnez « Effacer l'historique et les données du site Web ».
- Choisissez la période souhaitée.
- Cliquez sur « Effacer l'historique ».
Sur un PC :
- Ouvrez votre navigateur web.
- Accédez au menu « Options Internet ».
- Sous l'onglet « Général », cliquez sur « Effacer l'historique de navigation ».
- Sélectionnez les éléments à supprimer.
- Cliquez sur « Supprimer ».
Existe-t-il un moyen de voir ce que vous avez récemment tapé?
Certainement ! Vous pouvez facilement visualiser vos dernières saisies de texte à l'aide de raccourcis clavier spécifiques :
- Utilisateurs Mac: Appuyez sur Commande + Y pour accéder rapidement à votre dernière saisie de texte.
- Utilisateurs de Windows: Utilisez le raccourci Ctrl + Shift + V pour afficher instantanément vos dernières saisies de texte.
Ces raccourcis constituent un moyen pratique de revoir et d'accéder à votre contenu récemment saisi, sans aucune difficulté.
Quelle est l'histoire du clavier?
L'histoire du clavier remonte à l'invention, en 1868, de la machine à écrire, qui présente une disposition alphabétique des lettres. La disposition contemporaine du clavier, qui s'inspire de la conception de la machine à écrire, incorpore certaines modifications.