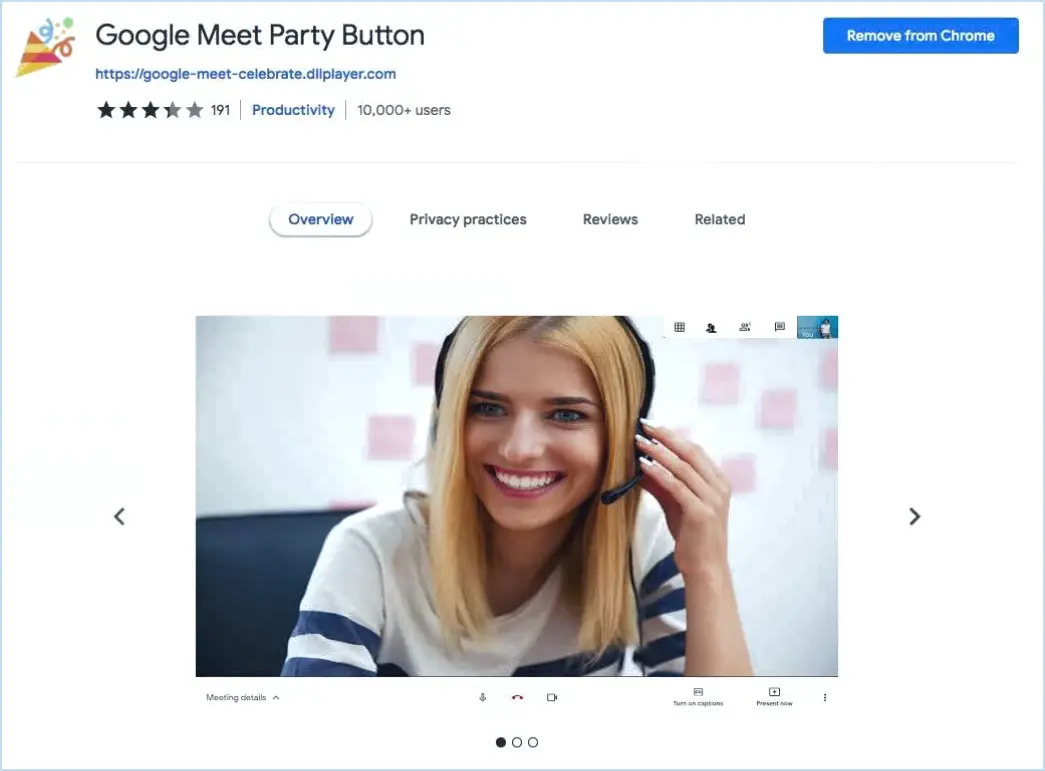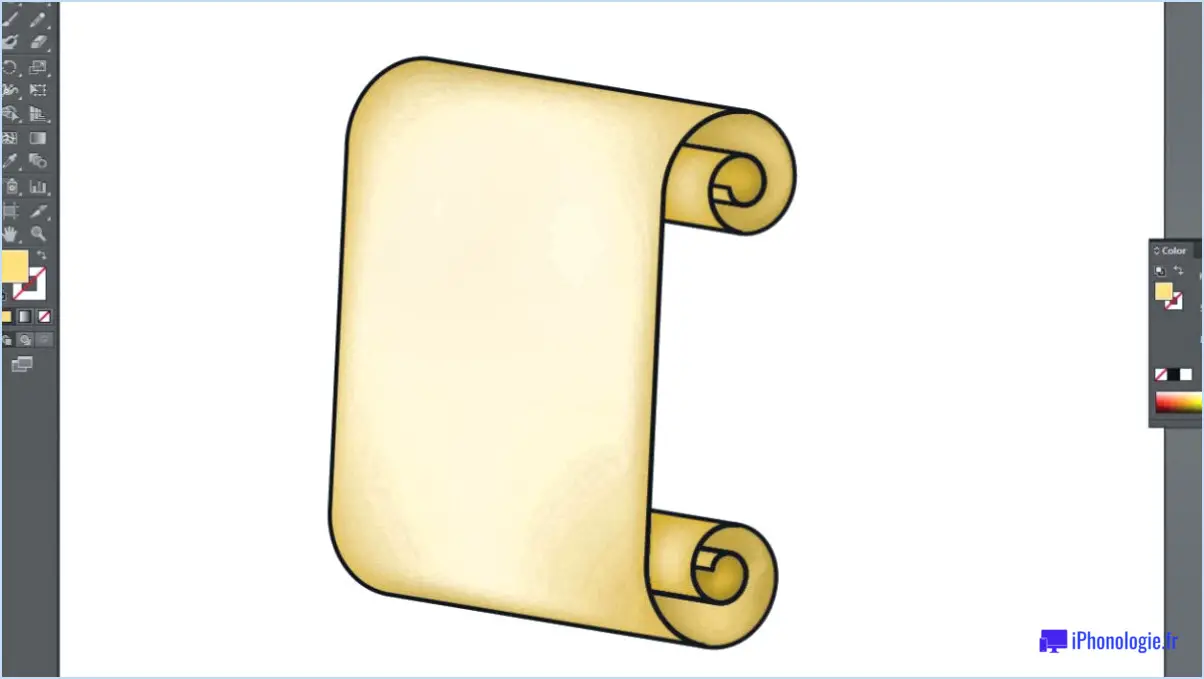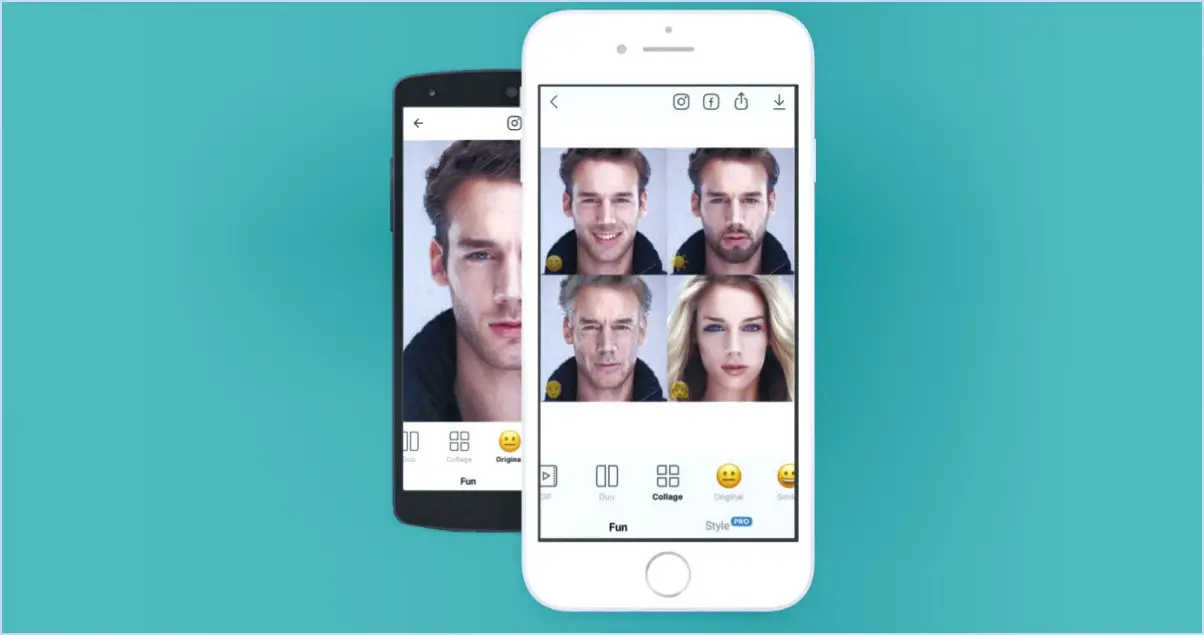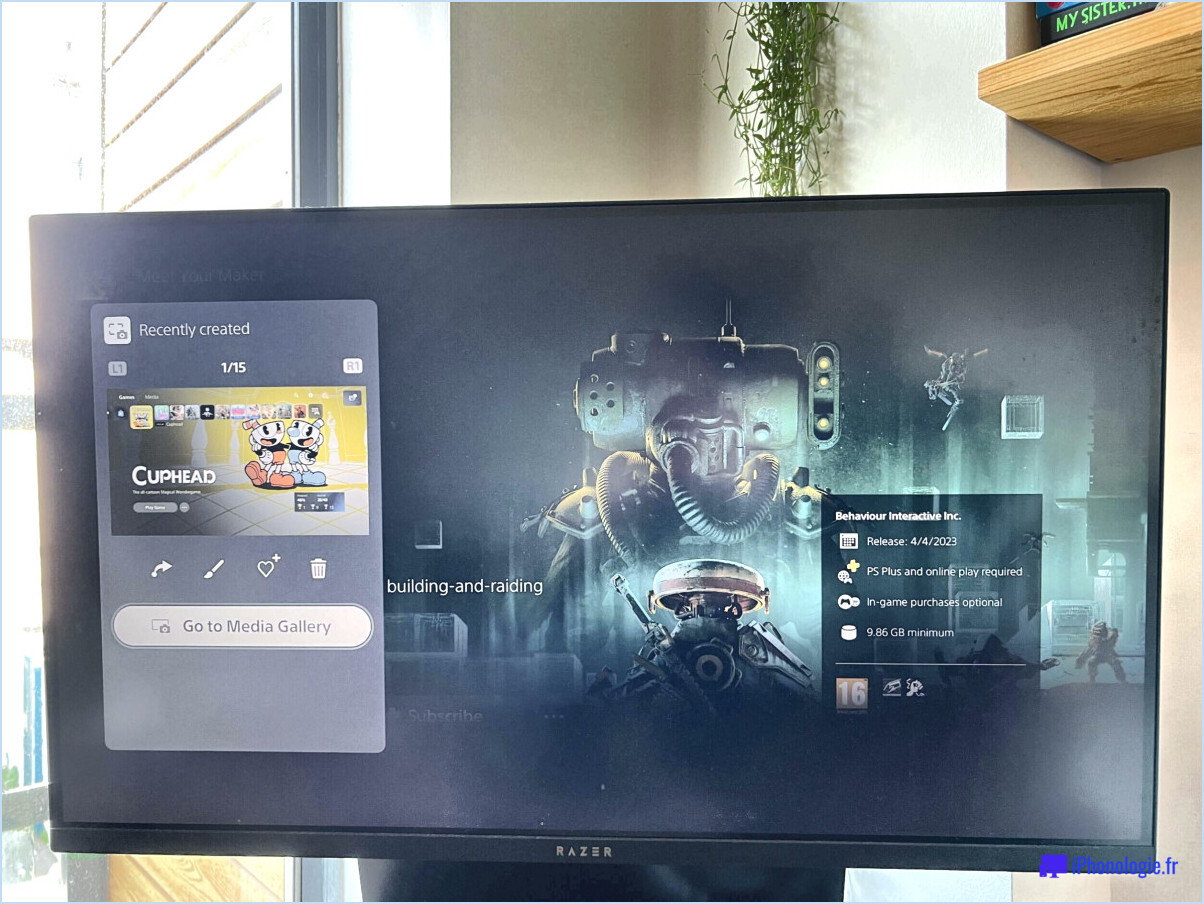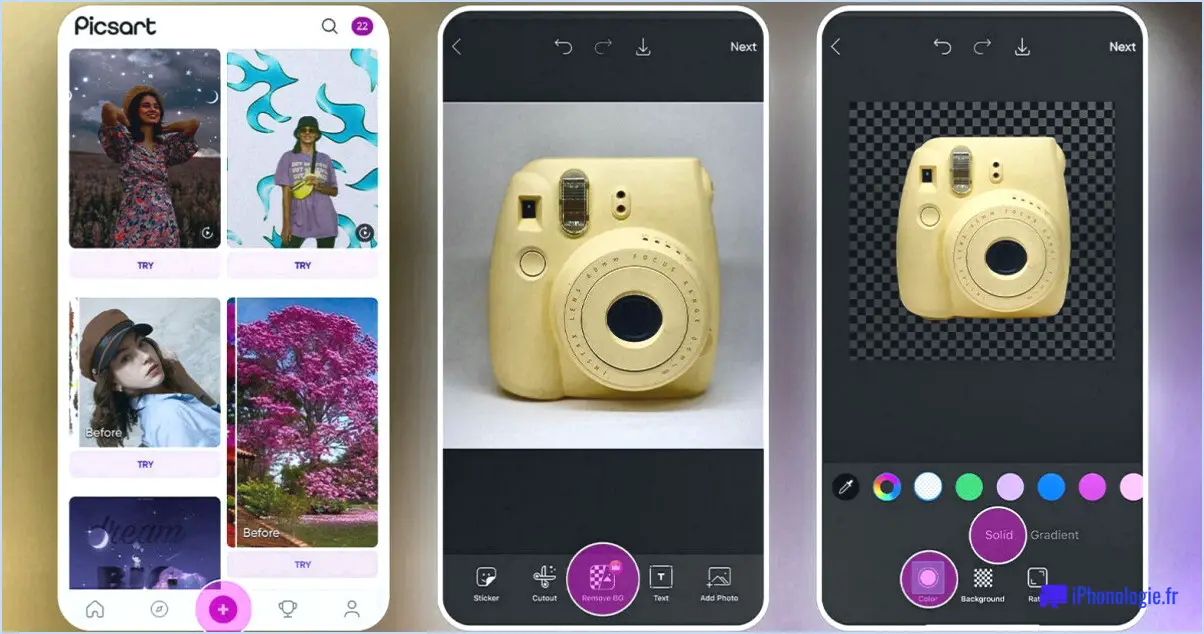Comment désactiver l'éditeur de blocs en installant l'éditeur classique de wordpress?
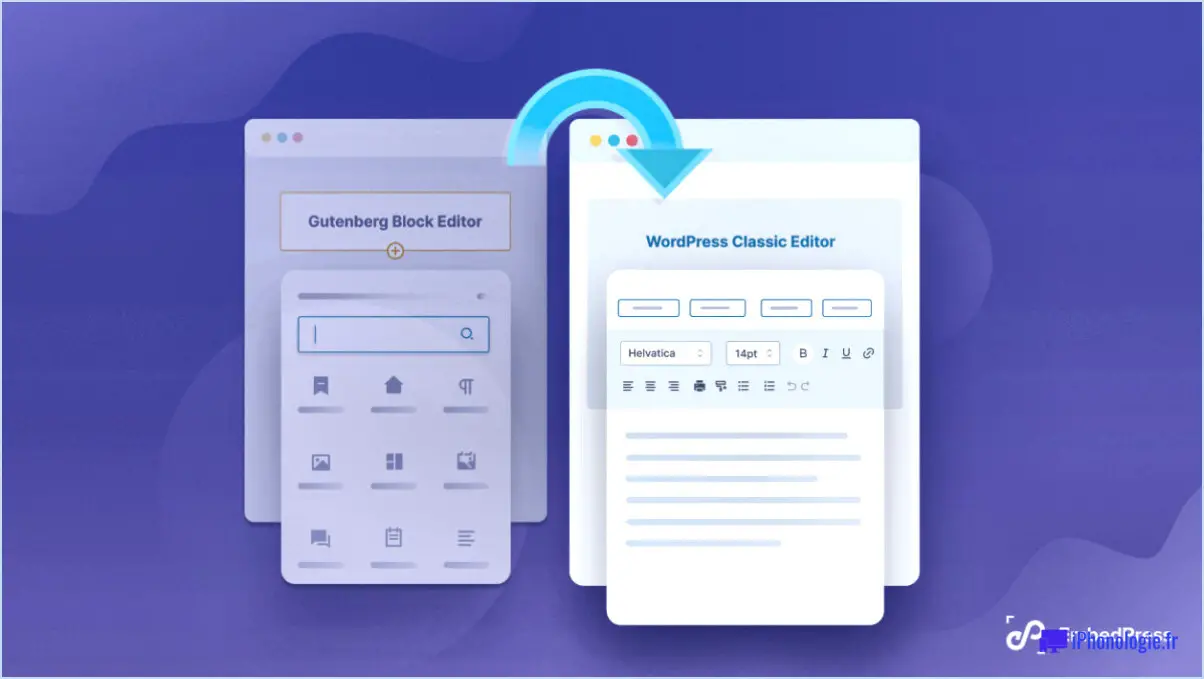
Pour désactiver l'éditeur de blocs et installer le plugin Classic Editor dans WordPress, vous pouvez suivre ces étapes simples :
- Accédez à la zone d'administration de WordPress : Connectez-vous à votre site web WordPress en utilisant vos identifiants d'administrateur. Une fois connecté, vous serez dirigé vers le tableau de bord, où vous pourrez gérer les paramètres et le contenu de votre site.
- Naviguez jusqu'au menu Plugins : Sur le côté gauche du tableau de bord, vous trouverez un menu. Recherchez l'option "Plugins" et passez votre curseur dessus pour développer le sous-menu.
- Activez le plugin Classic Editor : Dans le sous-menu "Plugins", cliquez sur "Installed Plugins" (plugins installés). Vous accéderez ainsi à une page affichant tous les plugins actuellement installés sur votre site WordPress. Faites défiler vers le bas ou utilisez la barre de recherche pour localiser le plugin "Block Editor Install Classic Editor".
- Activez l'éditeur classique : Une fois que vous avez localisé le plugin Classic Editor, vous verrez un bouton "Activer" à côté de lui. Cliquez sur ce bouton pour activer l'éditeur classique sur votre site WordPress.
- Désactivez l'éditeur de blocs : Après avoir activé l'éditeur classique, revenez à la liste des plugins installés. Localisez à nouveau le plugin "Block Editor Install Classic Editor", et cette fois, vous verrez un bouton "Disable". Cliquez sur le bouton "Disable" pour désactiver la fonctionnalité de l'éditeur de blocs.
- Enregistrez vos modifications : Pour que vos modifications soient prises en compte, cliquez sur le bouton "Enregistrer les modifications". Cela mettra à jour vos paramètres WordPress et désactivera l'éditeur de blocs tout en activant l'éditeur classique.
En suivant ces étapes, vous parviendrez à désactiver l'éditeur de blocs et à installer le plugin de l'éditeur classique sur votre site WordPress. Cela vous permettra d'utiliser l'interface familière et conviviale de l'éditeur classique pour créer et modifier votre contenu.
Comment masquer la mise en page dans WordPress?
Pour masquer la mise en page dans WordPress, vous disposez de quelques options efficaces. Voici ce que vous pouvez faire :
- Personnalisateur: WordPress offre un moyen pratique de modifier l'apparence de votre site web grâce à la fonction Customizer. Accédez au Customizer en naviguant vers "Apparence" et en sélectionnant "Personnaliser" dans votre tableau de bord WordPress. Recherchez l'option "Mise en page" et réglez-la sur "none" pour masquer complètement la mise en page.
- Customizer:hide_header: Pour un contrôle plus précis, vous pouvez utiliser l'option "Customizer:hide_header". Cette méthode vous permet de masquer la section de l'en-tête de votre mise en page, ce qui permet d'obtenir un affichage plus propre et plus ciblé.
N'oubliez pas que ces méthodes peuvent nécessiter un thème WordPress approprié qui prend en charge de telles options de personnalisation. En outre, il est toujours bon de prévisualiser les modifications avant de les appliquer de manière permanente afin de s'assurer du résultat souhaité.
Comment créer une page cachée dans WordPress?
Pour créer une page cachée dans WordPress, suivez les étapes suivantes :
- Créez un nouveau dossier sur votre site web nommé "pages".
- Dans le dossier "pages", créez un nouveau fichier appelé "hidden".
- Utilisez le formatage WordPress pour ajouter du contenu à votre page cachée, comme vous le faites pour les autres articles et pages.
En organisant votre page cachée dans le dossier "pages", vous pouvez la tenir à l'écart du public. Cette technique vous permet d'avoir une page discrète sur votre site WordPress sans qu'elle apparaisse dans votre navigation principale ou dans les résultats de recherche. N'oubliez pas d'enregistrer vos modifications et de tester la visibilité de la page cachée à partir d'un autre navigateur ou d'un autre appareil.
Qu'est-ce que la visibilité privée sur WordPress?
La visibilité privée sur WordPress est une fonctionnalité puissante qui vous permet de gérer la visibilité de vos articles et de vos pages. Avec la visibilité privée, vous pouvez contrôler qui peut voir votre contenu, ce qui vous permet de garder des informations spécifiques privées ou de limiter l'accès à certaines zones de votre site web.
Lorsque vous réglez la visibilité d'un message ou d'une page sur "privée", cela signifie que seuls les utilisateurs connectés et disposant des autorisations nécessaires peuvent le consulter. Cela garantit que votre contenu reste caché aux yeux du public, offrant ainsi un niveau de confidentialité et d'exclusivité.
La visibilité privée est particulièrement utile lorsque vous souhaitez partager des informations sensibles avec un groupe restreint de personnes ou lorsque vous travaillez sur un contenu qui n'est pas encore prêt à être diffusé. En utilisant cette fonction, vous pouvez protéger votre contenu et maintenir un environnement en ligne sécurisé et contrôlé.
En résumé, la visibilité privée sur WordPress vous donne la possibilité de divulguer sélectivement vos articles et vos pages aux utilisateurs autorisés, ce qui améliore la confidentialité et permet un partage ciblé du contenu.
Comment activer l'application BlockSite?
Pour activer l'application BlockSite, suivez les étapes suivantes :
- Ouvrez l'App Store sur votre appareil.
- Recherchez "BlockSite" dans la barre de recherche.
- Localisez l'application BlockSite dans les résultats de la recherche.
- Cliquez sur le bouton "Installer" à côté de l'application.
- Attendez la fin de la procédure d'installation.
- Une fois l'application installée, localisez son icône sur l'écran d'accueil de votre appareil.
- Tapez sur l'icône BlockSite pour ouvrir l'application.
- Connectez-vous avec votre compte Facebook pour accéder à ses fonctionnalités et paramètres.
En suivant ces étapes, vous pouvez activer avec succès l'application BlockSite sur votre appareil et commencer à utiliser ses fonctionnalités. Profitez d'une expérience en ligne plus productive et plus ciblée !
Comment mettre un site web sur liste blanche?
Pour mettre un site web sur liste blanche, plusieurs options s'offrent à vous. Tout d'abord, vous pouvez utiliser les paramètres intégrés du navigateur. Dans Chrome, Firefox et Opera, il vous suffit de vous rendre dans l'onglet "Avancé" et de rechercher l'option "Liste blanche". Deuxièmement, vous pouvez utiliser un module complémentaire tiers spécialement conçu à cet effet. Dans Internet Explorer, cliquez sur le bouton "Options Internet" et allez dans l'onglet "Sécurité". Cherchez la rubrique "Niveau de sécurité", où vous trouverez une liste de sites web autorisés automatiquement. Choisissez la méthode qui vous convient le mieux et ajoutez le site web souhaité à la liste blanche pour un accès ininterrompu.
Comment bloquer un site web à l'aide du DNS?
Pour bloquer un site web à l'aide du DNS, procédez comme suit :
- Accédez à la page de configuration de votre routeur.
- Recherchez la section DNS.
- Trouvez l'option liste noire ou sites web bloqués.
- Ajoutez l'adresse IP du site web (par exemple, 8.8.8.8) à la liste noire.
- Enregistrez les modifications et quittez la page de configuration.
En ajoutant l'adresse IP du site web à la liste noire, votre routeur empêchera tous les appareils de votre réseau d'accéder à ce site web. Cette méthode vous permet de bloquer des sites web spécifiques au niveau du réseau, ce qui la rend efficace pour tous les appareils connectés au routeur. N'oubliez pas d'enregistrer les modifications pour que le blocage prenne effet.
Comment puis-je masquer mon code temporairement?
A cacher temporairement votre code vous pouvez utiliser plusieurs méthodes :
1. Impression et fermeture de la console : Utiliser une fonction qui imprime sur la console. Après l'exécution, elle peut fermer la fenêtre de la console dissimulant ainsi l'exécution du code à la vue de tous.
2. Les fonctions anonymes : Utiliser une fonction fonction anonyme qui n'a pas de nom défini et n'est exécutée qu'une seule fois. Elle vous permet de garder votre code caché dans la portée de la fonction.
N'oubliez pas que ces méthodes ne permettent qu'une dissimulation temporaire. Pour une protection plus forte, envisagez d'utiliser la minification, l'obscurcissement ou traitement côté serveur.
BlockSite dispose-t-il d'une liste blanche?
Oui, BlockSite dispose d'une fonction de liste blanche. La liste blanche vous permet de spécifier certains sites web ou domaines auxquels vous souhaitez autoriser l'accès, même lorsque BlockSite est activé. En ajoutant des sites web à la liste blanche, vous pouvez vous assurer qu'ils ne sont pas bloqués et que vous pouvez y accéder librement. Cette fonction est particulièrement utile si vous souhaitez exempter des sites web spécifiques des restrictions imposées par la fonctionnalité de blocage de BlockSite. La fonction de liste blanche de BlockSite vous permet de mieux contrôler votre expérience de navigation, en adaptant les paramètres de blocage à vos préférences.