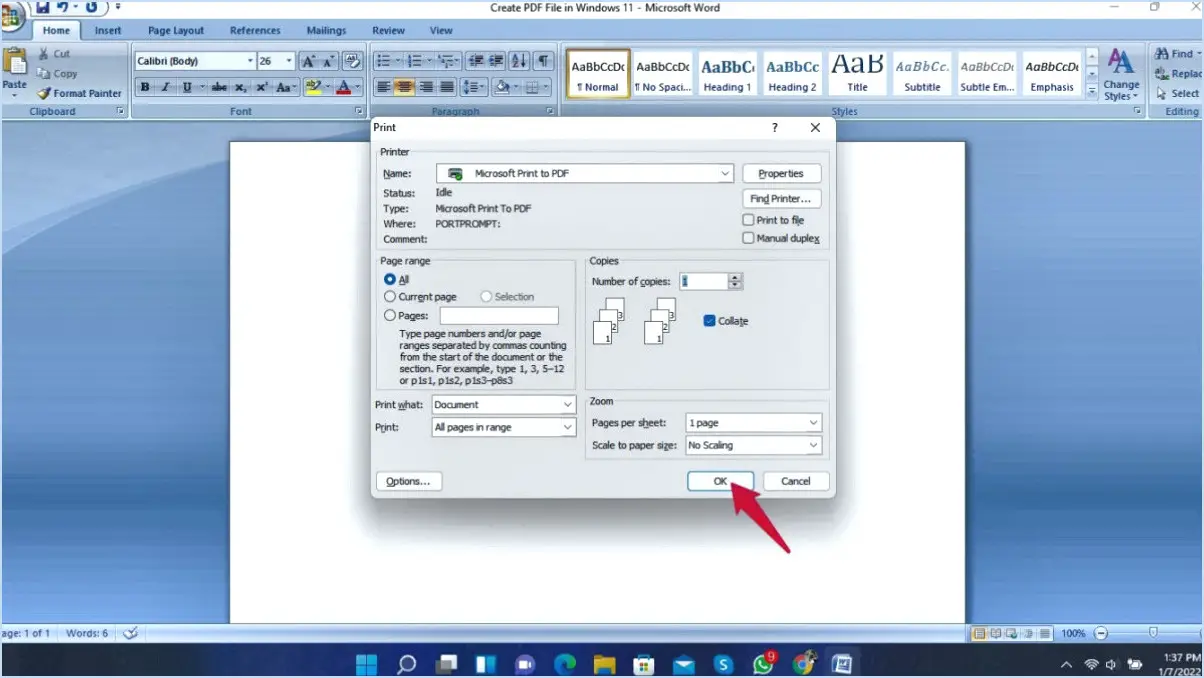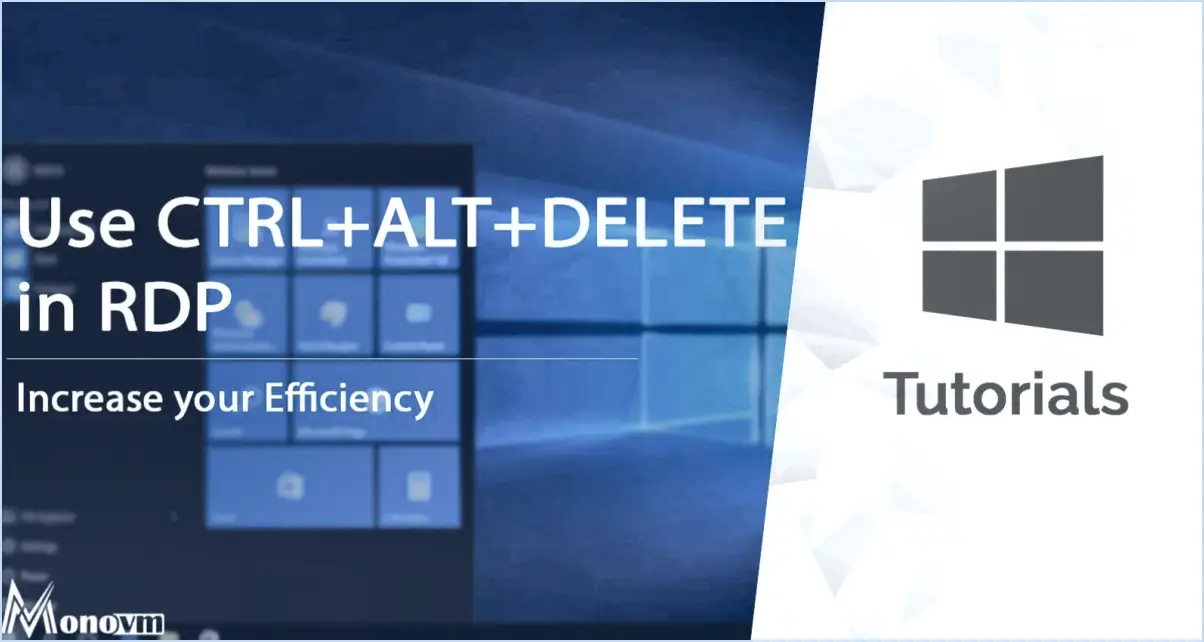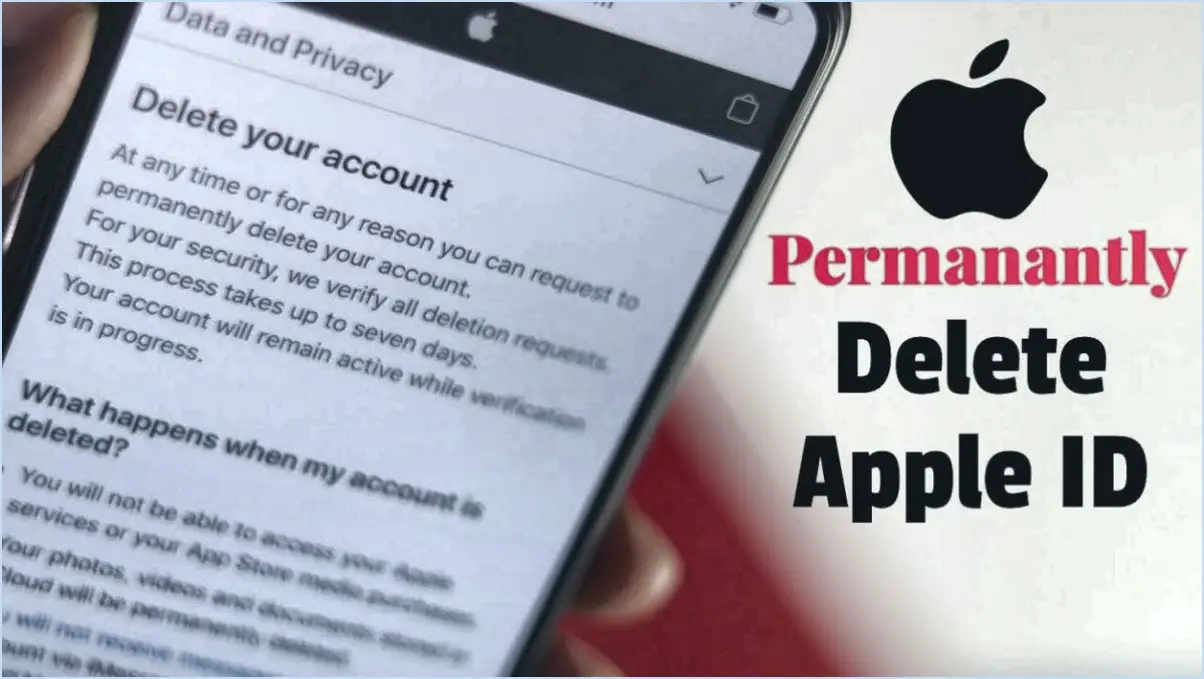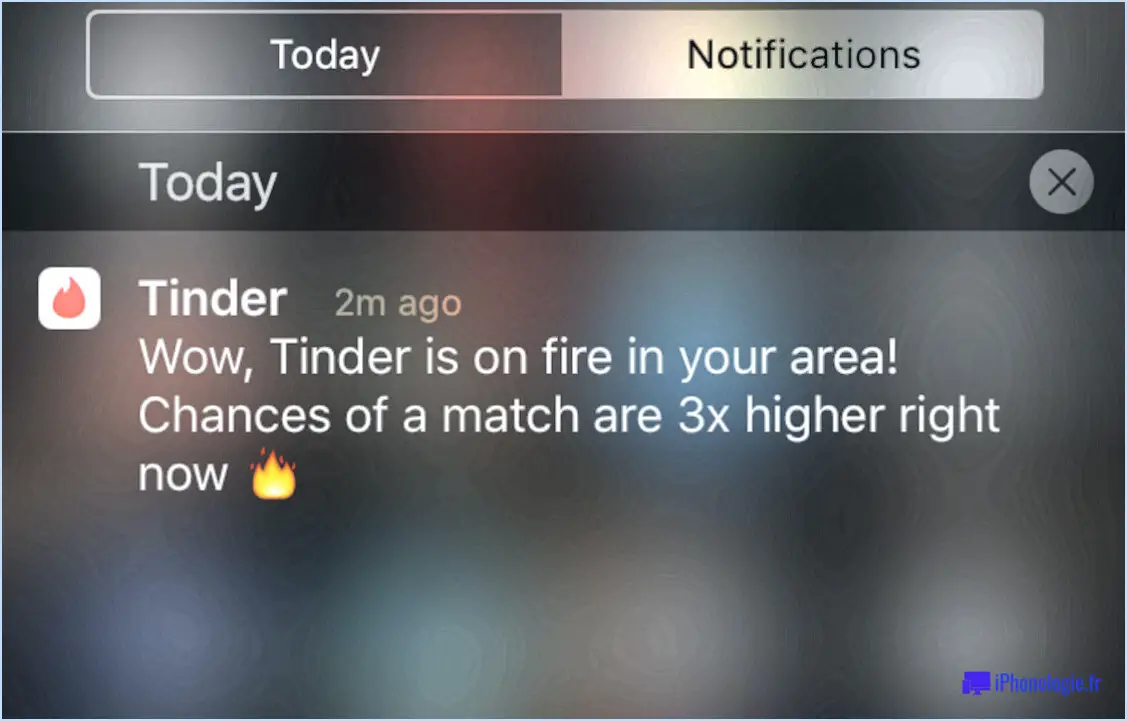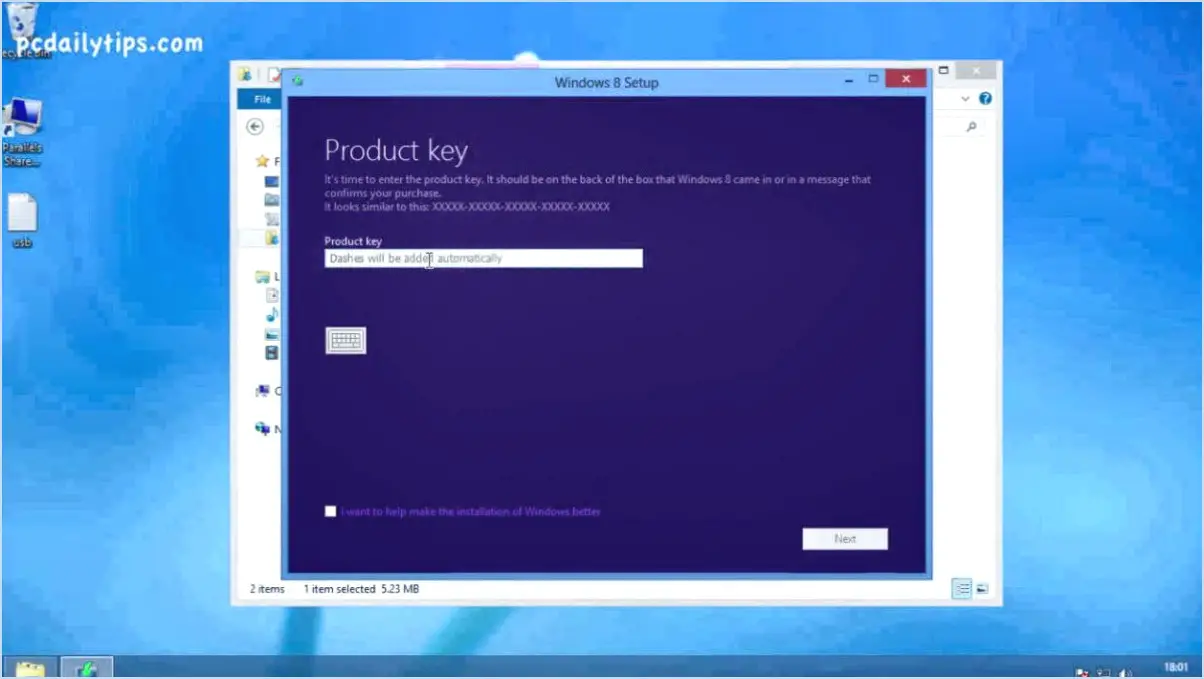Gmail : Afficher/masquer les dossiers dans le menu de gauche?

Gmail offre aux utilisateurs la possibilité de personnaliser l'apparence de leur menu de gauche, et notamment d'afficher ou de masquer les dossiers. Le menu de gauche de Gmail permet d'accéder rapidement à diverses fonctionnalités et dossiers, ce qui en fait un outil de navigation pratique. Cependant, certains utilisateurs peuvent préférer une interface plus propre avec moins de distractions, et le fait de masquer les dossiers peut les aider à atteindre cet objectif.
Pour afficher ou masquer les dossiers dans le menu de gauche de Gmail, procédez comme suit :
- Ouvrez Gmail : Commencez par ouvrir votre compte Gmail dans un navigateur Web et connectez-vous à l'aide de vos identifiants.
- Cliquez sur l'icône en forme de roue dentée "Paramètres" : Dans le coin supérieur droit de l'interface Gmail, vous trouverez une petite icône en forme de roue dentée. Cliquez dessus pour ouvrir le menu des paramètres.
- Sélectionnez "Voir tous les paramètres" : Dans le menu des paramètres, choisissez l'option "Voir tous les paramètres". Cela ouvrira la page complète des paramètres, vous permettant d'accéder à un large éventail d'options de personnalisation.
- Naviguez jusqu'à l'onglet "Étiquettes" : Dans la page des paramètres, vous verrez plusieurs onglets en haut. Cliquez sur l'onglet "Étiquettes" pour accéder à la section où vous pouvez gérer vos dossiers et vos étiquettes.
- Choisissez la visibilité des dossiers : Dans l'onglet "Étiquettes", vous trouverez une liste de vos dossiers et étiquettes. Ici, vous pouvez choisir d'afficher ou de masquer un dossier particulier en basculant l'option de visibilité à côté de lui. En cliquant sur les cases à cocher, vous affichez ou supprimez le dossier du menu de gauche.
- Enregistrer les modifications : Une fois que vous avez apporté les modifications souhaitées à la visibilité des dossiers, faites défiler jusqu'au bas de la page des paramètres et cliquez sur le bouton "Enregistrer les modifications" pour appliquer les modifications.
En suivant ces étapes, vous pouvez facilement contrôler la visibilité des dossiers dans le menu de gauche de Gmail, en adaptant l'interface à vos préférences et à votre flux de travail. N'oubliez pas que chaque utilisateur a son propre cas d'utilisation et que ce qui fonctionne pour une personne peut ne pas fonctionner pour une autre. Gmail offre la possibilité de personnaliser sa boîte de réception et d'optimiser sa productivité.
Comment puis-je voir les dossiers restants dans Gmail?
Pour afficher les dossiers que vous avez laissés dans Gmail, procédez comme suit :
- Ouvrez l'application Gmail ou rendez-vous sur le site Web de Gmail.
- Accédez à votre boîte de réception en cliquant sur l'étiquette "Boîte de réception" sur le côté gauche de l'écran.
- Faites défiler vos courriels vers le bas jusqu'à ce que vous atteigniez la section "Tous les courriels".
- Recherchez la section "Dossiers", qui devrait apparaître juste en dessous de la section "Tous les messages".
- Cliquez sur la section "Dossiers" pour la développer et révéler les dossiers que vous avez créés ou laissés dans Gmail.
En suivant ces étapes, vous pourrez facilement localiser et accéder aux dossiers que vous avez laissés dans Gmail. N'oubliez pas de faire défiler vers le bas la section "Dossiers" dans l'affichage "Tous les messages" pour les trouver.
Comment puis-je personnaliser ma barre latérale Gmail?
Pour personnaliser votre barre latérale Gmail, suivez les étapes suivantes :
- Ouvrez Gmail : Connectez-vous à votre compte Gmail et accédez à votre boîte de réception.
- Accédez aux paramètres de la barre latérale : Dans le coin supérieur droit de votre boîte de réception, vous verrez trois lignes horizontales. Cliquez dessus pour ouvrir le menu des paramètres de la barre latérale.
- Sélectionnez "Paramètres" : Dans le menu des paramètres de la barre latérale, cliquez sur l'option "Paramètres". Cela ouvrira la page des paramètres où vous pourrez effectuer des personnalisations.
- Personnaliser la sélection des courriels : Dans la page des paramètres, vous pouvez choisir les courriels à afficher dans votre barre latérale. Vous pouvez sélectionner des étiquettes ou des catégories spécifiques qui sont importantes pour vous.
- Ajuster la taille de l'affichage : Vous pouvez également contrôler l'espace occupé par la barre latérale sur votre écran. Utilisez le curseur fourni pour ajuster la taille en fonction de vos préférences.
- Modifier l'apparence : Pour modifier la couleur, la police et la disposition de votre barre latérale, descendez jusqu'à la section "Apparence" de la page des paramètres. Ici, vous pouvez expérimenter différentes options jusqu'à ce que vous trouviez l'apparence qui vous convient le mieux.
N'oubliez pas d'enregistrer vos modifications en cliquant sur le bouton "Enregistrer les modifications" au bas de la page des paramètres.
Grâce à ces étapes, vous pouvez facilement personnaliser votre barre latérale Gmail afin d'optimiser la gestion de votre boîte de réception et de personnaliser votre expérience Gmail.
Comment masquer les étiquettes dans l'application Gmail?
Pour masquer les libellés dans l'application Gmail, procédez comme suit :
- Ouvrez l'application Paramètres sur votre téléphone.
- Faites défiler vers le bas jusqu'à l'onglet "Courrier"
Gmail n'affiche que les anciens messages car le nombre de messages qu'il peut afficher est limité. Cette limite est basée sur deux facteurs : le nombre d'e-mails présents dans votre boîte de réception la dernière fois que vous l'avez consultée et le nombre de messages que Gmail a téléchargés depuis lors. Lorsque vous ouvrez Gmail, il récupère un certain nombre de messages récents, mais n'affiche pas l'intégralité de votre historique. Par conséquent, il se peut que vous deviez faire défiler l'écran vers le bas ou utiliser la fonction de recherche pour trouver des messages plus anciens qui ne sont pas visibles au départ. N'oubliez pas que Gmail propose diverses fonctions d'organisation, telles que des étiquettes et des filtres, pour vous aider à gérer et à localiser efficacement des messages spécifiques.
Pourquoi mes dossiers de messagerie disparaissent-ils sans cesse?
Les dossiers de courrier électronique peuvent disparaître pour plusieurs raisons :
- Suppression accidentelle : Si vous supprimez par erreur un dossier de courrier électronique, celui-ci peut disparaître de votre client de messagerie. Faites attention lorsque vous gérez vos dossiers pour éviter de les supprimer accidentellement.
- Paramètres du logiciel : Parfois, les applications de messagerie peuvent être configurées pour masquer certains dossiers ou nettoyer automatiquement votre boîte aux lettres. Vérifiez vos paramètres pour vous assurer que les dossiers sont visibles et qu'ils ne sont pas configurés pour être supprimés automatiquement.
- Problèmes de synchronisation : Si vous utilisez plusieurs appareils pour accéder à votre courrier électronique, des problèmes de synchronisation peuvent survenir. Les modifications apportées sur un appareil peuvent ne pas être répercutées sur les autres, ce qui entraîne l'absence de dossiers. Vérifiez que vos appareils sont correctement synchronisés.
- Problèmes liés au serveur : Parfois, la maintenance du serveur ou des problèmes techniques peuvent entraîner la disparition temporaire de dossiers de messagerie. Contactez votre fournisseur de services de messagerie pour obtenir de l'aide dans la résolution de ces problèmes.
N'oubliez pas de sauvegarder régulièrement vos courriels importants afin d'éviter toute perte définitive.
Comment récupérer mes dossiers de courrier électronique?
Pour récupérer vos dossiers de messagerie, vous avez quelques options basées sur différents scénarios. Si vous avez accidentellement supprimé votre compte de messagerie, essayez de le restaurer en utilisant les paramètres de votre appareil ou les options de récupération de compte de votre fournisseur de services de messagerie. En cas de suspicion de piratage, il est recommandé de contacter le service clientèle. Il pourra vous guider dans le processus de récupération de votre courrier électronique et de sécurisation de votre compte. N'oubliez pas de lui fournir toute information ou preuve pertinente pour l'aider à résoudre efficacement le problème.
Click to rate this post![Total: 0 Average: 0]