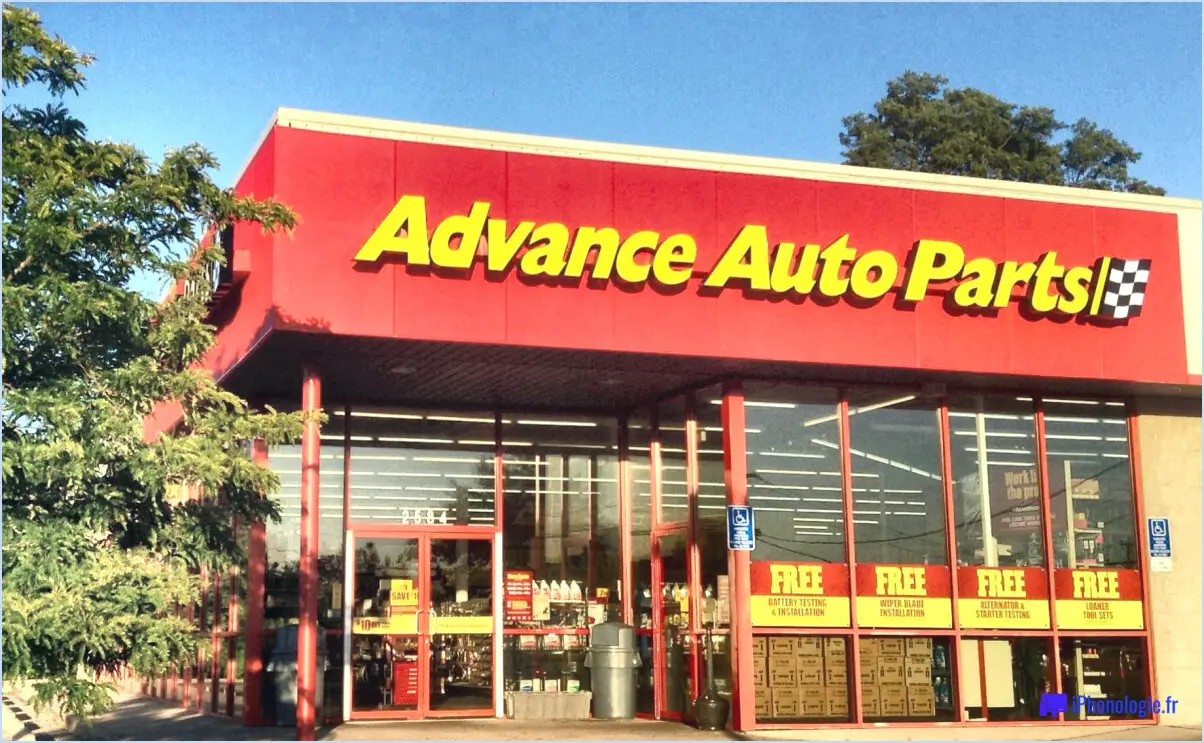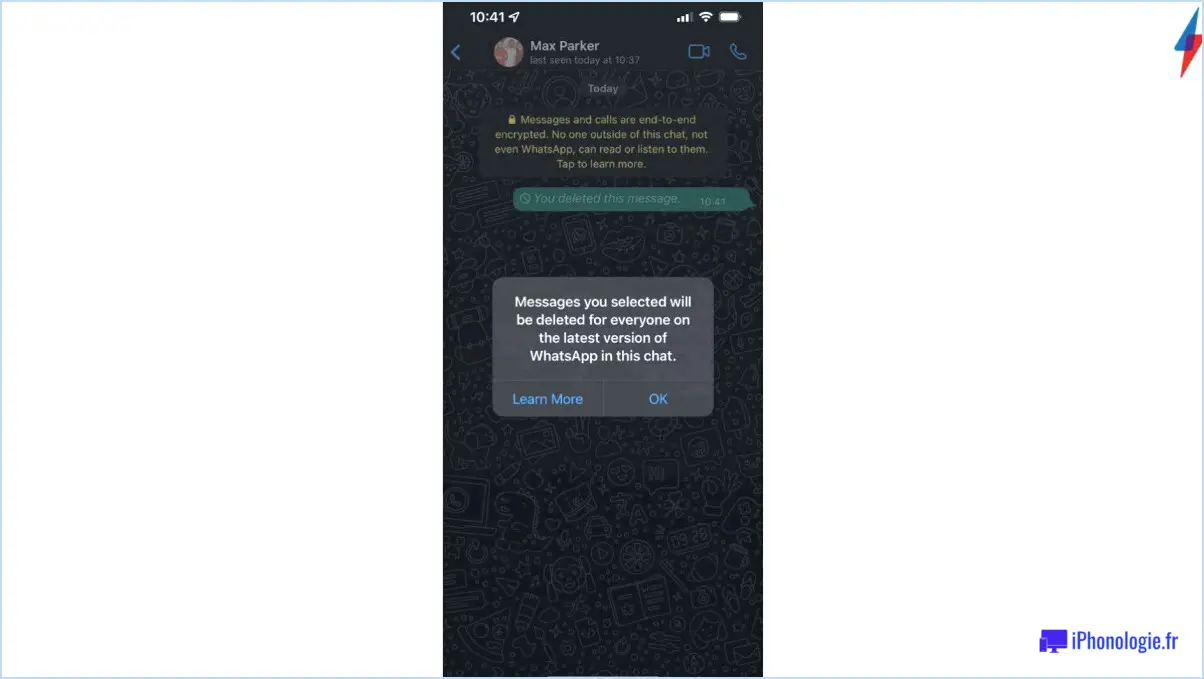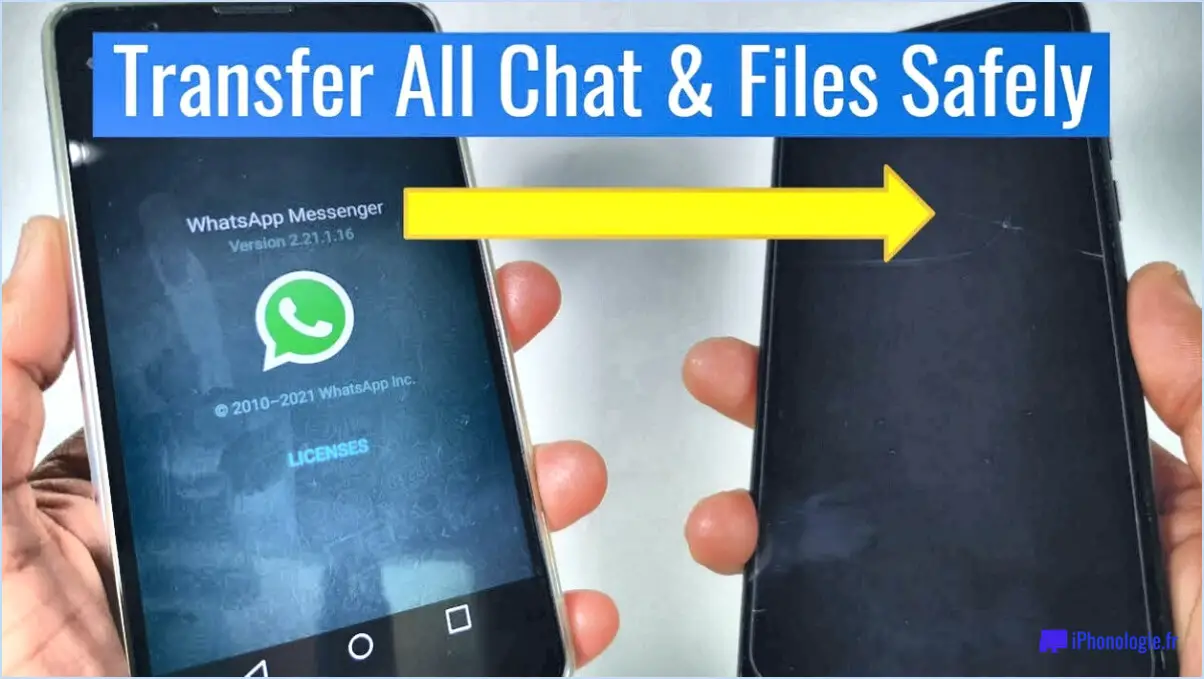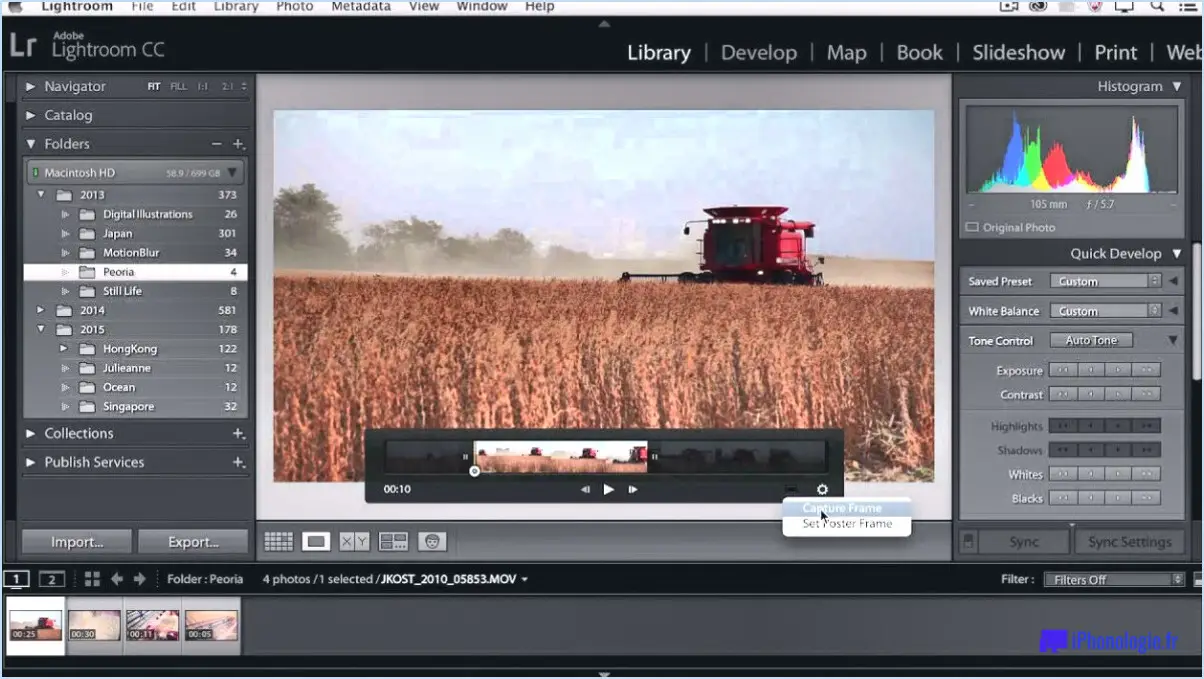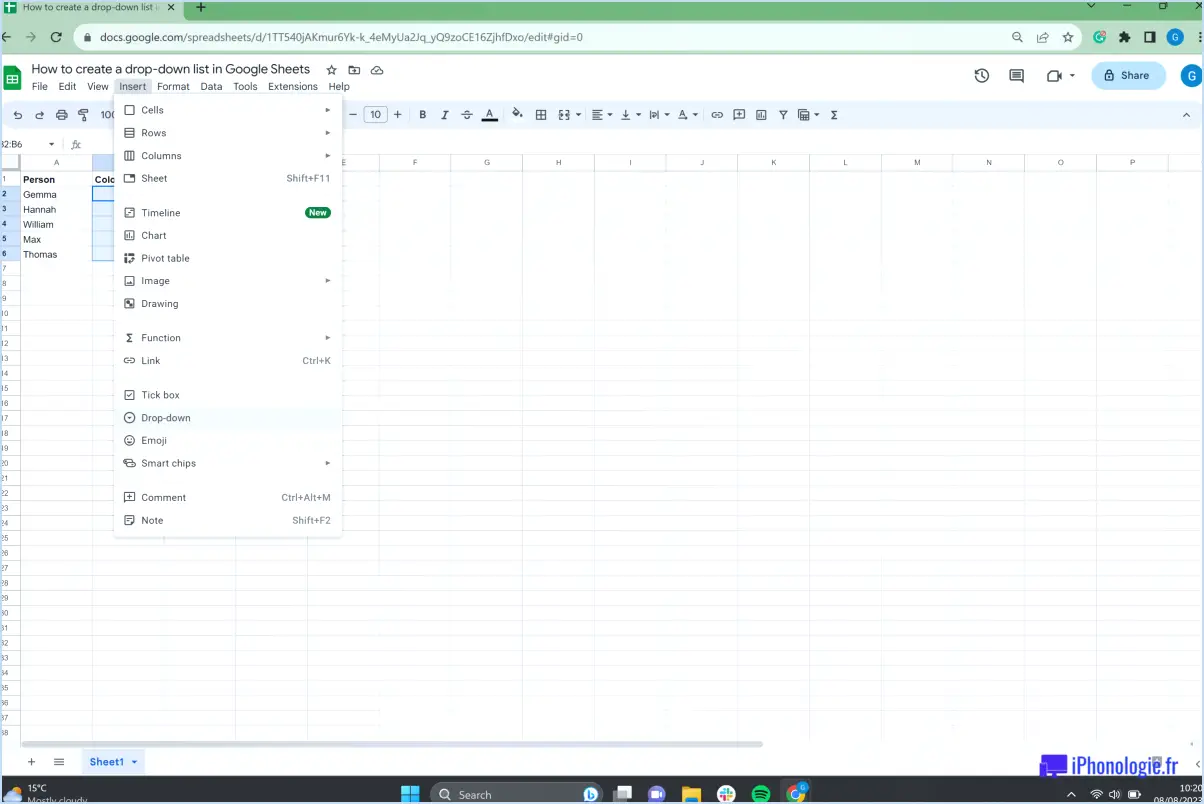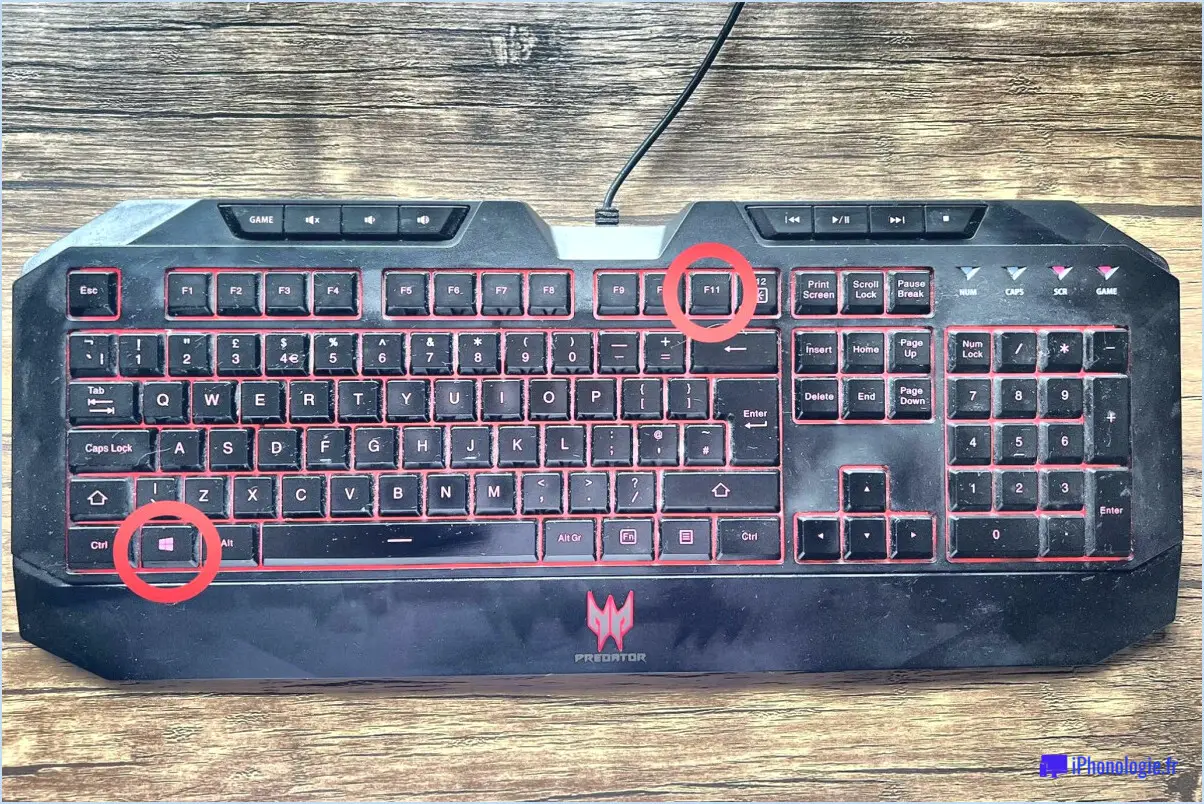Comment créer un fichier pdf sous windows 11?
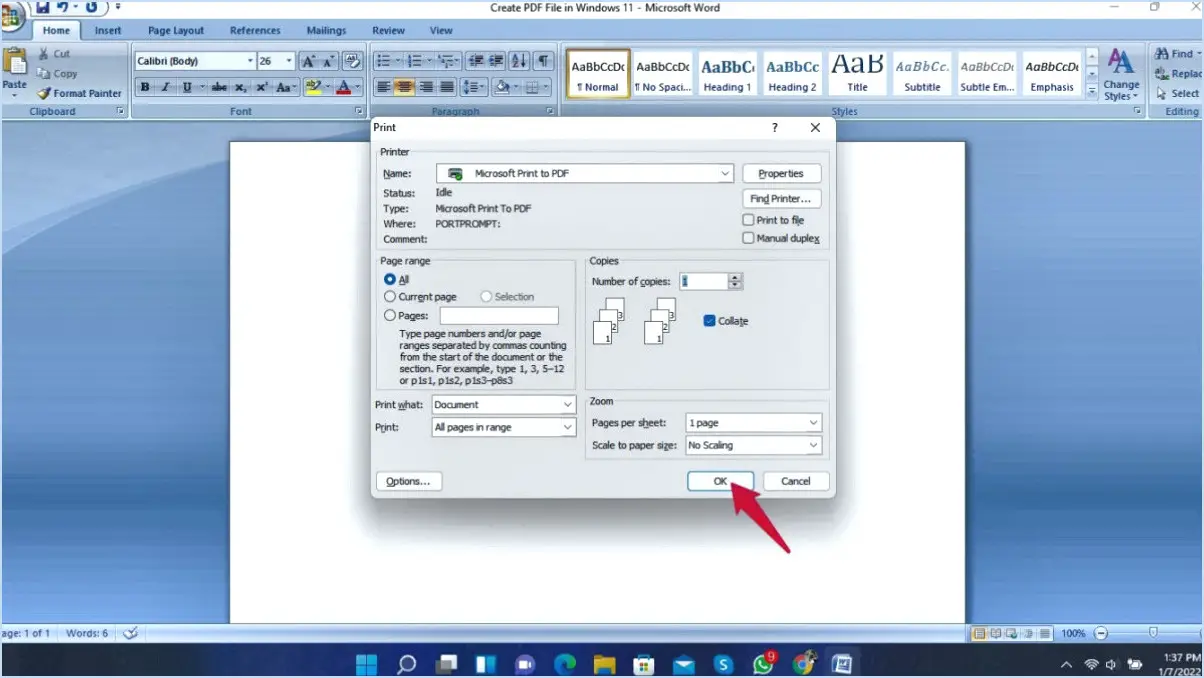
La création d'un fichier PDF dans Windows 11 peut être réalisée à l'aide de deux méthodes simples, vous permettant de choisir celle qui répond le mieux à vos besoins.
Utilisation de l'explorateur de fichiers :
- Lancez l'explorateur de fichiers : Commencez par ouvrir l'application Explorateur de fichiers. Vous pouvez le faire en cliquant sur l'icône de dossier située dans la barre des tâches ou en appuyant sur la touche Windows + E de votre clavier.
- Naviguez jusqu'à l'emplacement souhaité : Parcourez les dossiers de votre ordinateur et localisez le répertoire spécifique dans lequel vous avez l'intention de générer le fichier PDF.
- Cliquez sur le fichier avec le bouton droit de la souris : une fois que vous avez identifié le fichier que vous souhaitez convertir en PDF, cliquez dessus avec le bouton droit de la souris. Un menu contextuel s'affiche.
- Choisissez "Créer un PDF à partir de ce document" : Parmi les options présentées dans le menu contextuel, sélectionnez l'option "Créer un PDF à partir de ce document". Windows 11 lancera alors le processus de création de PDF, en transformant le fichier sélectionné au format PDF.
Utiliser la boîte de dialogue d'impression :
- Accédez à la boîte de dialogue d'impression : Pour commencer, ouvrez le document que vous souhaitez convertir en PDF à l'aide du logiciel approprié (par exemple, Microsoft Word, navigateur web).
- Lancez la commande d'impression : Lorsque le document est ouvert, appuyez sur les touches Ctrl+P de votre clavier ou localisez et cliquez sur l'icône de l'imprimante située dans le coin inférieur gauche de votre écran. Cette action ouvre la boîte de dialogue Imprimer.
- Sélectionnez l'imprimante : Dans la boîte de dialogue Imprimer, recherchez et choisissez l'option "Imprimer en PDF" dans la liste des imprimantes disponibles.
- Ajuster les paramètres d'impression (facultatif) : Si nécessaire, configurez les paramètres d'impression supplémentaires, tels que l'intervalle de pages ou l'orientation, en fonction de vos préférences.
- Imprimez au format PDF : Après avoir défini vos préférences, cliquez sur le bouton "Imprimer" ou "OK", selon le logiciel que vous utilisez. Windows 11 crée alors une version PDF du document et vous invite à choisir le dossier de destination pour l'enregistrer.
En suivant l'une ou l'autre de ces méthodes, vous pourrez créer efficacement des fichiers PDF dans Windows 11 et répondre ainsi à vos divers besoins en matière de gestion de documents.
Comment ouvrir des fichiers PDF dans Windows 11?
Dans Windows 11, le processus d'ouverture des fichiers PDF a été modifié par rapport aux versions précédentes. Contrairement à ce qui se passait auparavant, où vous pouviez cliquer avec le bouton droit de la souris et choisir "Ouvrir avec", cette option n'existe plus. Pour ouvrir un fichier PDF sous Windows 11, procédez comme suit :
- Allez dans le menu Démarrer le menu Démarrer.
- Sélectionnez Explorateur de fichiers.
- Localisez le fichier PDF que vous souhaitez ouvrir.
- Double-cliquez sur sur le fichier PDF.
Cette action déclenchera le Boîte de dialogue d'ouverture de fichier et le fichier PDF s'ouvrira à l'aide de la visionneuse PDF par défaut. N'oubliez pas que la fonction familière "Ouvrir avec" a été remplacée par un double-clic direct sur le fichier dans l'explorateur de fichiers. Gardez ces étapes à l'esprit pour accéder de manière transparente à vos fichiers PDF sous Windows 11.
Comment créer un fichier PDF sur mon ordinateur?
Pour créer un fichier PDF sur votre ordinateur, plusieurs options s'offrent à vous :
- Adobe Acrobat : Téléchargez le programme gratuit sur le site web d'Adobe. Il vous permet de convertir en PDF différents types de fichiers tels que des documents et des photos.
- Ghostscript : Une autre alternative gratuite, disponible sur le site web de Ghostscript. Il vous permet également de générer des PDF à partir de différents types de fichiers.
Voici un guide rapide :
- Pour Adobe Acrobat : installez, ouvrez le programme, choisissez "Créer un PDF", sélectionnez votre fichier et enregistrez le PDF.
- Pour Ghostscript : Installez, ouvrez votre interface de ligne de commande, tapez la commande Ghostscript suivie du nom du fichier et de la destination de sortie.
N'oubliez pas d'explorer ces outils et de choisir celui qui correspond à vos préférences. Bonne création de PDF !
Comment activer l'option "Enregistrer au format PDF" ?
Pour activer l'enregistrement au format PDF sur un PC Windows suivez les étapes suivantes :
- Ouvrez l'application fichier le menu Fichier.
- Sélectionnez Enregistrer sous.
- Dans la boîte de dialogue Enregistrer sous, sélectionnez PDF dans la liste déroulante Format.
- Cliquez sur Enregistrer.
Pour les Mac la procédure est similaire :
- Ouvrez l'application fichier le menu Fichier.
- Choisissez Enregistrer sous.
- Dans la boîte de dialogue Enregistrer sous, sélectionnez PDF dans la liste déroulante Format.
- Cliquez sur Enregistrer.
Comment créer un fichier PDF sans application?
Pour créer un fichier PDF sans application, envisagez les options suivantes :
- Adobe Acrobat: Téléchargez la version gratuite sur le site web d'Adobe.
- Studio PDF: Utilisez le programme gratuit PDF Studio.
- Imprimer en PDF: Utilisez la fonction "Imprimer" et sélectionnez "Imprimer au format PDF".
- Convertisseurs en ligne: Accédez à des outils en ligne tels que Smallpdf ou PDF24 pour la conversion.
- Google Docs: Créez votre contenu, puis exportez-le au format PDF.
- Microsoft Word: Enregistrez directement vos documents au format PDF.
- Extensions de navigateur: Installez des extensions de navigateur telles que "Save as PDF" pour des conversions rapides.
- Caractéristiques du système d'exploitation: Certains systèmes d'exploitation intègrent des fonctions d'impression au format PDF.
Choisissez la méthode la mieux adaptée à vos besoins pour créer des PDF en toute transparence.
Comment convertir un fichier JPG en fichier PDF sous Windows?
Pour convertir des fichiers JPG en PDF sous Windows, vous avez plusieurs options à votre disposition :
- Le convertisseur PDF intégré à Windows : Windows comprend une fonction native d'impression au format PDF. Il suffit d'ouvrir le fichier JPG, de cliquer sur Imprimer et de sélectionner "Microsoft Print to PDF" comme imprimante. Le fichier JPG sera alors enregistré au format PDF.
- Logiciel de conversion PDF d'un tiers : Découvrez des logiciels comme Adobe Acrobat, PDFCreator ou Nitro Pro. Ces outils offrent des fonctions de conversion complètes, vous permettant de convertir facilement des lots de JPG en PDF.
- Méthode d'édition de photos : Si vous travaillez avec un seul fichier JPG, ouvrez-le dans un éditeur d'images tel que Paint ou Photoshop. Choisissez ensuite l'option "Enregistrer sous" et sélectionnez PDF comme format de fichier.
N'oubliez pas que la méthode que vous choisissez dépend de vos préférences et du nombre de fichiers à convertir.
Comment convertir un document Word en PDF?
Pour convertir un document Word en PDF, vous avez plusieurs possibilités :
- Microsoft Word (2010 ou version ultérieure) : Ouvrez votre document Word, cliquez sur "Fichier", sélectionnez "Enregistrer sous", choisissez "PDF" comme format de fichier, puis cliquez sur "Enregistrer".
- Outils de conversion PDF tiers : Envisagez d'utiliser Adobe Acrobat ou Foxit Reader. Installez le logiciel, ouvrez votre fichier Word et utilisez l'option "Enregistrer sous PDF".
Ces deux méthodes constituent des moyens efficaces de transformer votre document Word en format PDF de manière transparente.
Pouvez-vous créer des PDF gratuitement?
Tout à fait ! Vous pouvez générer PDF gratuitement par divers moyens :
- Créateurs de PDF en ligne : Plates-formes telles que Adobe Acrobat offrent des outils en ligne gratuits pour créer des PDF sans effort.
- Logiciels libres : Utilisez des logiciels tels que LibreOffice ou Abiword pour la création de PDF en continu.
Améliorez votre création de PDF sans dépenser un centime !
Windows 11 inclut-il Adobe?
Non, Windows 11 n'inclut pas Adobe.