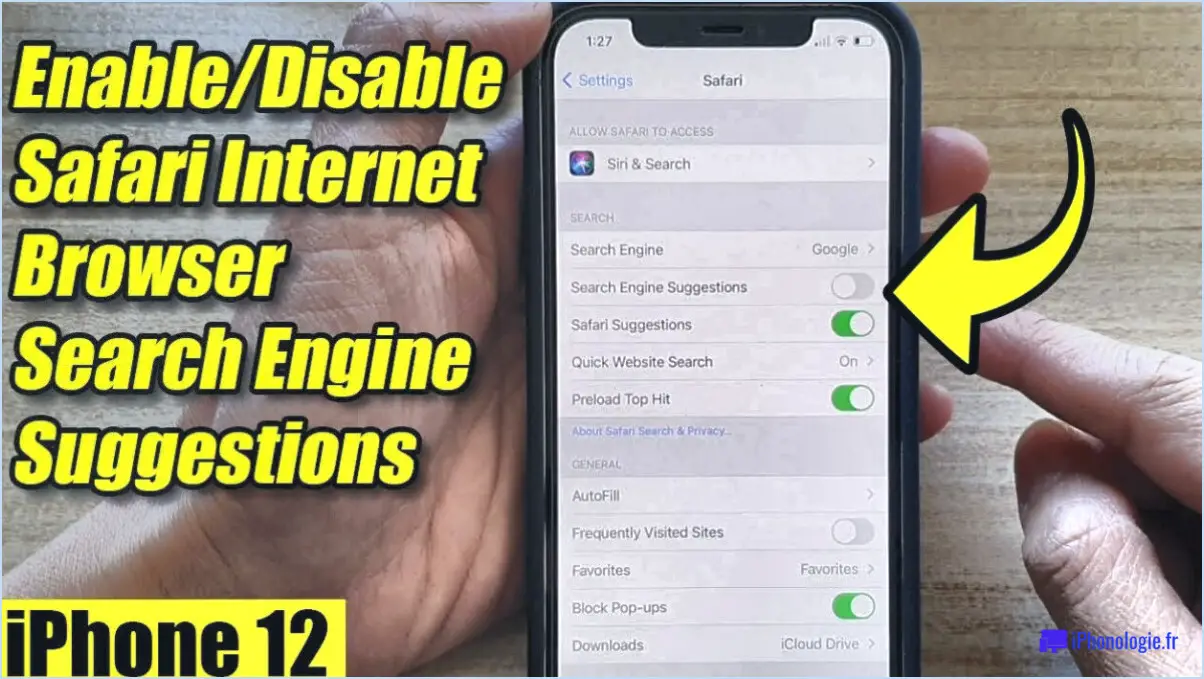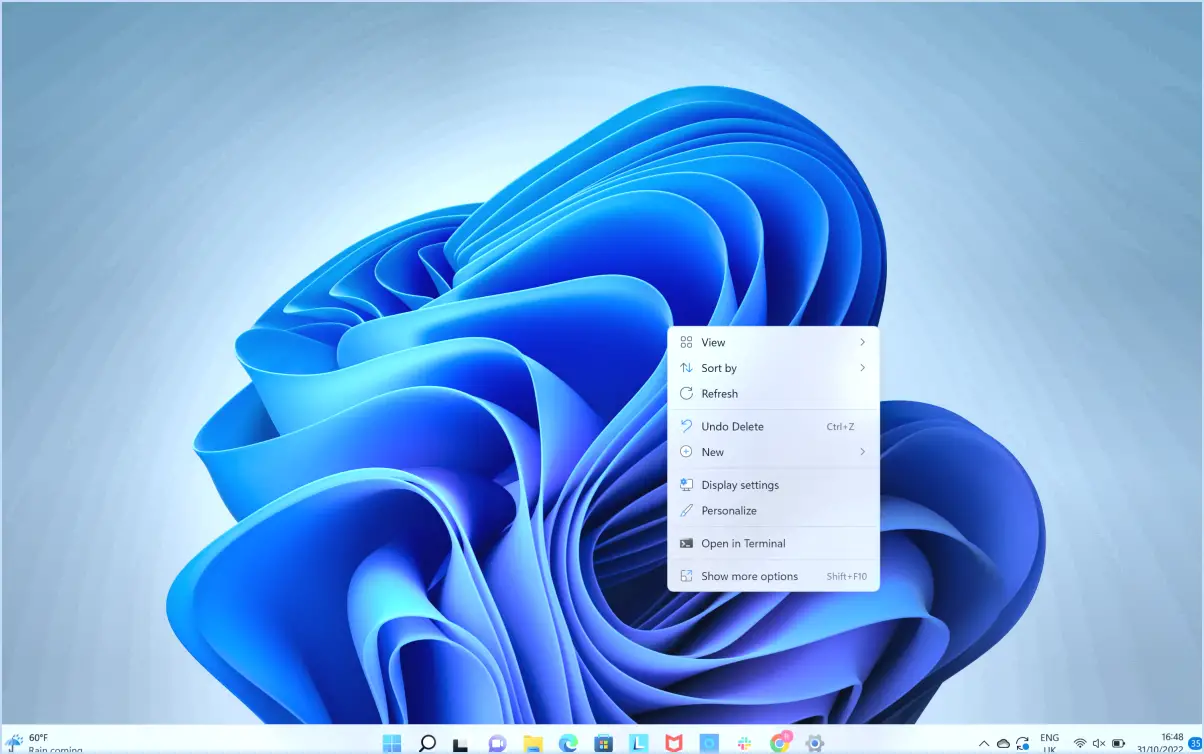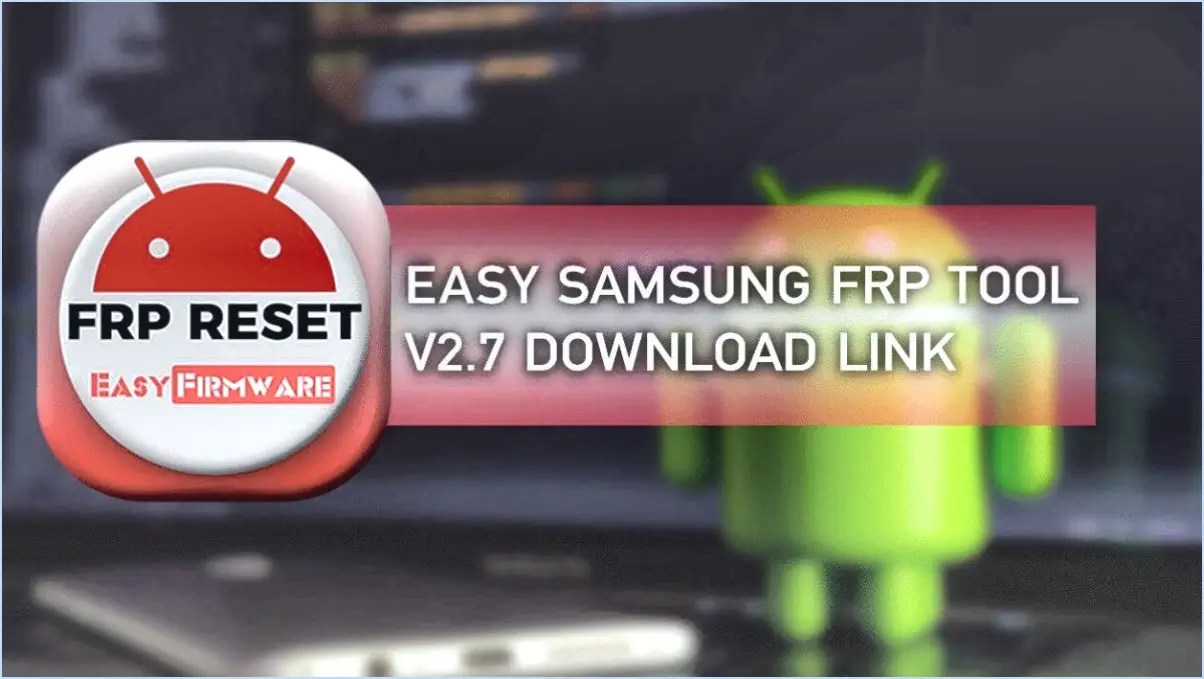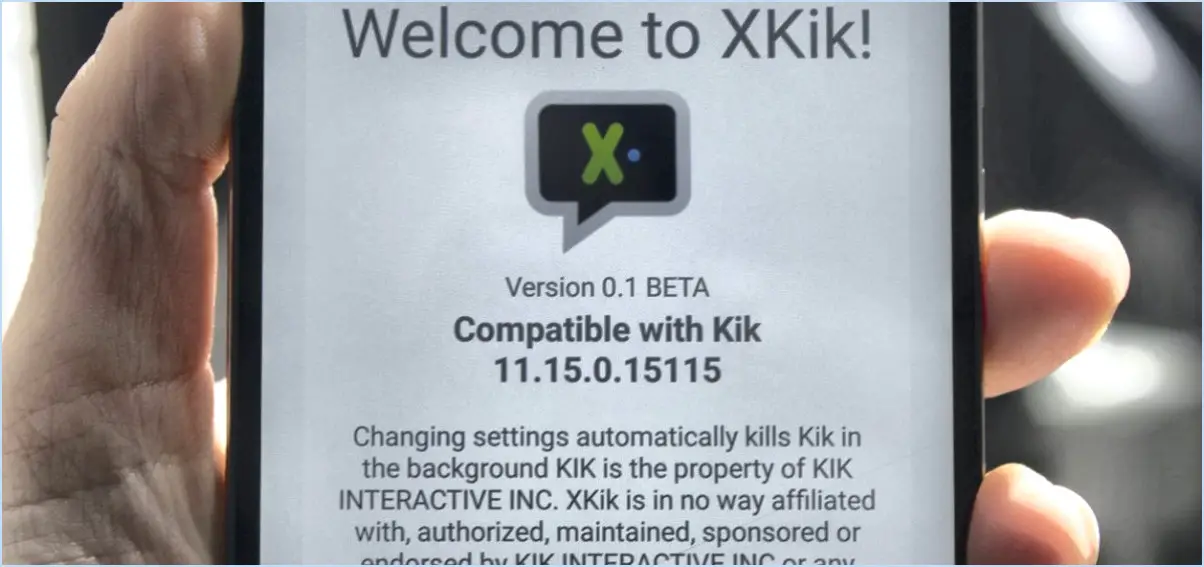Google chrome backup outil gratuit de sauvegarde du profil de l'utilisateur de chrome?
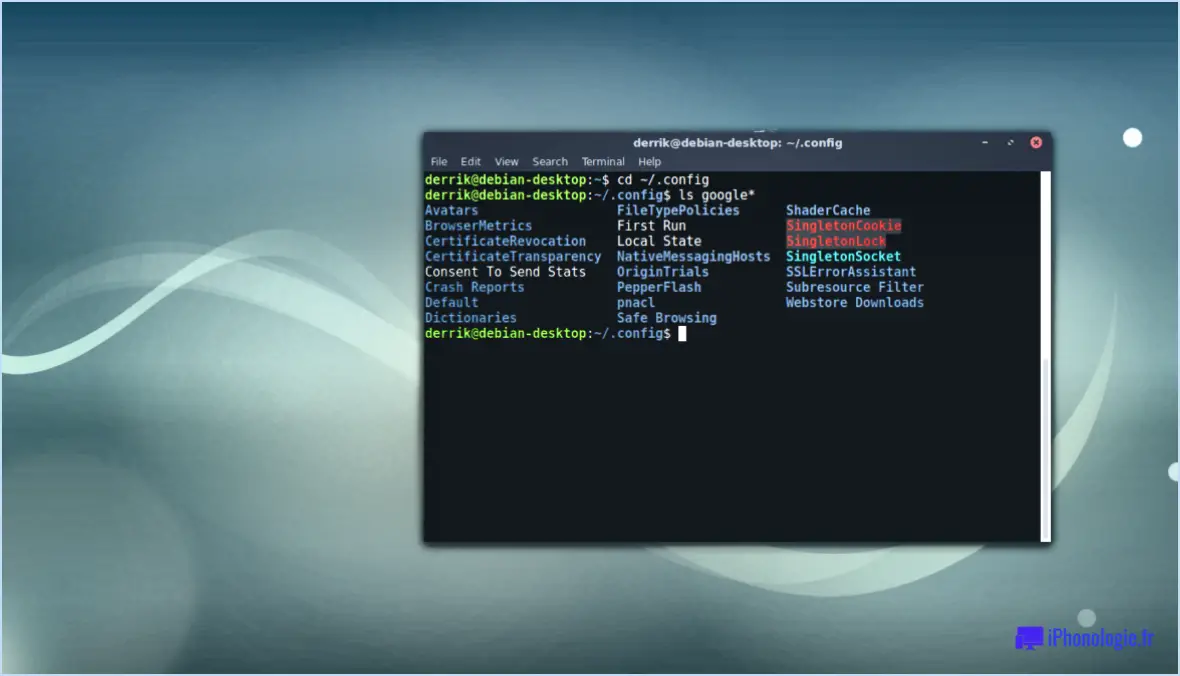
Si vous êtes à la recherche d'un outil gratuit de sauvegarde du profil utilisateur Chrome vous constaterez qu'il n'existe pas d'outil officiel fourni par Google à cet effet. Cependant, il existe de nombreux outils tiers de sauvegarde de Chrome qui peuvent vous aider efficacement à sauvegarder votre profil d'utilisateur et vos paramètres Chrome. Ces outils sont développés par des développeurs et des entreprises indépendants, offrant diverses fonctionnalités pour répondre à vos besoins spécifiques.
1. L'une des options les plus populaires est "Chrome Sync". Cette fonction est intégrée à Google Chrome et vous permet de synchroniser vos signets, votre historique, vos mots de passe, vos extensions et d'autres paramètres sur plusieurs appareils auxquels vous êtes connecté avec votre compte Google. Il ne s'agit pas d'un outil de sauvegarde dédié, mais il permet de synchroniser vos données.
2. Une autre option fiable est "FavBackup" un outil tiers spécialisé dans la sauvegarde de vos signets Chrome, de votre historique de navigation, de vos extensions et d'autres paramètres. Il prend également en charge d'autres navigateurs tels que Firefox et Internet Explorer, ce qui en fait un choix polyvalent pour les utilisateurs qui passent d'un navigateur à l'autre.
3. "Session Buddy "** est une extension utile disponible sur le Chrome Web Store. Bien qu'elle se concentre principalement sur la gestion de vos sessions de navigation, elle offre une fonction de sauvegarde et de restauration qui vous permet d'enregistrer et de récupérer vos onglets ouverts, ce qui en fait un outil pratique pour les utilisateurs qui travaillent fréquemment avec plusieurs onglets.
4. Pour les utilisateurs à la recherche d'une solution de sauvegarde plus complète, "GMX Cloud" propose des services de stockage et de sauvegarde dans le nuage qui peuvent être configurés pour sauvegarder l'ensemble de votre profil d'utilisateur Chrome, y compris les signets, les extensions, les paramètres, etc. Bien que cette solution soit assortie d'une limite de stockage gratuite, elle offre des options de stockage supplémentaires pour les sauvegardes plus importantes.
Il est essentiel de faire preuve de prudence lorsque vous utilisez des outils tiers, car ils peuvent nécessiter l'accès à vos données Chrome. Veillez à vérifier les autorisations et les évaluations avant d'installer une extension ou une application afin de protéger votre vie privée et la sécurité de vos données.
N'oubliez pas que si ces outils peuvent protéger vos données Chrome, il est toujours bon de créer régulièrement des sauvegardes manuelles de vos informations importantes afin d'éviter toute perte de données imprévue.
Comment importer un profil Chrome?
Pour importer un profil Chrome, procédez comme suit :
- Ouvrez Chrome et connectez-vous avec votre compte Google.
- Dans le coin supérieur droit, cliquez sur l'icône trois lignes (Plus) pour accéder au menu.
- Sous "Paramètres", localisez et cliquez sur "Importer un profil".
- Si vous utilisez un ordinateur qui n'est pas le vôtre, assurez-vous que vous êtes déconnecté de votre compte.
- Dans le "Profil d'importation" choisissez la fenêtre fichier que vous souhaitez importer.
- Si le fichier est dans un format différent, Chrome peut vous inviter à convertir de le convertir.
- Cliquez "Suivant" pour procéder à l'importation.
- Chrome vous demandera de de confirmer l'importation avant de poursuivre.
Suivez ces étapes et votre profil Chrome sera importé avec succès.
Qu'est-ce que l'outil de nettoyage de Chrome?
Le Outil de nettoyage de Chrome est un extension de navigateur conçue pour vous aider à nettoyer votre historique de navigation, les cookies et d'autres données. Il s'agit de librement accessibles à télécharger sur le site Chrome Web Store.
Caractéristiques principales :
- Nettoyage de l'historique de navigation: Effacez facilement votre activité de navigation pour préserver votre vie privée et libérer de l'espace.
- Gestion des cookies: Gérez et supprimez les cookies que les sites web stockent sur votre navigateur.
- Suppression des données: Supprimez efficacement les données indésirables pour améliorer les performances du navigateur.
- Convivialité: Interface simple pour une navigation et une utilisation aisées.
En utilisant le Outil de nettoyage de Chrome Vous pouvez ainsi garder votre navigateur propre et profiter d'une expérience de navigation plus fluide.
Comment copier un profil Google?
Pour copier un profil Google, procédez comme suit :
- Allez sur https://www.google.com/settings/profile
- Cliquez sur "Modifier le profil" sous "Informations personnelles".
- Passez en revue et ajustez les paramètres et les préférences de votre compte.
- Mettez à jour les informations que vous souhaitez copier de votre profil existant vers le nouveau.
- Sauvegardez les modifications apportées à votre nouveau profil.
Gardez à l'esprit que le processus peut différer en fonction des paramètres et des préférences de votre compte. Assurez-vous que vous disposez des autorisations nécessaires pour accéder aux profils concernés et les modifier.
Comment exporter tout ce qui se trouve dans Chrome?
Pour tout exporter à partir de Chrome, suivez les étapes suivantes :
- Assurez-vous que votre ordinateur est à jour avec les derniers correctifs de sécurité.
- Vérifiez que votre connexion internet est stable et rapide.
- Assurez-vous que votre 7z est correctement nommé et possède la bonne extension de fichier.
- Envisagez d'utiliser un fichier navigateur différent ou téléchargez le fichier directement à partir d'un site web.
En suivant ces conseils, vous pourrez exporter avec succès toutes les données que vous souhaitez à partir de Chrome.
Comment afficher les profils Chrome?
Pour afficher les profils Chrome, suivez les étapes suivantes :
- Ouvrez Chrome et cliquez sur les trois lignes dans le coin supérieur droit de la fenêtre du navigateur.
- Sélectionnez "Paramètres".
- Sous "Avancé", choisissez "Gestion des profils".
- Vous trouverez une liste de tous vos profils Chrome actuels sous "Profils Chrome".
- Pour passer d'un profil à l'autre, cliquez sur le nom ou l'icône du profil.
- Pour supprimer un profil, sélectionnez-le et appuyez sur le bouton "Supprimer".
En suivant ces étapes, vous pouvez facilement gérer et basculer entre différents profils Chrome en fonction de vos besoins.
Comment réparer un profil Chrome corrompu?
Pour réparer un profil Chrome corrompu, suivez les étapes suivantes :
- Ouvrez Chrome et cliquez sur les trois lignes dans le coin supérieur gauche.
- Choisissez "Paramètres" dans le menu.
- Sous "Profil", sélectionnez "Restaurer le profil".
- Sur la page suivante, choisissez "Sauvegarder votre profil actuel".
- Choisissez un emplacement sur votre ordinateur pour enregistrer la sauvegarde.
- Cliquez sur "Suivant", puis sur "Terminer".
Puis-je réparer Google Chrome?
Oui, Google Chrome peut être réparé. Pour ce faire, suivez les étapes suivantes :
- Mettez à jour Chrome: Assurez-vous d'avoir installé la dernière version pour corriger les bogues et les problèmes de sécurité.
- Effacer le cache et les cookies: Cela permet de résoudre de nombreux problèmes de navigation.
- Désactiver les extensions: Certaines extensions peuvent provoquer des conflits ; essayez de les désactiver une à une.
- Réinitialiser les paramètres de Chrome: Allez dans "Réglages > Avancés > Réinitialiser les paramètres".
- Recherche de logiciels malveillants: Utilisez un antivirus fiable pour vérifier la présence de logiciels malveillants.
- Réinstaller Chrome: En dernier recours, désinstallez et réinstallez Chrome.
N'oubliez pas de sauvegarder vos signets et vos données importantes avant de tenter une réparation.
Comment récupérer les données de mon compte Google?
Pour récupérer les données de votre compte Google, suivez les étapes suivantes :
- Connectez-vous à votre compte sur le web et cliquez sur l'icône "Mon compte" en haut de la page.
- Si vous vous êtes connecté à votre compte à l'aide d'une application Google, comme G Suite ou YouTube, cliquez sur le lien "Récupération de données" sous le nom de votre compte.