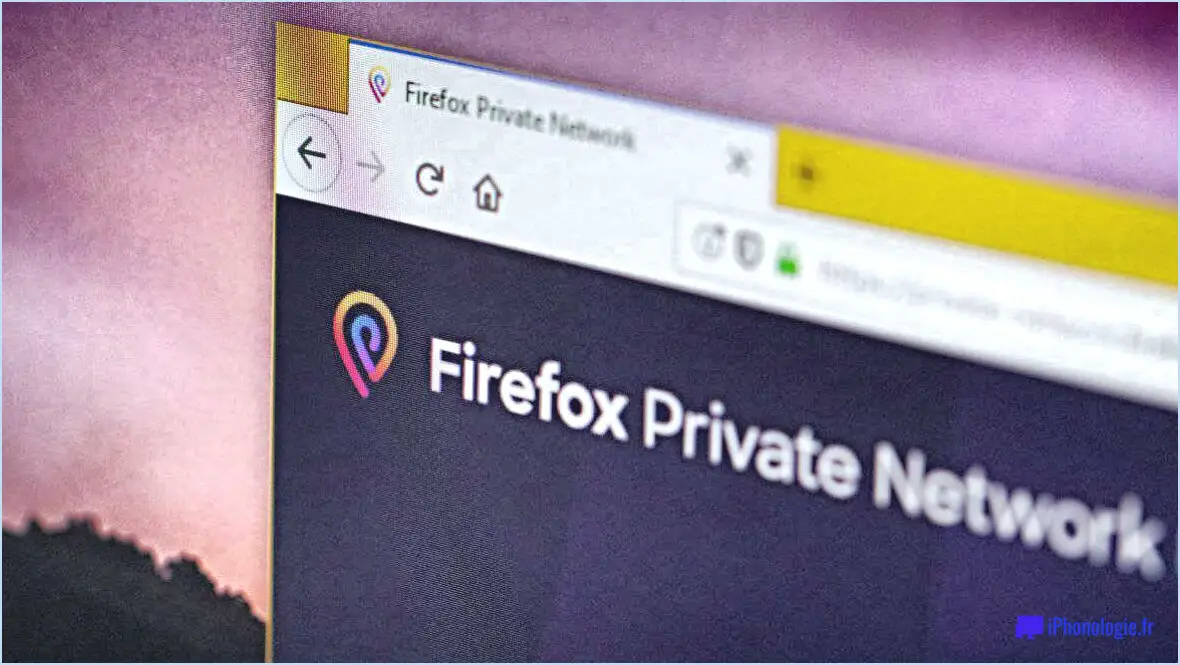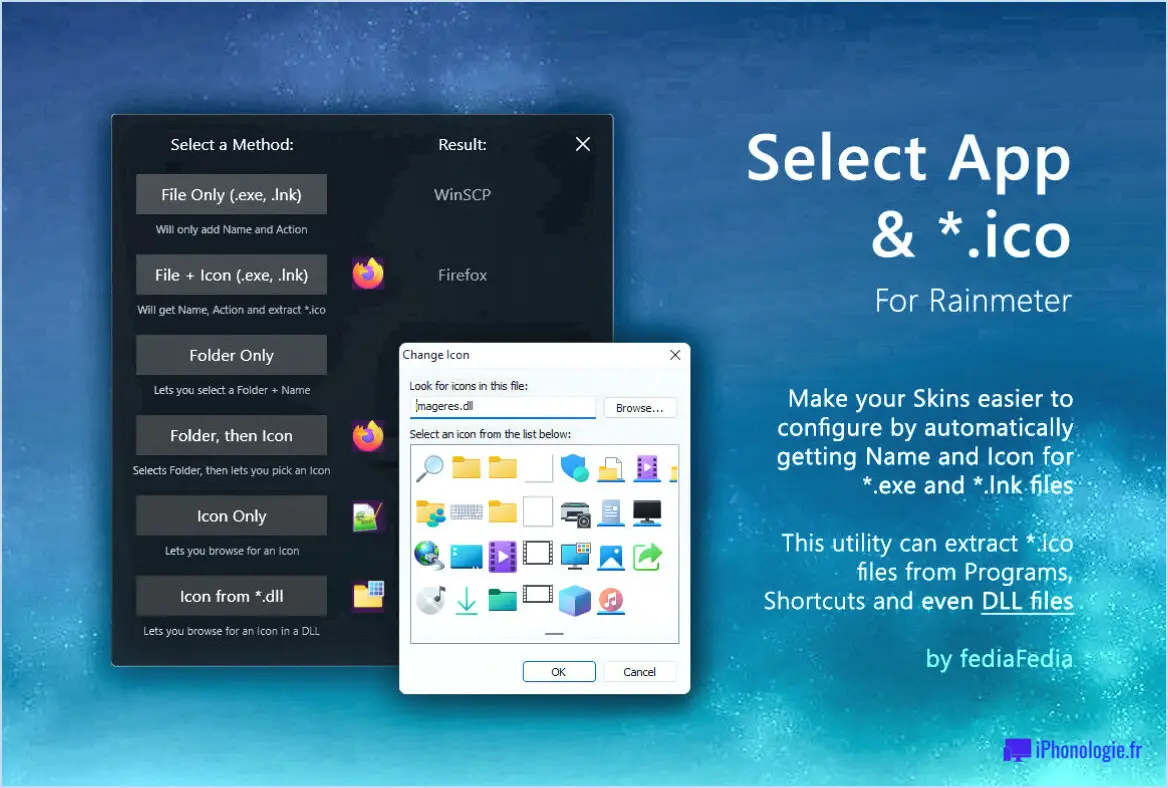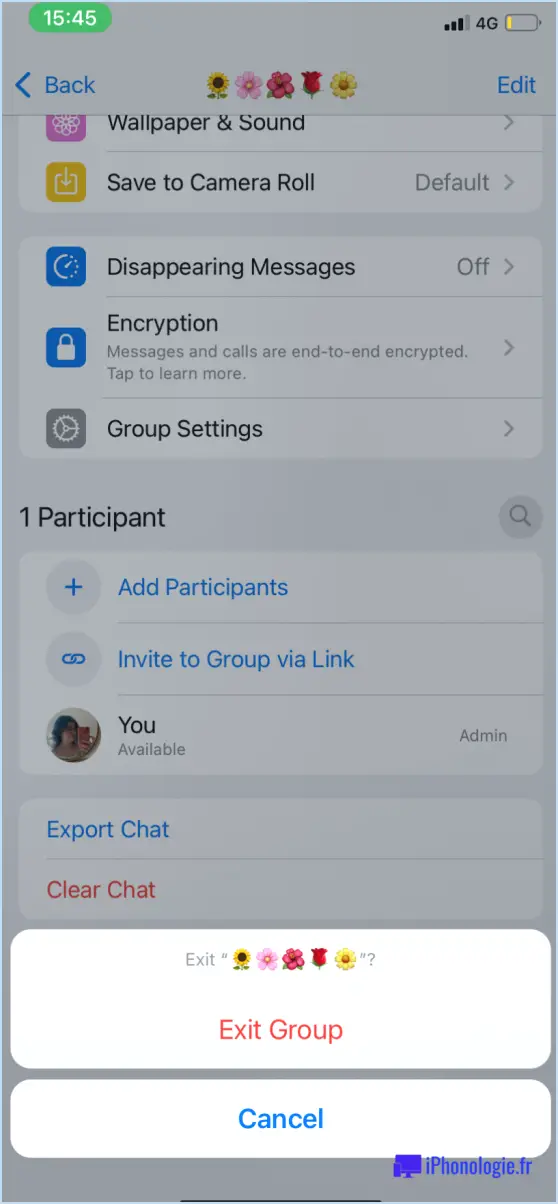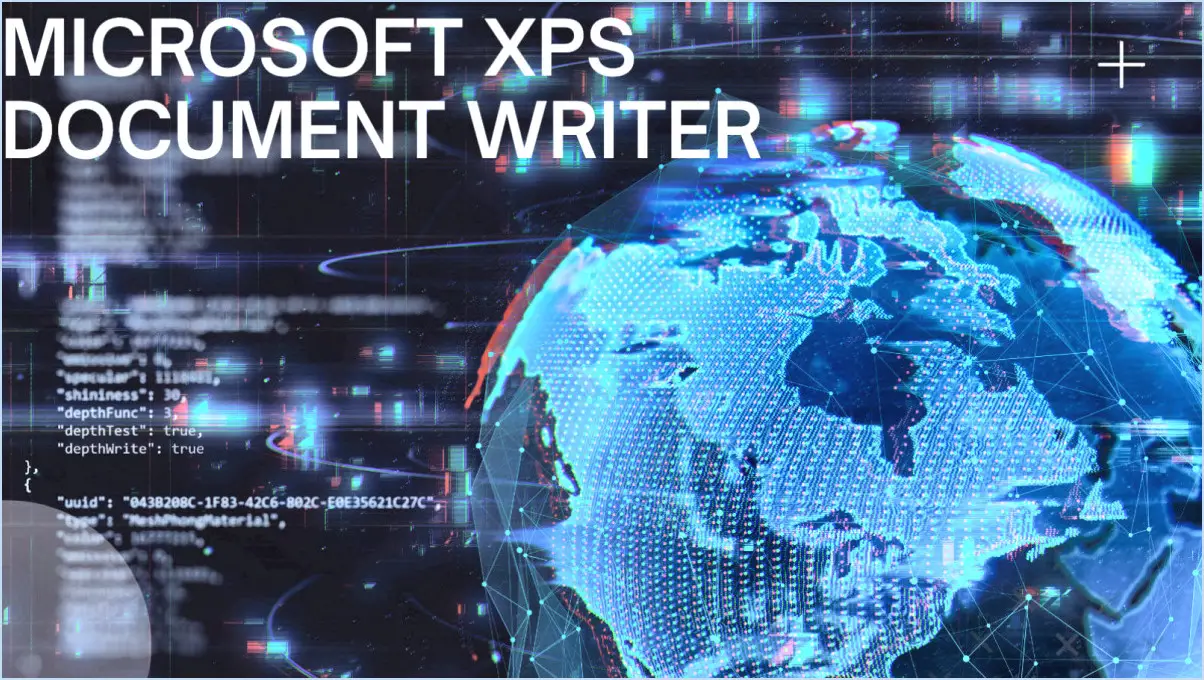Google Chrome : Corriger l'erreur "Les mises à jour sont désactivées par l'administrateur" ?
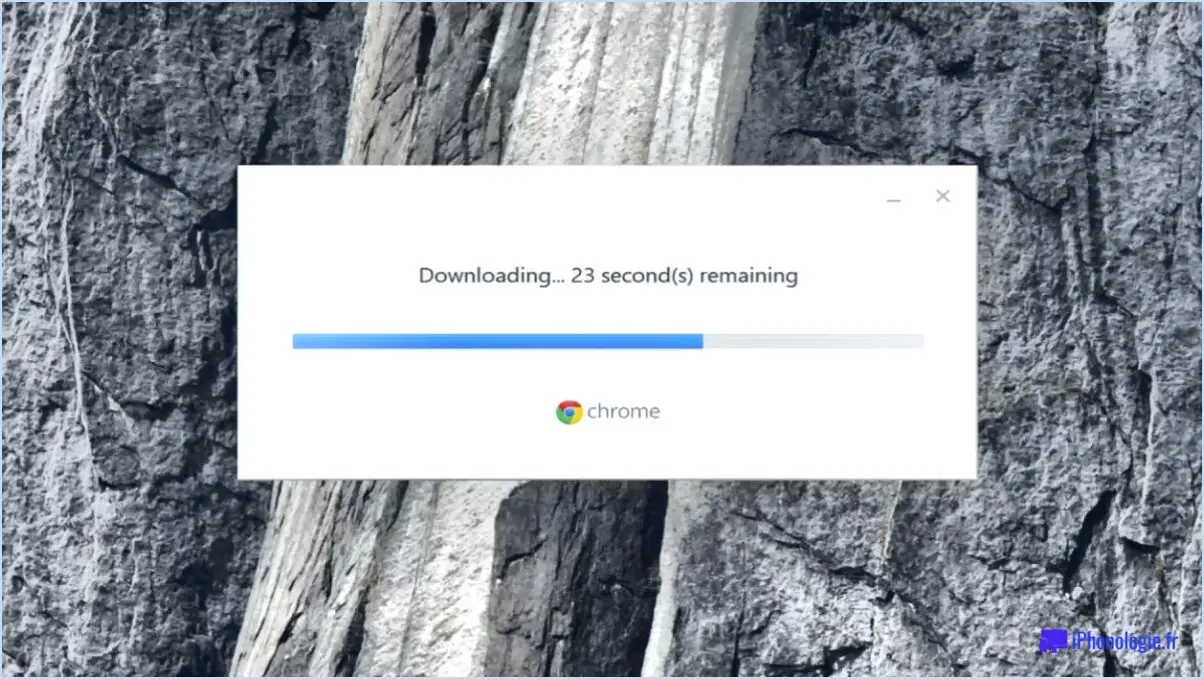
Erreur "Les mises à jour sont désactivées par l'administrateur" dans Google Chrome peut constituer un obstacle, mais il n'est pas insurmontable. Cette erreur indique que l'administrateur de votre ordinateur a désactivé les mises à jour automatiques de Google Chrome. Toutefois, vous pouvez toujours mettre à jour Chrome manuellement.
Voici un guide étape par étape pour vous aider à naviguer dans ce processus :
- Ouvrez Google Chrome. Recherchez l'icône Google Chrome sur votre bureau ou dans la liste des programmes de votre ordinateur et cliquez dessus.
- Naviguez jusqu'au menu de Chrome. Celui-ci se trouve dans le coin supérieur droit de la fenêtre du navigateur, représenté par trois points verticaux.
- Sélectionnez "Aide". Un menu déroulant s'ouvre alors.
- Cliquez sur "À propos de Google Chrome". Vous accédez à une nouvelle page.
- Mettez à jour Google Chrome. Si une mise à jour est disponible, vous verrez un bouton "Mettre à jour Google Chrome". Cliquez dessus pour lancer la mise à jour.
N'oubliez pas que cette procédure est manuelle, ce qui signifie que vous devrez la répéter chaque fois que vous voudrez mettre à jour Google Chrome. C'est un moyen simple et direct de vous assurer que vous utilisez la dernière version du navigateur, même si les mises à jour automatiques sont désactivées.
Comment résoudre le problème des mises à jour désactivées par l'administrateur?
Mises à jour désactivées par l'administrateur est une erreur qui signifie que l'administrateur de votre ordinateur a désactivé les mises à jour. Pour y remédier, les étapes suivantes sont nécessaires :
- Contactez votre administrateur: La personne en charge des paramètres de votre ordinateur a le pouvoir d'activer ou de désactiver les mises à jour. Contactez-le pour obtenir de l'aide.
- Demander la réactivation des mises à jour: Demandez à l'administrateur d'activer les mises à jour. Cela permettra à votre système de recevoir les mises à jour nécessaires pour des performances optimales.
N'oubliez pas que la mise à jour de votre système est cruciale pour son bon fonctionnement et sa sécurité.
Où se trouve l'administrateur de Google Chrome?
Pour localiser l'administrateur administrateur sur Google Chrome, regardez vers la page barre d'outils en haut de la fenêtre. Vous y trouverez trois icônes distinctes : une icône une clé, a cadenas et un trois lignes horizontales. Ces icônes vous permettent d'accéder aux paramètres et options de l'administrateur.
- Les clé est généralement associée à des réglages ou à des ajustements.
- L'icône cadenas représente les paramètres de sécurité et les autorisations.
- L'icône du cadenas représente les paramètres de sécurité et les autorisations. trois lignes horizontales souvent appelée "menu hamburger", permet d'accéder à un plus grand nombre d'options et de paramètres.
En interagissant avec ces icônes, vous pouvez naviguer à travers les différentes fonctions administratives disponibles sur Google Chrome.
Pourquoi Chrome ne se met-il pas à jour automatiquement?
Chrome peut ne pas se mettre à jour automatiquement en raison de des problèmes de connexion internet, des problèmes de logiciel ou des complications liées à l'appareil.
- Connexion Internet: Veillez à disposer d'une connexion internet robuste, exempte de perturbations du réseau.
- Logiciel: Vérifiez que la version la plus récente de Chrome est installée sur votre appareil.
- Appareil: Un simple redémarrage de l'appareil peut souvent résoudre le problème.
En vous attaquant à ces obstacles potentiels, vous pouvez faciliter un processus de mise à jour automatique plus fluide et plus fiable pour Chrome.
Comment réinitialiser mes paramètres Google Chrome?
Réinitialisation des paramètres de Google Chrome est une procédure simple. Tout d'abord, ouvrez Chrome et naviguez jusqu'à la page barre de menu en haut de la page. Choisissez "Paramètres" et passez à "Afficher les paramètres avancés". En défilant vers le bas, vous trouverez "Réinitialiser les paramètres" au bas de la page. En cliquant dessus, une boîte de confirmation s'affiche. Pour finaliser le processus, il suffit de cliquer sur "Réinitialiser".
Pourquoi mon navigateur Chrome indique-t-il qu'il est géré?
Votre navigateur Chrome affiche un état "géré" en raison de la présence d'un administrateur de l'ordinateur exerçant un contrôle par l'intermédiaire de la politique de groupe. Cette gestion a un impact sur divers paramètres, notamment l'accessibilité des sites web et stockage des mots de passe. Pour plus d'autonomie sur votre navigateur, envisagez de demander à l'administrateur de débloquer certaines fonctionnalités.
Comment empêcher la gestion de mon Chromebook?
Désactiver les fonctions de gestion dans le menu des paramètres de l'appareil est une méthode pour empêcher la gestion de votre Chromebook. Une autre solution consiste à se déconnecter de votre compte Google peut également empêcher la gestion. Cependant, la solution la plus complète peut être la réinitialisation de l'appareil à ses paramètres d'usine. N'oubliez pas que l'efficacité de ces méthodes peut varier en fonction des paramètres de gestion spécifiques mis en œuvre sur votre Chromebook.
Comment contourner l'administrateur de l'école sur un Chromebook?
Contournement de l'administrateur scolaire sur un Chromebook peut être une tâche complexe. Quelques stratégies peuvent aider :
- Passer à un autre navigateur web - Cela permet parfois de contourner les restrictions.
- Désactiver certains paramètres - Cela peut permettre une plus grande liberté, mais attention à ne pas perturber les fonctions essentielles.
- Utiliser un serveur proxy - Cette solution permet de masquer votre activité en ligne et de contourner les restrictions imposées par l'administrateur.
N'oubliez pas qu'il n'est pas garanti que ces méthodes fonctionnent dans toutes les situations, car leur efficacité dépend des paramètres administratifs spécifiques.