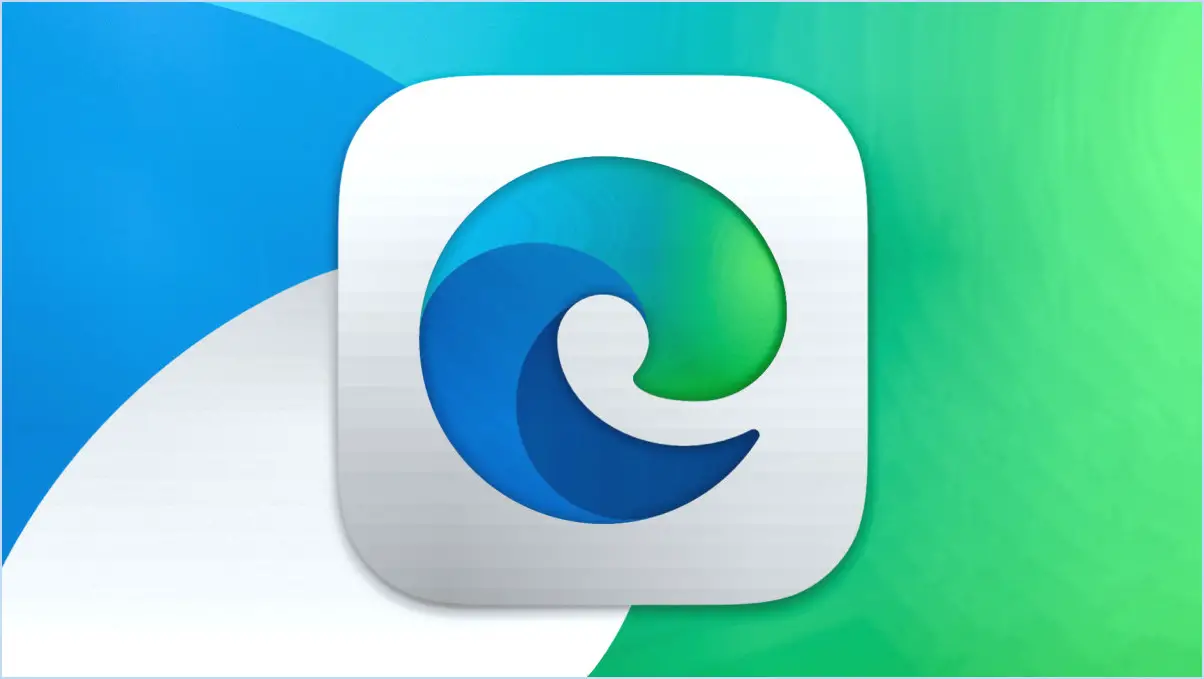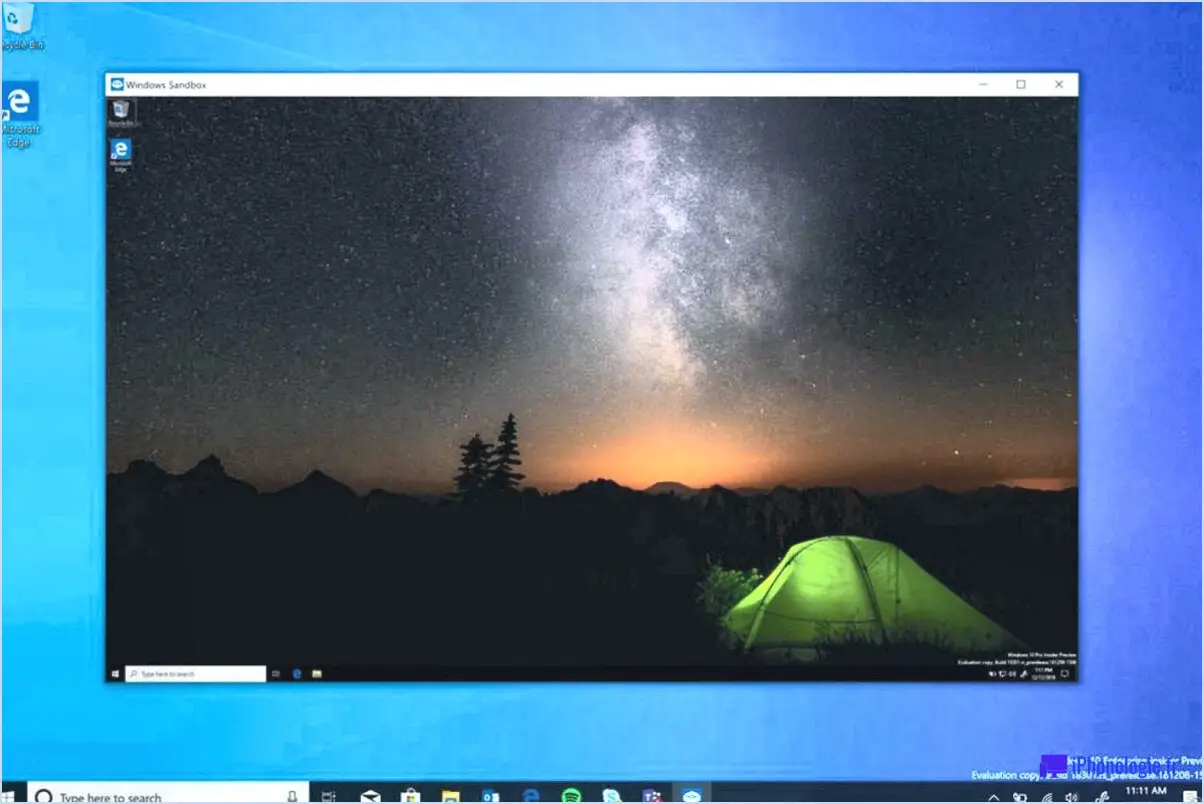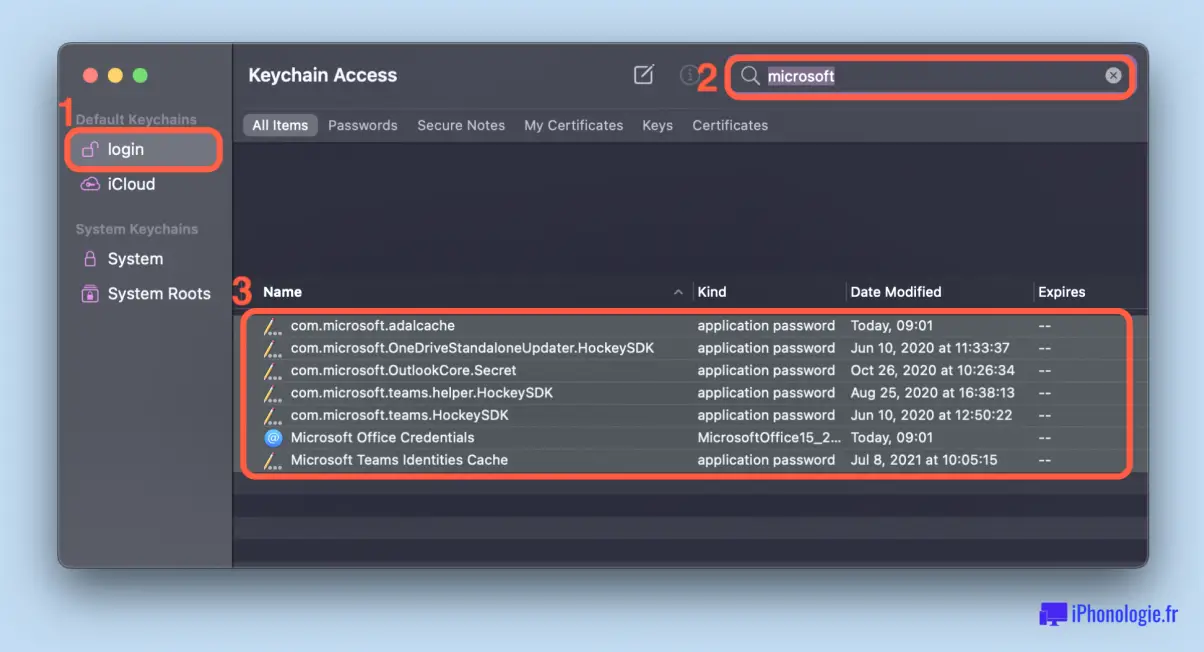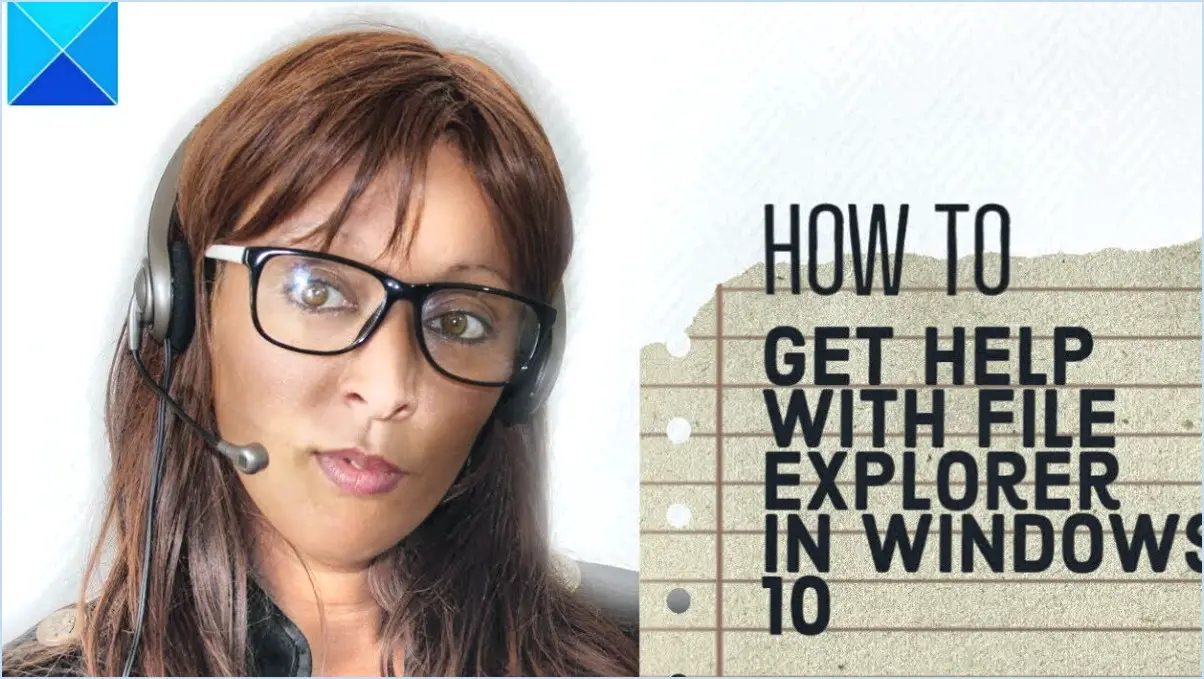Google Docs : Comment ajouter facilement un filigrane à une image?
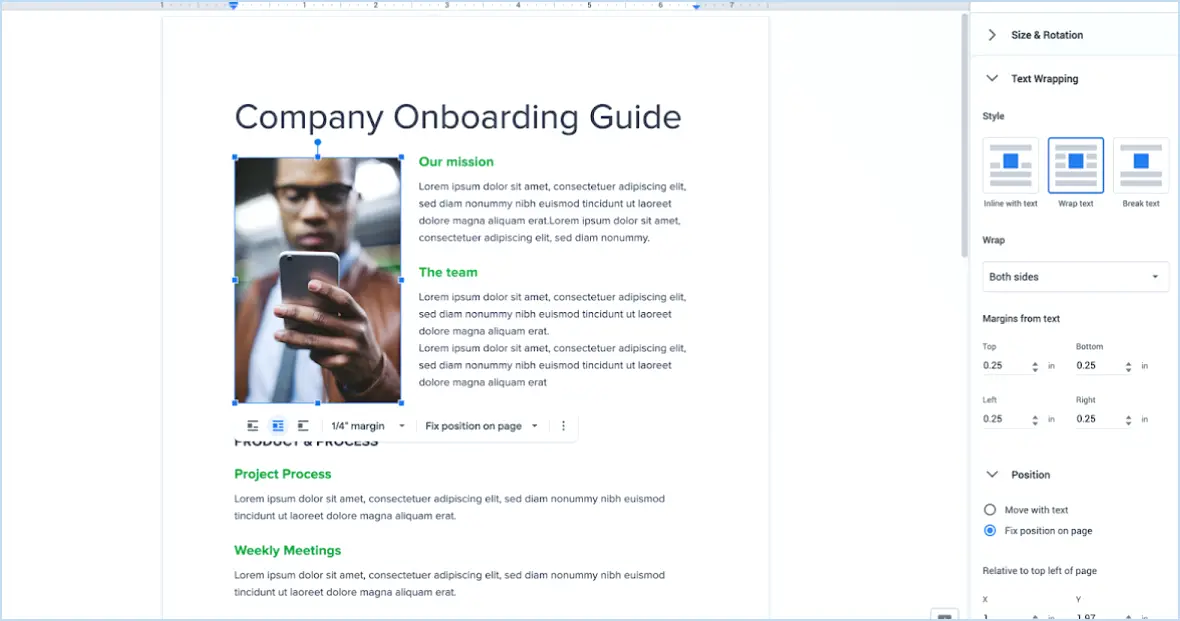
Pour ajouter facilement un filigrane à une image dans Google Documents, procédez comme suit :
- Ouvrez votre document : Commencez par ouvrir le document Google Docs auquel vous souhaitez ajouter le filigrane. Assurez-vous que vous êtes connecté à votre compte Google.
- Accédez au menu Outils : Recherchez l'option « Outils » dans la barre de menu supérieure. Cliquez dessus pour faire apparaître un menu déroulant.
- Sélectionnez Watermark (Filigrane) : Dans le menu déroulant, cliquez sur l'option « Filigrane ». Cette action ouvre la fenêtre « Options de filigrane ».
- Ajoutez l'image du filigrane : Dans la fenêtre « Options du filigrane », localisez et cliquez sur le bouton « Ajouter ». Une boîte de dialogue de sélection de fichier apparaît.
- Choisissez votre image en filigrane : Dans la boîte de dialogue de sélection de fichiers, naviguez jusqu'au fichier image que vous souhaitez utiliser comme filigrane. Sélectionnez l'image et cliquez sur « Ouvrir » ou « Choisir », selon votre système.
- Personnaliser les paramètres du filigrane (facultatif) : Vous pouvez personnaliser davantage votre filigrane en réglant la transparence et l'angle diagonal du texte à l'aide des options disponibles dans la fenêtre « Options du filigrane ». Ces paramètres vous permettent de rendre le filigrane plus ou moins visible et de l'orienter selon vos préférences.
- Confirmez et appliquez : Une fois que vous avez sélectionné l'image et réglé les paramètres facultatifs, cliquez sur le bouton « OK » dans la fenêtre « Options du filigrane ». L'image choisie apparaîtra désormais en filigrane sur chaque page de votre document Google Docs.
- Enregistrez votre document : N'oubliez pas d'enregistrer votre document après avoir ajouté le filigrane. Vous pouvez le faire en cliquant sur le menu « Fichier » et en sélectionnant « Enregistrer » ou « Enregistrer sous » si vous souhaitez créer une copie avec le filigrane.
Votre document Google Docs est désormais orné du filigrane de l'image que vous avez sélectionnée. Cette fonction est particulièrement pratique pour créer une image de marque, protéger un contenu sensible ou simplement ajouter une touche professionnelle à vos documents.
Comment puis-je créer un filigrane en ligne gratuitement?
Pour créer un filigrane en ligne gratuitement, plusieurs options s'offrent à vous :
- Logiciel de filigrane: Utilisez un logiciel de conception graphique comme Adobe Photoshop ou GIMP. Ces outils offrent un contrôle précis sur l'apparence de votre filigrane, permettant de personnaliser le texte, la taille, la transparence et la position sur votre image.
- Services en ligne: Des sites web tels que WaterMark.com proposent des interfaces conviviales pour l'ajout de filigranes. Il suffit de télécharger votre image, de choisir le texte ou l'image du filigrane, de régler les paramètres et de télécharger l'image filigranée.
- Applications gratuites de filigrane: Des applications mobiles comme « Add Watermark Free » (disponible pour Android et iOS) vous permettent d'ajouter des filigranes directement à partir de votre smartphone. Elles proposent des modèles, des polices et des options de positionnement pour un filigrane rapide.
- Microsoft Word: Étonnamment, vous pouvez utiliser Microsoft Word pour créer des filigranes textuels. Insérez votre image dans un document Word, allez dans l'onglet « Mise en page », sélectionnez « Filigrane » et personnalisez votre texte ou votre image en filigrane.
Choisissez la méthode qui vous convient le mieux et protégez vos images avec un filigrane sans effort.
Peut-on transformer une image en filigrane?
Oui, vous pouvez faire d'une image un filigrane. Pour ce faire, suivez les étapes suivantes :
- Choisissez votre image : Commencez par sélectionner l'image que vous souhaitez transformer en filigrane. Assurez-vous que sa taille est appropriée et qu'elle possède les caractéristiques visuelles que vous souhaitez pour votre filigrane.
- Modifiez l'image dans un logiciel photo : Utilisez un logiciel de retouche photo tel que Photoshop ou GIMP. Importez l'image choisie dans le logiciel.
- Ajustez l'opacité : Diminuez l'opacité de l'image pour la rendre plus translucide. Cela l'aidera à apparaître en filigrane sans obstruer le contenu sous-jacent.
- Position et taille : Positionnez le filigrane à l'endroit voulu sur votre image principale. Vous pouvez ajuster sa taille et son orientation en fonction de vos préférences.
- Enregistrer l'image en filigrane : Lorsque vous êtes satisfait de l'emplacement, enregistrez l'image dans un nouveau fichier. Veillez à l'enregistrer dans un format qui conserve la transparence, tel que PNG.
En suivant ces étapes, vous pouvez transformer efficacement n'importe quelle image en filigrane pour protéger votre travail créatif ou donner une image de marque à votre contenu.
Comment créer un logo en filigrane?
Pour créer un logo en filigrane, suivez les étapes suivantes :
- Choisissez votre logiciel: Optez pour un logiciel de retouche d'images tel que Photoshop ou pour un service de filigrane spécialisé.
- Créez votre logo: Créez un logo simple et visuellement attrayant qui représente votre marque. Veillez à ce qu'il soit transparent et facilement reconnaissable.
- Ajouter de la transparence: Veillez à ce que votre logo ait un arrière-plan transparent pour qu'il se fonde harmonieusement dans votre contenu.
- Positionnement: Décidez de l'endroit où vous souhaitez que votre filigrane apparaisse sur l'image - généralement les coins ou en diagonale pour plus de subtilité.
- Ajuster l'opacité: Réduisez l'opacité du logo pour le rendre moins intrusif mais toujours visible.
- Enregistrer et utiliser: Enregistrez votre logo en filigrane dans un format tel que PNG pour maintenir la transparence. Utilisez-le sur vos images ou vos documents selon vos besoins.
N'oubliez pas qu'un logo en filigrane bien placé met en valeur votre marque sans faire de l'ombre à votre contenu.
Comment ajouter gratuitement un filigrane à mes photos?
Pour ajouter gratuitement un filigrane à vos photos, procédez comme suit :
- Éditeurs de photos : Utilisez des logiciels de retouche photo tels que Photoshop ou GIMP, qui offrent des outils complets pour l'ajout de filigranes. Ouvrez votre image dans le logiciel, créez un nouveau calque, puis ajoutez votre texte ou logo en filigrane. Ajustez l'opacité et le positionnement à votre convenance. Enfin, enregistrez votre image avec le filigrane.
- Services de filigrane en ligne : Optez pour un service en ligne gratuit comme Watermark.io. Téléchargez votre image, sélectionnez le type de filigrane (texte ou image), personnalisez son apparence et sa position, puis appliquez-le. Téléchargez l'image filigranée sur votre appareil.
- Applications mobiles : Si vous préférez l'édition mobile, diverses applications telles que Canva, Snapseed ou Pixlr vous permettent d'ajouter facilement des filigranes. Téléchargez votre photo, ajoutez l'élément en filigrane, ajustez les paramètres et enregistrez l'image.
- Traitement par lots : Pour plusieurs photos, pensez à utiliser des logiciels comme PhotoBulk (Mac) ou IrfanView (Windows) pour appliquer des filigranes en masse.
N'oubliez pas de trouver un équilibre entre visibilité et subtilité pour un filigrane efficace qui protège votre travail sans détourner l'attention de l'image elle-même.
Comment mettre un filigrane en lot?
Pour grouper un filigrane, procédez comme suit :
- Script ou programme: Utilisez un script ou un logiciel spécialisé capable d'automatiser la création de filigranes sur de nombreux fichiers simultanément. Ces outils sont efficaces pour les tâches de filigrane en masse.
- Outil de filigrane: Utilisez un outil de filigrane qui vous permet d'ajouter des filigranes individuellement à plusieurs fichiers. Cette approche offre davantage d'options de personnalisation pour chaque fichier.
- Préparer le filigrane: Créez votre filigrane, qu'il s'agisse d'un texte, d'une image ou d'une combinaison. Veillez à ce qu'il corresponde à votre image de marque ou à votre objectif.
- Sélectionner les fichiers: Choisissez les fichiers que vous souhaitez filigraner. La plupart des outils proposent des options permettant de sélectionner plusieurs fichiers à la fois.
- Appliquer le filigrane: Utilisez le script, le programme ou l'outil de filigrane sélectionné pour appliquer le filigrane aux fichiers choisis. Ajustez les paramètres tels que l'opacité, la position et la taille si nécessaire.
- Traitement par lots: Exécutez le processus de filigrane, et l'outil/script appliquera automatiquement le filigrane à tous les fichiers sélectionnés.
- Révision: Vérifiez les fichiers en filigrane pour vous assurer qu'ils répondent à vos exigences. Effectuez les ajustements nécessaires.
En suivant ces étapes, vous pouvez placer efficacement un filigrane sur vos fichiers, que ce soit à des fins de marquage, de protection ou d'identification.
Quelle est la meilleure application gratuite de filigrane?
La meilleure application gratuite de filigrane dépend de vos besoins spécifiques. Voici quelques options populaires à prendre en considération :
- Stampy : Stampy est une application de filigrane conviviale qui offre une gamme d'options de personnalisation. Vous pouvez ajouter des filigranes sous forme de texte ou d'image, régler la transparence et les positionner avec précision.
- Watermarkr : Watermarkr est connue pour sa simplicité et son efficacité. Il vous permet de filigraner vos photos avec du texte ou des logos, et vous pouvez facilement contrôler la taille et l'opacité du filigrane.
- Watermark Maker : Watermark Maker est un moyen simple de protéger vos images. Il propose différentes polices, couleurs et paramètres d'opacité, ce qui lui permet de répondre à différents besoins en matière de filigrane.
Choisissez celui qui correspond le mieux à vos préférences et à votre flux de travail pour vous assurer que vos images sont protégées et marquées efficacement.
Peut-on utiliser un logo comme filigrane?
Oui, un logo peut être utilisé comme filigrane. Pour garantir sa visibilité, il est essentiel d'utiliser un papier de haute qualité pour l'impression. Un bon dimensionnement est également important pour éviter tout chevauchement avec d'autres textes ou images.