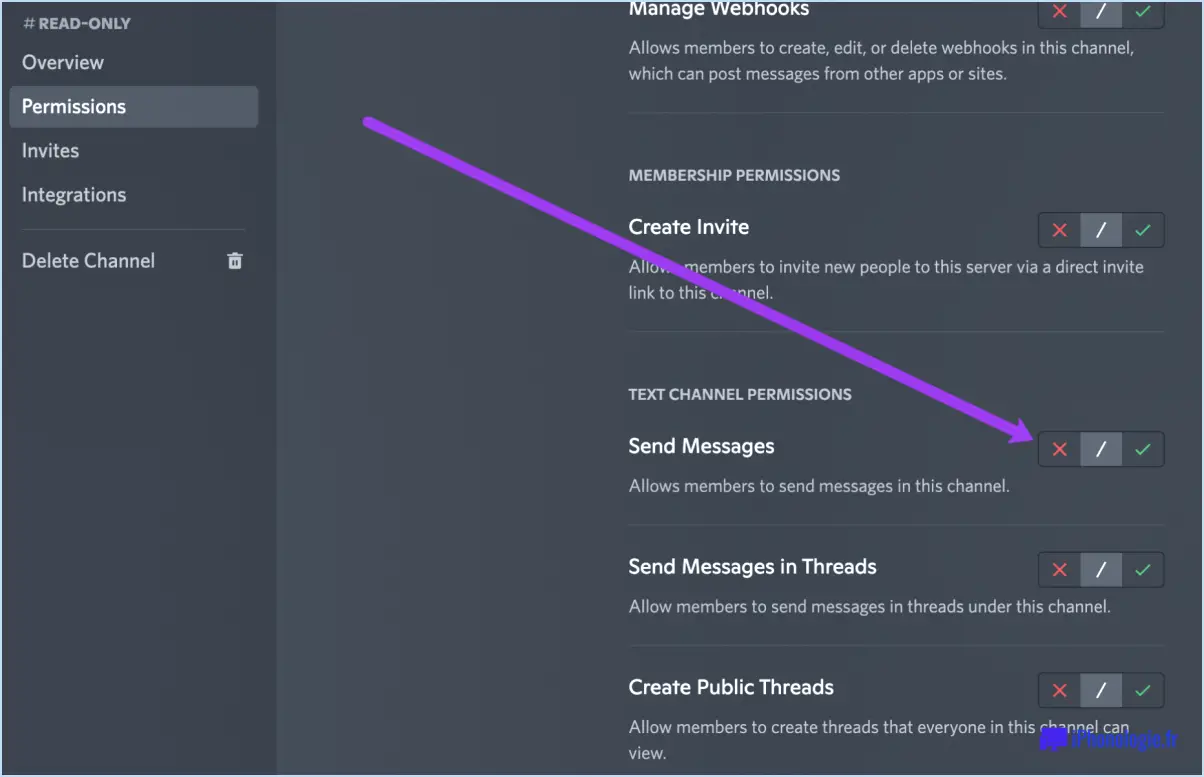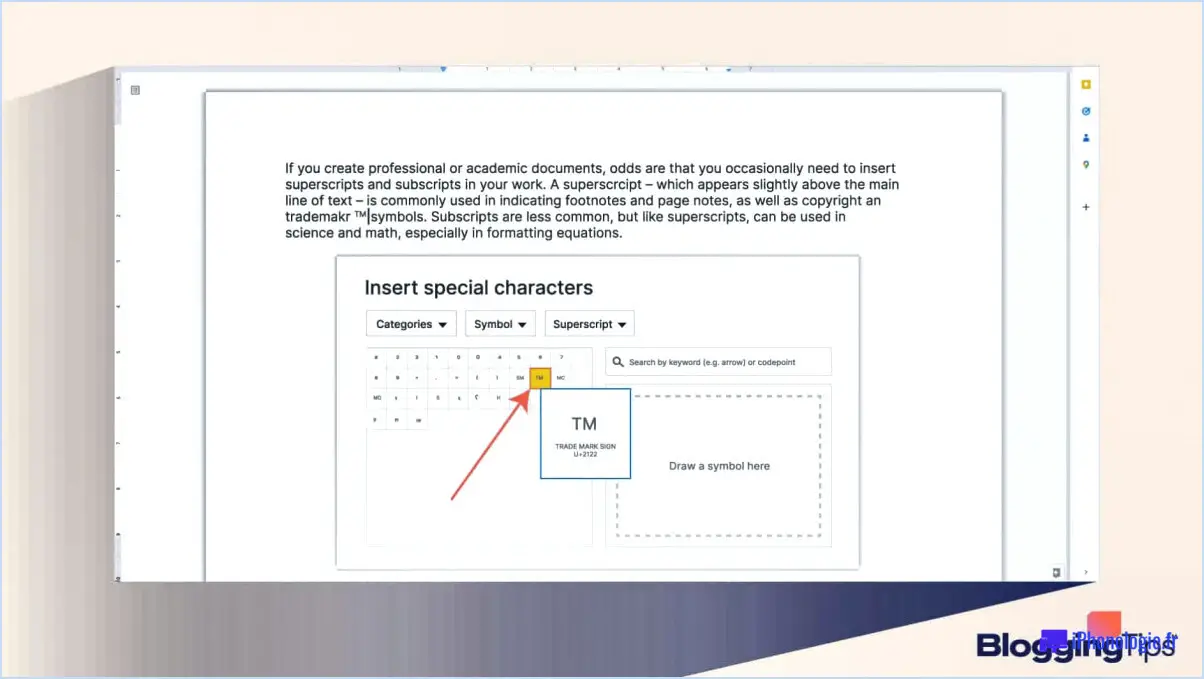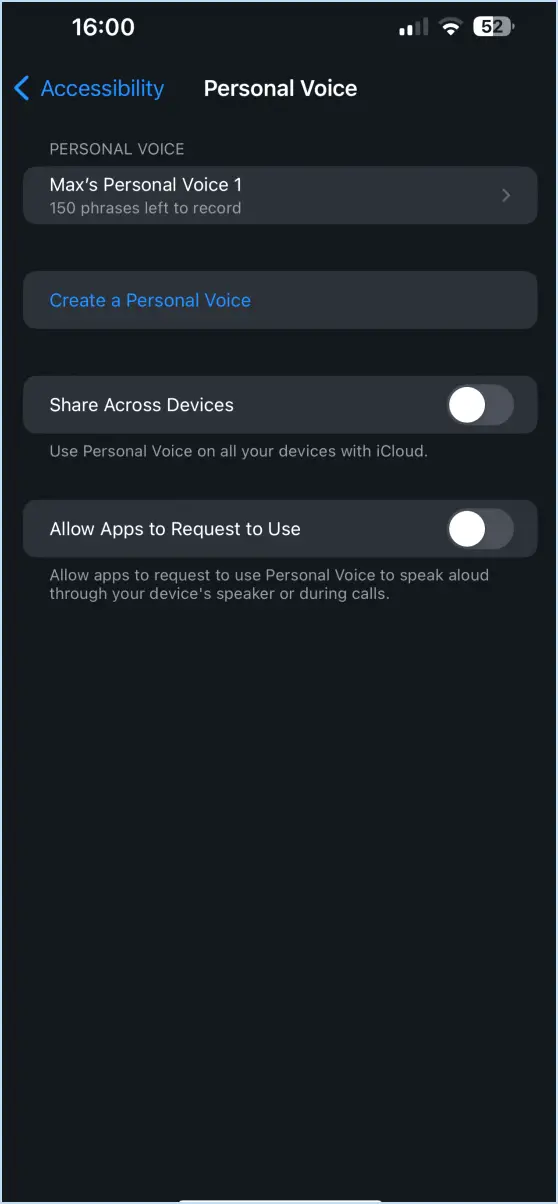How to stop microsoft office word from showing two pages side by side?

To prevent Microsoft Office Word from displaying two pages side by side, you have a couple of options to explore. Here are some steps you can take:
- Disabling Two Page View: Word offers a "Two Page View" feature that allows you to view two pages simultaneously. If you wish to disable this mode and revert to the default single-page view, follow these steps:
a. Open Microsoft Word and navigate to the "View" tab in the toolbar.
b. Locate the "Views" section and click on the "Print Layout" view option. This will switch your document to a single-page layout.
c. Additionally, you can uncheck the "Two Pages" checkbox in the "Zoom" section of the "View" tab to ensure Word doesn't automatically switch to two-page view in the future.
- Exploring Alternative Word Processors: If you find that the two-page display persists even after disabling the Two Page View option, you might consider using an alternative word processor. Several reliable options are available that do not have this specific feature built-in. These alternative word processors can provide a different user interface and behavior that may align better with your preferences.
Some popular alternatives to Microsoft Word include:
- Google Docs: A cloud-based word processor that offers a simple and intuitive interface.
- LibreOffice Writer: A free and open-source word processor with a range of features and compatibility with Microsoft Word formats.
- Apple Pages: A word processor specifically designed for macOS and iOS users, offering a sleek and user-friendly interface.
By disabling the Two Page View option or exploring alternative word processors, you can regain control over the display of your documents in Microsoft Office Word and tailor your writing experience to better suit your needs.
How do I get rid of side spaces in Word?
To eliminate side spaces in Word, you have several effective methods at your disposal:
- Find and Replace: Utilize the "Find and Replace" tool to locate spaces and replace them with tabs. This method allows you to target specific spaces throughout your document.
- AutoCorrect: Take advantage of the AutoCorrect feature in Word. Configure it to automatically replace spaces with tabs as you type, ensuring consistent formatting and removing the need for manual adjustments.
- Shortcut Key: Another quick way to switch between spaces and tabs is by using the keyboard shortcut Ctrl+H (Cmd+H on Mac). This shortcut opens the "Find and Replace" dialog, where you can easily make the necessary replacements.
By employing these techniques, you can efficiently get rid of unwanted side spaces in your Word documents and achieve a cleaner, more professional appearance.
How do I make Word default to one page?
To ensure that Word defaults to one page, follow these simple steps:
- Open the Word program.
- Click on the "File" menu located at the top left corner of the screen.
- From the dropdown menu, select "Options."
- In the Options dialog box that appears, navigate to the "General" tab.
- Look for the "Page Setup" section.
- Within the Page Setup section, choose the option labeled "One Page."
- Click on the "OK" button to save the changes.
By following these steps, Word will now default to one page whenever you create a new document, providing you with a convenient starting point for your work. Happy writing!
Why is Word not showing the full page?
One potential reason for Word not showing the full page is that the document might be too large for Word to handle all at once. In such cases, it is recommended to split the document into smaller parts and open them individually. If this approach doesn't resolve the issue, you might need to reduce the document's size before attempting to open it in Word. By minimizing the file size, Word will be better equipped to display the complete page. This can be achieved by optimizing images, removing unnecessary formatting, or utilizing compression techniques.
How do I fix the Layout of a Word document?
To fix the layout of a Word document, you have several options at your disposal. Here are a few effective methods:
- Ruler Tool: Utilize the ruler tool to adjust margins and spacing. To access it, go to the "View" tab and check the "Ruler" option. Drag the markers on the ruler to modify margins, indents, and paragraph spacing. This ensures your text and elements are correctly positioned.
- Text Alignment: Altering the alignment of your text can significantly enhance the document's visual appeal. Head over to the "Home" tab and use the alignment buttons to choose between left, center, right, or justified alignment. Apply the appropriate alignment to different sections of your document as needed.
Remember, these methods are just the tip of the iceberg when it comes to fixing layout issues in Word. Familiarize yourself with other formatting tools like headers and footers, page breaks, and styles to further refine your document's appearance.
How do I reset my Microsoft Word settings?
To reset your Microsoft Word settings, simply follow these steps:
- Open Microsoft Word.
- Click the File tab and select Options.
- In the Options window, click the Advanced tab.
- Look for the "General" section.
- Click the Reset button located in that section.
- A Reset dialog box will appear.
- Type in your password (if prompted) and click OK.
By following these steps, you will reset your Microsoft Word settings to their default configuration. This can be helpful if you're experiencing issues or if you want to start fresh with Word's default settings.
How do I view full screen in Word?
To view full screen in Word, simply press the F11 key on your keyboard. This shortcut allows you to maximize the Word application window and remove any distractions from your screen, providing you with a clutter-free writing environment. Pressing F11 again will exit full screen mode and return you to the normal view. It's a convenient way to focus solely on your document and make the most of your workspace. Remember to save your work regularly to avoid any potential loss of data. Enjoy your distraction-free writing experience in Word!
How do you switch to full screen view?
Switching to full screen view can be done in different ways depending on your device and operating system. Here are a few methods you can try:
- Using the Home Button: On some devices, you can switch to full screen view by pressing the home button. Once pressed, a menu will appear, and you can select the option labeled "Full Screen" to expand the view.
- Toolbar Button: Many applications and media players have a dedicated "full screen" button on the toolbar. Look for an icon that resembles a square or two arrows pointing outward, and click on it to switch to full screen view.
Remember, these methods might not apply to all devices or software versions, so it's always a good idea to refer to the device or application's user manual for specific instructions.