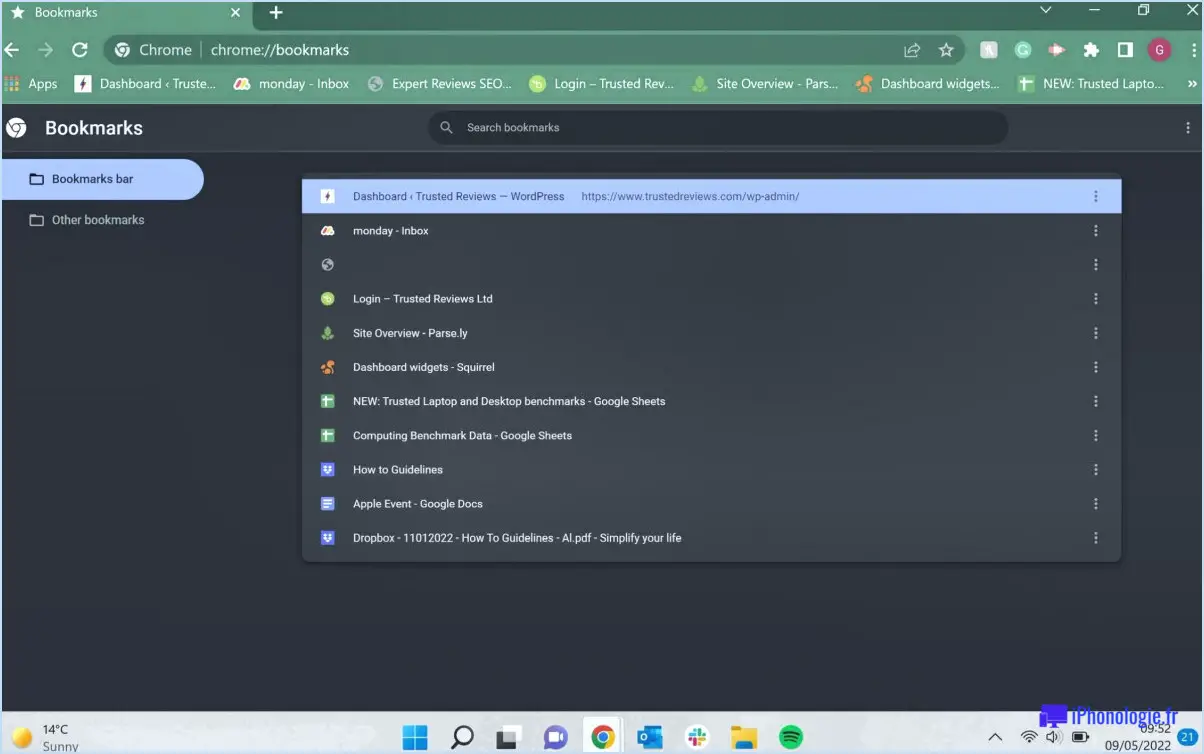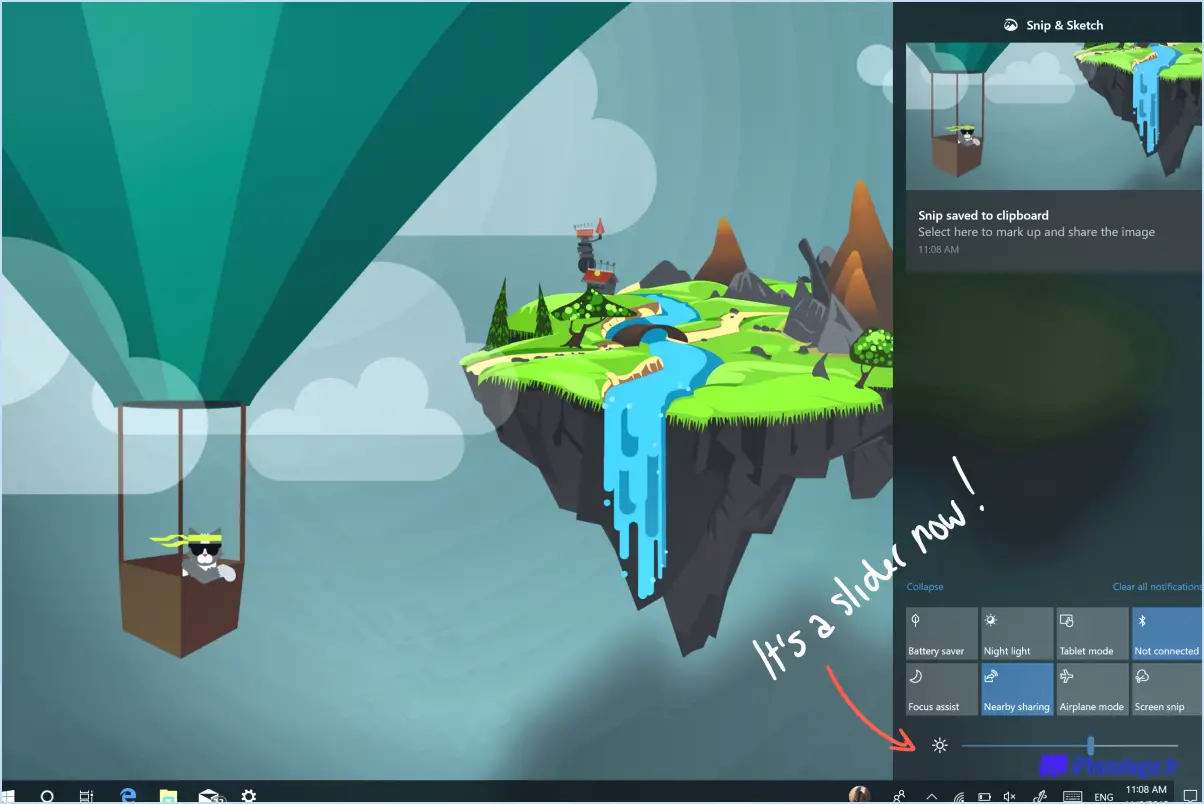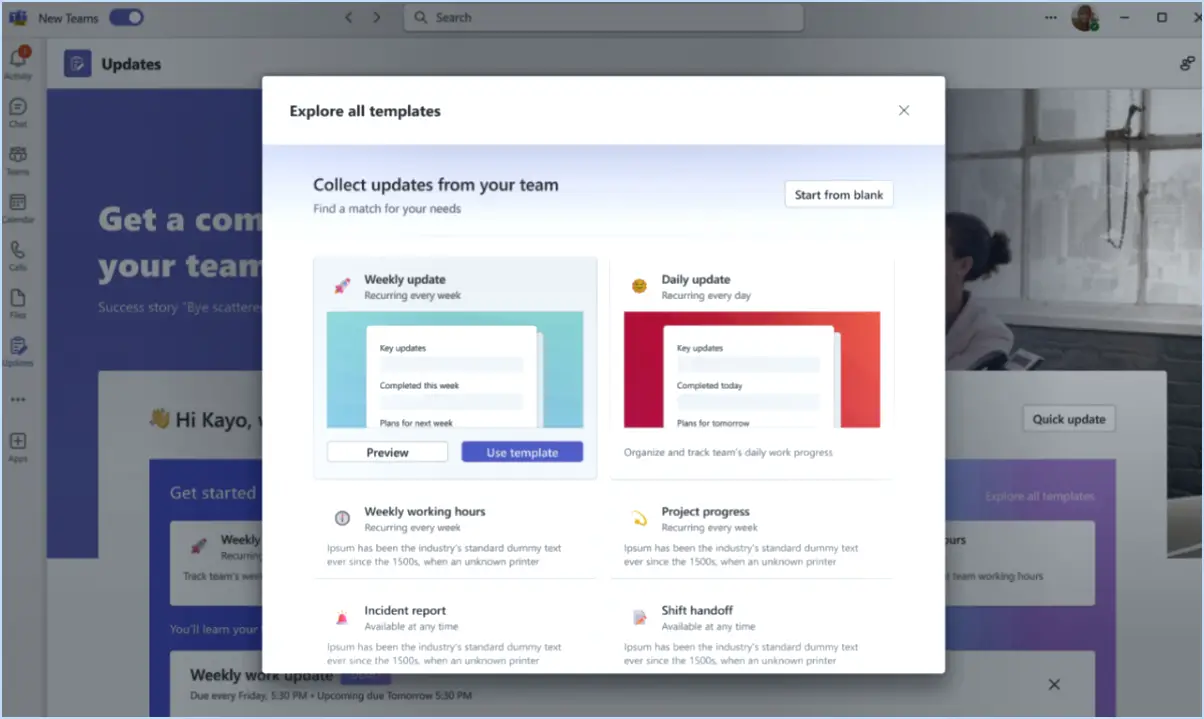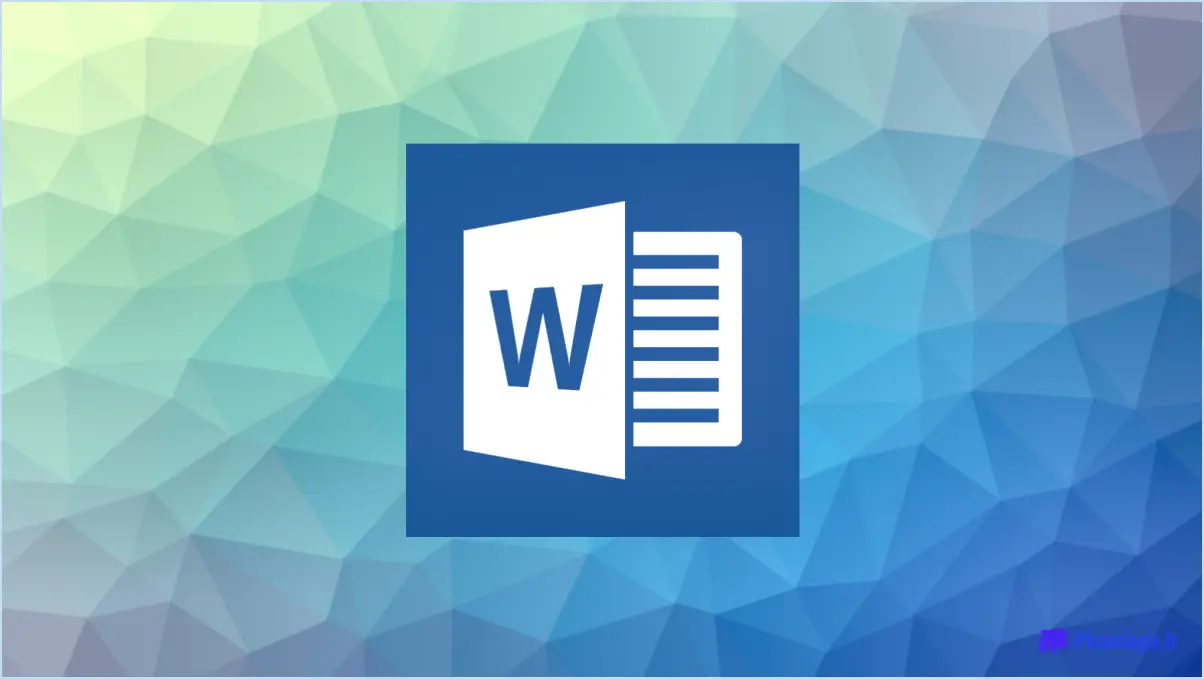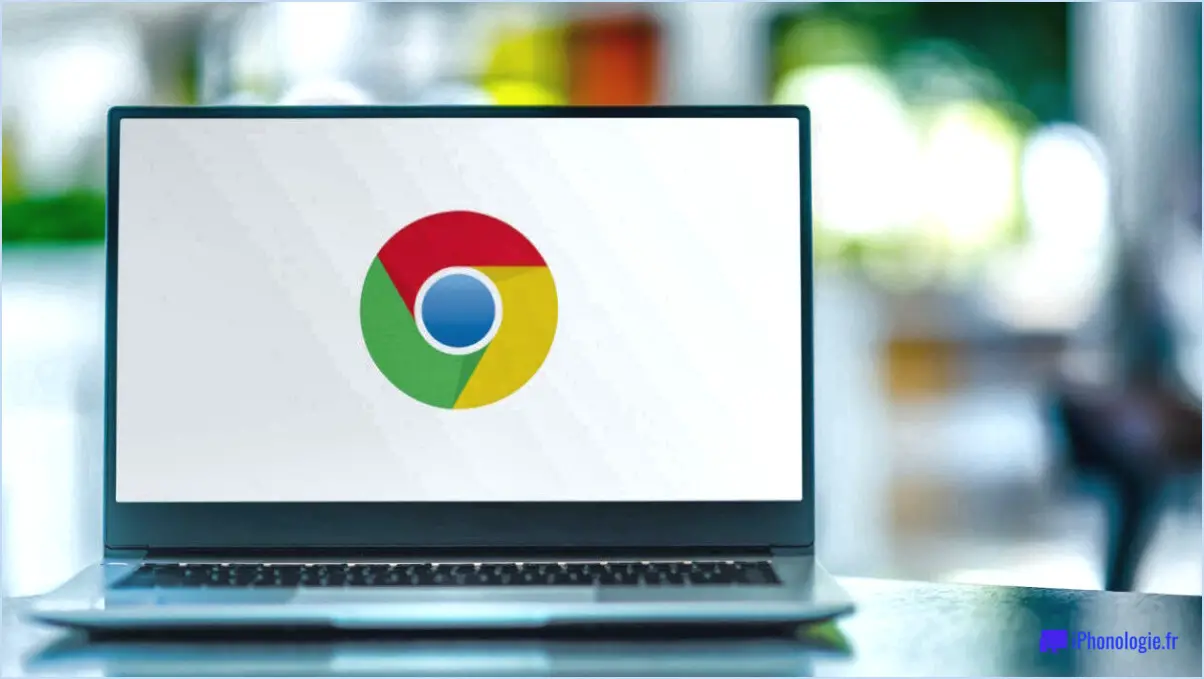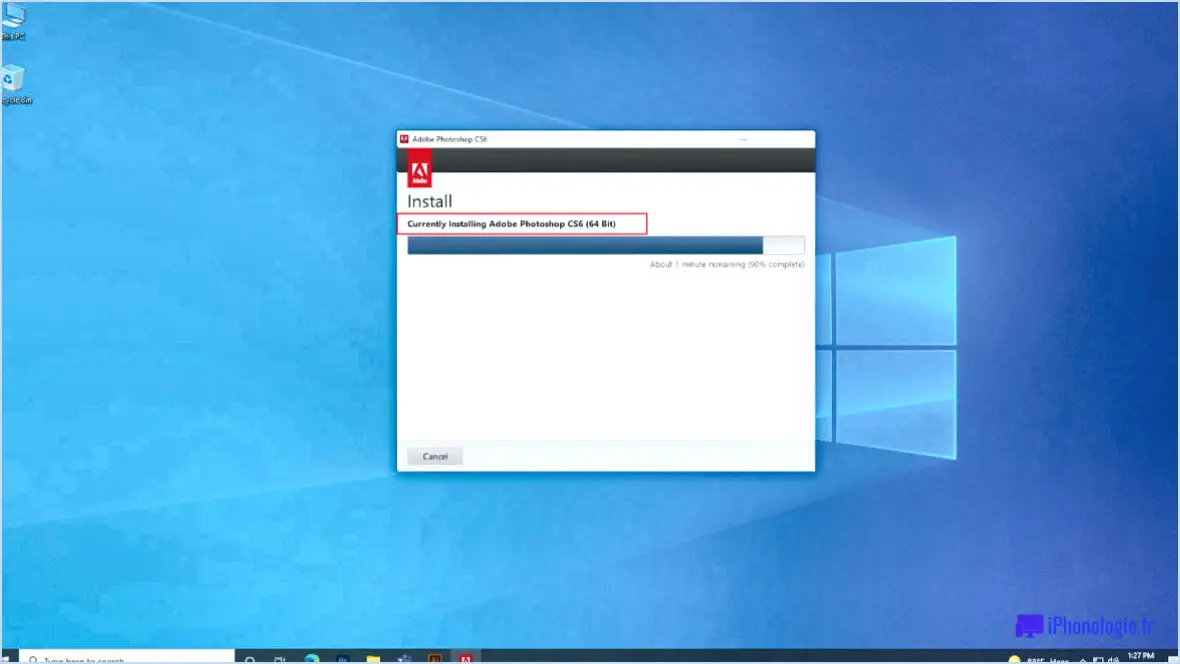How to take screenshot of entire excel sheet
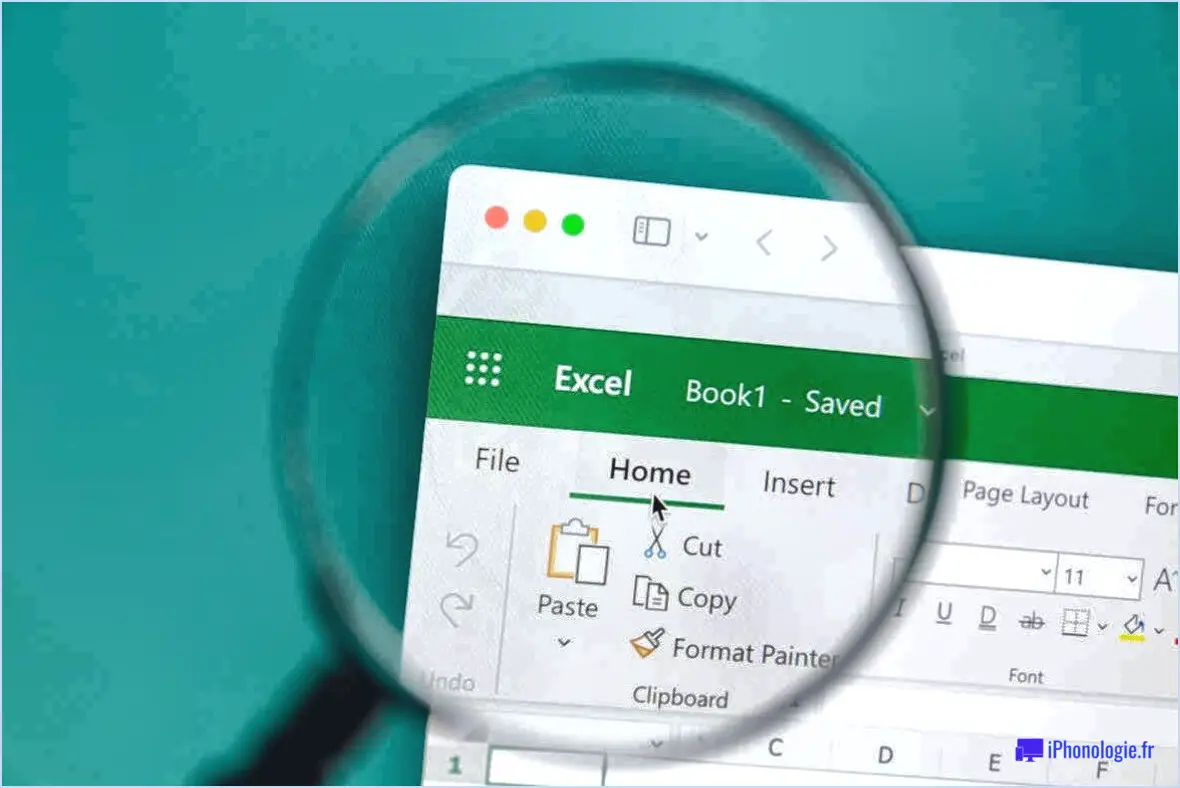
To take a screenshot of the entire Excel sheet, you can follow these simple steps. The method described below is applicable to Windows operating systems:
- Open the Excel sheet you want to capture in its entirety.
- Ensure that the Excel window is active and in focus.
- Locate the "Print Screen" key on your keyboard. It is typically found in the upper-right corner, labeled as "PrtSc" or "Print Scrn." Pressing this key alone will capture an image of your entire screen.
- Hold down the "Ctrl" key on your keyboard. While keeping the "Ctrl" key pressed, press the "Print Screen" key. This combination of keys, "Ctrl + Print Screen," will save the image of the entire Excel sheet to your clipboard.
- Now, open a document or an image editor of your choice, such as Microsoft Word, Paint, or Photoshop.
- Paste the screenshot from your clipboard into the document or image editor. You can do this by right-clicking and selecting "Paste" from the context menu or by using the shortcut "Ctrl + V."
- Once pasted, the screenshot of the entire Excel sheet will be displayed in the document or image editor.
By following these steps, you can effortlessly capture a screenshot of the entire Excel sheet and use it for various purposes such as documentation, sharing information, or archiving data.
It's worth noting that the method described above captures the entire screen, including the Excel window and any other open applications or background elements. If you want to capture only the Excel sheet itself without any surrounding elements, you may consider cropping the screenshot using the editing tools available in your chosen document or image editor.
How do you take a full page screenshot on a laptop?
To take a full page screenshot on a laptop, you have a couple of options. The first method involves using the Print Screen key on your keyboard. Simply press the "PrtScn" or "Print Screen" key, usually located in the upper-right section of your keyboard. This captures the entire screen, including the page you want to screenshot. Next, open a program like Microsoft Paint or Adobe Photoshop, and paste the screenshot using the Ctrl + V shortcut. You can then save the image for later use.
Alternatively, you can use dedicated screenshot tools like Jing or Skitch. These tools offer more features and flexibility compared to the basic Print Screen method. Jing allows you to capture full web pages by simply entering the URL and selecting the desired area. Skitch, on the other hand, lets you annotate and edit screenshots before saving them.
Choose the method that suits your preferences and requirements, whether it's the traditional Print Screen method or utilizing dedicated screenshot tools like Jing or Skitch.
How do I take a screenshot of a full page scroll?
To capture a screenshot of a full page scroll, you can utilize a scrolling capture tool. Several options are available for this purpose, two of which are the Snipping Tool and Jing.
- Snipping Tool: This tool is integrated into Windows and offers a convenient way to capture scrolling screenshots. Follow these steps:
a. Open the Snipping Tool application.
b. Click on "Delay" and set a brief delay time.
c. Select "New" and then click on "Window Snip."
d. Position the cursor on the top-left corner of the scrolling area and click.
e. Scroll down gradually while the tool captures the content.
f. Once done, save the screenshot in your desired format.
- Jing: Another free tool for capturing screenshots and screencasts, Jing is user-friendly and efficient. Here's how you can take a scrolling screenshot:
a. Install and launch Jing on your computer.
b. Click on the "Capture" button (a yellow sun icon).
c. Select the "Scrolling Window" option.
d. Position the crosshair on the top-left corner of the scrolling content and click.
e. Scroll through the page slowly while Jing captures the entire length.
f. When finished, save the screenshot to your preferred location.
Remember, both the Snipping Tool and Jing offer distinct advantages, so choose the one that suits your needs best.
How can I capture an entire Web page?
To capture an entire web page, you have a couple of options at your disposal. One method is to utilize a screen capture tool like Snagit or Jing. These tools enable you to take a screenshot of the entire page, encompassing its content and layout. By using such a tool, you can effectively preserve the visual representation of the webpage.
Alternatively, you can employ a browser extension specifically designed for capturing complete web pages. Extensions like Print Friendly and PDFmyURL are quite popular for this purpose. They allow you to save the entire page as a PDF, which ensures that all elements, including text, images, and formatting, are accurately captured.
Both methods offer efficient ways to capture an entire web page, allowing you to preserve its contents for reference or sharing purposes. Choose the method that best suits your needs and preferences. Happy capturing!
How do I take a screenshot longer than my screen?
To capture a screenshot longer than your screen, you can employ a couple of methods.
- Snipping Tool: If you're using Windows, the built-in Snipping Tool can assist you. Open the tool, select "New," and choose the desired snipping type. After that, click and drag to capture the visible area. Scroll down to the desired point, and repeat the process until you've captured the entire length.
- Third-party Programs: Alternatively, you can use third-party programs such as Greenshot or PicPick. These tools offer more advanced features for capturing extended screenshots. Simply install the program, open it, select the appropriate capture option, and follow the instructions to scroll and capture the desired area.
By employing either the Snipping Tool or third-party software, you can effortlessly capture screenshots longer than your screen. Choose the method that suits your preference and capture away!
How do I screenshot a long text message?
To screenshot a long text message on an iPhone, you can utilize the built-in screen recording feature. This powerful function captures the entire screen, including the text message, and saves it as a video file. Here's how to do it:
- Open the Messages app and locate the desired text message.
- Press and hold the Side button, positioned on the right side of the phone.
- Simultaneously press either the Volume Up or Volume Down button until the screen turns white.
- Voila! The screen recording will begin, effectively capturing the entirety of the text message.
By following these steps, you can conveniently screenshot long text messages on your iPhone using the screen recording feature.
How do I print an entire Web page without scrolling?
To print an entire web page without scrolling, you have a couple of options at your disposal.
- Print Preview: Most web browsers provide a print preview function, which allows you to see how the page will appear when printed. To access this feature, go to the browser's menu and select "Print" or press Ctrl+P (Windows) or Command+P (Mac), then look for the option to preview the printout. From there, you can adjust the page layout, scale, or margins to ensure that all the content fits on a single sheet of paper.
- Third-party printing tools: Websites like PrintFriendly.com offer dedicated tools for printing web pages. These tools optimize the page for printing by removing ads, sidebars, and other unnecessary elements. Simply visit the website, enter the URL of the page you want to print, and the tool will generate a printer-friendly version for you to print without scrolling.
By utilizing these methods, you can conveniently print an entire web page without the need for scrolling, ensuring that you have a complete hard copy at your disposal.
How can I take long screenshot on my laptop without any software?
To take a long screenshot on your laptop without any software, you have a couple of options. Firstly, you can use the "Print Screen" key on your keyboard, which captures the entire screen. Just press the "Print Screen" key, open an image editing program like Paint, and paste the screenshot to save it. Another method is to utilize the built-in "Snipping Tool" found on most Windows laptops. This tool allows you to select a specific area of your screen and capture it as a screenshot. Simply open the Snipping Tool, choose the desired area, and save the screenshot. Both methods provide quick and efficient ways to capture screenshots without the need for additional software.
What is PrtScn key?
The PrtScn key, short for "Print Screen," is a keyboard shortcut designed to capture a screenshot of your current screen. When pressed, it saves the screenshot to your clipboard, allowing you to easily paste it into various applications or documents. This feature proves invaluable for quickly sharing information, capturing images, or documenting errors. Once the screenshot is on the clipboard, you can paste it into an image editing program, word processor, email, or any other compatible application. Additionally, you can also save the screenshot directly to a file on your computer for future reference.