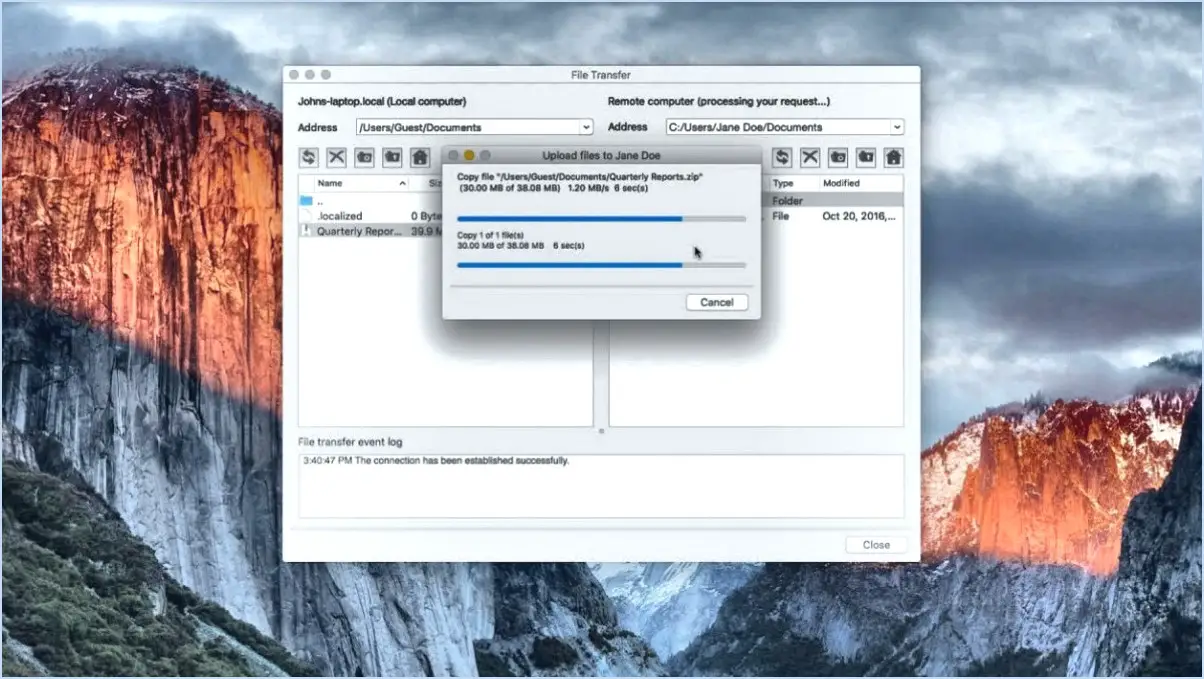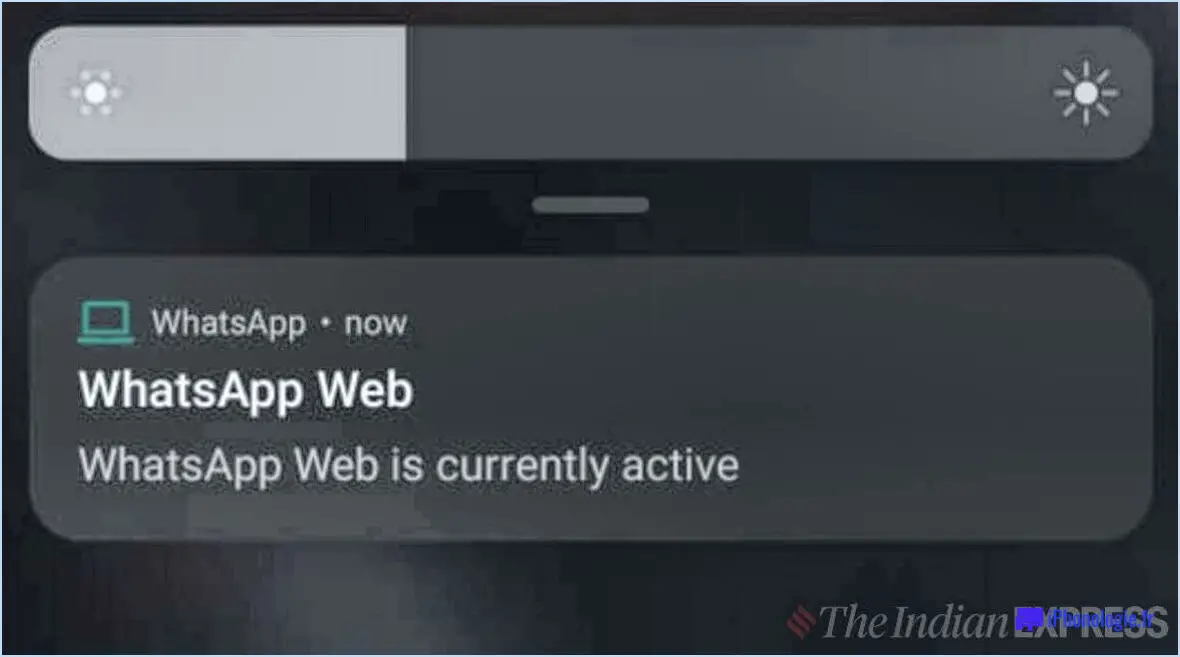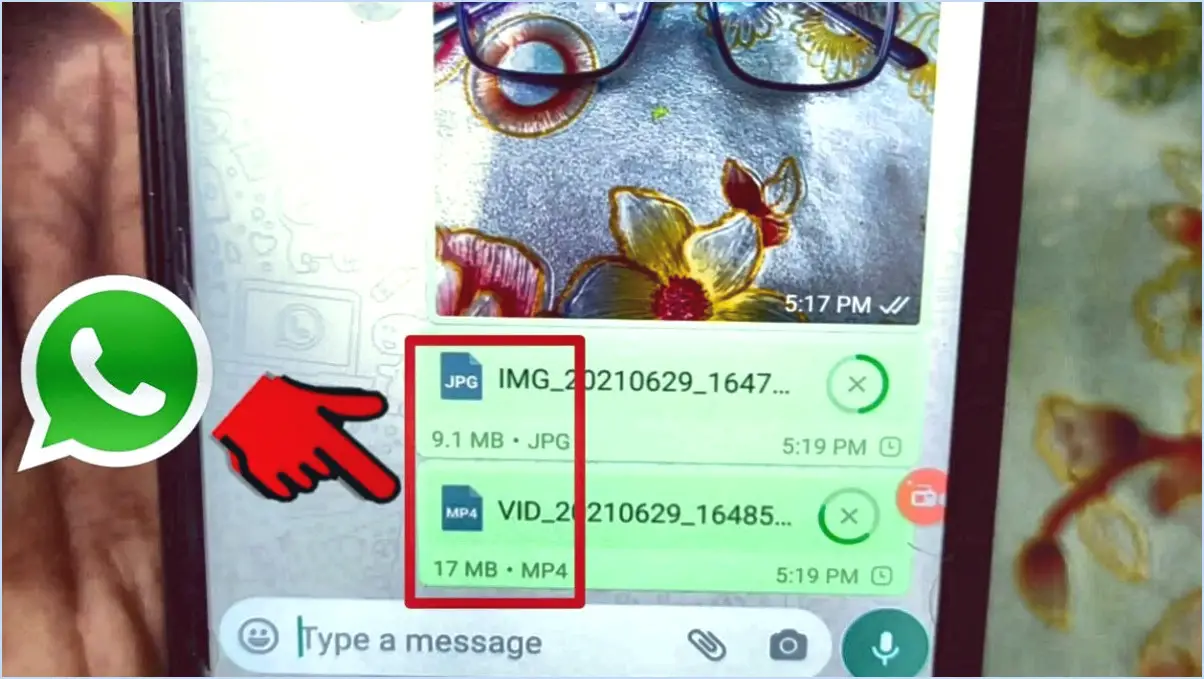Intégrer LeaveBot à votre compte Microsoft Teams?
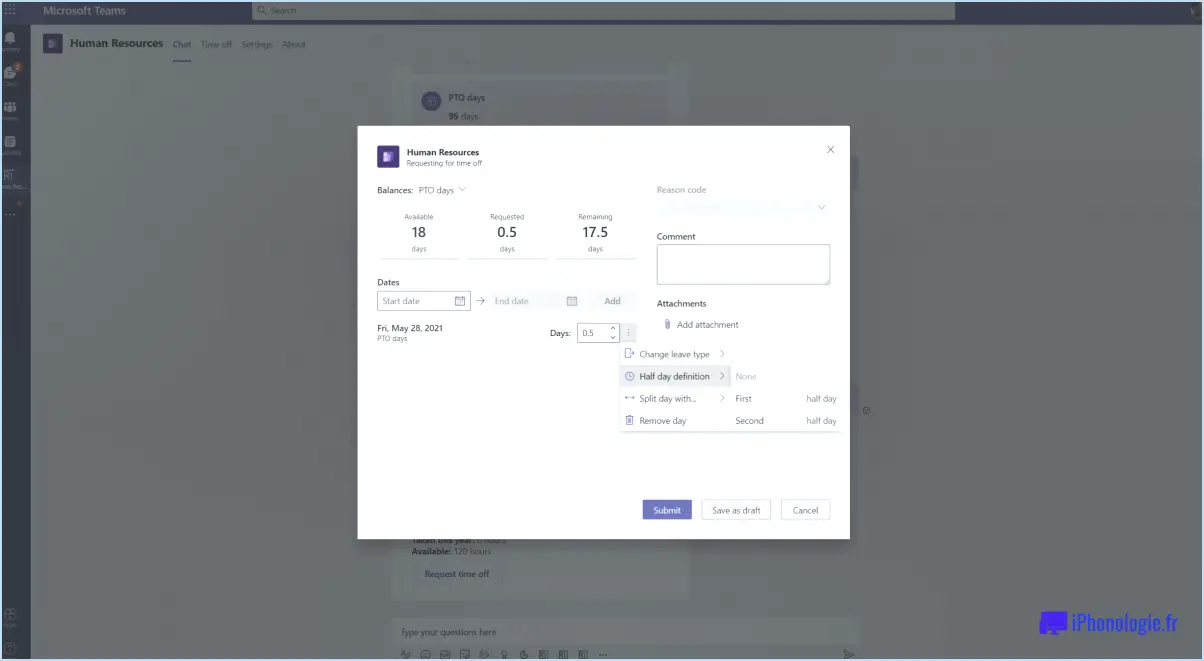
L'intégration de LeaveBot à votre compte Microsoft Teams offre une solution rationalisée pour la gestion des demandes de congé et des notifications. Pour commencer le processus, accédez à votre compte Microsoft Teams et localisez l'icône d'engrenage située dans le coin supérieur droit de l'écran. Cliquez dessus pour accéder au menu Paramètres. Dans les options déroulantes, sélectionnez l'onglet LeaveBot.
Dans les paramètres de LeaveBot, vous avez la possibilité de personnaliser vos préférences pour les demandes de congé et les notifications. Cela permet de s'assurer que l'intégration correspond à vos besoins et exigences spécifiques. Que vous préfériez recevoir les notifications de congé via Teams ou désigner des membres de l'équipe pour traiter ces demandes, LeaveBot vous permet d'adapter l'expérience à votre convenance.
Pour ajouter les membres de l'équipe qui recevront les notifications de congé, il suffit de se rendre dans la section appropriée des paramètres de LeaveBot. De là, vous pouvez spécifier des individus ou des groupes au sein de votre organisation qui seront notifiés lorsque des demandes de congé sont soumises. Cette fonctionnalité facilite une communication et une coordination efficaces, permettant aux parties concernées de rester informées et de planifier en conséquence.
En tirant parti de la puissance de LeaveBot au sein de Microsoft Teams, vous accédez à une plateforme centralisée qui simplifie la gestion des congés. L'intégration élimine le besoin de processus manuels, ce qui réduit le risque d'erreurs et permet de gagner un temps précieux. L'intégration transparente de LeaveBot assure une transition en douceur vers un système de gestion des congés plus organisé et plus efficace.
En conclusion, l'intégration de LeaveBot dans votre compte Microsoft Teams vous permet de gérer sans effort les demandes et notifications de congés. En suivant quelques étapes simples décrites dans les paramètres de LeaveBot, vous pouvez configurer l'intégration en fonction de vos préférences. Avec la possibilité d'ajouter des membres de l'équipe pour les notifications de congé, vous améliorez la collaboration et garantissez une communication efficace au sein de votre organisation. Dites adieu aux processus manuels encombrants et profitez de la commodité et de l'efficacité de LeaveBot intégré à Microsoft Teams.
Comment intégrer un chatbot à Microsoft Teams?
Pour intégrer un chatbot à Microsoft Teams, plusieurs options s'offrent à vous. Tout d'abord, vous pouvez tirer parti du complément Chatbot Platform Integration for Teams. Ce puissant complément vous permet de développer des bots capables de répondre à des questions dans Teams et d'envoyer des messages aux utilisateurs. Il offre une expérience d'intégration transparente.
Une autre approche consiste à utiliser le Bot Builder pour Microsoft Teams. Cet outil polyvalent vous permet de créer des bots à partir de zéro, en les adaptant à vos besoins spécifiques. En outre, vous pouvez importer des bots existants à partir d'autres plateformes, ce qui vous permet d'économiser du temps et des efforts. Le Bot Builder offre des options de personnalisation étendues, garantissant que votre chatbot s'aligne sur vos exigences uniques.
En tirant parti de ces méthodes d'intégration, vous pouvez améliorer la collaboration et rationaliser la communication au sein de Microsoft Teams, tout en offrant aux utilisateurs des expériences conversationnelles intéressantes.
Comment publier un agent virtuel de puissance sur Teams Channel?
Pour publier un agent virtuel de puissance sur un canal Teams, procédez comme suit :
- Créez une nouvelle équipe dans Teams et ajoutez l'agent virtuel de puissance en tant que membre.
- Créez un nouveau chatbot dans l'environnement Teams.
- Ajoutez l'agent virtuel en tant que collaborateur du chatbot.
- Accédez à la page des paramètres du chatbot et configurez les paramètres de l'agent virtuel en conséquence.
En suivant ces étapes, vous aurez publié avec succès votre agent virtuel de puissance sur un canal Teams, ce qui permettra aux utilisateurs d'interagir avec le chatbot dans le canal désigné. N'oubliez pas de vous assurer que les permissions et les droits d'accès nécessaires sont accordés au cours du processus de configuration. Bonne publication !
Pouvez-vous partager de la musique par l'intermédiaire de Microsoft teams?
Oui, il est possible de partager de la musique via Microsoft Teams. Pour commencer, vous devrez suivre les étapes suivantes :
- Créez une liste de lecture musicale : Compilez une collection de chansons que vous souhaitez partager avec votre équipe. Vous pouvez soit utiliser un service de streaming musical, soit rassembler les chansons sur votre appareil local.
- Partagez la liste de lecture : Une fois la liste de lecture prête, vous pouvez la partager avec votre équipe. Dans Microsoft Teams, accédez au chat ou au canal dans lequel vous souhaitez partager la musique. Cliquez sur l'icône "+" pour ajouter un onglet, et sélectionnez l'application "Spotify" ou "YouTube" (selon vos préférences).
- Connectez votre compte : Connectez-vous à votre compte Spotify ou YouTube dans l'application. Si vous n'avez pas encore connecté votre compte, il se peut que vous deviez autoriser la connexion.
- Ajoutez la liste de lecture : Une fois connecté, vous pouvez rechercher la liste de lecture que vous avez créée précédemment et l'ajouter en tant qu'onglet dans le chat ou le canal. Cela permettra à tous les membres de l'équipe d'accéder à la musique partagée et de l'écouter.
En suivant ces étapes, vous pouvez facilement partager vos morceaux préférés avec vos collègues ou amis à l'aide de Microsoft Teams. Bonne écoute !
Qu'est-ce que l'agent virtuel Microsoft Power?
Microsoft Power Virtual Agent est un puissant service basé sur le cloud conçu pour aider les organisations à gérer efficacement leurs charges de travail Office 365. Il offre un service complet de vue unique de toutes vos données Office 365, y compris les courriels, les documents et les paramètres. Avec Power Virtual Agent, vous pouvez automatiser des tâches et améliorer votre productivité en travaillant de manière transparente avec diverses ressources Office 365. Ce service permet aux organisations de rationaliser leurs flux de travail, d'accroître leur efficacité et d'exploiter tout le potentiel de leur environnement Office 365.
Comment créer une FAQ pour une équipe?
La création d'une FAQ pour une équipe implique plusieurs approches. Tout d'abord, compiler un document qui couvre les les questions les plus fréquemment posées liées à la mission ou aux objectifs de l'équipe. Ce document doit fournir des réponses claires et concises aux questions les plus courantes. Deuxièmement, il convient d'envisager l'élaboration d'une FAQ adaptées aux des membres de l'équipe ou des départements. Cela permet une approche plus personnalisée, répondant à des préoccupations ou à des responsabilités spécifiques. Enfin, il est essentiel de mettre à jour régulièrement les FAQ au fur et à mesure que de nouvelles questions se posent. Cela permet de s'assurer que les informations restent pertinentes et à jour. En suivant ces étapes, vous pouvez créer une FAQ complète qui améliore la communication et fournit des informations précieuses aux membres de l'équipe et aux parties prenantes.
Comment créer une FAQ en ligne?
Pour créer une FAQ en ligne, plusieurs options s'offrent à vous. La première consiste à utiliser une plateforme de questions-réponses comme Quora, où les utilisateurs peuvent poser des questions et recevoir des réponses de la communauté. Cela permet de créer une FAQ dynamique et interactive. Une autre option consiste à créer un wiki, permettant aux utilisateurs de contribuer et de modifier le contenu de manière collaborative. Cela favorise l'implication de la communauté et garantit que la FAQ reste à jour. Les deux méthodes offrent des moyens efficaces de recueillir et de partager des informations, tout en répondant aux besoins de votre public. Choisissez l'approche qui correspond le mieux à vos objectifs et à vos ressources.
Quels sont les thèmes abordés dans power virtual agent?
Les thèmes de Power Virtual Agent couvrent un large éventail de tâches et de fonctionnalités. Voici quelques thèmes clés la mise sous tension et hors tension des appareils la mise en marche et l'arrêt des appareils, permettant aux utilisateurs de contrôler leurs appareils à distance. Configuration des paramètres est une autre rubrique importante, qui permet aux utilisateurs de personnaliser les préférences de leurs appareils. En outre, la gestion des journaux est une rubrique qui aide les utilisateurs à suivre les activités du système et à résoudre les problèmes. Ces rubriques fournissent aux utilisateurs les connaissances et les outils nécessaires pour exploiter et entretenir efficacement leurs appareils.
Comment ajouter des pouvoirs aux agents virtuels?
Pour ajouter des pouvoirs aux agents virtuels, vous disposez de plusieurs options. La première méthode consiste à utiliser l'outil Powerset Manager, qui vous permet d'améliorer les capacités de vos agents virtuels. Cet outil vous permet de gérer et de configurer facilement divers pouvoirs pour vos agents, leur permettant d'effectuer des tâches et des actions spécifiques.
Vous pouvez également opter pour une approche plus personnalisée en créant des scripts ou des fonctions sur mesure. Ceux-ci peuvent être adaptés à vos besoins spécifiques et intégrés dans les interactions de l'agent virtuel. En développant ces scripts personnalisés, vous pouvez étendre les fonctionnalités de vos agents virtuels et les doter de pouvoirs supplémentaires pour gérer des tâches complexes ou fournir des services spécialisés.
Les deux méthodes sont flexibles et vous permettent d'améliorer les capacités de vos agents virtuels en fonction de vos besoins spécifiques.