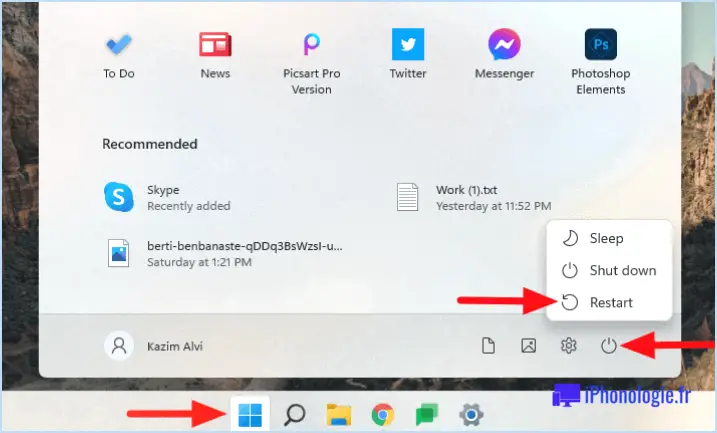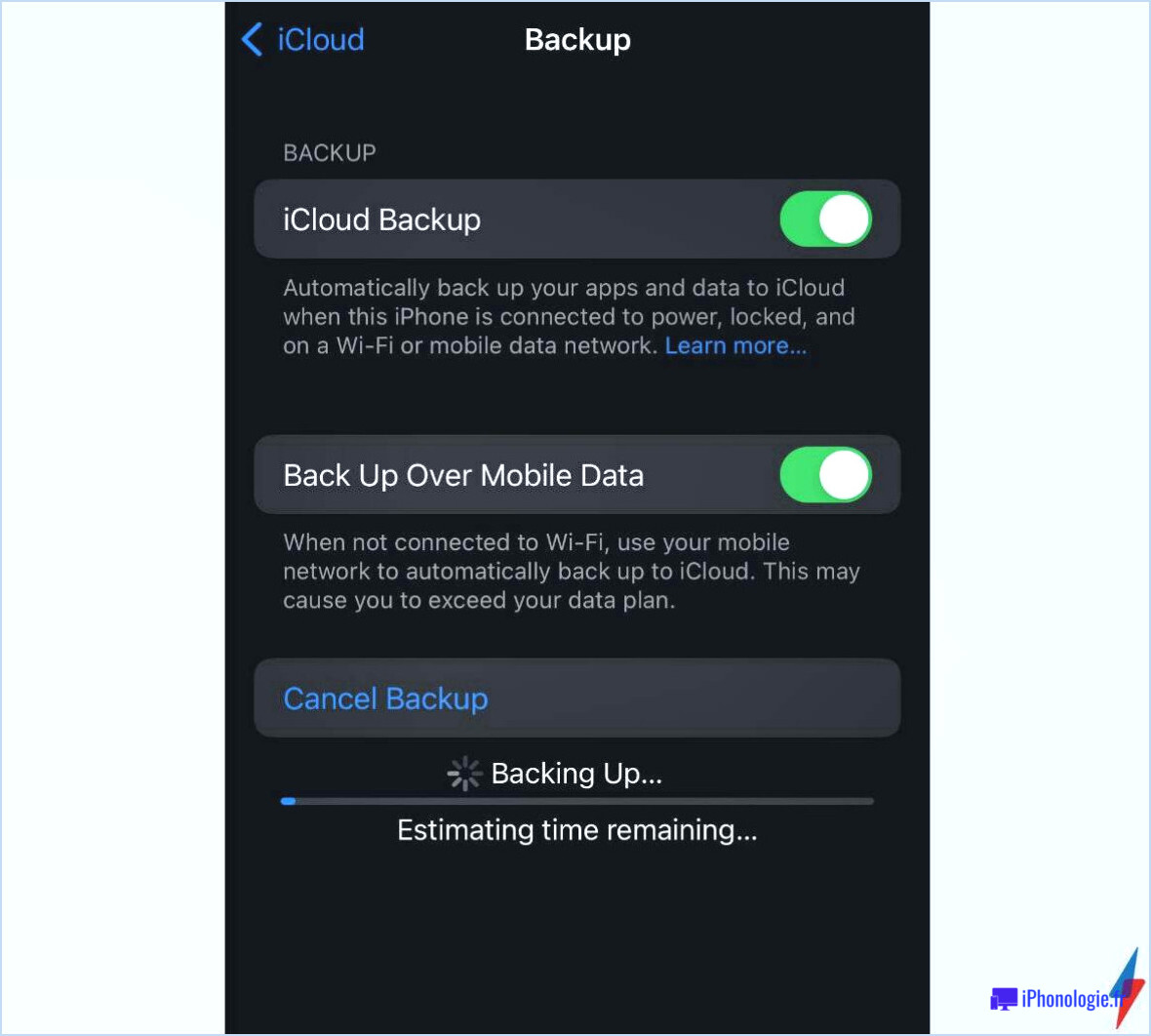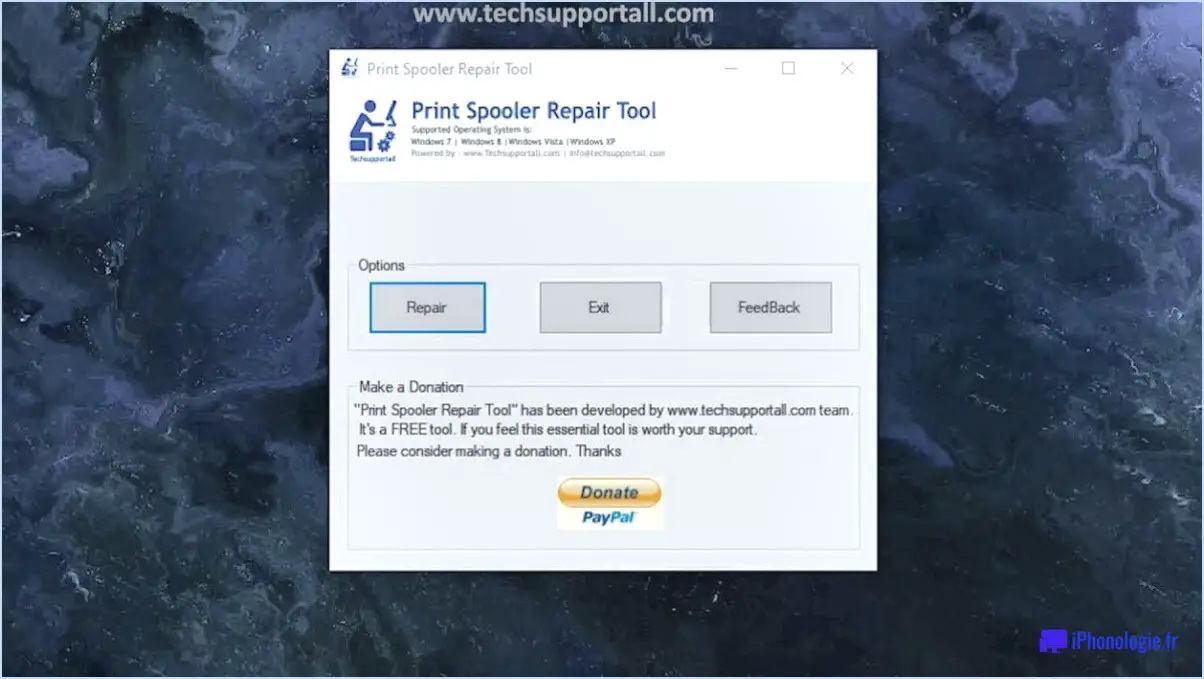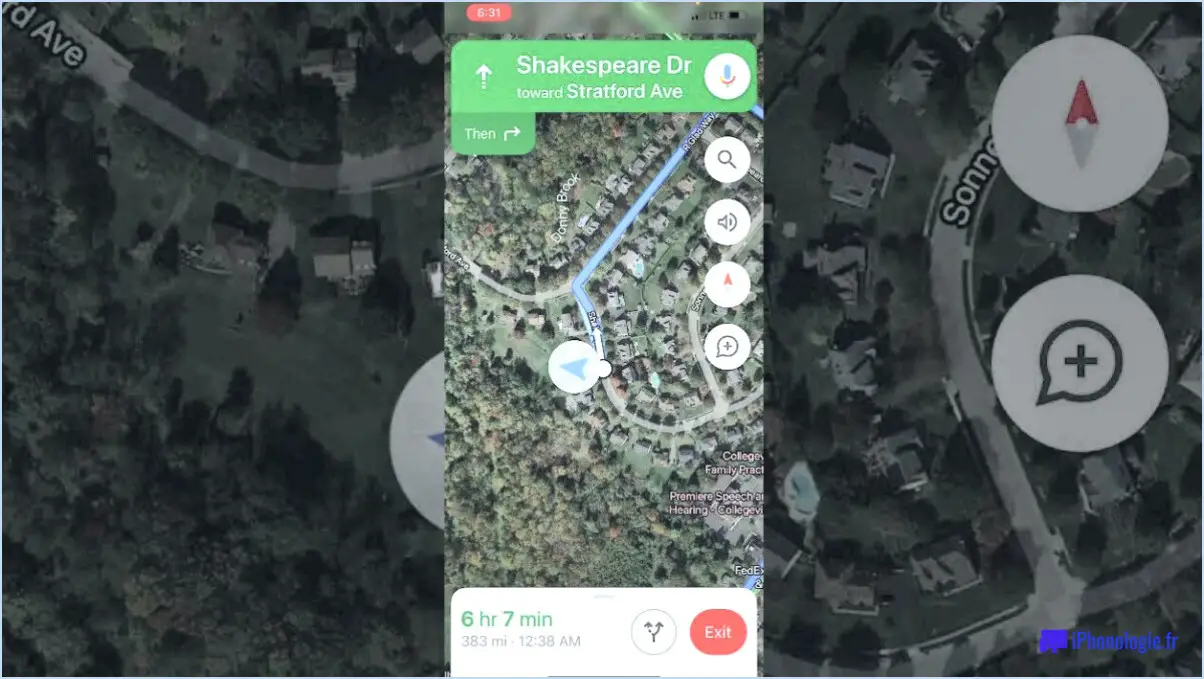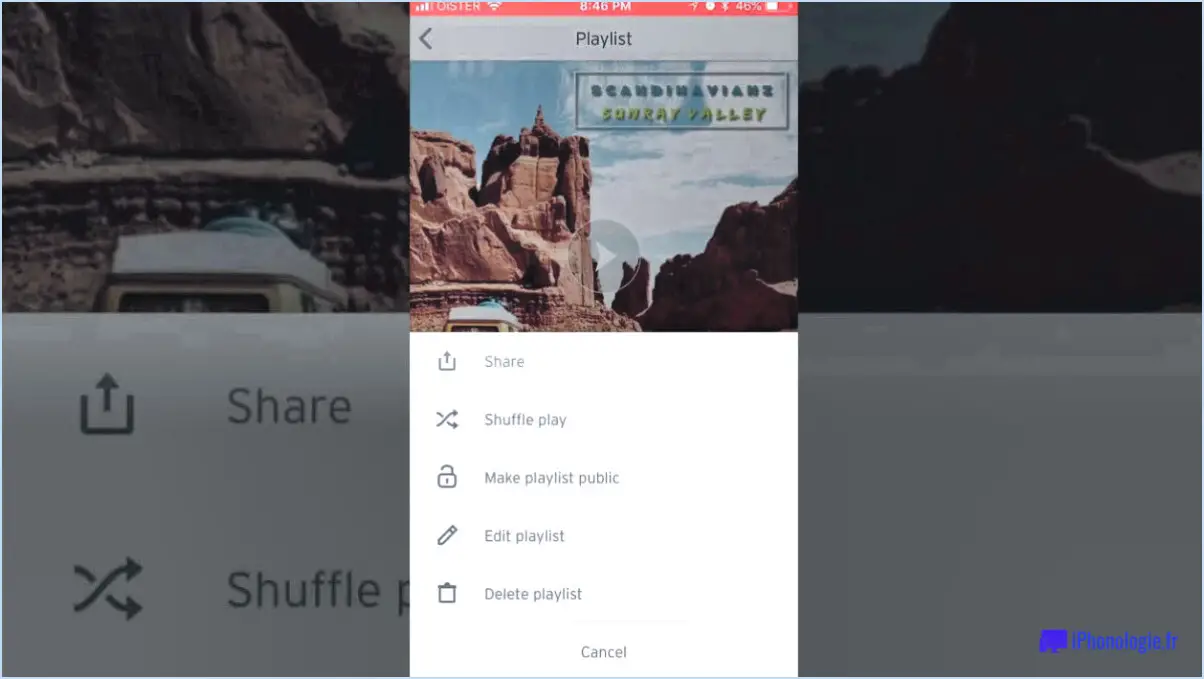Réparer : Le dossier de l'historique des conversations d'Outlook est manquant?
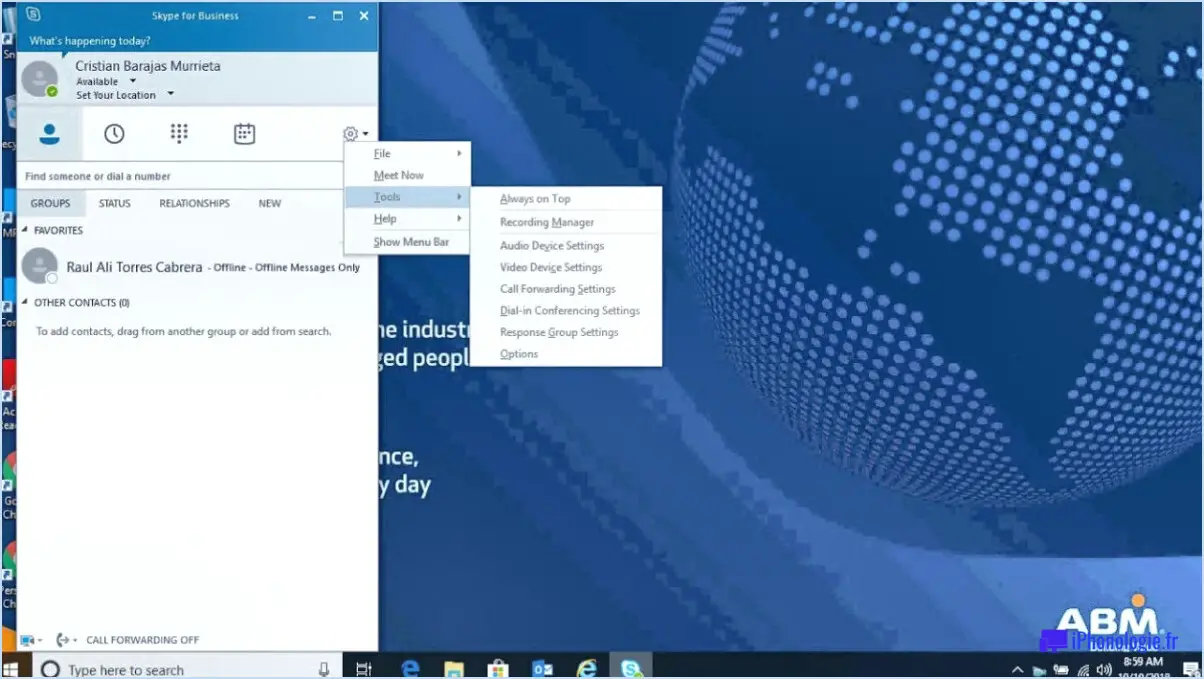
Si vous constatez que le dossier Historique des conversations Outlook est manquant, vous pouvez prendre quelques mesures pour résoudre ce problème. Suivez ces instructions pour restaurer le dossier Historique des conversations dans Outlook :
- Ouvrez Outlook et connectez-vous à votre compte.
- Cliquez sur l'onglet "Fichier" situé dans le coin supérieur gauche de la fenêtre Outlook.
- Dans le menu Fichier, cliquez sur "Options". La fenêtre des options d'Outlook s'ouvre alors.
- Dans la fenêtre Options Outlook, sélectionnez l'onglet "Général" dans la liste située sur le côté gauche.
- Sous l'onglet "Général", vous verrez une section intitulée "Options de l'interface utilisateur". Dans cette section, cliquez sur le bouton "Profil de l'utilisateur".
- La fenêtre Profil de l'utilisateur s'ouvre. Dans le volet de navigation de gauche, vous trouverez une catégorie nommée "Historique". Cliquez dessus.
- Sous la catégorie "Historique", vous trouverez une case à cocher intitulée "Historique des conversations". Assurez-vous que cette case est cochée.
- Une fois que vous avez coché la case "Historique des conversations", cliquez sur le bouton "Restaurer" situé en dessous.
- Après avoir cliqué sur le bouton "Restaurer", Outlook commencera le processus de restauration du dossier Historique des conversations.
- Une fois le processus de restauration terminé, fermez la fenêtre Options Outlook.
En suivant ces étapes, vous devriez être en mesure de restaurer avec succès le dossier Historique des conversations dans Outlook. Vous pouvez désormais accéder à l'historique de vos conversations et le consulter dans l'application Outlook.
N'oubliez pas de vous déconnecter et de vous reconnecter à Outlook après avoir effectué ces étapes pour vous assurer que les modifications sont prises en compte.
Pourquoi mes courriels sont-ils placés dans l'historique des conversations?
Il y a plusieurs raisons pour lesquelles vos courriels peuvent se retrouver dans le dossier de l'historique des conversations. L'une d'entre elles est que vous avez configuré votre client de messagerie pour qu'il le fasse. De nombreux clients de messagerie, tels qu'Outlook et Gmail, proposent des fonctions qui organisent automatiquement les messages entrants dans des dossiers spécifiques en fonction de divers critères, notamment la présence d'échanges de courriels antérieurs ou l'utilisation de mots-clés spécifiques.
En outre, certains clients de messagerie utilisent des algorithmes avancés pour classer les courriels dans des fils de conversation. Ces algorithmes analysent le contenu et les métadonnées de vos messages pour déterminer s'ils font partie d'une conversation en cours. Si le système identifie vos courriels comme faisant partie d'une conversation, il peut les diriger vers le dossier de l'historique des conversations pour en faciliter l'accès et l'organisation.
Pour éviter que vos courriels ne se retrouvent dans l'historique des conversations, vous pouvez ajuster les paramètres de votre client de messagerie. Recherchez les options relatives au fil de la conversation, à l'organisation des messages ou aux préférences en matière de dossiers. En désactivant ou en modifiant ces paramètres, vous pouvez personnaliser le tri de vos messages électroniques et vous assurer qu'ils sont placés dans les dossiers appropriés.
N'oubliez pas de consulter régulièrement votre dossier d'historique des conversations afin de vous assurer que vous ne manquez aucun message important qui aurait pu y être filtré par inadvertance. En vérifiant et en gérant régulièrement vos dossiers de courrier électronique, vous restez organisé et vous assurez une communication efficace.
Comment puis-je modifier mes paramètres de conversation dans Outlook?
Pour modifier vos paramètres de conversation dans Outlook, procédez comme suit :
- Cliquez sur le menu "Fichier" en haut de la fenêtre Outlook.
- Dans le menu déroulant, sélectionnez "Options".
- Dans la boîte de dialogue Options, cliquez sur l'onglet "Courrier".
- Faites défiler vers le bas jusqu'à ce que vous trouviez la section "Paramètres de conversation".
- Dans cette section, vous verrez deux options :
- "Envoyer tous les messages tels quels" : Il s'agit du paramètre par défaut qui permet d'envoyer tous les messages sans aucune modification.
- "Modifier le contenu du message" : Cette option vous permet d'apporter des modifications au texte d'un message avant de l'envoyer.
- Choisissez l'option souhaitée en sélectionnant le bouton radio correspondant.
- Cliquez sur le bouton "OK" pour enregistrer vos modifications.
En suivant ces étapes, vous pouvez facilement personnaliser vos paramètres de conversation dans Outlook en fonction de vos préférences.
Pourquoi Outlook ne regroupe-t-il pas les conversations?
Outlook ne regroupe pas les conversations par défaut. Cependant, vous avez la possibilité d'activer le regroupement des conversations à l'aide de la fonctionnalité Conversation de groupe. Cette fonctionnalité vous permet d'organiser vos courriels en fonction du fil de la conversation, ce qui facilite le suivi et la gestion des messages connexes. En regroupant les conversations, vous pouvez rapidement localiser et accéder à tous les courriels relatifs à une discussion particulière. Pour activer le regroupement des conversations dans Outlook, procédez comme suit :
- Ouvrez Outlook et allez dans l'onglet "Affichage".
- Dans le groupe "Messages", cliquez sur l'option "Afficher en tant que conversations".
- Un menu déroulant apparaît. Sélectionnez "Toutes les boîtes aux lettres" ou "Ce dossier" pour choisir l'étendue du regroupement des conversations.
- Une fois sélectionné, Outlook regroupera vos courriels sur la base du fil de conversation.
En utilisant la fonction de conversation groupée, vous pouvez rationaliser la gestion de vos courriels et améliorer votre productivité dans Outlook.
Comment puis-je récupérer l'historique de mes conversations Hangout?
Pour récupérer l'historique de vos conversations Hangout, suivez les étapes suivantes :
- Ouvrez l'application Hangouts sur votre téléphone.
- Appuyez sur le bouton Menu (trois lignes) situé dans le coin supérieur gauche.
- Sélectionnez "Historique" dans les options du menu.
- Choisissez une date ou une plage de temps spécifique pour afficher vos conversations passées.
- Si vous souhaitez supprimer une conversation, il vous suffit de la sélectionner et d'appuyer sur le bouton "Supprimer".
En suivant ces étapes, vous pouvez facilement accéder à l'historique de vos conversations Hangout et le gérer sur votre appareil mobile.
Où est stocké l'historique des conversations?
L'historique des conversations est principalement stocké dans le moteur de recherche Google. Lorsque vous participez à des conversations ou à des interactions avec l'assistant virtuel de Google, tel que Google Assistant ou Google Chat, l'historique des conversations est généralement stocké dans l'infrastructure de recherche de Google. Cela permet un accès et une récupération transparents des conversations passées sur différents appareils et plateformes.
En outre, Google propose des fonctionnalités telles que "Mon activité" et "Compte Google" qui permettent aux utilisateurs de consulter et de gérer l'historique de leurs conversations. Ces services fournissent un endroit centralisé où les utilisateurs peuvent revoir leurs interactions avec l'assistant virtuel de Google et d'autres services de Google.
Il est important de noter que l'historique des conversations peut également être stocké localement sur votre appareil, en fonction de l'application ou de la plateforme que vous utilisez. Cela garantit un accès hors ligne aux conversations précédentes et améliore l'expérience globale de l'utilisateur.
En résumé, l'historique des conversations est stocké dans le moteur de recherche Google, ce qui permet aux utilisateurs d'accéder à leurs interactions passées et de les gérer facilement.
Comment retrouver l'historique de mes conversations sur Amazon?
Pour accéder à votre historique de chat Amazon, il vous suffit de suivre les étapes suivantes :
- Lancez l'application de chat Amazon sur votre appareil.
- Connectez-vous à votre compte Amazon à l'aide de vos identifiants.
- Recherchez l'onglet "Historique" dans l'interface de l'application.
- Cliquez sur l'onglet "Historique" pour accéder à l'historique de vos discussions.
- Vous verrez maintenant une liste complète de toutes les conversations que vous avez eues dans l'application.
En suivant ces étapes simples, vous pouvez facilement retrouver et consulter votre historique de chat Amazon à chaque fois que vous en avez besoin.
Combien de temps l'historique des chats est-il conservé?
L'historique des chats est conservé pendant une période de 30 jours. Pendant cette période, les enregistrements des conversations sont stockés et accessibles pour référence. À l'issue de la période de 30 jours, l'historique de la conversation est généralement supprimé du système. Il est important de noter que cette période de conservation peut varier en fonction de la plateforme ou du service que vous utilisez. Il est toujours bon de consulter les conditions et politiques spécifiques de la plateforme ou du fournisseur de services pour obtenir des informations précises sur la conservation de l'historique des chats. Garder cela à l'esprit peut vous aider à gérer efficacement vos conversations et à prendre des décisions éclairées sur le stockage d'informations importantes.